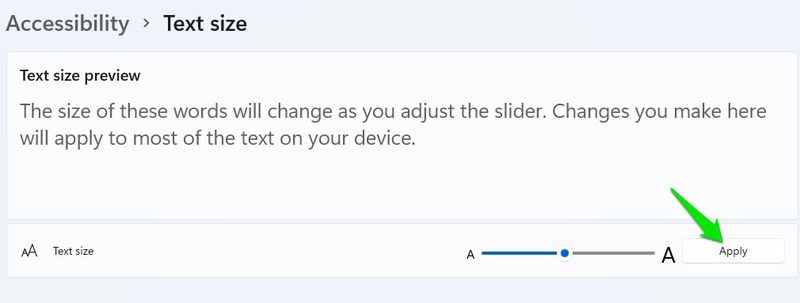J’ai toujours admiré Windows pour son engagement continu à rendre la technologie plus accessible aux personnes handicapées. Je veux dire, le narrateur dans Windows a été introduit en 2000, bien avant que les smartphones ne deviennent les assistants incontournables.
Au fil des ans, Windows a constamment amélioré ses fonctionnalités d’accessibilité, garantissant que les personnes ayant une déficience visuelle, des difficultés auditives, une mobilité réduite ou un handicap partiel peuvent utiliser efficacement un ordinateur.
Si vous avez un type de handicap qui rend difficile l’utilisation d’un PC, il y a de fortes chances qu’il existe une option d’accessibilité pour vous faciliter la tâche.
Dans cet article, je vais vous dire tout ce que vous devez savoir sur les options d’accessibilité dans Windows 11, ainsi que sur d’autres paramètres et applications essentiels conçus pour aider les personnes handicapées.
Table des matières
Options d’accessibilité de Windows 11
Toutes les options qui peuvent aider les personnes handicapées sont soigneusement répertoriées dans une section dédiée de Windows. Allez simplement dans Paramètres et cliquez sur l’option Accessibilité dans le panneau de gauche. Cela ouvrira toutes les options qui peuvent aider les personnes handicapées.
La plupart des options dont je vais parler seront répertoriées dans la section Accessibilité. Cependant, il existe d’autres options dans les paramètres qui peuvent indirectement aider les personnes handicapées. Je les mentionnerai également et fournirai des instructions précises pour y accéder.
Options d’accessibilité pour les malvoyants
Pour les malvoyants ou les aveugles, Windows propose un tas d’options d’accessibilité qui peuvent soit faciliter la visualisation du contenu, soit même utiliser le PC en utilisant l’entrée vocale et le retour audio. Vous trouverez ci-dessous toutes les options d’accessibilité de Windows qui peuvent aider les malvoyants :
#1. Taille du texte
Si vous êtes hypermétrope ou avez des cataractes, la lecture sur votre PC peut être difficile, surtout avec un texte plus petit. Vous pouvez augmenter la taille du texte dans Windows, et il redimensionnera automatiquement le texte sur toutes les applications.
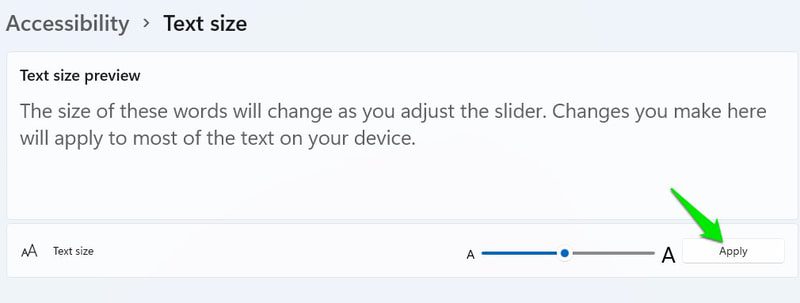
À l’aide du curseur, vous pouvez augmenter la taille du texte jusqu’à 225 %. La taille affecte également l’interface utilisateur de chaque application, de sorte que vous pouvez voir moins de zones d’applications à l’écran à la fois. Certaines applications peuvent devenir inutilisables si vous augmentez trop la taille.
#2. Configurer le pointeur de la souris
Les personnes atteintes d’anomalies du champ visuel telles que le glaucome ou la rétinite pigmentaire peuvent avoir du mal à suivre le pointeur de la souris. Heureusement, vous pouvez augmenter la taille du pointeur et changer sa couleur pour améliorer les choses.
Dans l’option Pointeur et touche de la souris, vous pouvez soit choisir une couleur personnalisée, soit faire en sorte que le pointeur inverse les couleurs en temps réel en fonction de la couleur sur laquelle il survole. L’option de couleur inversée est particulièrement utile car elle ne laissera jamais le pointeur se fondre avec d’autres couleurs.
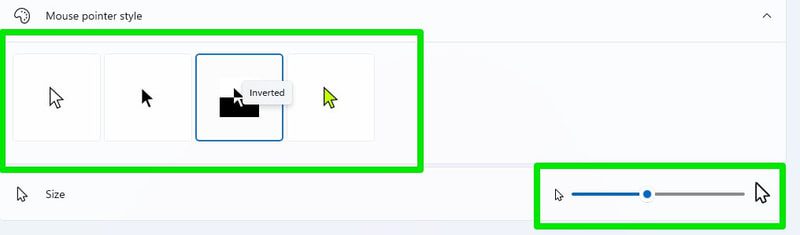
Vous pouvez également agrandir la taille du pointeur à l’aide du curseur, ce qui vous assurera de ne jamais avoir de difficulté à le trouver.
#3. Curseur de texte
Le curseur de texte est également quelque chose que les personnes ayant des défauts du champ visuel peuvent avoir du mal à suivre. Dans l’option d’accessibilité, vous pouvez ajouter un indicateur de curseur de texte qui indiquera le curseur de texte en utilisant votre couleur préférée.
L’indicateur ajoutera deux pointeurs ronds aux deux extrémités du curseur de texte pour le distinguer facilement. Vous pouvez sélectionner la couleur et la taille de ces pointeurs comme vous le souhaitez.
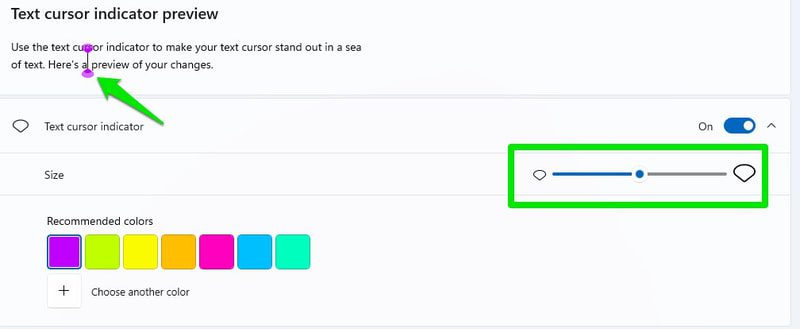
Si vous faites défiler vers le bas, il existe également une option pour augmenter l’épaisseur du curseur de texte lui-même. Cependant, gardez à l’esprit que ces modifications peuvent ne pas fonctionner dans toutes les applications avec des champs de texte.
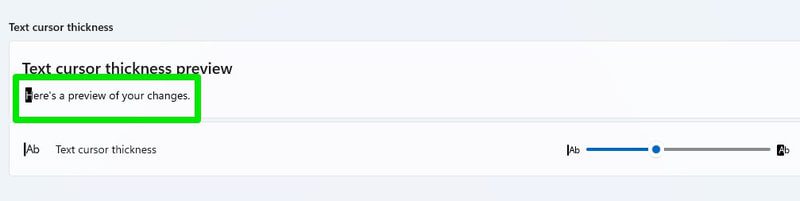
#4. Loupe
L’option de loupe vous aide à visualiser facilement un contenu spécifique en zoomant dessus jusqu’à 1600 %. Bien qu’il puisse être activé manuellement à partir de ces paramètres de loupe, il est préférable d’utiliser le raccourci clavier pour cela.
Vous pouvez appuyer sur les touches Windows + Plus (+) du clavier pour activer la loupe, puis effectuer un zoom arrière ou avant à l’aide des touches Windows + Moins (-) ou Plus (+).
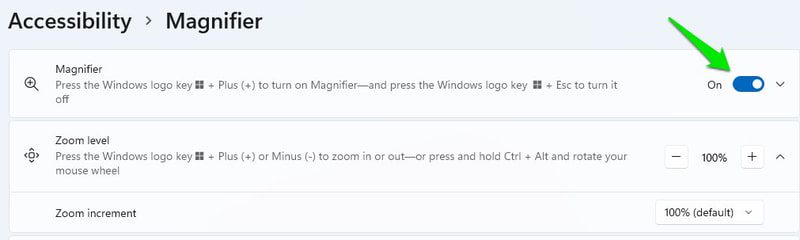
Plus important encore, la loupe a la fonction de narrateur intégrée (plus à ce sujet plus tard). Vous pouvez l’utiliser pour prononcer à haute voix le bouton ou le texte sur lequel vous cliquez. Les boutons permettant d’utiliser le narrateur se trouvent dans la fenêtre contextuelle de la loupe.
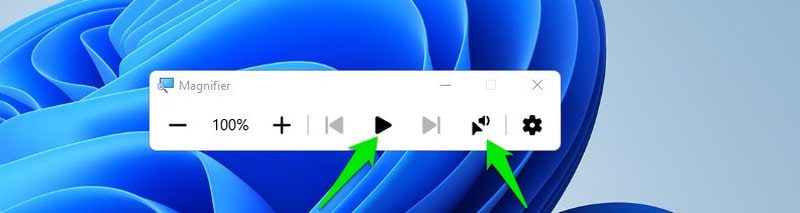
Si vous faites défiler vers le bas, il existe également une option Inverser les couleurs qui inversera toutes les couleurs lorsque vous allumerez la loupe.
#5. Filtres de couleur
Windows a des filtres de couleur dédiés pour aider les personnes daltoniennes. Que vous souffriez de deutéranopie, de protanopie ou de tritanopie, Windows peut ajuster automatiquement les couleurs pour faciliter leur différenciation. Il vous suffit de sélectionner le bon filtre de couleur, et il s’appliquera automatiquement à toutes les applications et fonctions Windows.
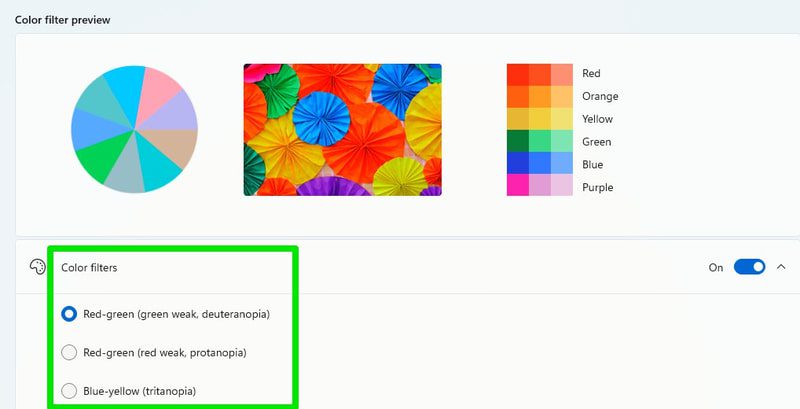
Pour les personnes atteintes de daltonisme plus sévère, comme l’achromatopsie, l’option Niveaux de gris peut garder les choses cohérentes.
#6. Thèmes de contraste
Les personnes souffrant de photophobie, de cataractes, de basse vision et de certains problèmes de vision liés à l’âge peuvent grandement bénéficier de thèmes à contraste élevé. Windows propose plusieurs thèmes de contraste parmi lesquels vous pouvez choisir. De plus, vous pouvez entièrement modifier chaque thème en fonction de votre style, y compris la couleur de l’arrière-plan, du texte, du texte du lien, du surligneur, etc.
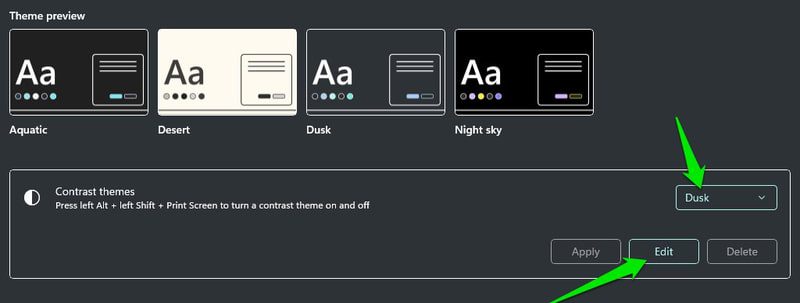
#7. Narrateur
Le narrateur est un lecteur d’écran intégré à Windows qui raconte tout sur votre écran en mettant l’accent sur exactement ce sur quoi vous cliquez. Il peut être très utile pour les personnes ayant une très basse vision ou qui sont aveugles.
Vous pouvez vous référer à ce guide de Microsoft pour tout savoir sur le narrateur. Cependant, dans les options d’accessibilité, vous pouvez personnaliser le comportement dont je vais parler. Tout d’abord, assurez-vous que le raccourci clavier pour activer le narrateur est activé. Il vous permettra d’activer / désactiver facilement le narrateur en cas de besoin.
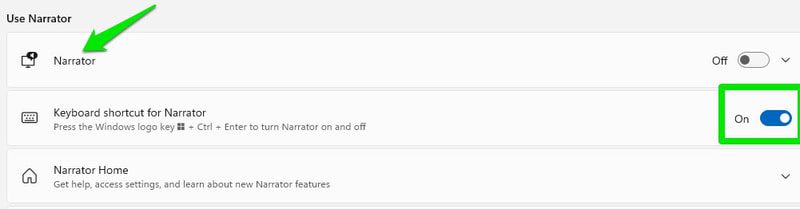
Il y a de nombreux paramètres à régler ici, mais la voix et la verbosité du narrateur sont les principales. Dans les paramètres de voix, vous pouvez choisir la voix et l’accent de votre narrateur, la vitesse, la hauteur et le volume. Ajustez ces options en fonction de ce que vous trouvez confortable.
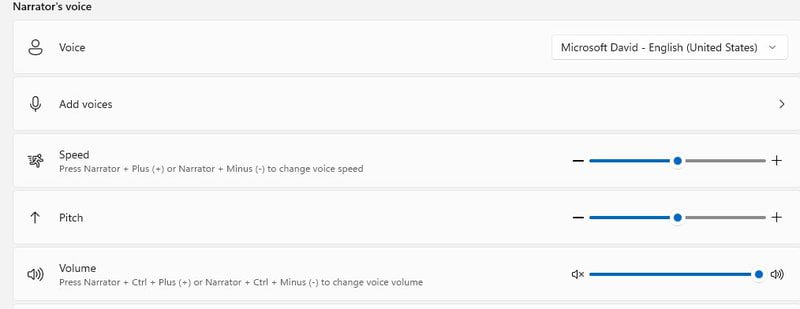
L’option de verbosité est l’endroit où vous décidez de l’aide dont vous avez besoin de la part du narrateur. Vous pouvez choisir si vous voulez qu’il lise tout en détail et fournisse le contexte, ne lise que le texte ou lise le texte et les boutons. Ici, vous pouvez également configurer ce que le narrateur doit lire à haute voix lorsque vous tapez.
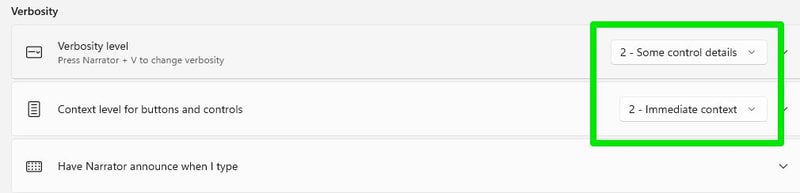
Si vous voulez un lecteur d’écran un peu plus avancé, vous pouvez également essayer une application tierce comme NVDA ou JAWS. Ils ont généralement de meilleures fonctionnalités, en particulier lorsqu’il s’agit d’interagir avec des documents et de taper.
#8. Mode sombre et veilleuse
Pour les personnes ayant les yeux sensibles à la lumière, le mode sombre et la fonction veilleuse peuvent être très utiles. Le mode sombre transformera l’arrière-plan de Windows et l’interface utilisateur des applications prises en charge en noir pour minimiser la lumière vive. La fonction veilleuse réduit l’émission de lumière bleue pour minimiser la fatigue oculaire.
Ces deux options ne sont pas disponibles dans l’option d’accessibilité, mais vous pouvez les activer dans les paramètres.
Pour activer le mode sombre, accédez à Personnalisation > Couleurs > Choisissez votre mode.
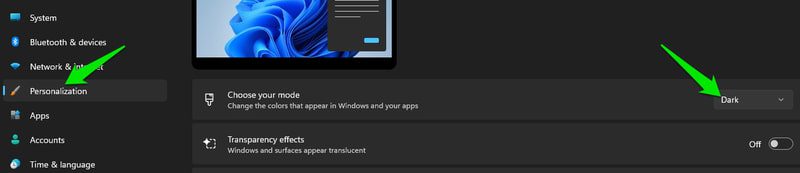
Pour activer la veilleuse, accédez à Système > Affichage > Veilleuse.

Options d’accessibilité pour les malentendants
Les personnes sourdes ou malentendantes n’ont généralement pas beaucoup de problèmes lorsqu’il s’agit d’utiliser un PC Windows, mais il reste encore certains types de contenu hors de leur portée. Par exemple, ils peuvent avoir du mal à parler aux autres lors d’un appel vidéo ou à écouter un discours audio sans sous-titres.
Heureusement, Windows a quelques astuces dans sa manche, vous pouvez donc participer à ces activités même si vous êtes sourd. Voyons quelques-unes des fonctionnalités d’accessibilité de Windows qui peuvent aider les personnes malentendantes.
#1. Audio mono
Si vous avez une déficience auditive d’une oreille, vous devez activer l’audio mono dans l’option d’accessibilité audio. Il fera passer le son par un seul canal, donc peu importe de quelle oreille vous l’entendez, ce sera la même chose. Il n’y a pas grand-chose d’autre, ouvrez simplement l’option Audio et activez la bascule audio Mono.

#2. Écran Flash pour les notifications
Vous pouvez faire en sorte que Windows clignote l’écran ou la fenêtre actuellement active lorsqu’une notification arrive. C’est un excellent moyen de suivre les notifications sans avoir à dépendre des alertes audio.
Dans la même option d’accessibilité audio, il existe une option Flasher mon écran pendant les notifications audio où vous pouvez sélectionner quelle partie de l’écran doit être flashée pour vous avertir.
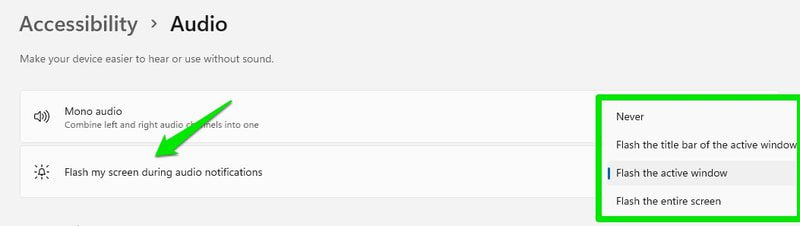
#3. Légendes
Windows peut utiliser la synthèse vocale pour convertir tous les discours audio en texte et les afficher sous forme de sous-titres flottants à l’écran. Ainsi, que vous soyez en communication ou que vous regardiez une vidéo sur votre site Web préféré, Windows transcrira l’audio en temps réel et vous montrera ce qui se dit.
Bien sûr, la traduction ne sera pas parfaite, mais elle sera suffisamment bonne pour comprendre le contexte. Pour utiliser la fonctionnalité de sous-titres, vous devez disposer de la dernière version de Windows 11 22H2. Vous pouvez appuyer sur la combinaison de touches Windows + Ctrl + L pour activer / désactiver la fonction, et elle transcrira automatiquement la parole audio lorsqu’elle sera entendue.
Dans l’option d’accessibilité des légendes, vous pouvez personnaliser l’affichage de la légende. Cela inclut sa couleur, son arrière-plan, son opacité, sa taille, sa police, etc.
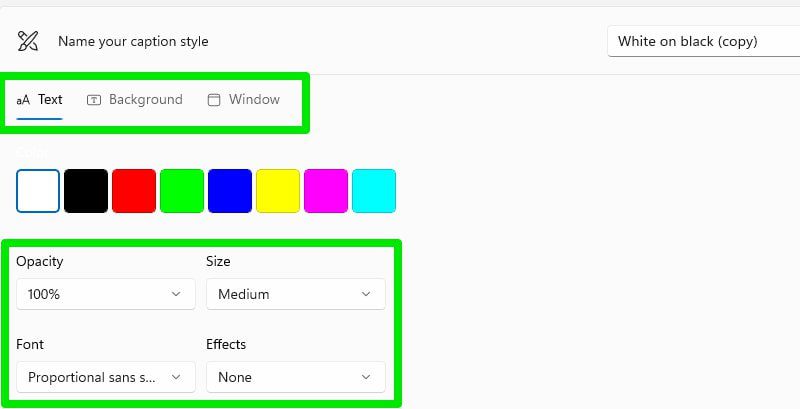
Vous pouvez également essayer certaines applications de transcription qui pourraient constituer une bonne alternative aux sous-titres en direct de Windows, du moins pour les fichiers audio.
#4. Application d’amplification du volume
Si vous avez une audition faible et que votre système audio actuel n’est pas assez fort pour écouter clairement le son, une application d’amplification du son peut vous aider. Letasoft Sound Booster est mon préféré à cet effet. Il peut amplifier le son jusqu’à 500%, mais cela déformera également le son, évitez donc l’amplification maximale.
Alternativement, FxSound est également une bonne option si vous voulez être un peu fantaisiste avec un égaliseur et d’autres choses. Je vous recommanderai également d’essayer d’utiliser des écouteurs ; en tant que personne souffrant d’acouphènes, ils m’aident grandement à me concentrer uniquement sur l’audio de mon PC.
Options d’accessibilité pour les personnes à mobilité réduite
Les troubles de la mobilité tels que la paralysie, la paralysie cérébrale, le RIS, l’arthrite et la maladie de Parkinson peuvent limiter l’utilisation d’un PC Windows par une personne. Vous pourriez avoir des difficultés à utiliser des périphériques d’entrée comme la souris ou le clavier ou même ne pas être en mesure d’interagir du tout avec le PC.
Les options d’accessibilité de Windows facilitent un peu l’utilisation des périphériques d’entrée et même l’utilisation du PC à l’aide de la voix ou d’un suivi oculaire. Voyons ces options pratiques :
#1. Reconnaissance de la parole
Cela peut être un excellent moyen d’utiliser Windows PC pour les personnes à mobilité réduite et les malvoyants. Avec la reconnaissance vocale, vous pouvez non seulement dicter des messages et des documents, mais également contrôler entièrement le PC avec la voix.
Vous pouvez ouvrir des applications, effectuer des tâches d’exploration de fichiers, contrôler le mouvement de la souris, saisir des combinaisons de touches du clavier, dicter avec ponctuation et bien plus encore avec la voix. Voici une liste de toutes les commandes que vous pouvez utiliser pour contrôler votre PC Windows avec la voix.
Vous pouvez activer la reconnaissance vocale Windows dans ce paramètre d’accessibilité. Bien que l’utilisation du raccourci Windws + Ctrl + S soit une bien meilleure option si vous pouvez utiliser confortablement le clavier.
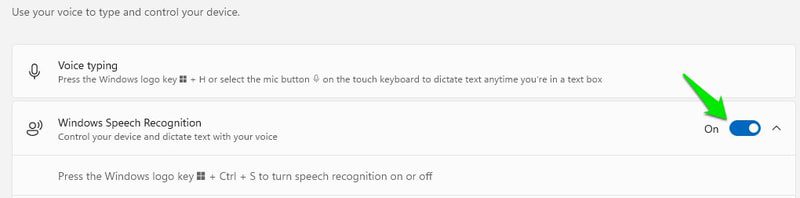
En combinant cela avec la fonction narrateur, vous pouvez contrôler entièrement le PC en mode mains libres sans avoir à regarder l’écran.
#2. Clavier
Il existe un tas d’options liées au clavier qui peuvent faciliter l’utilisation du clavier. Les touches rémanentes et les touches filtres sont deux options qui peuvent aider les personnes à mobilité réduite à utiliser le clavier.

Les touches rémanentes vous permettent d’effectuer des combinaisons de touches une touche à la fois, et les touches de filtre empêchent l’enregistrement de plusieurs frappes. Vous pouvez cliquer sur chaque option pour personnaliser davantage vos préférences.
Si vous faites défiler un peu vers le bas, vous verrez l’option Clavier à l’écran qui ouvrira un clavier virtuel que vous pouvez utiliser avec une souris. Si vous ne pouvez utiliser que la souris, c’est un bon moyen d’utiliser les fonctions du clavier sans clavier physique.
Bien que si vous pouvez accéder au clavier, il est préférable d’utiliser le raccourci clavier Windows + Ctrl + O pour lancer le clavier virtuel.
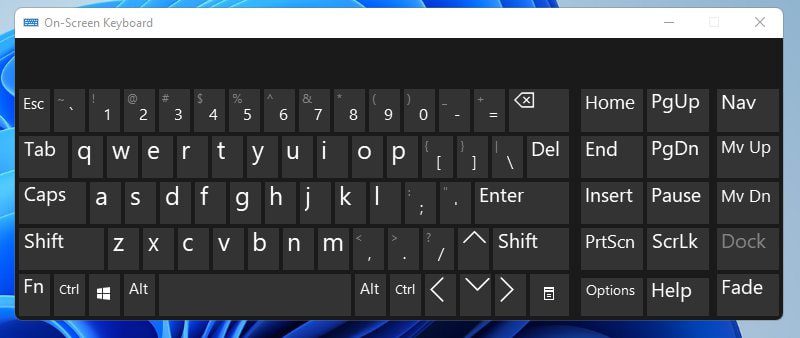
#3. Souris
De nombreux handicaps liés au poignet peuvent vous empêcher d’utiliser la souris. Si vous pouvez toujours utiliser le clavier, vous pouvez activer les touches de la souris pour contrôler la souris à l’aide du pavé numérique. Ici, vous pouvez activer les touches de la souris et également augmenter/diminuer la vitesse de déplacement de la souris.
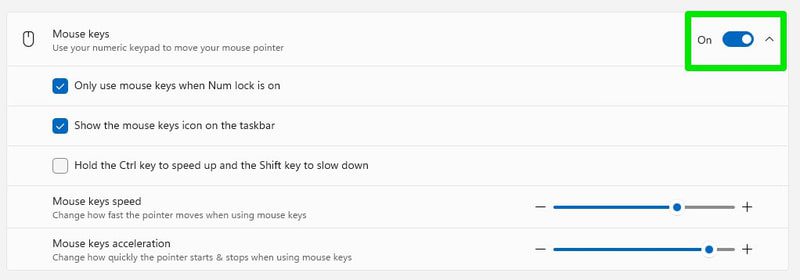
#4. Diminuer la vitesse de la souris
Si un handicap entraîne des mains tremblantes, la diminution de la vitesse du pointeur de la souris peut aider à augmenter la précision. Cependant, vous devrez déplacer physiquement la souris davantage pour déplacer le curseur.
Pour gérer la vitesse de la souris, accédez à Bluetooth et appareils > Souris dans Paramètres et réglez l’option Vitesse du pointeur de la souris ici.
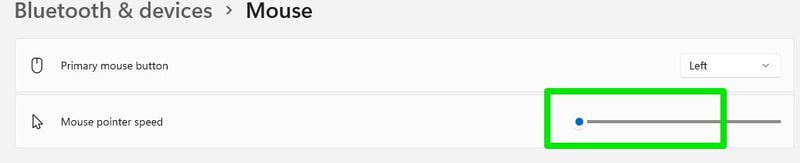
#5. Contrôle des yeux
Cette option vous permet essentiellement de connecter votre eye tracker à Windows afin que vous puissiez le contrôler avec les mouvements des yeux et de la tête. Avec un eye tracker comme Tobii Eye Tracker, vous pouvez non seulement contrôler Windows ; vous pouvez même jouer à des jeux complexes. Voici un guide de Microsoft pour apprendre à configurer et à utiliser un suivi oculaire avec Windows.
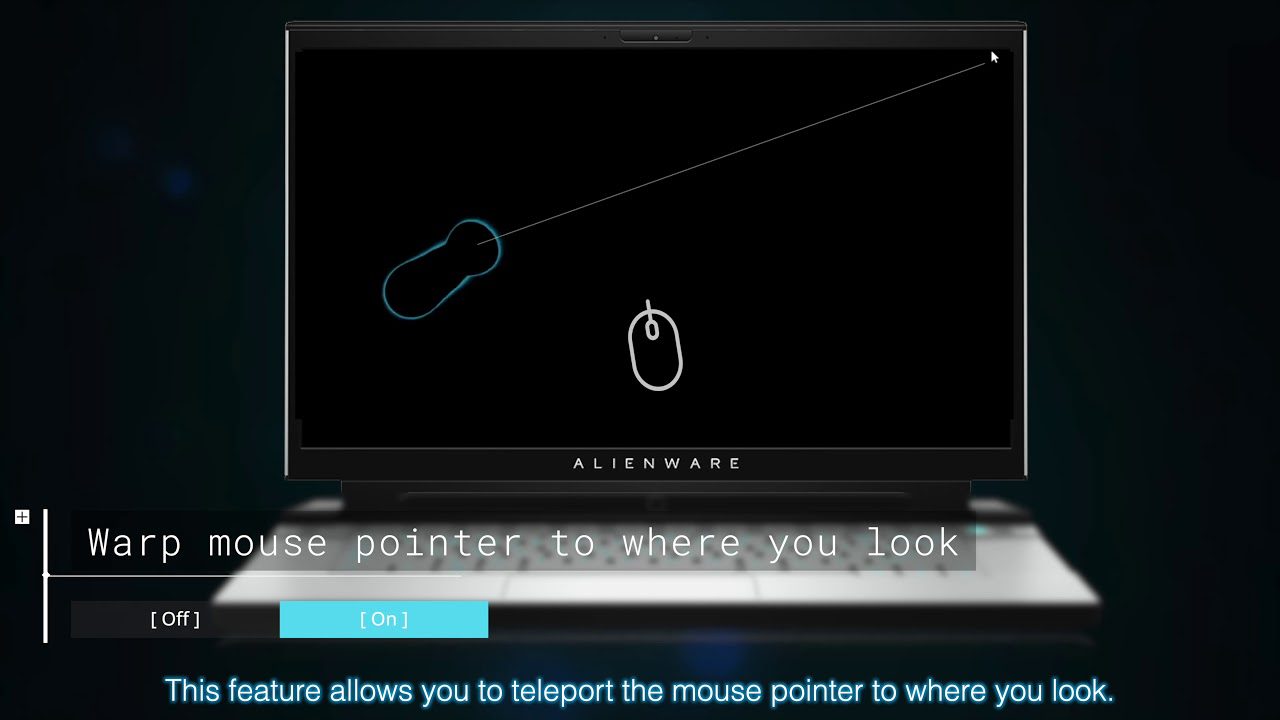
Fin des pensées 👨💻
Windows offre des options d’accessibilité complètes pour permettre à tout le monde d’utiliser un PC. Je suis sûr que vous n’aurez pas à rechercher d’outils tiers pour obtenir de l’aide, quel que soit votre handicap. Personnellement, je pense que cela aurait été cool si Microsoft ajoutait également quelque chose pour les personnes ayant des troubles de la parole, comme les nombreuses applications de ce type disponibles pour les smartphones.