Tout appareil qui se connecte à Internet possède une adresse IP. L’appareil n’a pas nécessairement besoin d’un panneau de contrôle de quelque sorte que ce soit tant qu’il est capable de se connecter à un réseau WiFi ou Ethernet. La connexion à un réseau WiFi sur un ordinateur est facile; vous n’avez généralement besoin que du mot de passe du réseau, mais le processus d’établissement de la connexion n’est pas aussi simple. Beaucoup de choses se passent en arrière-plan.

Table des matières
Échec de la configuration IP?
Une configuration IP sur un système d’exploitation de bureau normal comme Windows 10 implique une adresse IP, un paramètre de serveur DNS, un canal sur lequel le signal sera envoyé / reçu, etc. La plupart de ces paramètres sont définis automatiquement lorsqu’un système est configuré pour la première fois et qu’un réseau est configuré sur un routeur.
Les utilisateurs peuvent les modifier s’ils en ont besoin et certaines applications ainsi que les mises à jour du routeur peuvent également modifier les paramètres nécessaires pour se connecter à un réseau. Lorsque ces paramètres ne sont pas corrects, les utilisateurs ne peuvent pas se connecter à Internet. Si vous obtenez que le Wi-Fi n’a pas d’erreur de configuration IP valide sur un système Windows 10, vous pouvez essayer de résoudre ce problème.
Le Wi-Fi n’a pas de configuration IP valide
La configuration IP est un terme général qui fait référence à plusieurs paramètres différents. Nous allons tous les dépanner afin de réparer le Wi-Fi n’a pas d’erreur de configuration IP valide.
1. Système de cycle d’alimentation et routeur
Les réseaux Wi-Fi sont assez faciles à configurer. En cas de modification des paramètres réseau, un simple redémarrage du routeur et du système permettra à Windows 10 de les détecter et de les appliquer.
Arrêtez votre système Windows 10.
Localisez le bouton d’alimentation physique sur le routeur (n’essayez pas de débrancher le routeur).
Appuyez sur le bouton d’alimentation et maintenez-le enfoncé pendant 10 à 15 secondes, puis relâchez-le.
Attendez 30 secondes.
Appuyez sur le bouton d’alimentation pour rallumer le routeur.
Laissez les lumières du routeur se stabiliser.
Démarrez votre système Windows 10, connectez-vous au réseau et vérifiez l’accès à Internet.
2. Exécutez l’outil de réparation réseau
Il est possible que vos paramètres réseau aient changé, mais Windows 10 ne peut pas les détecter / les mettre à jour après un redémarrage. Dans ce cas, l’utilitaire de résolution des problèmes de réseau sera en mesure de faire le travail.
Ouvrez l’application Paramètres.
Accédez au groupe de paramètres Mise à jour et sécurité.
Sélectionnez l’onglet Dépannage.
Faites défiler vers le bas et cliquez sur Dépanneurs supplémentaires.
Exécutez l’utilitaire de résolution des problèmes de connexion Internet, puis l’utilitaire de résolution des problèmes de carte réseau.
Appliquez les correctifs recommandés et redémarrez le système.
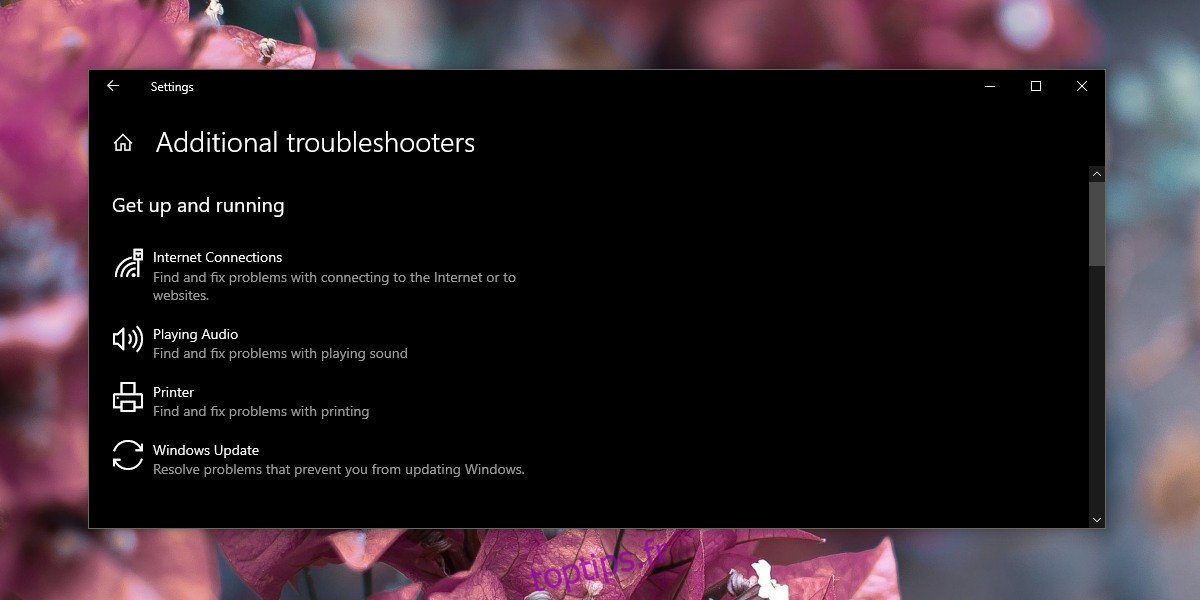
3. Renouveler l’adresse IP
La plupart des problèmes de configuration IP proviennent et peuvent être résolus en résolvant des problèmes ou des conflits avec l’adresse IP attribuée à votre ordinateur. Dans ce cas, le renouveler fera souvent l’affaire.
Ouvrez l’invite de commande avec les droits d’administrateur.
Exécutez la commande suivante.
ipconfig /release
Ensuite, exécutez la commande suivante.
ipconfig /renew
Redémarrez le système.
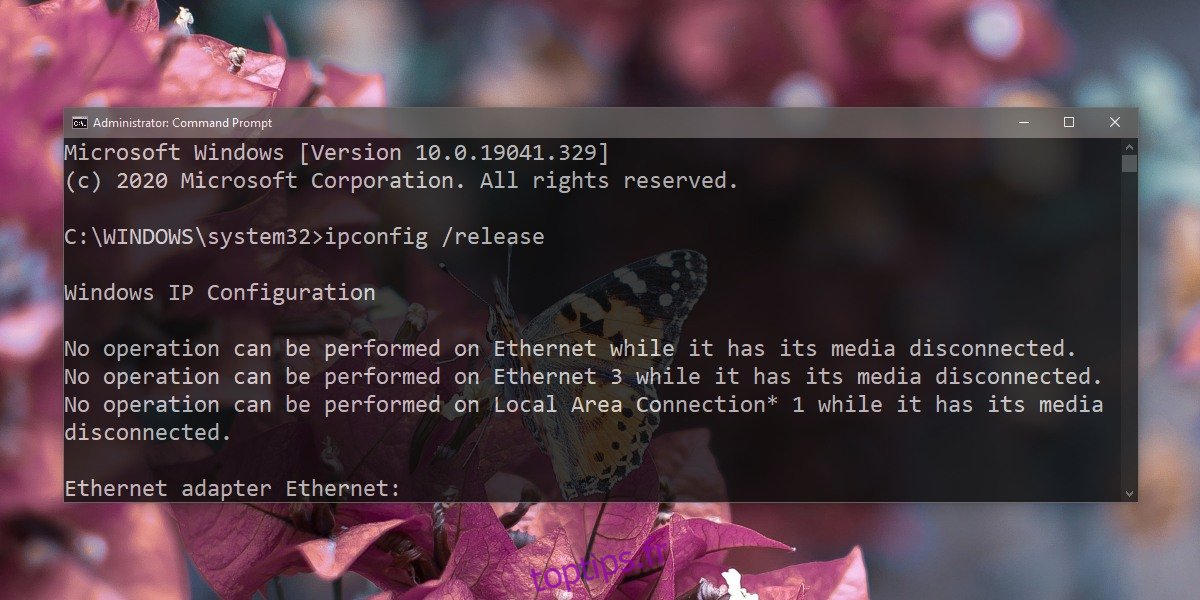
4. Réinitialiser la pile TCP / IP
Ouvrez l’invite de commande avec les droits d’administrateur.
Exécutez la commande suivante.
netsh winsock reset catalog
Ensuite, exécutez cette deuxième commande.
netsh int ipv4 reset reset.log
Commande suivante à exécuter;
netsh int ipv6 reset reset.log
Redémarrez votre système.
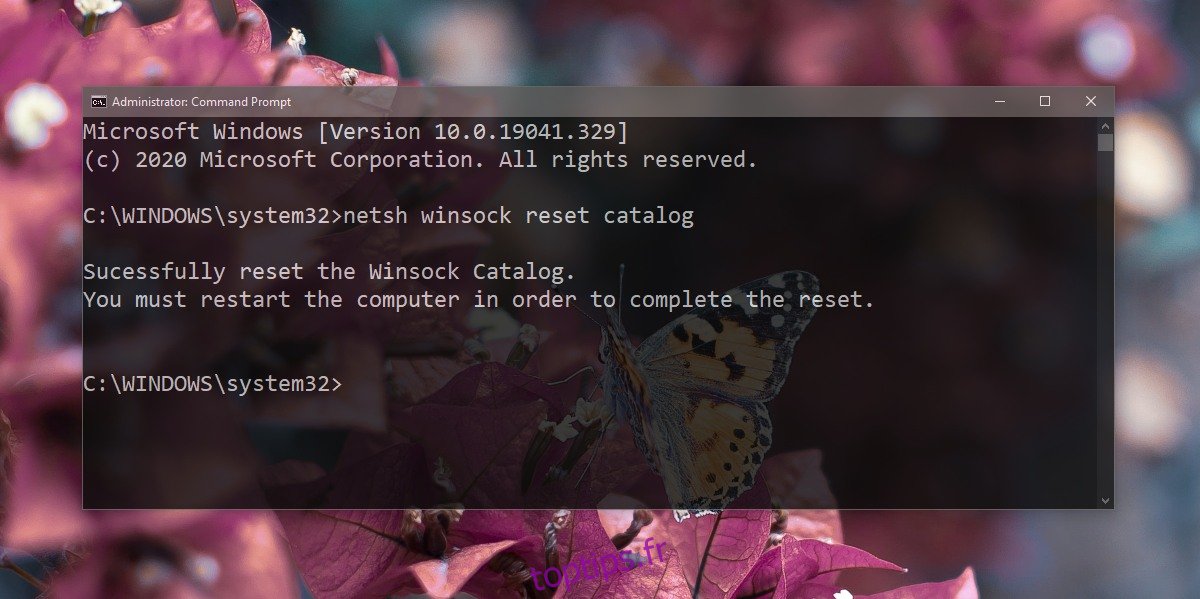
5. Changer de canal de bande passante
Un routeur transmet un signal sur différents canaux. De même, votre système peut recevoir le signal sur différents canaux. Si un canal est trop occupé ou si les canaux du système et du routeur ne correspondent pas, cela peut entraîner une erreur de configuration IP valide du Wi-Fi. La solution simple consiste à configurer votre système pour sélectionner automatiquement le bon canal.
Ouvrez l’Explorateur de fichiers.
Dans la barre d’adresse, saisissez ce qui suit et appuyez sur la touche Entrée.
Control PanelNetwork and InternetNetwork and Sharing Center
Cliquez sur votre réseau WiFi.
Dans la fenêtre qui s’ouvre, cliquez sur «Propriétés» dans la section «Activité».
Dans la fenêtre suivante, cliquez sur le bouton Configurer.
Dans la fenêtre suivante, accédez à l’onglet Avancé.
Recherchez « Largeur de canal pour 2,4 GHz »
Ouvrez la liste déroulante Valeur et sélectionnez Auto.
Redémarrez le système.
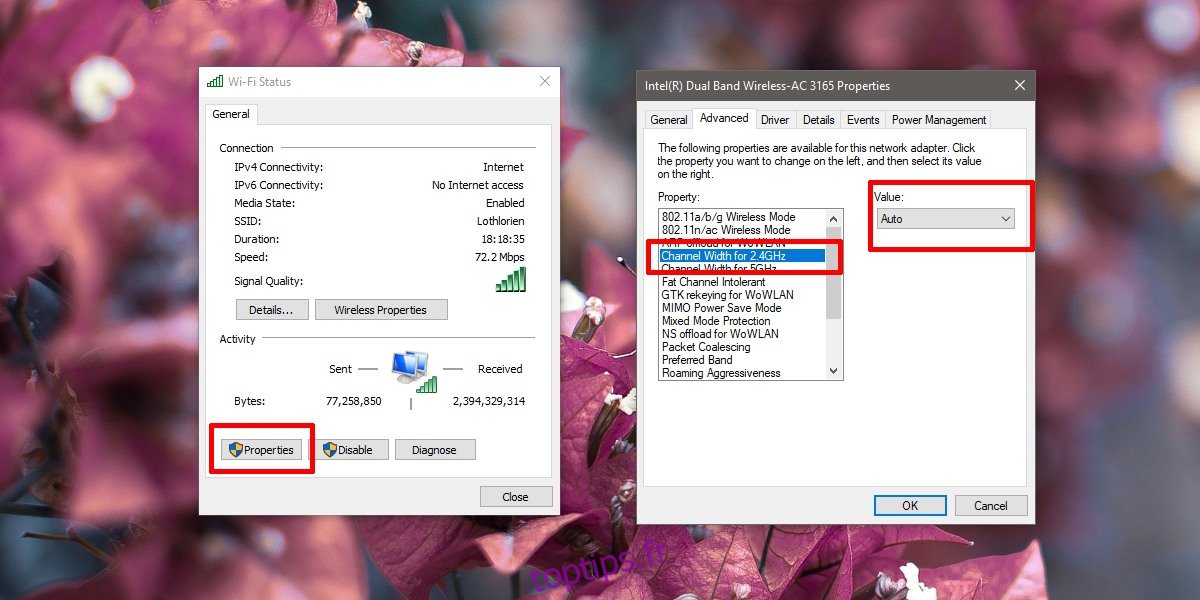
6. Configurer manuellement l’IP
Bien que votre système configure automatiquement tout ce dont vous avez besoin pour vous connecter à Internet, vous avez la possibilité de configurer manuellement l’adresse IP. Les configurations peuvent varier, mais nous allons vous donner un ensemble de configurations qui devraient résoudre le Wi-Fi n’a pas d’erreur de configuration IP valide.
Ouvrez l’invite de commande.
Exécutez la commande suivante;
ipconfig
Notez les valeurs sous Adaptateur LAN sans fil Wi-Fi.
Ouvrez le panneau de configuration.
Accédez à Réseau et Internet> Centre Réseau et partage.
Cliquez sur votre réseau WiFi.
Cliquez sur « Propriétés » dans la section « Activité ».
Sélectionnez Internet Protocol Version 4 et cliquez sur «Propriétés».
Sélectionnez l’option «Utiliser l’adresse IP suivante».
Entrez les informations d’identification que vous avez copiées à partir de la commande Invite de commandes. Remplacez la valeur finale de l’adresse IP par autre chose. Ce sera hasardeux. Vous ne pouvez pas définir une adresse utilisée par un autre appareil sur le réseau.
Ensuite, sélectionnez l’option «Utiliser les adresses de serveur DNS suivantes».
Entrez ce qui suit dans le serveur DNS préféré et le serveur DNS alternatif respectivement.
8.8.8.8 8.8.4.4
Cliquez sur OK.
Redémarrez le système.
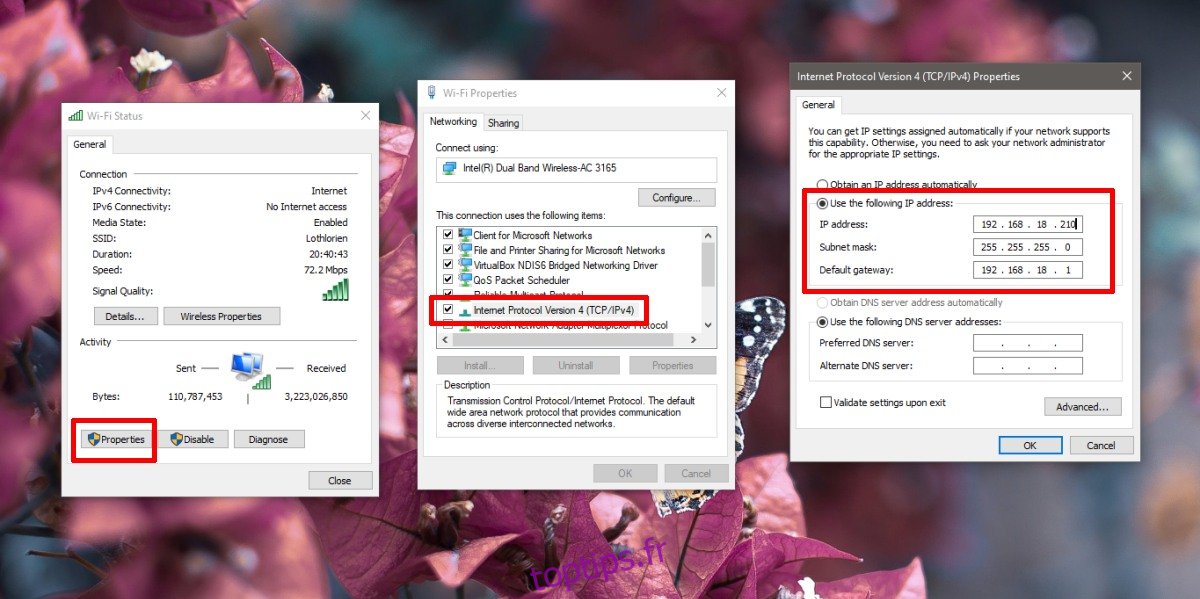
Conclusion
Vous ne pouvez pas vous connecter à Internet à moins que votre système ne soit correctement configuré, mais Windows 10 ne vous dit pas grand-chose en cas de problème avec ces paramètres.
Les solutions ci-dessus fonctionneront si le problème concerne votre système. Cependant, si vous pensez que les paramètres de votre routeur ont changé, appelez votre FAI ou vérifiez-les vous-même si vous savez comment le faire.

