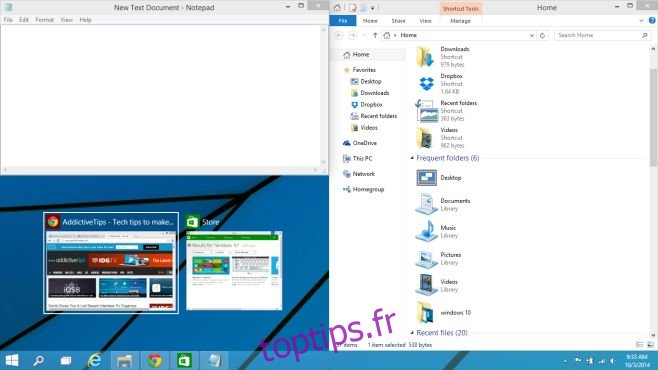L’accrochage dans Windows 10 est très différent de celui de Windows 8 et Windows 7. Si vous n’avez jamais fait le saut vers Windows 8, ou si vous avez décidé de revenir à Windows 7 après avoir réalisé que vous n’aimiez pas du tout Windows 8, la capture de fenêtres dans Windows 10 semblera encore plus différente. Nous avons abordé la fonctionnalité et son fonctionnement dans notre examen des fonctionnalités de Windows 10. Un changement majeur avec la fonction Snap est qu’elle ne vous permet pas seulement d’aligner les fenêtres sur une moitié ou un quart de l’écran. Au lieu de cela, vous avez beaucoup plus d’options d’accrochage et plus de tailles pour accrocher une fenêtre. Ce guide les détaille toutes.
Les nombreux états d’une fenêtre cassée
La galerie ci-dessous montre les nombreuses positions sur lesquelles vous pouvez accrocher une fenêtre. Ce ne sont là que quelques-unes des positions prises en charge par Windows 10, mais celles-ci seront les plus familières aux utilisateurs de Windows 7. Il détaille également un peu la nouvelle fonctionnalité de capture de Windows 10.
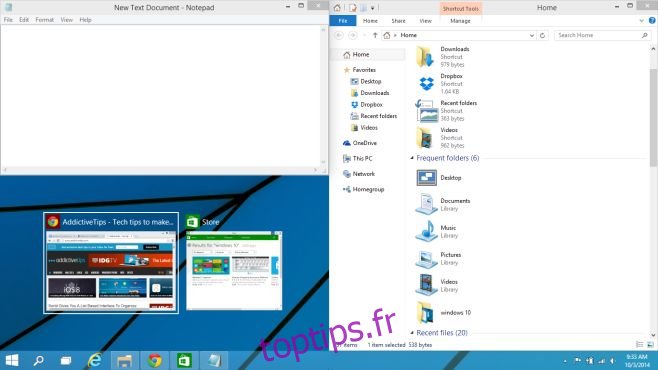
Raccourcis clavier
Pour accrocher une fenêtre à l’une des nombreuses positions indiquées ci-dessus, vous utiliserez toujours la touche Windows et les touches fléchées de votre clavier. Les nombreuses combinaisons que vous pouvez désormais utiliser pour capturer des fenêtres sont illustrées ci-dessous. Gardez à l’esprit que l’aperçu technique de Windows 10 est bogué (assez bogué) et que certains raccourcis peuvent ne pas répondre à tout moment.
Windows + Flèche gauche et Windows + Flèche droite aligneront les fenêtres respectivement sur la moitié gauche et droite de l’écran.
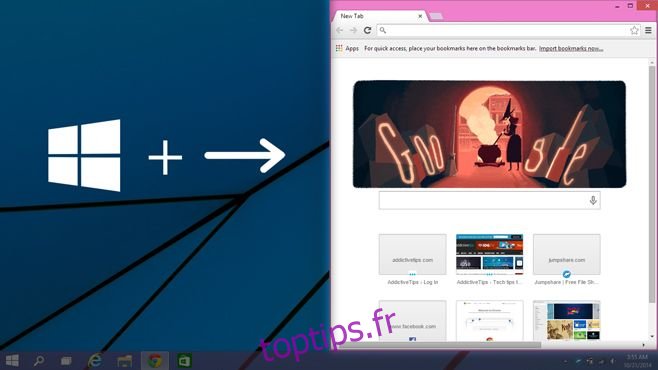
Les touches fléchées Windows + Haut et Windows + Bas l’aligneront respectivement sur la moitié supérieure et inférieure.
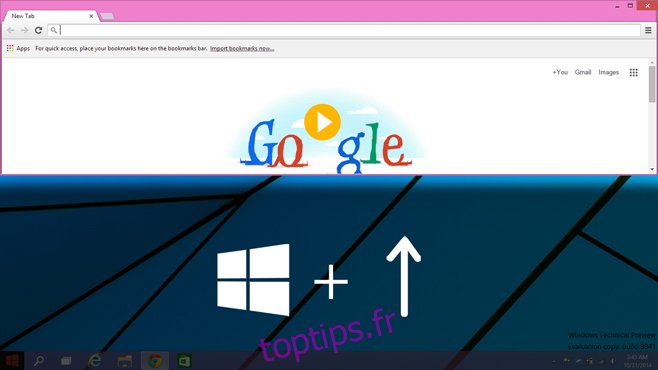
Avec la fenêtre alignée sur la moitié supérieure telle qu’elle est dans l’image ci-dessus, appuyez sur la touche Windows + Flèche gauche + Flèche gauche pour l’aligner sur un troisième quart de l’écran. Si, après avoir accroché la fenêtre dans le coin supérieur droit, vous appuyez sur la touche Windows + Flèche bas, la fenêtre ressemblera à celle de la capture d’écran suivante.
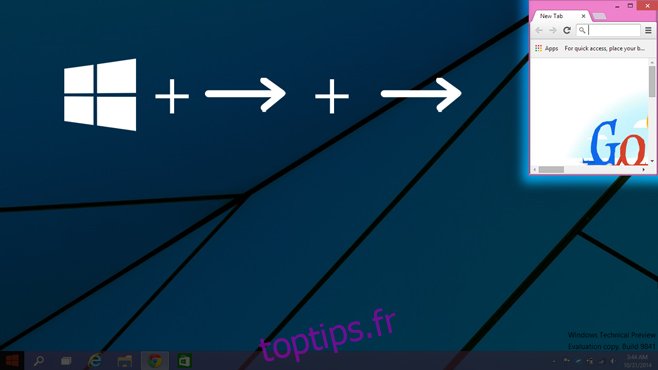
Avec la fenêtre accrochée à la moitié gauche (Windows + touche fléchée gauche), vous pouvez accrocher la fenêtre sur un troisième quart de l’écran en appuyant sur Windows + Flèche droite + Flèche droite (appuyez deux fois sur la touche fléchée droite). Si vous appuyez sur la touche Fenêtre + Flèche vers le haut, la fenêtre conservera la même largeur mais se redimensionnera de moitié (voir capture d’écran précédente).

Vous avez probablement remarqué que le raccourci clavier pour les deux derniers états d’accrochage est le même mais qu’il donne des résultats différents. La différence est due à l’état dans lequel se trouvait la fenêtre avant que vous n’ayez tapé le raccourci. Avec la fenêtre accrochée à la moitié gauche, la touche Windows + Flèche droite x2, l’alignera vers la droite, occupant une troisième partie de l’écran. Avec la fenêtre accrochée à la moitié supérieure de l’écran, ce même raccourci l’alignera dans le coin supérieur droit de l’écran.
Windows + Flèche droite + Flèche bas, l’alignera dans le quart inférieur droit de l’écran. Dans ce même état, si vous appuyez sur la touche Windows + Flèche gauche, il s’alignera sur la moitié inférieure. Répétez ce raccourci pour l’aligner sur la moitié gauche. Vous pouvez continuer à utiliser le raccourci pour parcourir les différents quadrants de l’écran. Vous pouvez le répéter dans l’ordre inverse en utilisant le raccourci Windows + Flèche gauche pour parcourir les différentes positions.
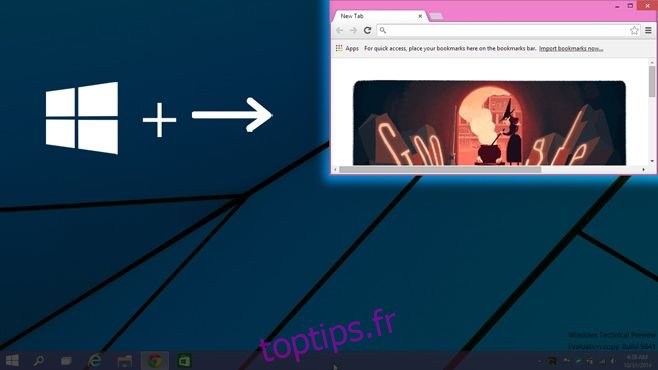
Avec la fenêtre accrochée à la moitié supérieure de l’écran, appuyez sur Windows + Flèche vers le haut + Flèche vers le haut pour l’aligner sur le quart supérieur de l’écran. Vous pouvez ensuite utiliser la touche Windows + Flèche bas et / ou la touche Windows + Flèche gauche pour accrocher une taille de fenêtre beaucoup plus petite sur les côtés gauche, bas et droit de l’écran.
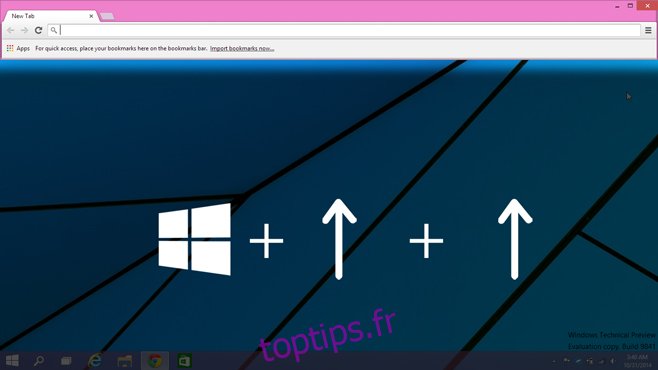
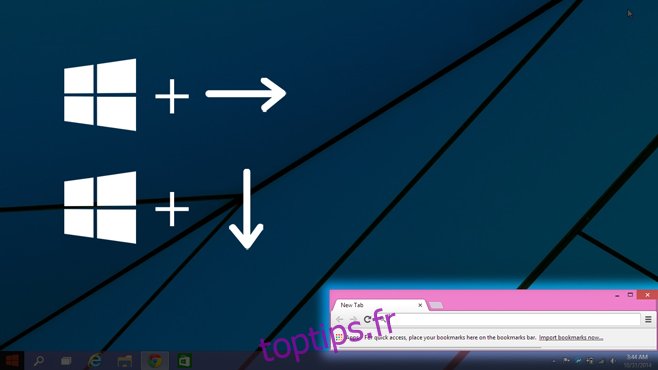
Vous pouvez capturer une fenêtre de sept manières différentes dans Windows 10. Tout état ou taille sur lequel vous pouvez l’aligner, vers la droite, peut également être aligné sur la gauche. De même, quelle que soit la taille à laquelle la fenêtre est accrochée, vers le haut, elle peut être accrochée vers le bas.