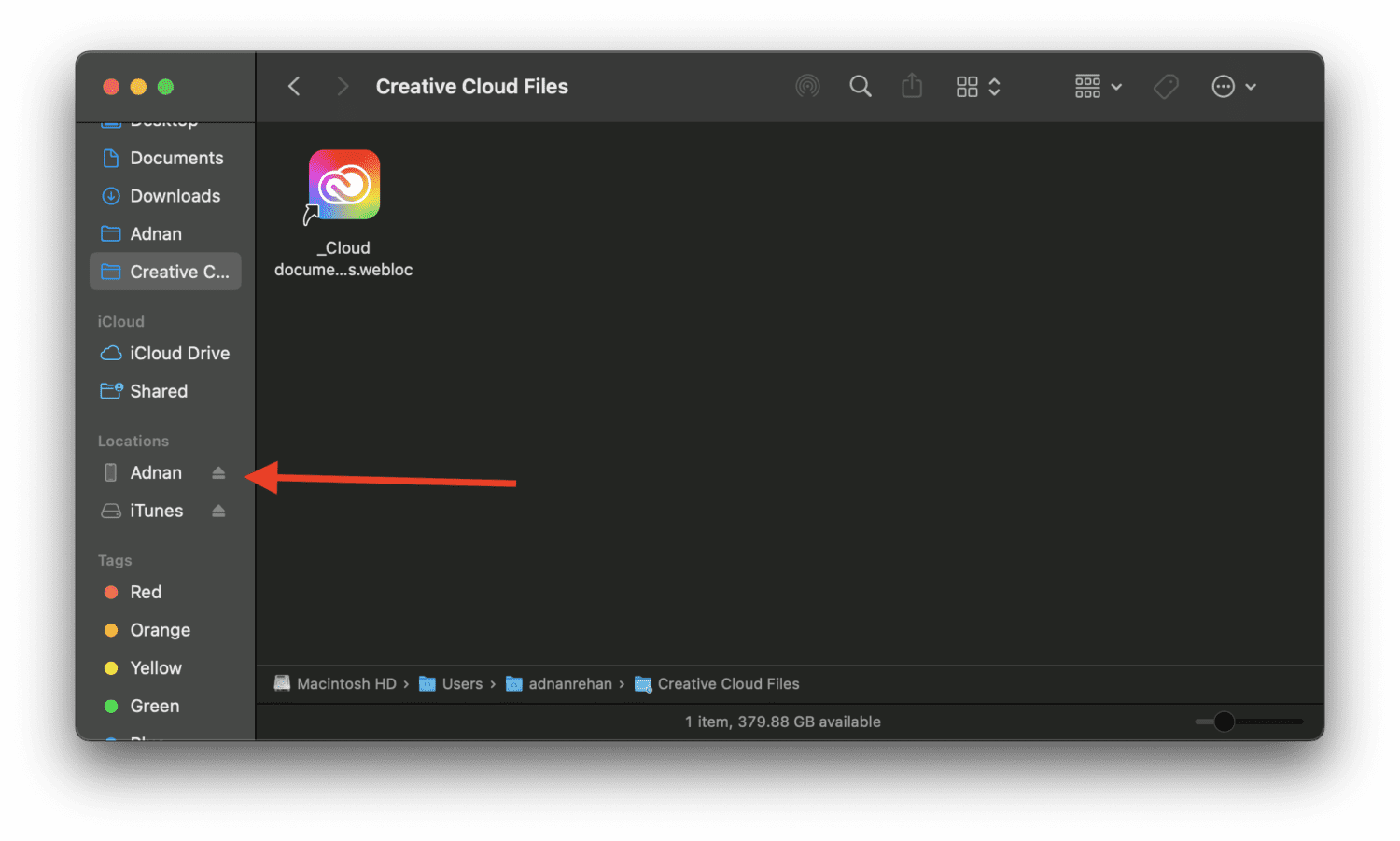Même l’idée de perdre toutes les données de votre iPhone est traumatisante.
Perdre ou casser accidentellement votre appareil sont deux des nombreuses causes de perte de vos données. Remarquez que dans les deux cas, vous ne contrôlez absolument pas la situation ? C’est exactement pourquoi vous devez sauvegarder vos données régulièrement.
En sauvegardant vos données avant qu’une catastrophe inimaginable ne vous arrive, vous pouvez protéger vos précieux souvenirs, vos contacts importants et vos données essentielles.
Dans cet article, nous passerons en revue les étapes pour sauvegarder les données de votre iPhone sur votre ordinateur Mac ou Windows.
Apprenons-en plus.
Table des matières
Raisons de sauvegarder votre iPhone
Si vous avez beaucoup de données sur votre iPhone qui vous sont très chères, vous ne pouvez pas du tout vous permettre de les perdre. Des photos et vidéos précieuses aux contacts et documents importants, il y a toutes les raisons de vous assurer d’éliminer tout risque de perte de données.
Voici quelques-unes des nombreuses raisons pour lesquelles vous devriez sauvegarder votre iPhone (ou tout autre appareil).
#1. Tranquillité d’esprit 🧘♂️
Avouons-le, la paix mentale est bien au-dessus des choses matérielles et devrait être la priorité numéro 1. En sauvegardant régulièrement les données de votre iPhone, vous pouvez être assuré que vos fichiers importants sont sains et saufs, même si vous perdez votre appareil.
#2. Plus de stockage 📦
Sauvegarder vos données signifie également que vous avez le loisir de les supprimer de votre appareil car vous en avez déjà une copie. Si vous avez une variante d’iPhone qui n’a pas beaucoup de stockage, le transfert de vos données sur votre ordinateur Mac ou Windows est utile.
#3. Migration facile des appareils 📱📲
Le transfert de données peut parfois être un problème lors de l’achat d’un nouveau téléphone. Cependant, lorsque vous avez déjà une sauvegarde sur votre ordinateur, il devient facile de passer de votre ancien appareil au nouveau.
#4. Protection contre la perte de données 💿
Cela peut être un cauchemar si vous avez accidentellement supprimé certains de vos fichiers importants ou perdu des données à cause d’un virus. Une sauvegarde peut venir à la rescousse pour minimiser son impact.
En sauvegardant régulièrement les données de votre iPhone sur votre ordinateur, vous créez une protection contre de tels incidents.
#5. Protection contre les pannes matérielles ⚙️
L’électronique est sujette aux dysfonctionnements et aux pannes matérielles ; votre iPhone ne fait pas exception. Si vous rencontrez des problèmes avec votre iPhone et qu’il cesse de fonctionner, le fait d’avoir une sauvegarde sur votre ordinateur garantit la sécurité de vos données.
Vous pouvez ensuite restaurer les données à tout moment sans vous soucier de perdre vos fichiers importants.
Cela étant dit, passons au didacticiel.
Sauvegarder iPhone sur Mac à partir du Finder
Si vous avez un Mac, c’est probablement la méthode la plus simple pour sauvegarder les données de votre iPhone. C’est aussi super rapide et ne prend pas plus de quelques secondes. Voici les étapes pour cela.
Étape 1 : Connectez votre iPhone à votre Mac via le câble Lightning vers USB. Assurez-vous que votre appareil est déverrouillé avant de le brancher.
Étape 2 : Cliquez sur Finder. Vous pouvez trouver l’icône à l’extrême gauche du dock.
Étape 3 : Dans la barre latérale du Finder, sous Emplacements, cliquez sur le nom de votre appareil iPhone.
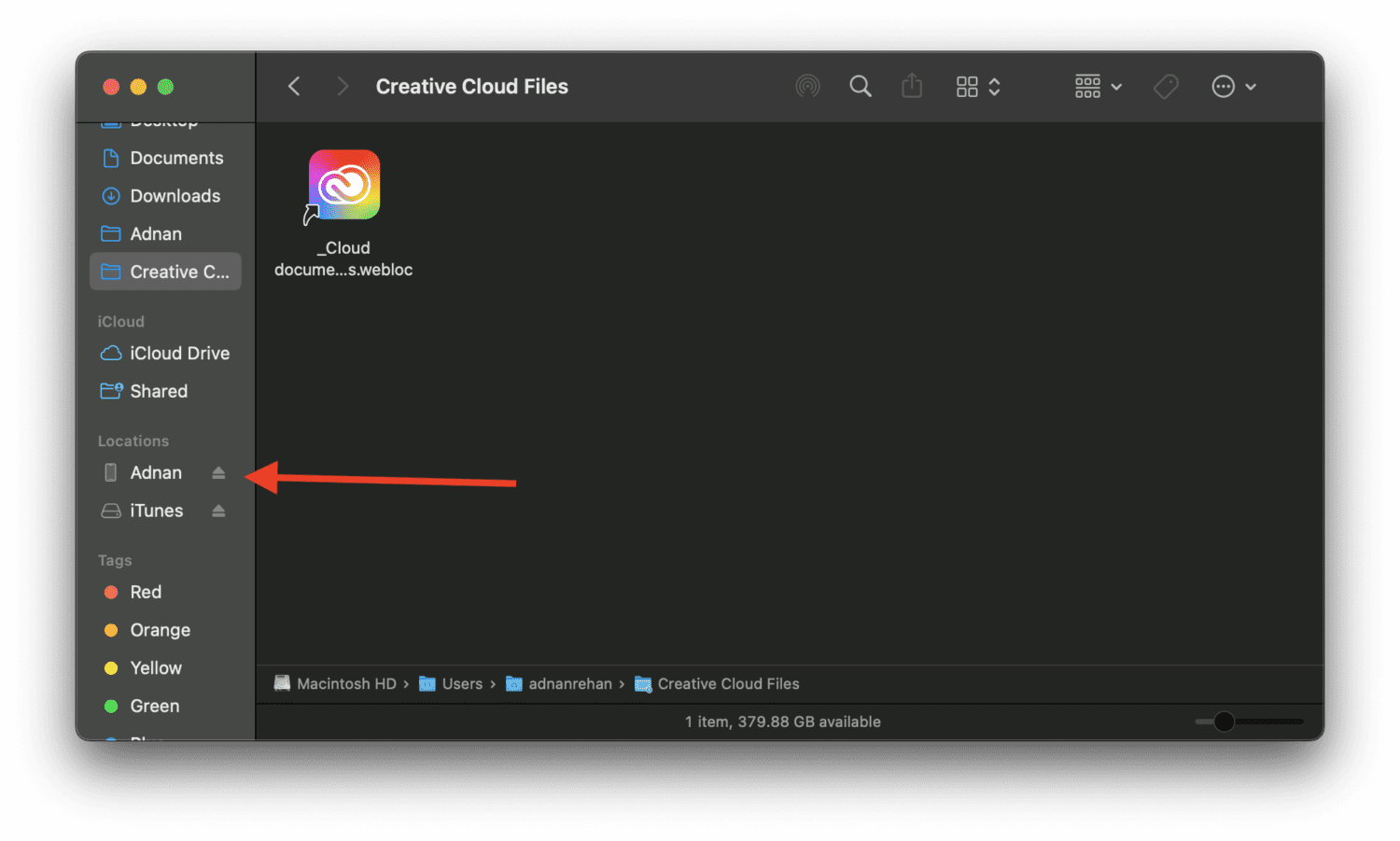
Étape 4 : Cliquez là où il est écrit, Général.
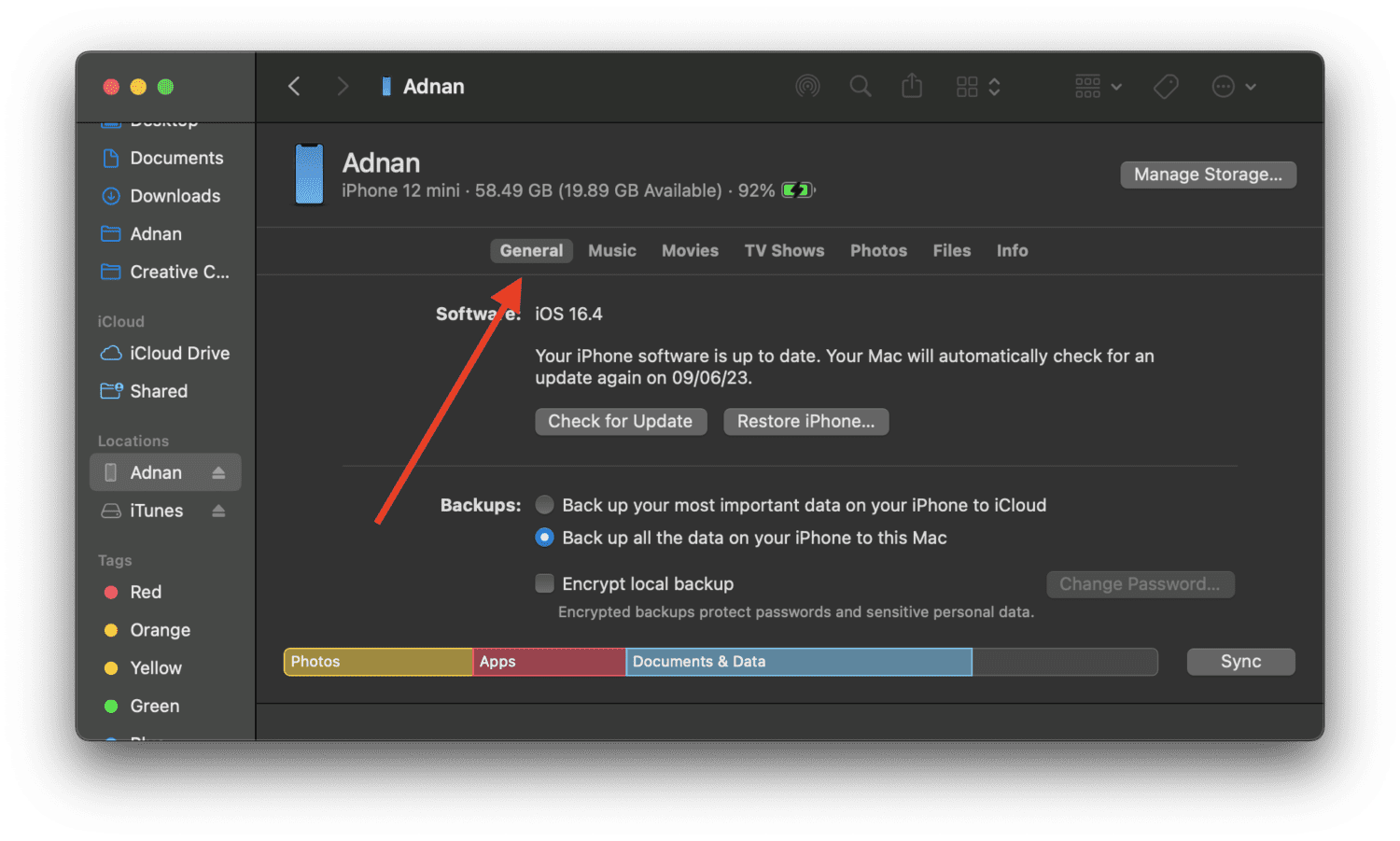
Étape 5 : Dans le menu Sauvegardes, sélectionnez l’option Sauvegarder toutes les données de votre iPhone sur ce Mac.
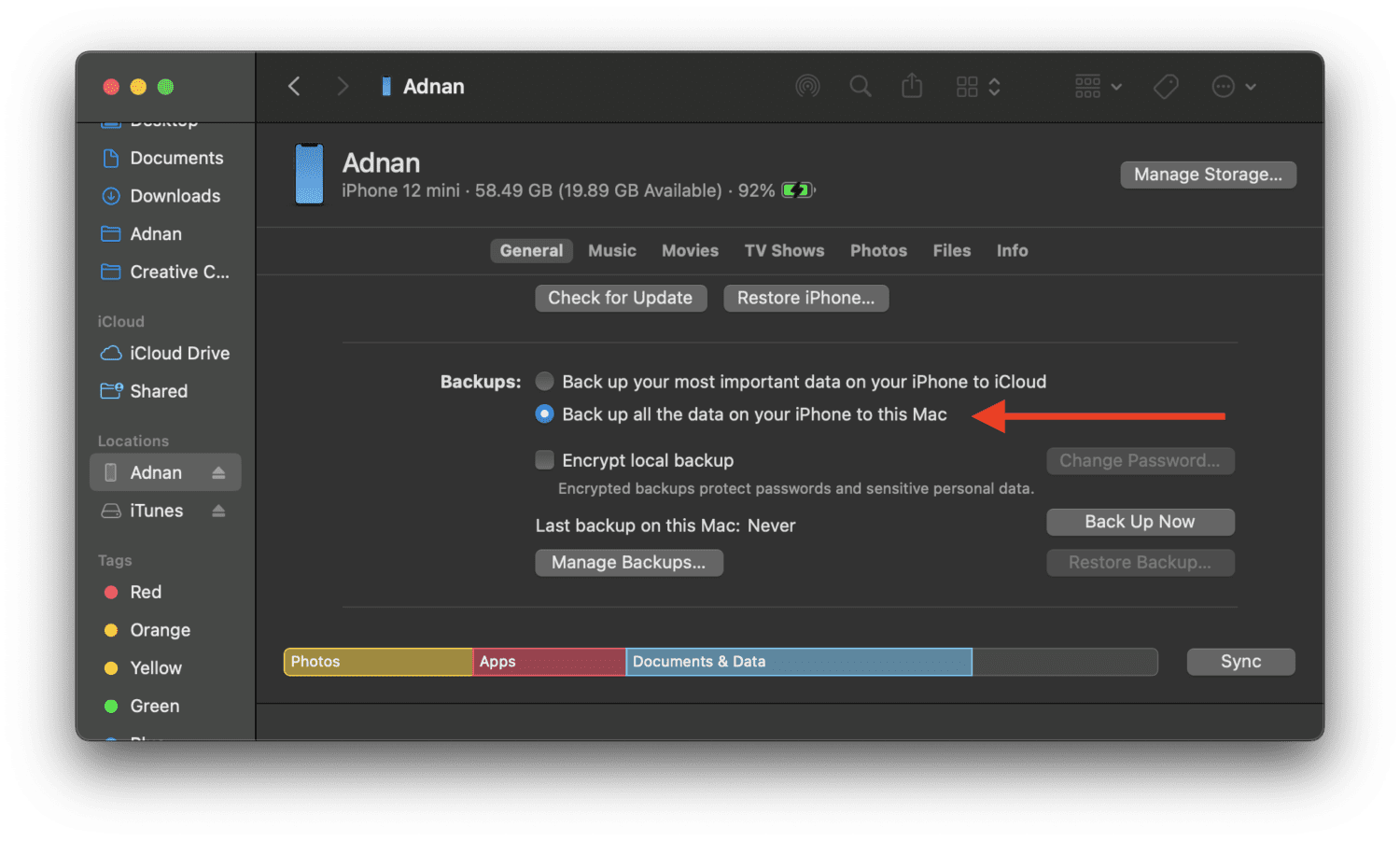
Étape 6 : Cliquez sur le bouton Sauvegarder maintenant.
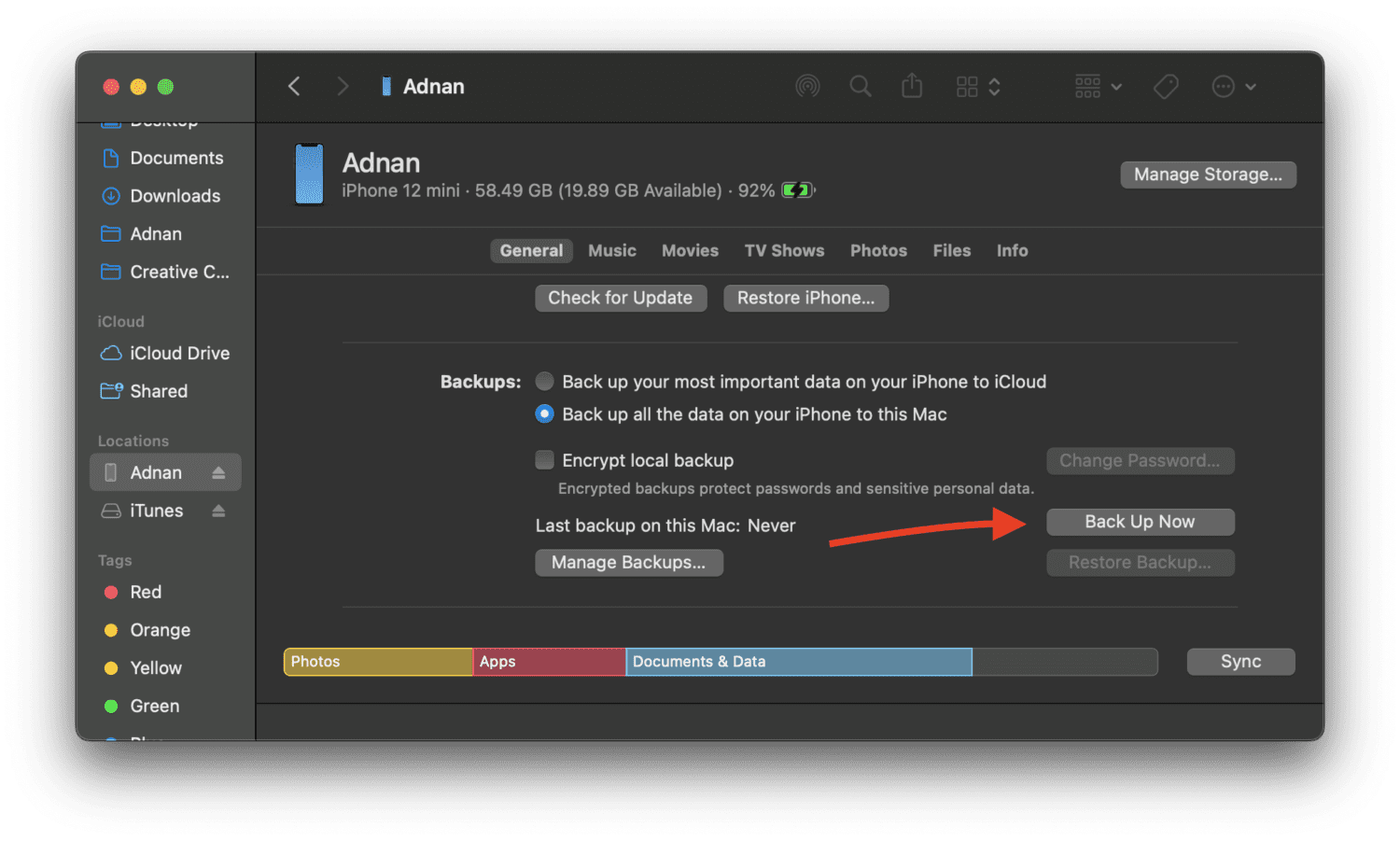
Attendez quelques secondes jusqu’à ce que le transfert soit terminé, et c’est tout. Les données de votre iPhone ont été sauvegardées avec succès sur votre Mac.
Sauvegardez l’iPhone sur Mac ou Windows à l’aide d’iCloud
Dans cette méthode, vous sauvegarderez les données de votre iPhone sur votre iCloud, puis téléchargerez cette sauvegarde sur votre ordinateur Mac ou Windows. Suivez les étapes ci-dessous :
Étape 1 : Sur votre iPhone, accédez à Paramètres > VOTRE NOM > iCloud.
Étape 2 : Vous devriez voir l’option de sauvegarde iCloud. Appuyez dessus.
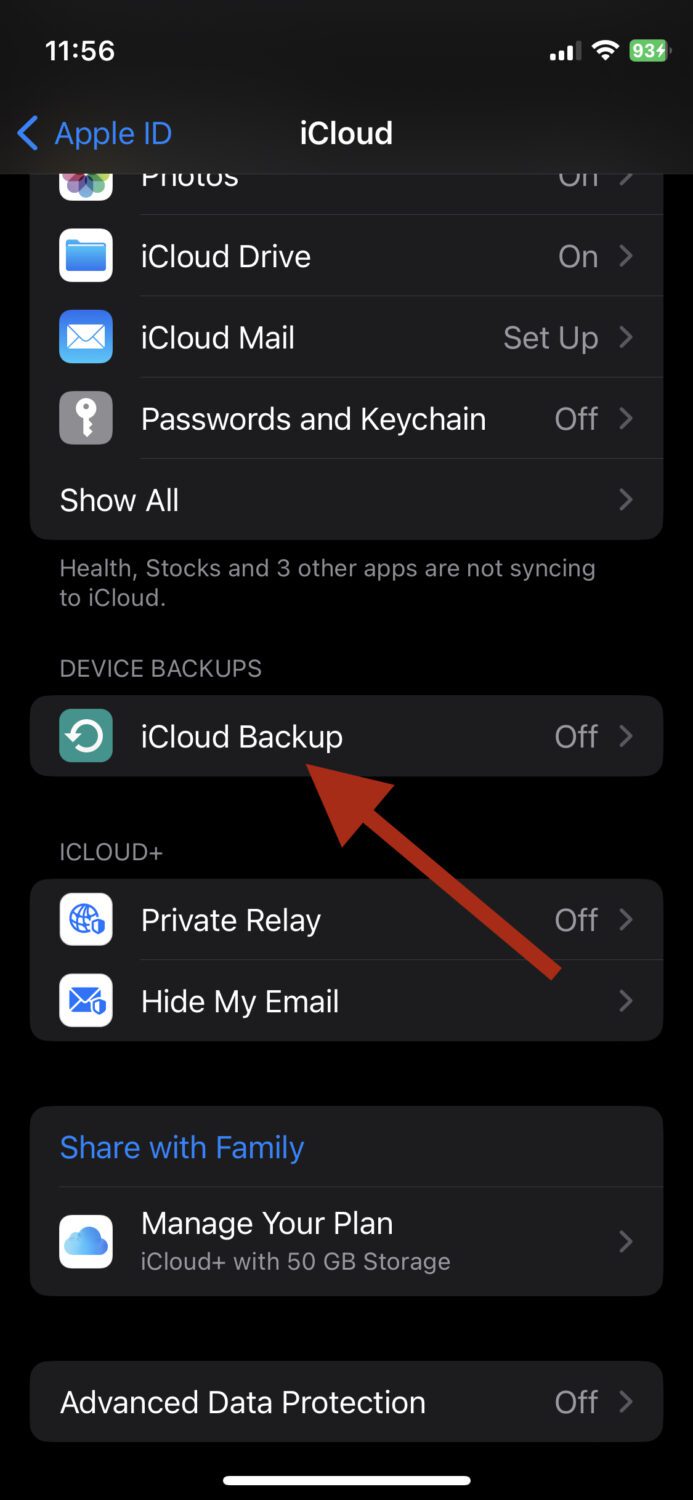
Étape 3 : Activez le bouton Sauvegarder cet iPhone.
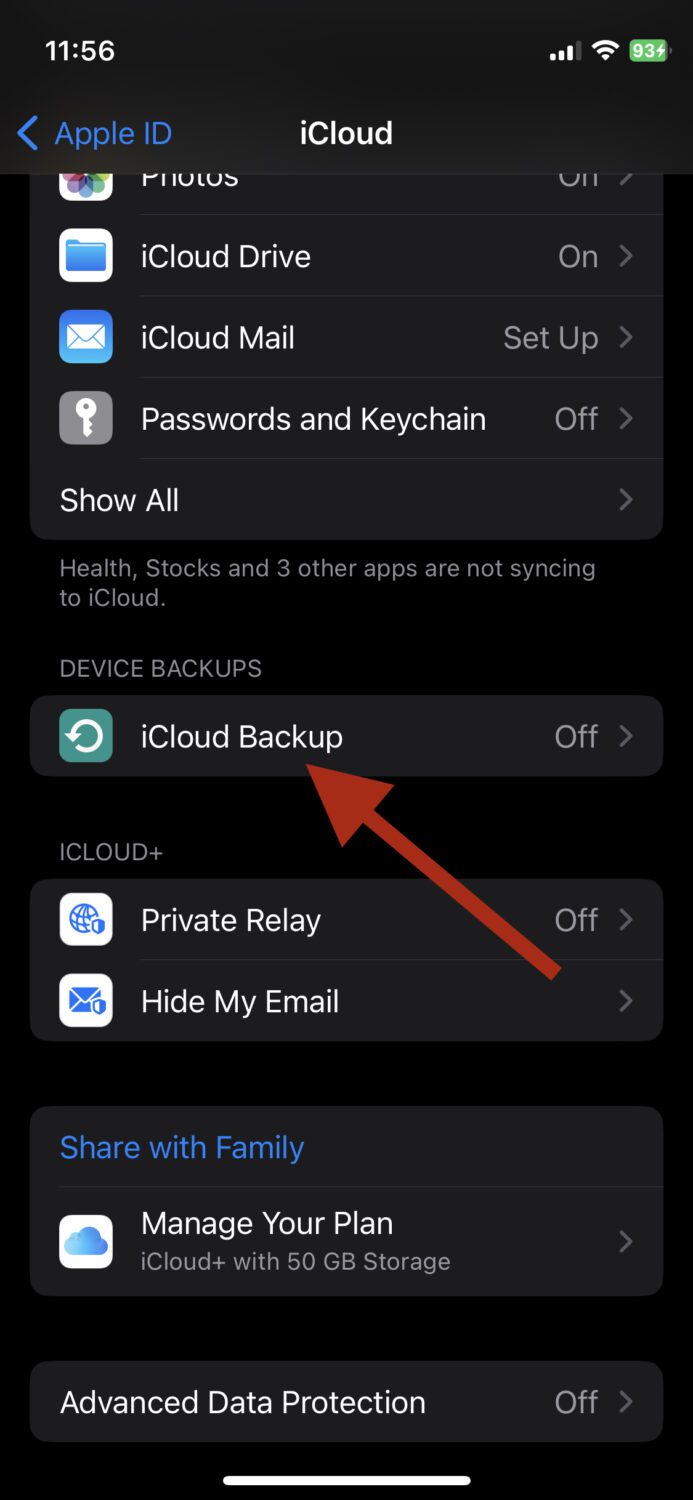
REMARQUE : Vous ne pouvez sauvegarder que jusqu’à 5 Go de données en tant qu’utilisateur gratuit d’iCloud. Pour quoi que ce soit de plus, vous devez acheter un plan récurrent.
Étape 4 : Maintenant, ouvrez votre navigateur à partir de votre ordinateur Mac ou Windows, accédez à icloud.com et connectez-vous avec vos identifiants Apple.
Étape 5 : Une fois connecté, vous pouvez sélectionner le type de données que vous souhaitez télécharger. Il peut s’agir de vos photos, notes, contacts, etc.
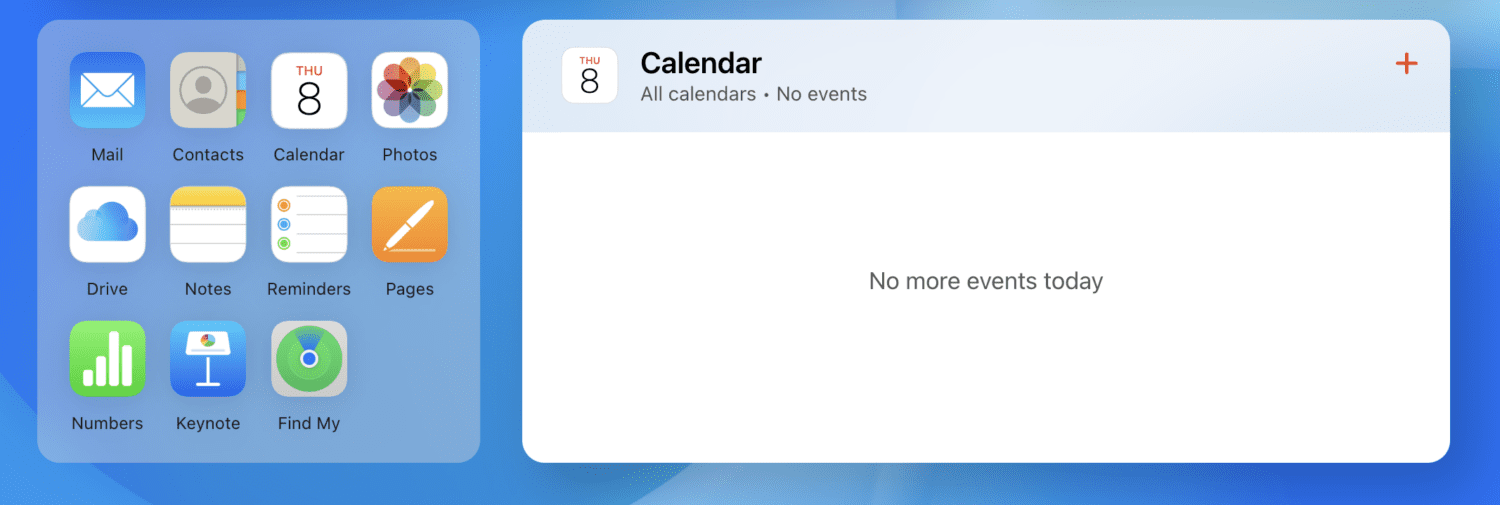
Si je veux sauvegarder mes photos, je clique simplement sur Photos, puis je les sélectionne toutes. Ensuite, je clique sur cette icône de téléchargement.
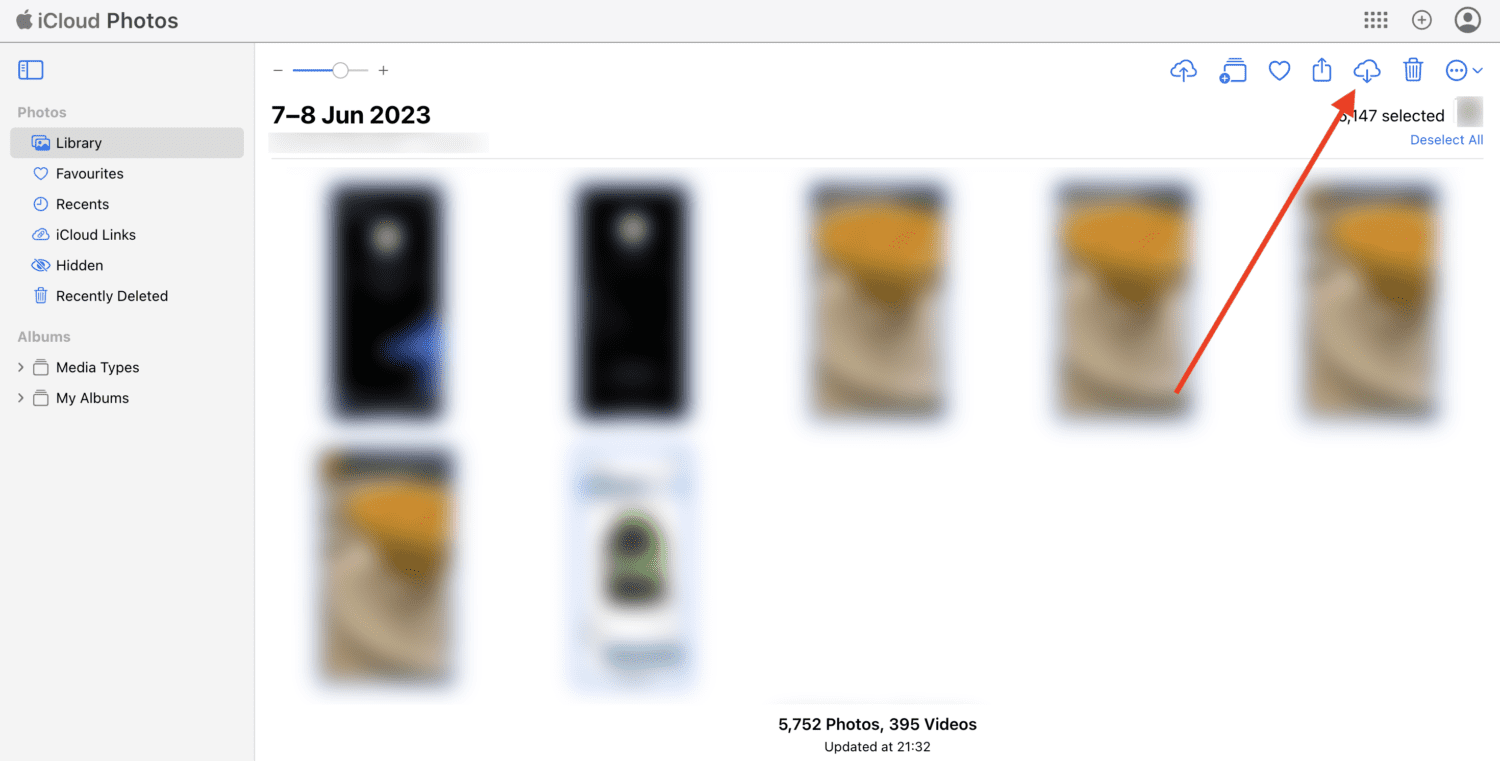
Cela téléchargera tous les fichiers multimédias sur mon ordinateur.
Sauvegardez l’iPhone sur Mac ou Windows à l’aide d’iTunes
Si vous êtes un utilisateur Apple depuis longtemps, vous savez ce qu’est iTunes et à quel point il était important à l’époque. Ce n’est que récemment qu’il a commencé à perdre de sa valeur car il n’est plus nécessaire. De nos jours, vous avez plusieurs façons d’effectuer une tâche pour votre iPhone.
Cependant, iTunes reste l’un des seuls moyens de sauvegarder les données de votre iPhone sans connexion Internet. Vous pouvez le faire totalement hors ligne et le processus est relativement rapide.
Voici comment vous pouvez utiliser iTunes pour sauvegarder l’iPhone sur Mac ou Windows :
Étape 1 : Téléchargez iTunes sur votre ordinateur. N’oubliez pas que si vous avez un Mac, iTunes ne fonctionnera sur votre ordinateur que si vous avez la version macOS Mojave ou une version antérieure, car Apple l’a abandonné pour les versions plus récentes.
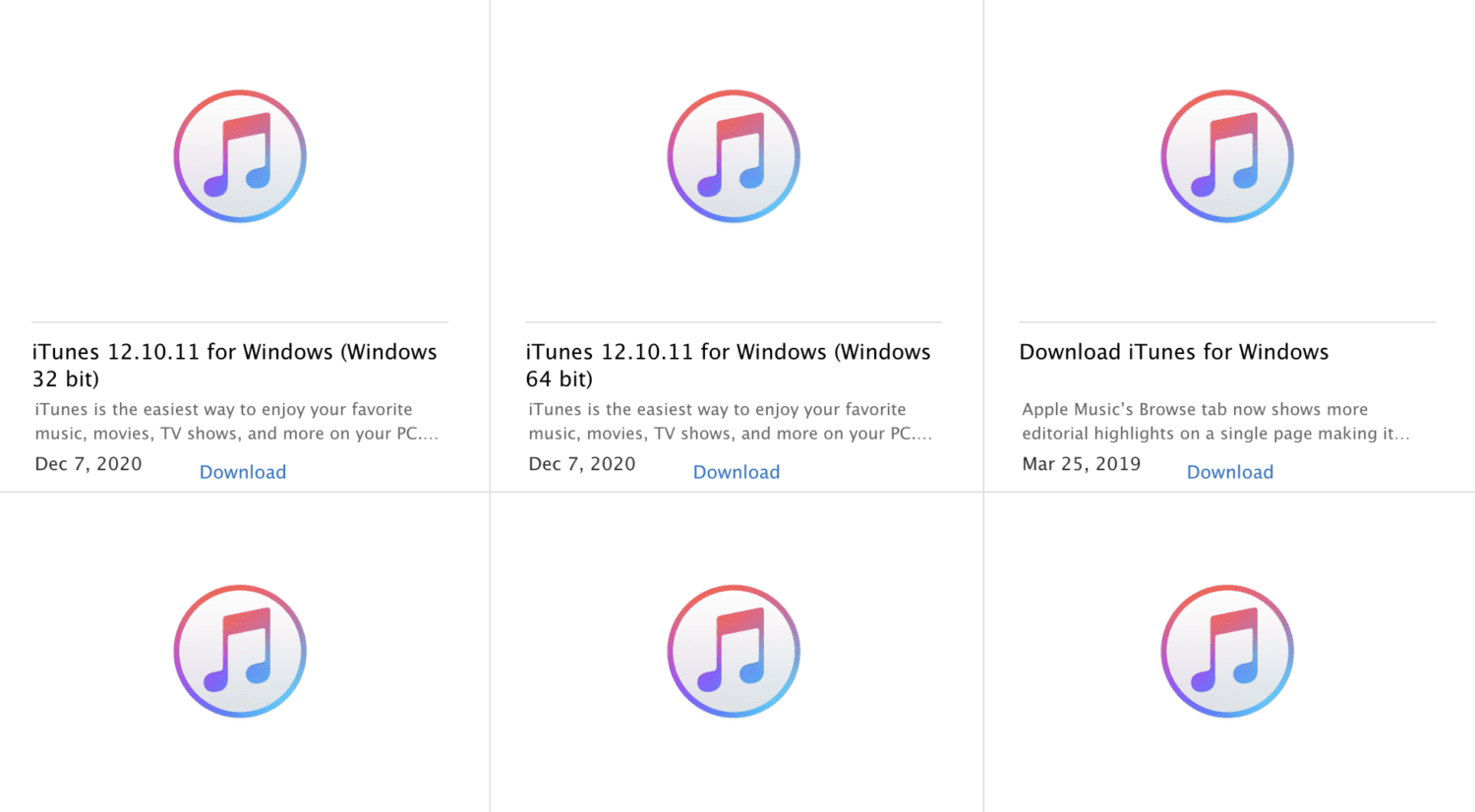
Étape 2 : Lancez iTunes et connectez votre iPhone à votre ordinateur.
Étape 3 : Sur l’application, cliquez sur l’icône de votre iPhone en haut à gauche, sélectionnez Résumé dans le menu latéral, et enfin, cliquez sur Sauvegarder maintenant sous Sauvegardes.
Après le processus de sauvegarde, vous pouvez le vérifier en allant dans iTunes > Préférences > Périphériques. Vous pouvez restaurer la sauvegarde à tout moment.
A lire également : Comment transférer des données/fichiers vers iPhone et iPad sans iTunes
Si vous cherchez plus qu’une «simple sauvegarde», l’utilisation d’un outil tiers est la meilleure solution. Il existe différents logiciels qui vous permettent de sauvegarder et de restaurer les données de votre iPhone et d’effectuer d’autres tâches.
Jetons un coup d’œil à quelques-uns des meilleurs.
#1. Wondershare Dr.Fone
Créé avec soin pour vous débarrasser de vos soucis de sauvegarde et de restauration de données, Wondershare Dr.Fone est un outil que vous pouvez installer sur Mac et Windows. Vous pouvez l’utiliser pour sauvegarder les données de votre iPhone sans fil et en quelques secondes.
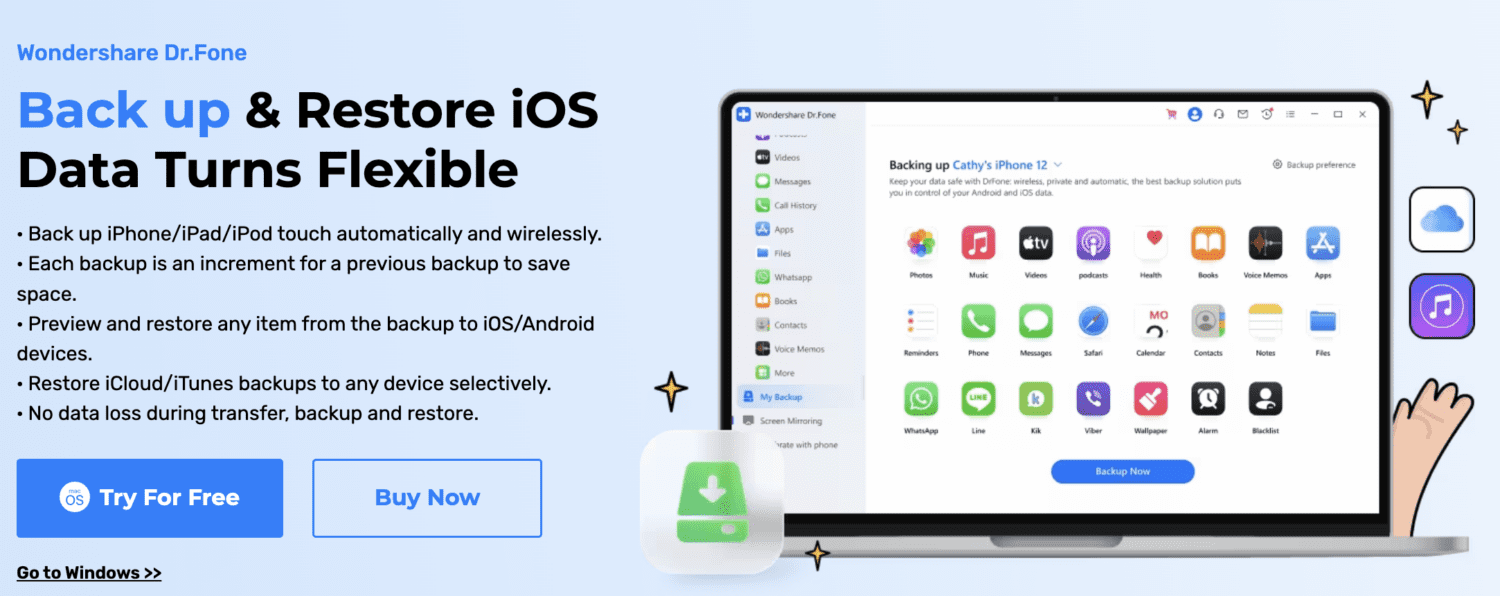
Il a la capacité de sauvegarder 24 types de données différents, y compris des contacts, des photos, des données de safari, des vidéos, des notes, etc.
L’une des meilleures caractéristiques de cette solution est qu’elle prend en charge les sauvegardes de données incrémentielles, ce qui signifie que vous n’avez pas à sauvegarder l’intégralité de vos données à chaque fois. Au lieu de cela, il identifie les fichiers les plus récents et sauvegarde uniquement ces fichiers pour vous faire gagner du temps et de l’espace.
De plus, grâce à l’option de prévisualisation, vous pouvez facilement restaurer toutes vos données ou être sélectif en sélectionnant celles dont vous avez besoin.
Wondershare Dr.Fone fonctionne parfaitement sur les appareils Apple exécutant iOS 9.0 et versions ultérieures.
#2. Tenorshare iCareFone
Un outil qui vous donne plus que ce que vous demandez, Tenorshare iCareFone est compatible même avec les derniers modèles d’iPhone.
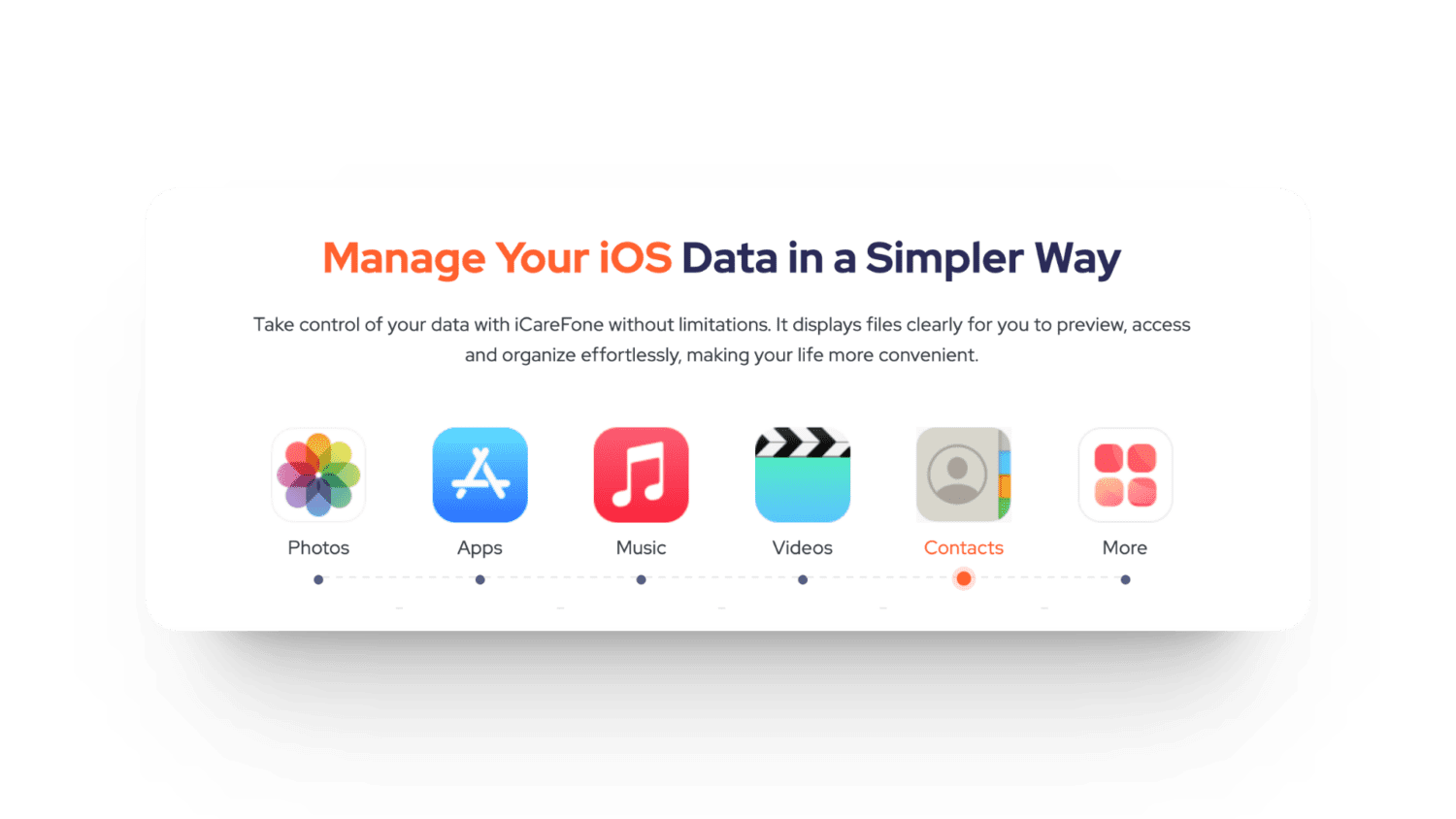
Vous pouvez sauvegarder et restaurer différents types de données, tels que des applications, de la musique, des contacts, etc.
En outre, il est rempli de nombreuses fonctionnalités utiles, telles que :
- Convertisseur HEIC intégré
- Miroir de l’écran
- Examens diagnostiques
- Téléchargez, installez et supprimez des applications en un seul clic
- Télécharger des applications géo-restreintes
- Dédupliquer les photos
- Gérer les listes de lecture et autres fichiers multimédias avec Apple Music
Le fait qu’il vous permette de sauvegarder vos fichiers en un seul clic rend les choses encore meilleures. Vous pouvez télécharger et utiliser Tenorshare iCareFone sur Windows et Mac. Et comme s’il ne pouvait pas s’améliorer, il prend en charge toutes les versions iOS publiées jusqu’à présent.
Réflexions finales
Nous avons la chance d’avoir autant de solutions pour nous aider à sauvegarder nos données iPhone. C’est un jeu d’enfant absolu, que vous utilisiez un ordinateur Windows ou Mac.
Les différentes manières de sauvegarder les données décrites dans cet article vous aideront à protéger vos fichiers importants contre les incidents inattendus. En conséquence, vous pouvez avoir l’esprit tranquille en sachant que vos souvenirs et vos informations sont sains et saufs.
Ensuite, consultez ces outils pour récupérer les données perdues sur votre iPhone et iPad.