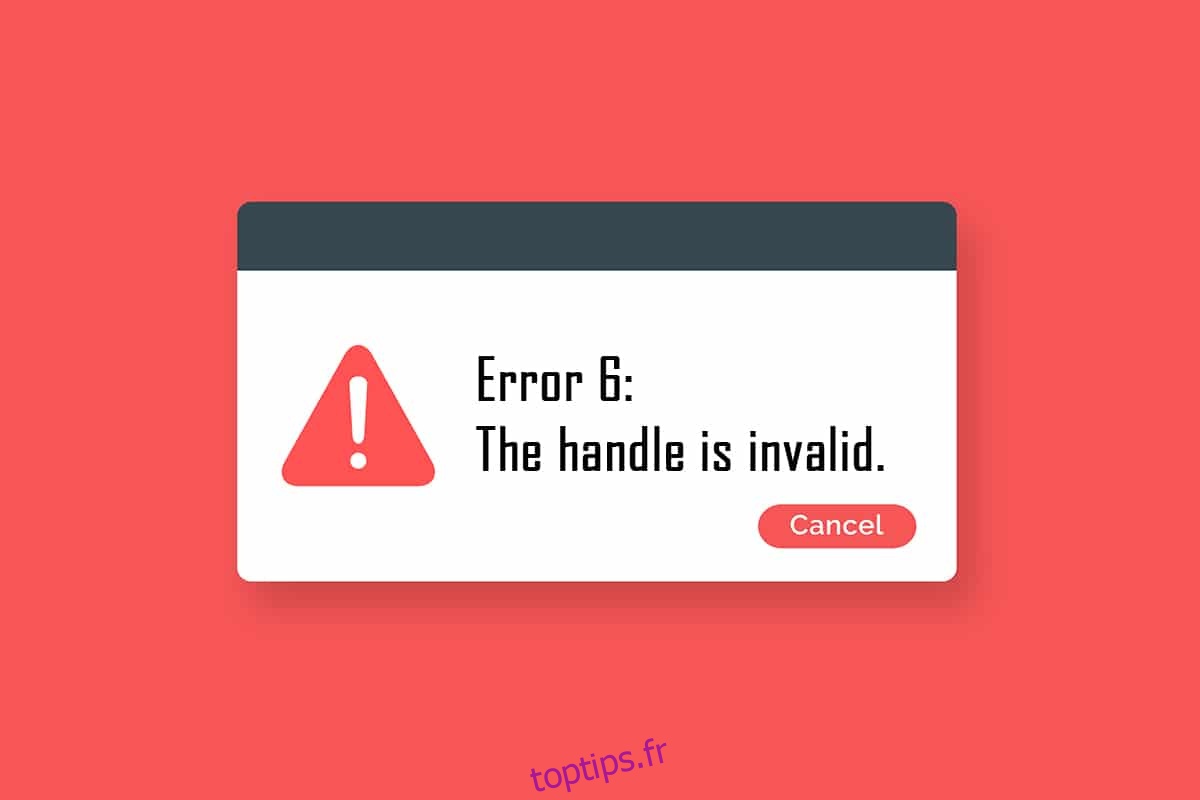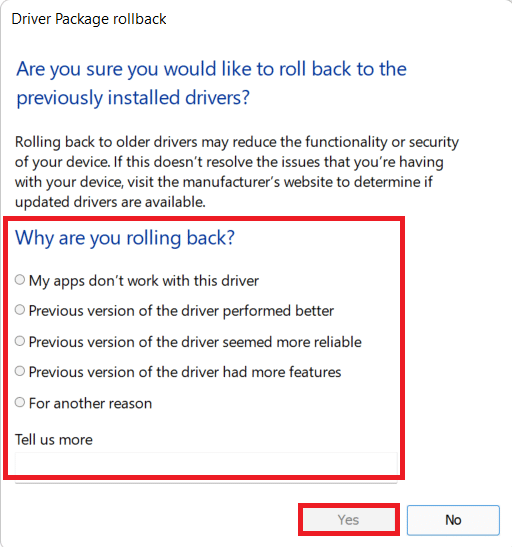Windows assure toujours la sécurité des ordinateurs et de leurs utilisateurs. Des mises à jour régulières sont publiées fréquemment pour protéger votre PC des menaces et des bogues. Ainsi, votre appareil est maintenu à jour lorsque vous suivez les invites pour le mettre à jour. Pourtant, parfois plusieurs mises à jour ne sont pas installées complètement, ce qui entraîne des erreurs. L’une des erreurs courantes est de ne pas pouvoir installer l’imprimante, le handle n’est pas valide. Dans cet article, vous saurez quelle est la poignée est une erreur non valide et les méthodes de dépannage pour résoudre la poignée est un problème Windows 10 non valide.
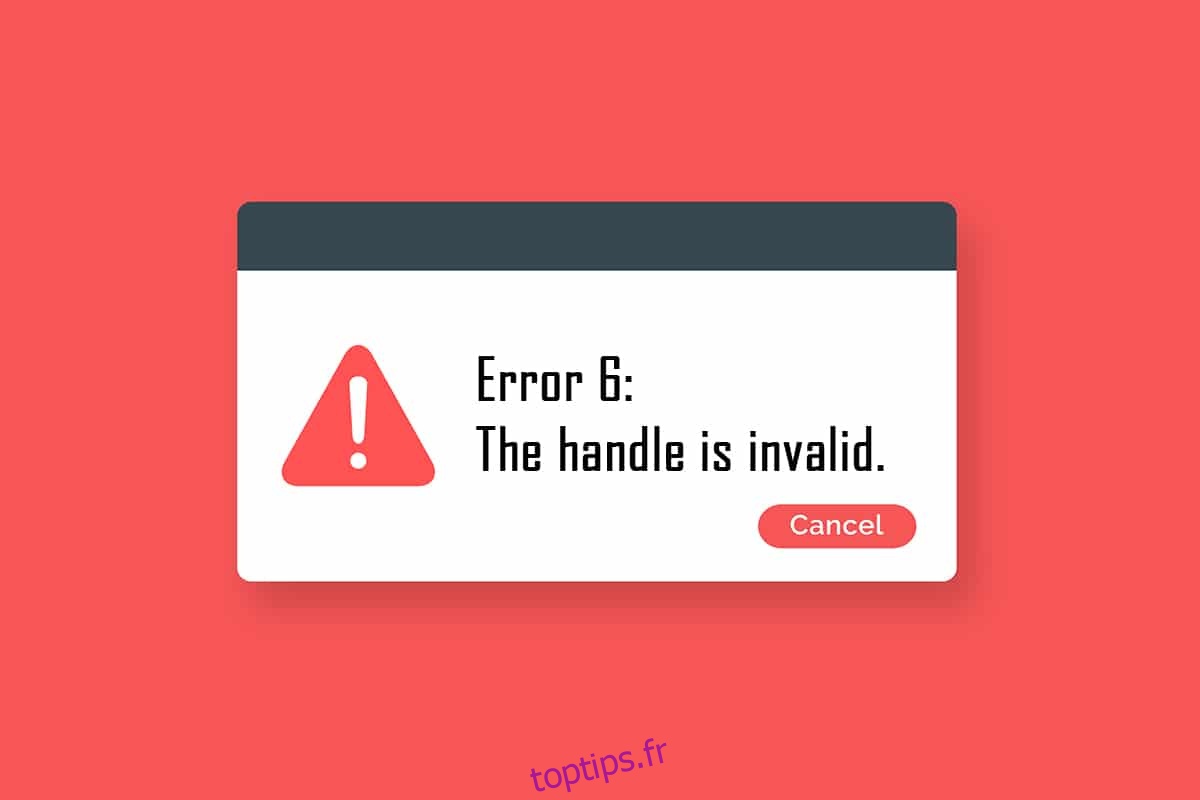
Table des matières
Comment réparer l’erreur Handle is Invalid dans Windows 10
L’erreur INVALID_HANDLE se produit sur l’écran de connexion ou d’inscription, et cette erreur ne vous permet pas d’imprimer un travail ou d’exécuter un script. Cette erreur se produit en raison de fichiers de mise à jour Windows incompatibles ou de fichiers système mal configurés sur votre PC. Vous pouvez rencontrer l’erreur dans plusieurs circonstances, mais l’impossibilité d’installer une imprimante vous empêche d’ajouter des imprimantes ou d’utiliser une imprimante existante. Vous pouvez faire face à cette imprimante d’installation, la poignée est une erreur invalide dans toutes les anciennes versions de Windows, et vous ne pouvez pas continuer avec les mises à jour en attente ou les mises à jour logicielles. D’autres raisons sont énumérées ci-dessous.
- Logiciel malveillant ou attaque de virus
- Fichier de registre problématique
- Identifiants de connexion incorrects
- Windows incapable de dupliquer des poignées non pseudo à partir de processus PEB32
Dans cette section, nous avons compilé une liste de méthodes qui vous aideront à corriger cette erreur INVALID_HANDLE. Les méthodes sont organisées en fonction de la gravité et de l’efficacité afin que vous puissiez résoudre le problème au plus tôt. Suivez-les dans le même ordre pour obtenir des résultats parfaits.
Méthode 1 : redémarrer le PC
Un simple redémarrage vous aidera à résoudre les erreurs temporaires et vous pourrez ainsi facilement corriger cette erreur. Essayez donc de redémarrer votre PC en suivant les étapes ci-dessous et vérifiez si vous rencontrez à nouveau le problème. Vous pouvez également éteindre complètement le système à l’aide des options d’alimentation et le rallumer.
1. Accédez au bureau en appuyant simultanément sur les touches Windows + D.
2. Maintenant, appuyez simultanément sur les touches Alt + F4. Vous verrez une fenêtre pop-up comme illustré ci-dessous.
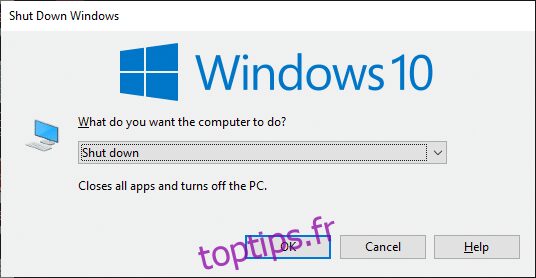
3. Maintenant, cliquez sur la liste déroulante et sélectionnez l’option Redémarrer.
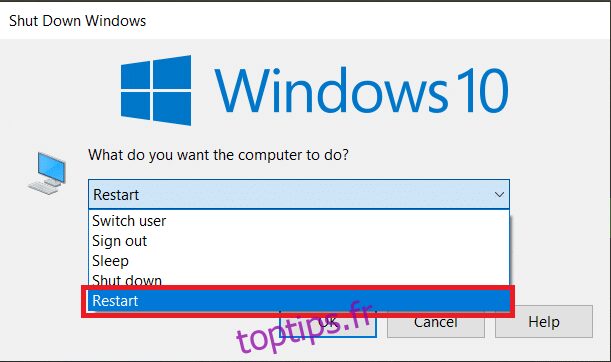
4. Enfin, appuyez sur Entrée pour redémarrer votre système.
Vérifiez si cette erreur est résolue maintenant.
Méthode 2 : exécuter l’utilitaire de résolution des problèmes d’imprimante
L’exécution de l’utilitaire de résolution des problèmes d’imprimante Windows est le moyen le plus simple de résoudre cette erreur sur votre PC. Tous les fichiers corrompus et endommagés de votre ordinateur seront éliminés lorsque vous poursuivrez ce processus. Voici quelques étapes simples pour exécuter l’utilitaire de résolution des problèmes d’imprimante Windows.
1. Appuyez simultanément sur les touches Windows + I pour ouvrir les paramètres.
2. Cliquez sur pn Mise à jour et sécurité.

3. Cliquez sur Dépanner. Ensuite, sélectionnez Imprimante et cliquez sur Exécuter le dépanneur.
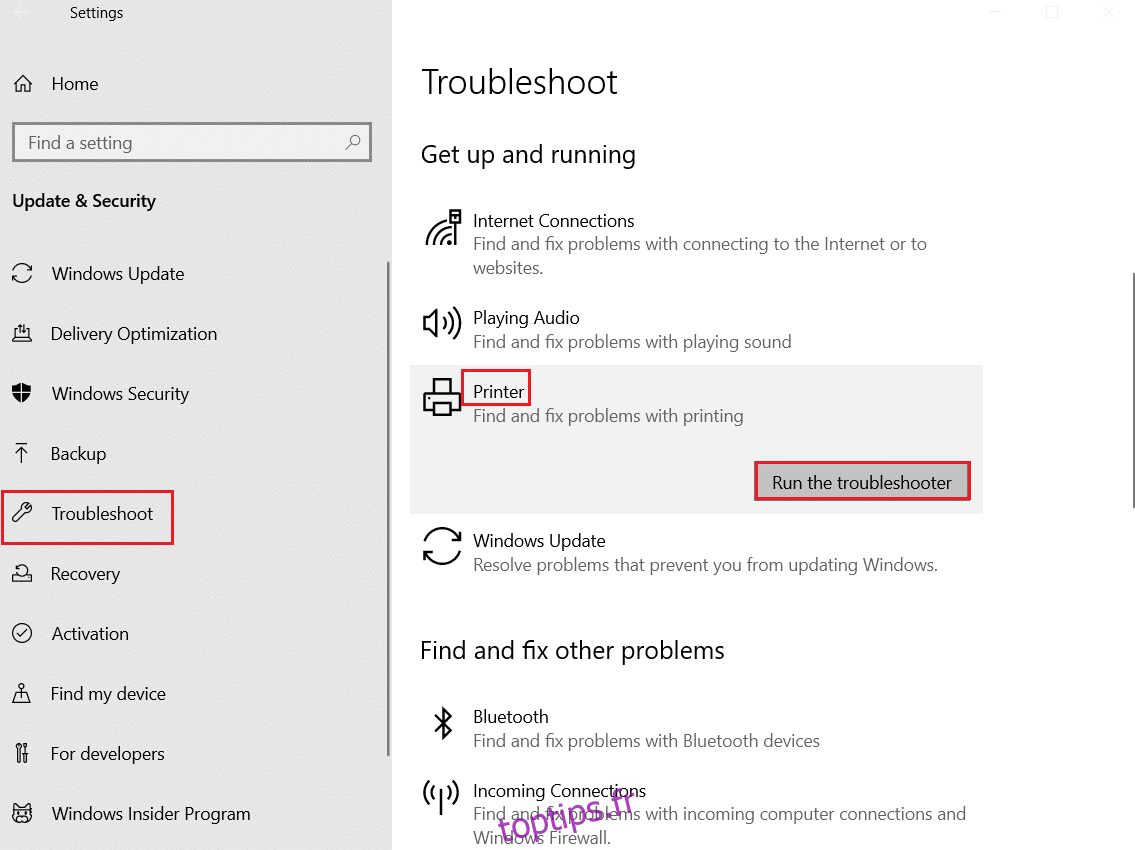
4. Votre système sera soumis à un processus de sélection. Attendez que le processus soit terminé et si un problème est détecté dans votre système, cliquez sur Appliquer ce correctif et suivez les instructions données dans les invites successives.
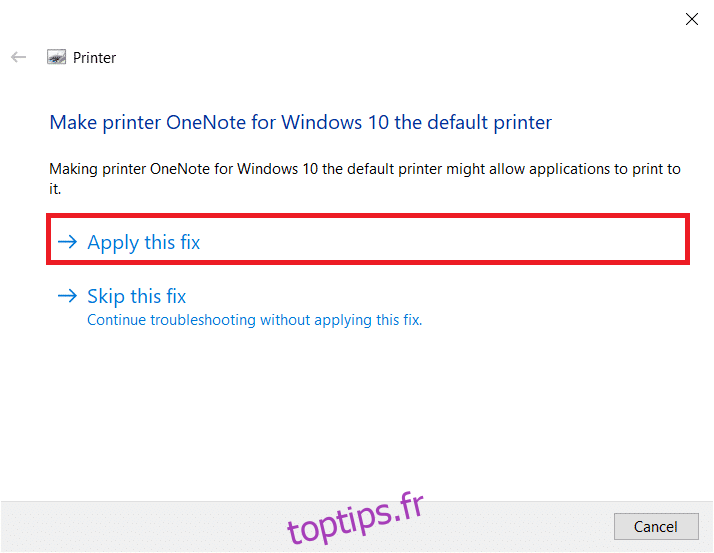
5. Enfin, redémarrez votre PC une fois que tous les problèmes sont appliqués et résolus dans votre système.
Méthode 3 : Télécharger le pilote d’impression universel HP (pour les systèmes HP)
De nombreux utilisateurs ont signalé que le téléchargement du pilote d’impression universel HP a résolu ce problème car il détectera et configurera automatiquement les pilotes HP et non HP. Vous pouvez également essayer de télécharger le pilote d’impression universel HP à partir du Site Web HP.
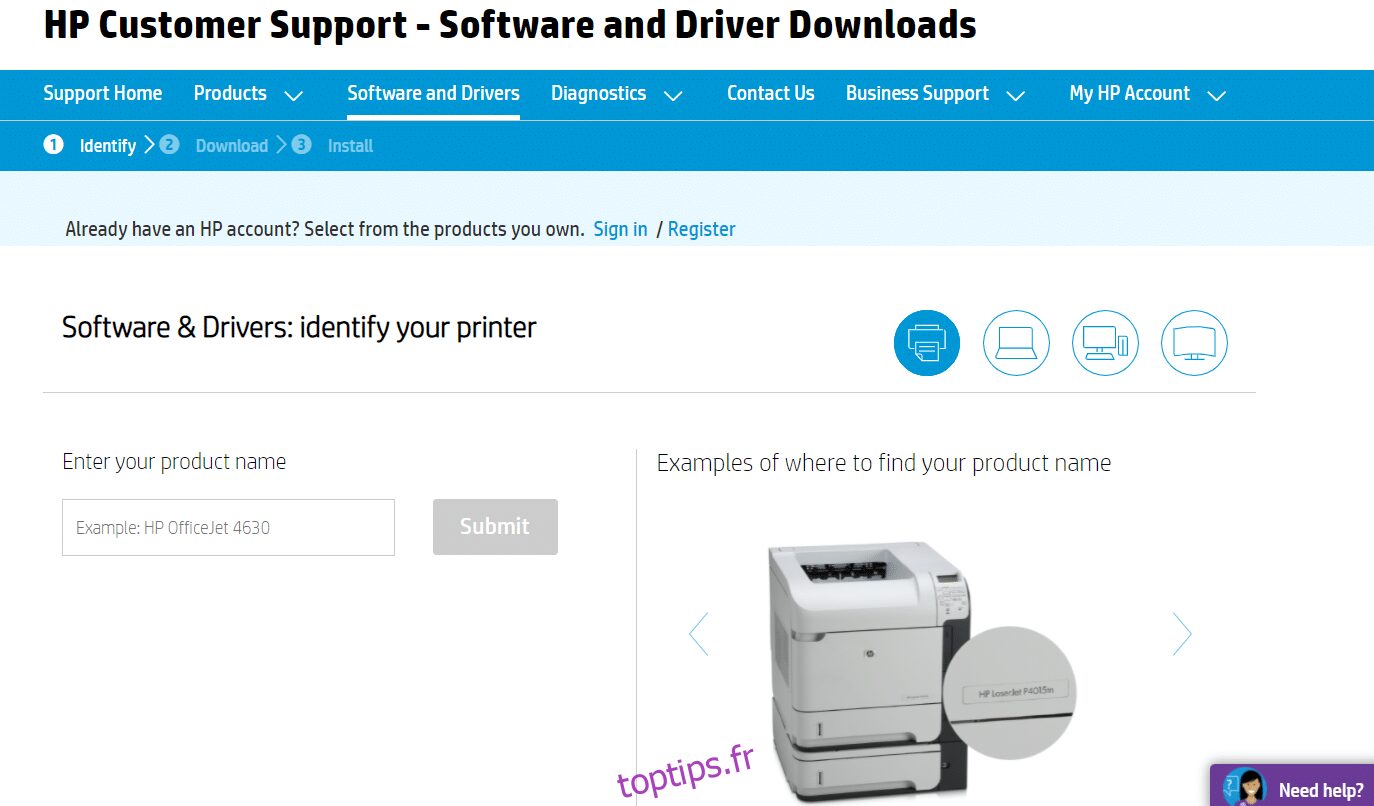
Méthode 4 : Modifier la stratégie de sécurité locale
De nombreux utilisateurs ont signalé que la modification des stratégies de sécurité réseau les avait aidés à résoudre cette erreur. Il y a certains paramètres lorsqu’ils sont modifiés, et ils pourraient être très utiles lorsque vous faites face à de telles erreurs. Voici quelques instructions pour modifier les politiques de sécurité locales.
Remarque : vous ne pouvez accéder à la politique de sécurité locale que si vous utilisez les éditions Windows 10 Pro, Enterprise et Education.
1. Lancez la boîte de dialogue Exécuter en appuyant simultanément sur les touches Windows + R.
2. Maintenant, tapez secpol.msc dans la case et appuyez sur la touche Entrée.
Remarque : Vous pouvez également saisir Stratégie de sécurité locale dans la zone de recherche pour ouvrir la fenêtre.
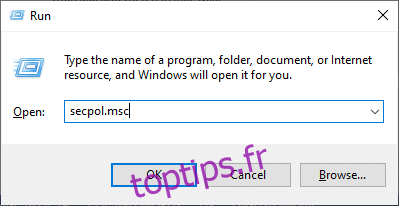
3. Cliquez ensuite sur Stratégies locales dans le volet de gauche, puis sur Options de sécurité, comme indiqué.
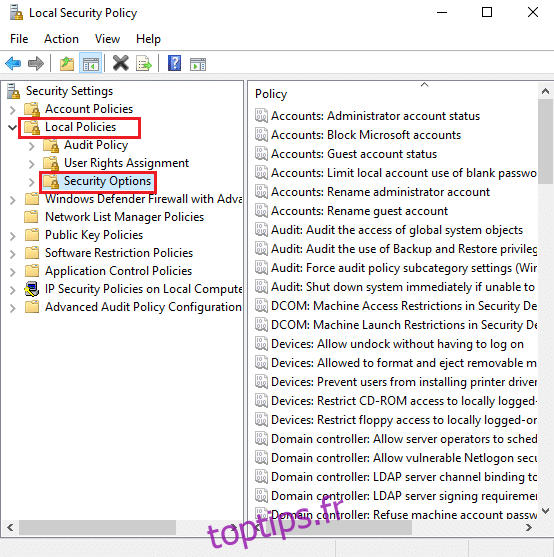
4. Maintenant, dans le volet de droite, double-cliquez sur Sécurité réseau : niveau d’authentification LAN Manager pour l’ouvrir.
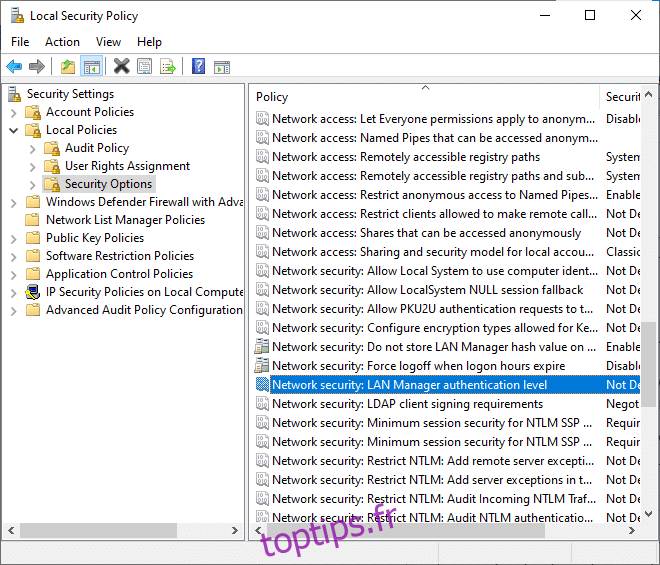
5. Maintenant, dans l’onglet Paramètres de sécurité locale, sélectionnez l’option Envoyer LM et NTLM – utiliser la sécurité de session NTLMv2 si négociée dans le menu déroulant, comme indiqué.
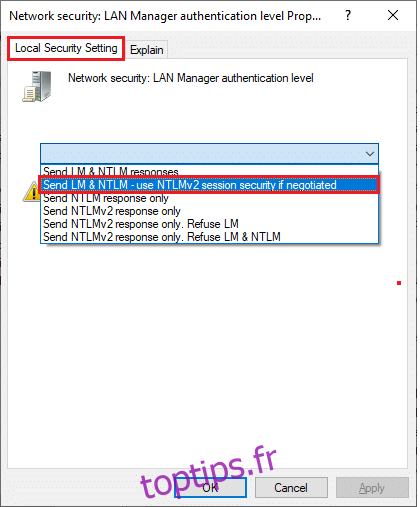
6. Maintenant, cliquez sur Appliquer > OK pour enregistrer les modifications et revenir à la fenêtre Politique de sécurité locale.
7. Ensuite, double-cliquez sur Sécurité réseau : sécurité de session minimale pour les clients basés sur NTLM SSP (y compris RPC sécurisé) pour l’ouvrir.
8. Maintenant, décochez l’option Exiger un cryptage 128 bits comme indiqué ci-dessous.
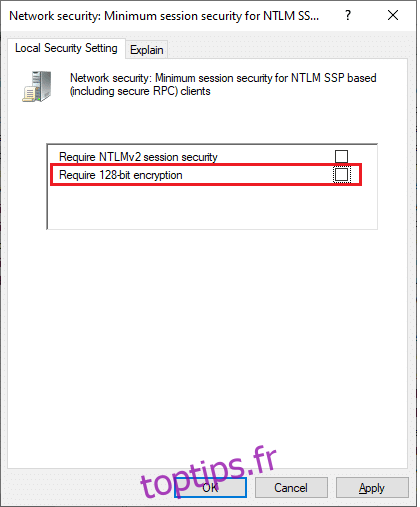
9. Enfin, cliquez sur Appliquer > OK pour enregistrer les modifications et redémarrer votre PC.
Vérifiez si le problème est résolu maintenant.
Méthode 5 : mettre à jour ou restaurer les pilotes
Suivez ces étapes pour mettre à jour le pilote ou annuler les mises à jour du pilote d’imprimante pour corriger l’erreur Impossible d’installer l’imprimante, la poignée n’est pas valide.
Option I : Mettre à jour les pilotes
Si les pilotes actuels de votre système sont incompatibles ou obsolètes avec les fichiers du programme, vous serez alors confronté à un problème de poignée non valide, en particulier avec les imprimantes. Par conséquent, il est conseillé de mettre à jour les pilotes d’imprimante pour éviter ledit problème.
1. Tapez Gestionnaire de périphériques dans le menu de recherche de Windows 10.

2. Double-cliquez sur Files d’attente d’impression pour le développer.
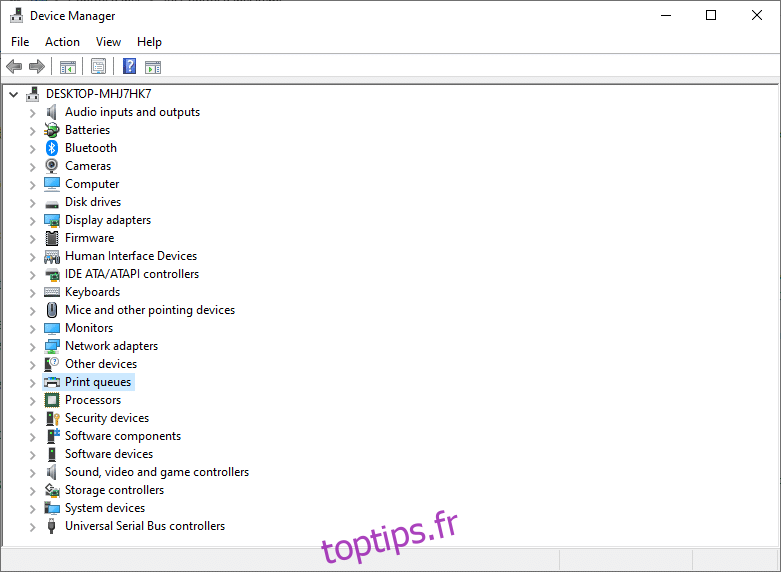
3. Cliquez avec le bouton droit sur le nom de l’imprimante et sélectionnez Mettre à jour le pilote.
Remarque : Ici, Microsoft XPS Document Writer est présenté à titre d’exemple.
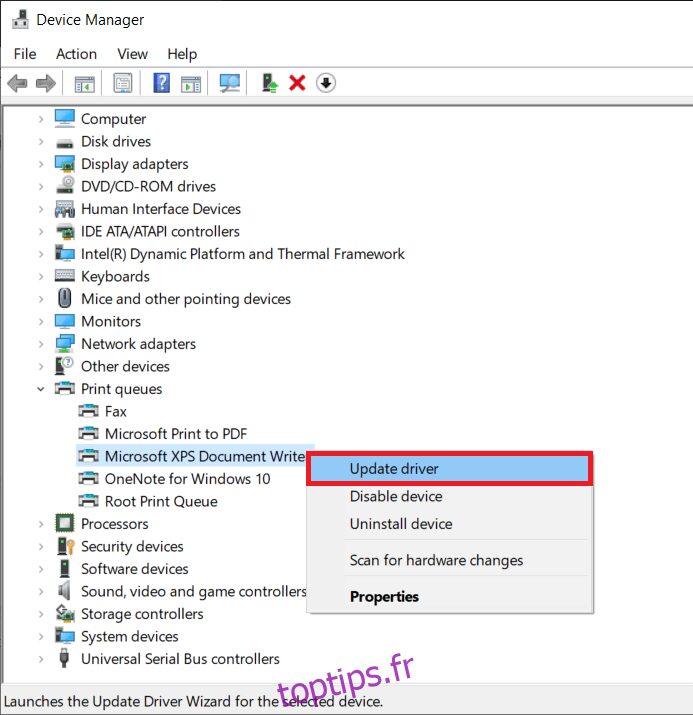
4. Ensuite, cliquez sur Rechercher automatiquement les pilotes pour télécharger et installer automatiquement le meilleur pilote disponible.
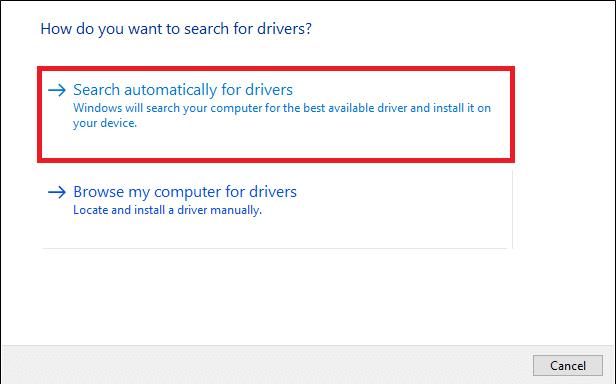
5A. Désormais, les pilotes seront mis à jour et installés vers la dernière version, s’ils ne sont pas mis à jour.
5B. S’ils sont déjà dans une phase de mise à jour, le message indiquant Les meilleurs pilotes pour votre appareil sont déjà installés s’affichera.
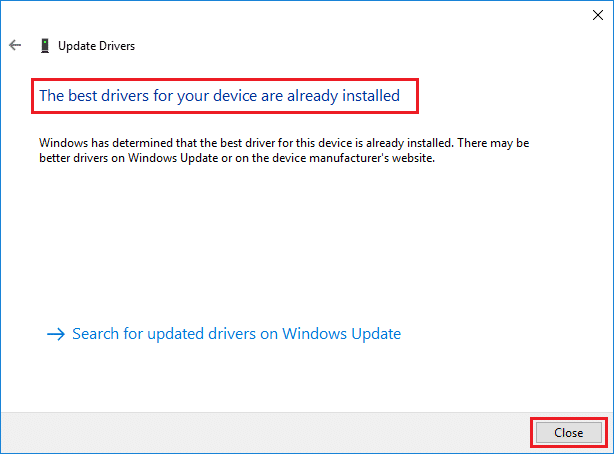
Redémarrez l’ordinateur et vérifiez si vous avez résolu ce problème dans votre système.
Option II : annuler les mises à jour des pilotes
Si votre système fonctionnait correctement et commençait à mal fonctionner après une mise à jour, la restauration des pilotes pourrait aider. La restauration du pilote supprimera le pilote actuel installé dans le système et le remplacera par sa version précédente. Ce processus devrait éliminer tous les bogues dans les pilotes et potentiellement résoudre ledit problème.
1. Tapez Gestionnaire de périphériques dans la barre de recherche Windows et ouvrez-le à partir des résultats de la recherche.
2. Double-cliquez sur Imprimantes dans le panneau de gauche et développez-le.
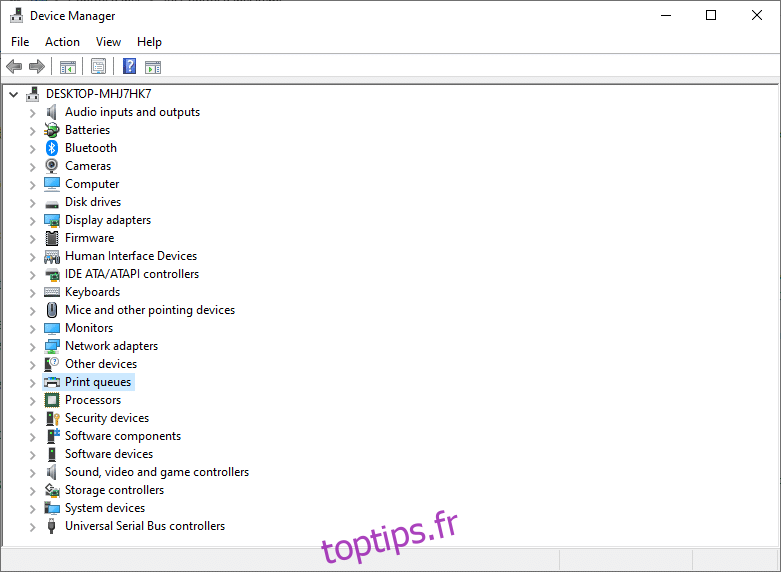
3. Cliquez avec le bouton droit sur le pilote d’imprimante et cliquez sur Propriétés, comme illustré.
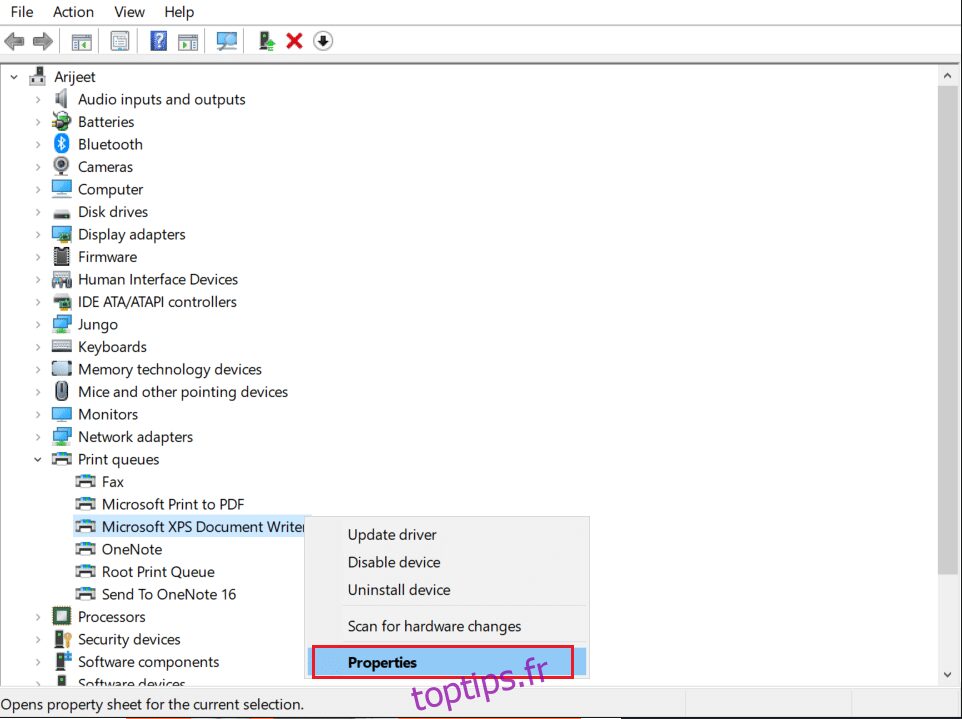
4. Passez à l’onglet Pilote et sélectionnez Restaurer le pilote, comme indiqué en surbrillance.
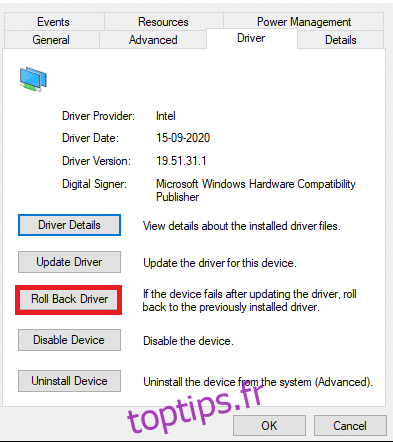
5. Fournissez votre raison pour Pourquoi annulez-vous ? dans la restauration du package de pilotes. Ensuite, cliquez sur Oui, comme illustré ci-dessous.
6. Cliquez ensuite sur OK pour appliquer cette modification. Enfin, redémarrez votre PC.
Méthode 6 : Mettre à jour Windows
Assurez-vous d’utiliser une version mise à jour de Windows. Sinon, les fichiers du système ne seront pas compatibles avec les fichiers du programme, ce qui fait que le handle est un problème non valide. Suivez les étapes ci-dessous pour mettre à jour votre système d’exploitation Windows.
1. Appuyez simultanément sur les touches Windows + I pour lancer les paramètres.
2. Cliquez sur la vignette Mise à jour et sécurité, comme indiqué.
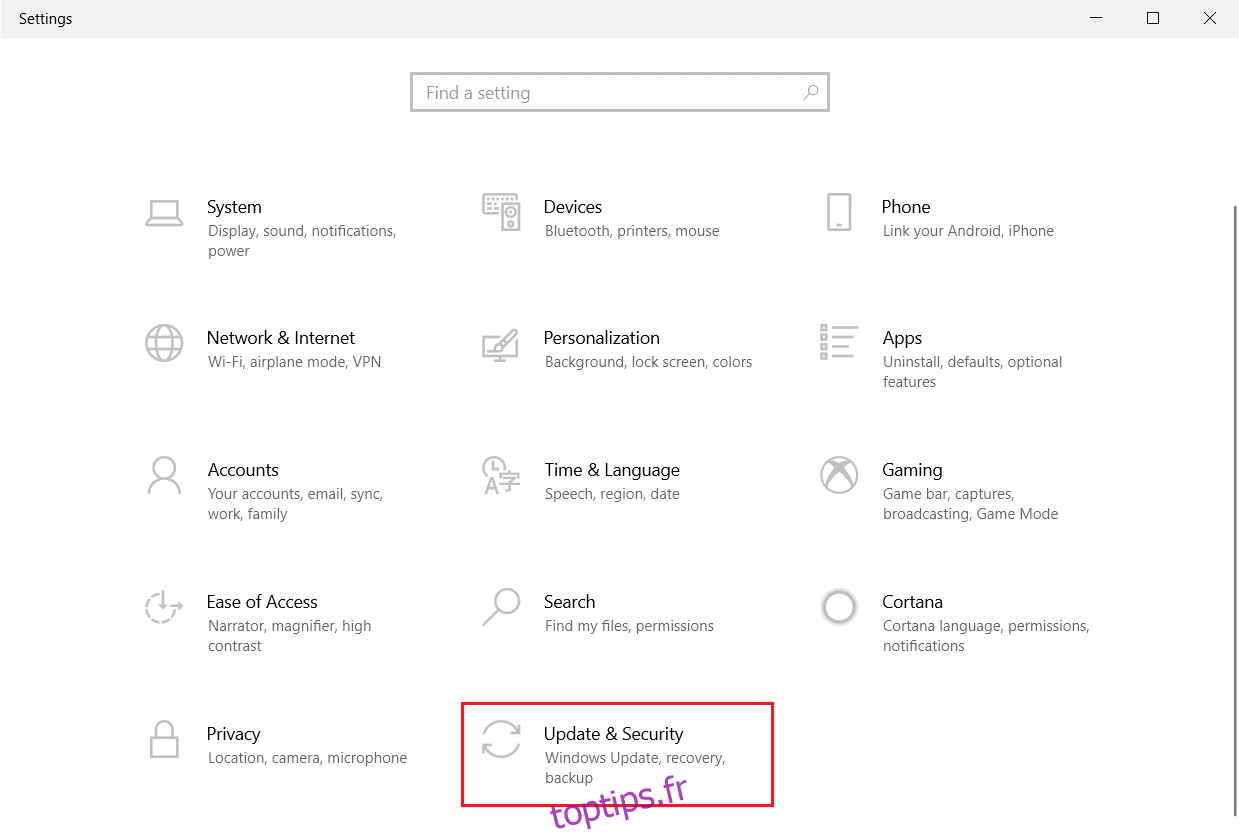
3. Dans l’onglet Windows Update, cliquez sur le bouton Rechercher les mises à jour.
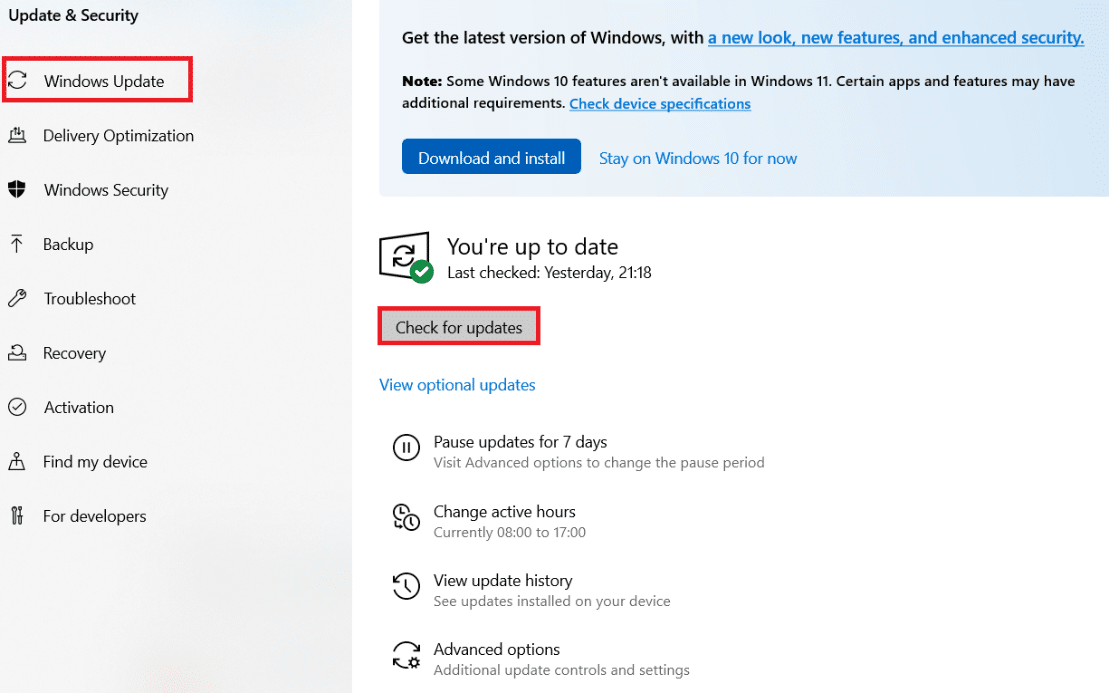
4A. Si une nouvelle mise à jour est disponible, cliquez sur Installer maintenant et suivez les instructions pour mettre à jour.
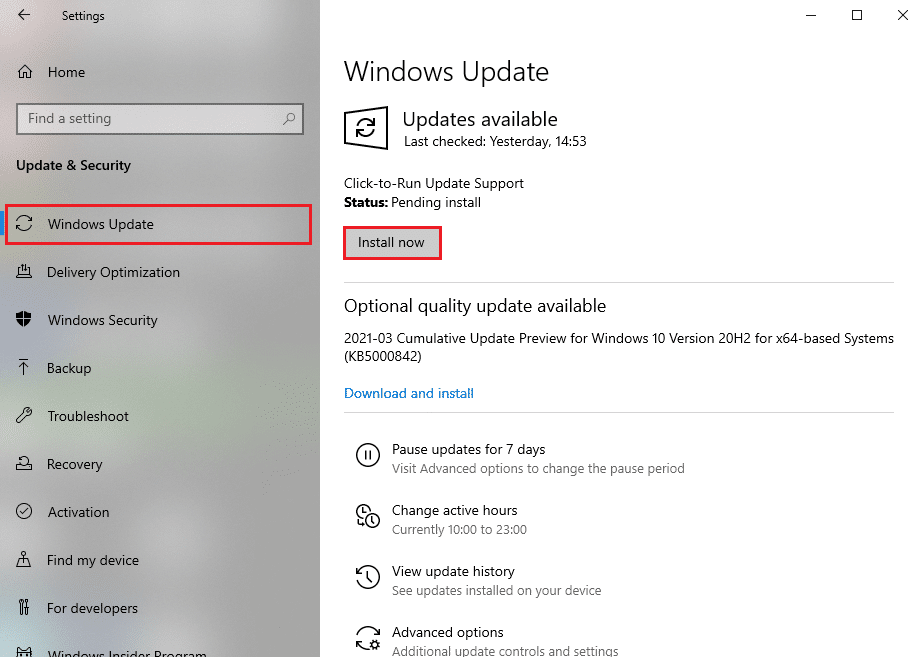
4B. Sinon, si Windows est à jour, il affichera le message Vous êtes à jour.
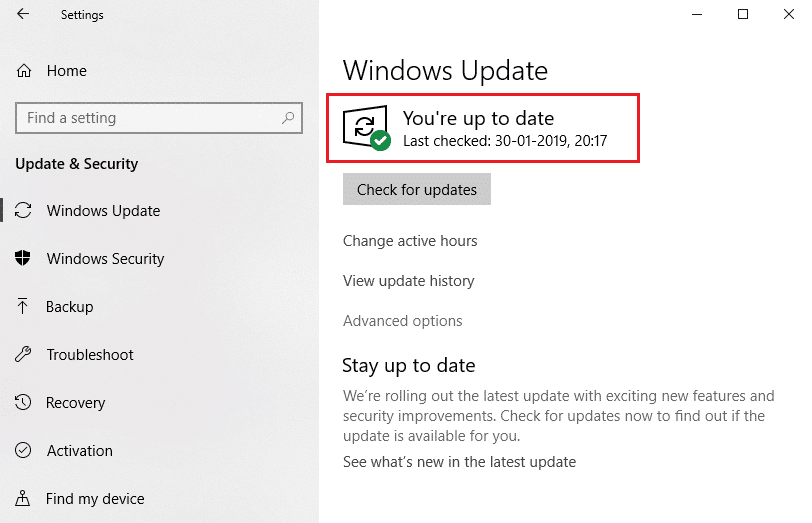
Méthode 7 : réinstaller l’imprimante
Supposons que vous rencontriez cette erreur après avoir exécuté l’outil de dépannage de l’imprimante. Dans ce cas, vous pouvez essayer de réinstaller les imprimantes particulières sur lesquelles vous rencontrez l’erreur, comme indiqué ci-dessous.
Remarque : Ici, le périphérique Microsoft Print to PDF est pris comme exemple
1. Ouvrez le Panneau de configuration et cliquez sur Périphériques et imprimantes comme indiqué.
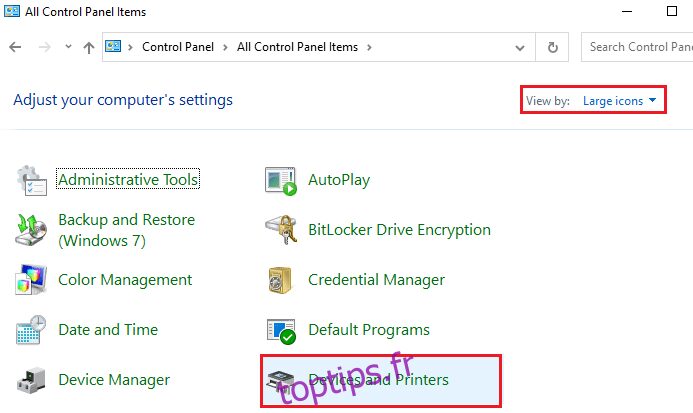
2. Ensuite, cliquez avec le bouton droit sur l’imprimante et sélectionnez l’option Supprimer le périphérique comme indiqué ci-dessous.
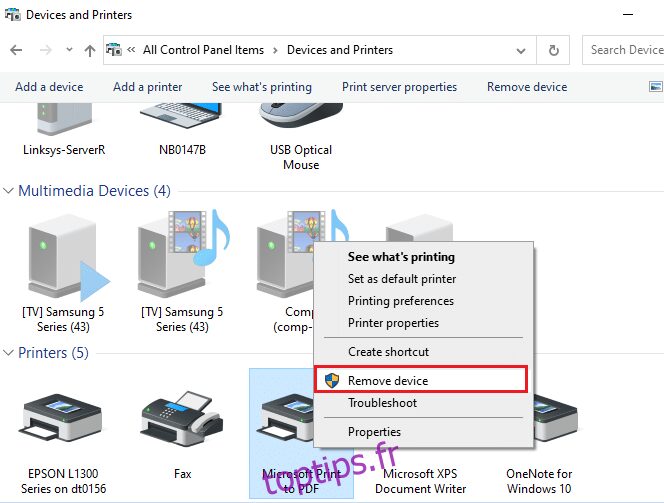
3. Cliquez sur Oui dans l’invite Supprimer le périphérique.
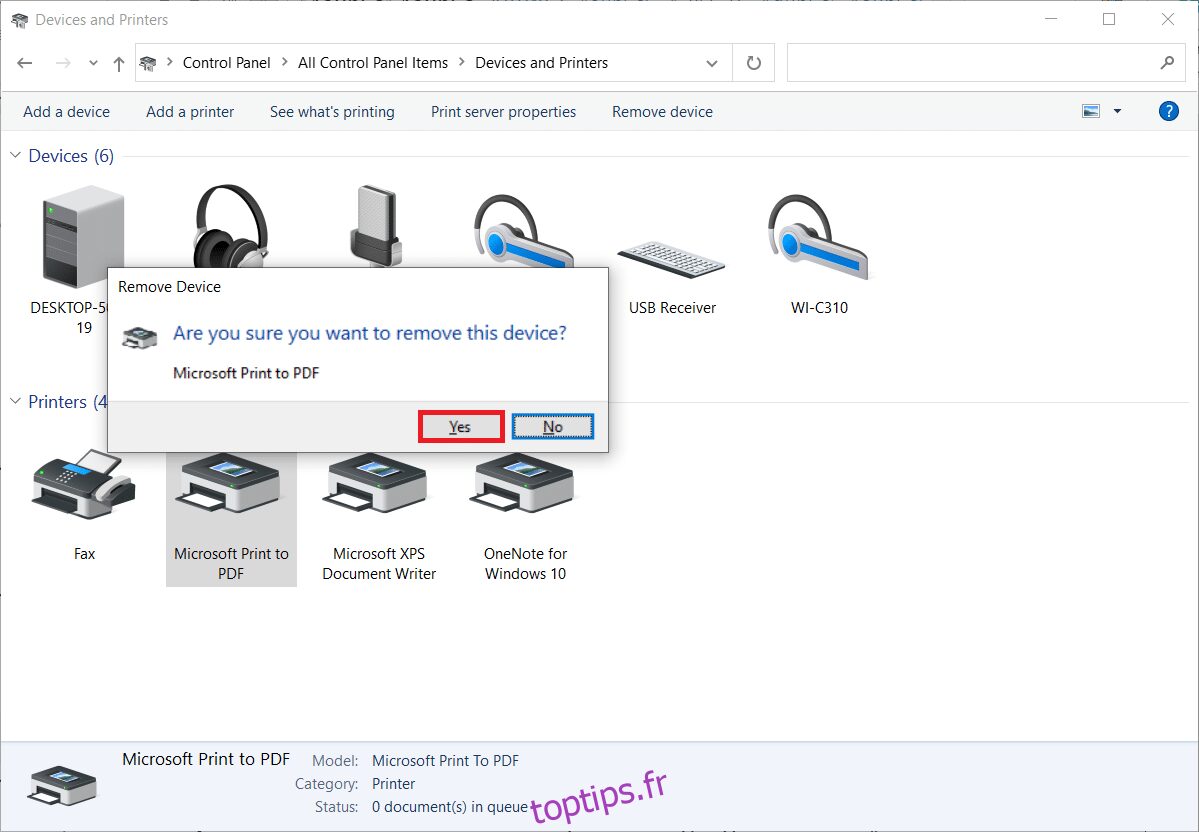
4. Plus tard, cliquez sur Ajouter une imprimante comme indiqué ci-dessous.

5. Maintenant, sélectionnez l’option L’imprimante que je veux n’est pas répertoriée comme surligné ci-dessous.
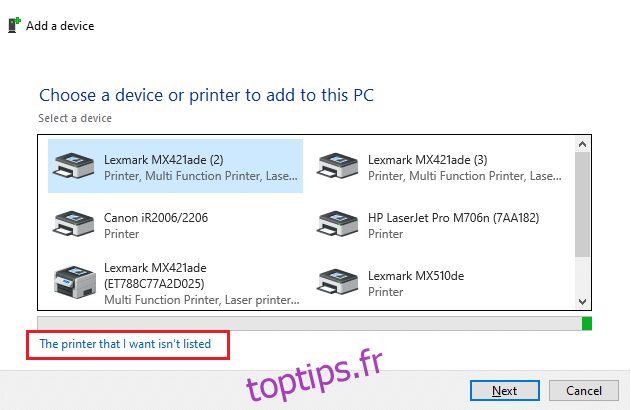
6. Ensuite, cliquez sur Ajouter une imprimante locale ou une imprimante réseau avec des paramètres manuels comme indiqué et cliquez sur Suivant.
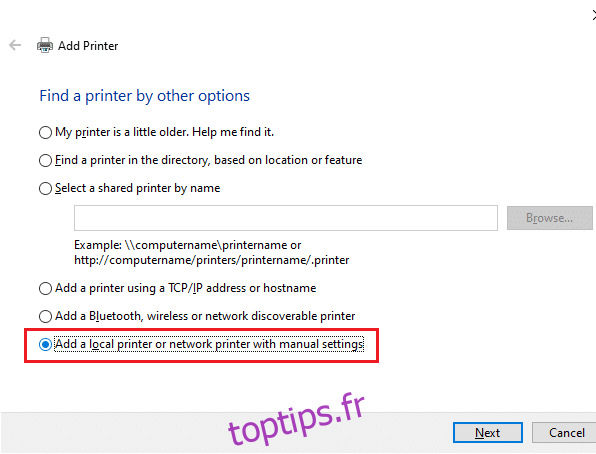
7. Dans la fenêtre suivante, cliquez sur PORTPROMPT : (Port local) dans le menu déroulant Utiliser un port existant et cliquez sur Suivant.
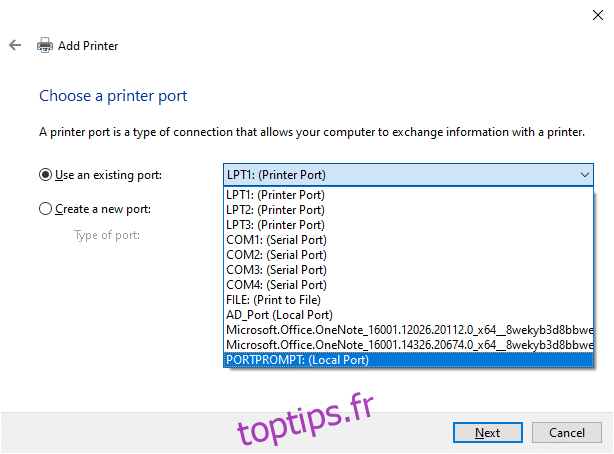
8. Maintenant, choisissez le fabricant et les imprimantes comme indiqué ci-dessous et cliquez sur Suivant en surbrillance.
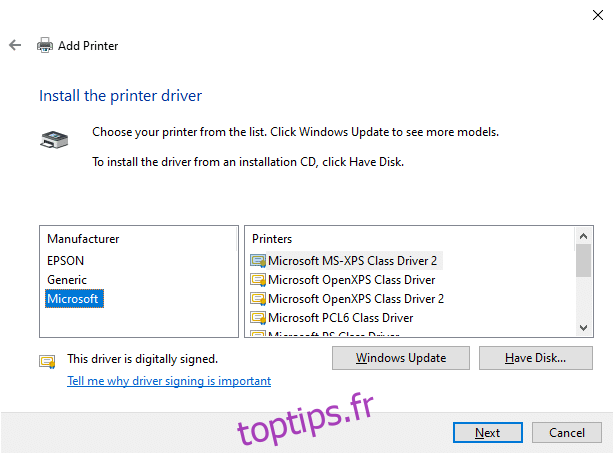
9. Renommez l’imprimante si nécessaire et cliquez sur Suivant.
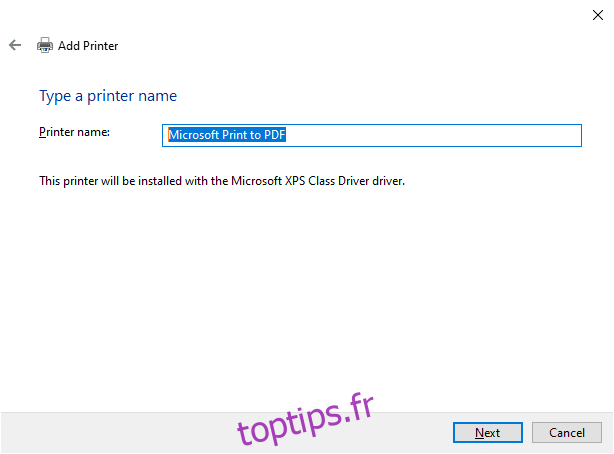
10. Enfin, attendez que Windows installe l’imprimante et vérifiez si vous rencontrez à nouveau cette erreur.
Méthode 8 : Réparer les fichiers système
Vous pouvez analyser et réparer automatiquement les fichiers système en exécutant des analyses du vérificateur de fichiers système (SFC) et DISM. Suivez les étapes ci-dessous pour implémenter la même chose.
1. Appuyez sur la touche Windows, tapez Invite de commandes et cliquez sur Exécuter en tant qu’administrateur.

2. Cliquez sur Oui dans l’invite de contrôle de compte d’utilisateur.
3. Tapez la commande chkdsk C: /f /r /x et appuyez sur la touche Entrée.
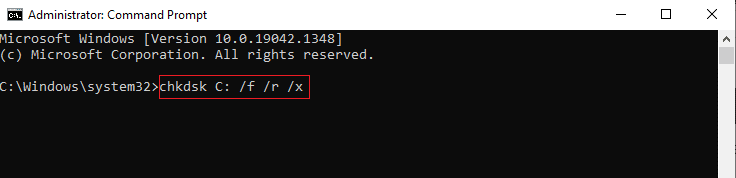
4. Si vous êtes invité avec un message, Chkdsk ne peut pas s’exécuter… le volume est… en cours d’utilisation, puis tapez Y et appuyez sur la touche Entrée.
5. Encore une fois, tapez la commande : sfc /scannow et appuyez sur la touche Entrée pour exécuter l’analyse du vérificateur de fichiers système.
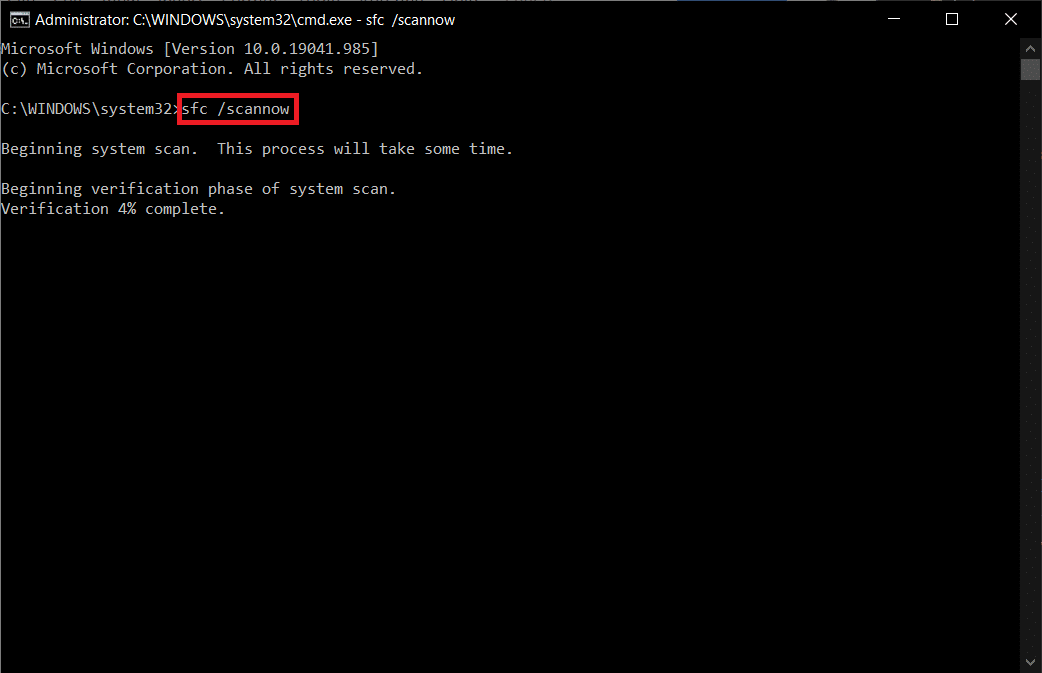
Remarque : Une analyse du système sera lancée et prendra quelques minutes pour se terminer. Pendant ce temps, vous pouvez continuer à effectuer d’autres activités, mais veillez à ne pas fermer accidentellement la fenêtre.
Une fois l’analyse terminée, l’un de ces messages s’affichera :
- La protection des ressources Windows n’a trouvé aucune violation d’intégrité.
- La protection des ressources Windows n’a pas pu effectuer l’opération demandée.
- La protection des ressources Windows a trouvé des fichiers corrompus et les a réparés avec succès.
- La protection des ressources Windows a trouvé des fichiers corrompus mais n’a pas pu en réparer certains.
6. Une fois l’analyse terminée, redémarrez votre PC.
7. Encore une fois, lancez l’invite de commande en tant qu’administrateur et exécutez les commandes données l’une après l’autre :
dism.exe /Online /cleanup-image /scanhealth dism.exe /Online /cleanup-image /restorehealth dism.exe /Online /cleanup-image /startcomponentcleanup
Remarque : vous devez disposer d’une connexion Internet fonctionnelle pour exécuter correctement les commandes DISM.
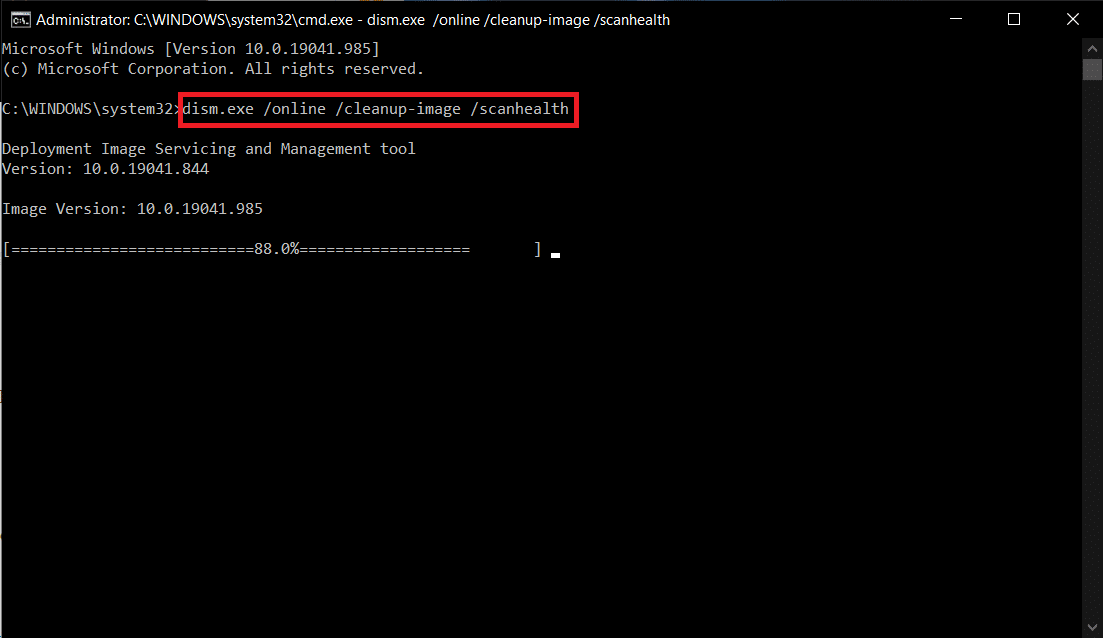
Méthode 9 : exécuter une analyse des logiciels malveillants
Suivez ces étapes pour exécuter une analyse des logiciels malveillants et corriger l’erreur Impossible d’installer l’imprimante. La poignée est une erreur non valide.
1. Appuyez simultanément sur les touches Windows + I pour lancer les paramètres.
2. Ici, cliquez sur Paramètres de mise à jour et de sécurité comme indiqué.
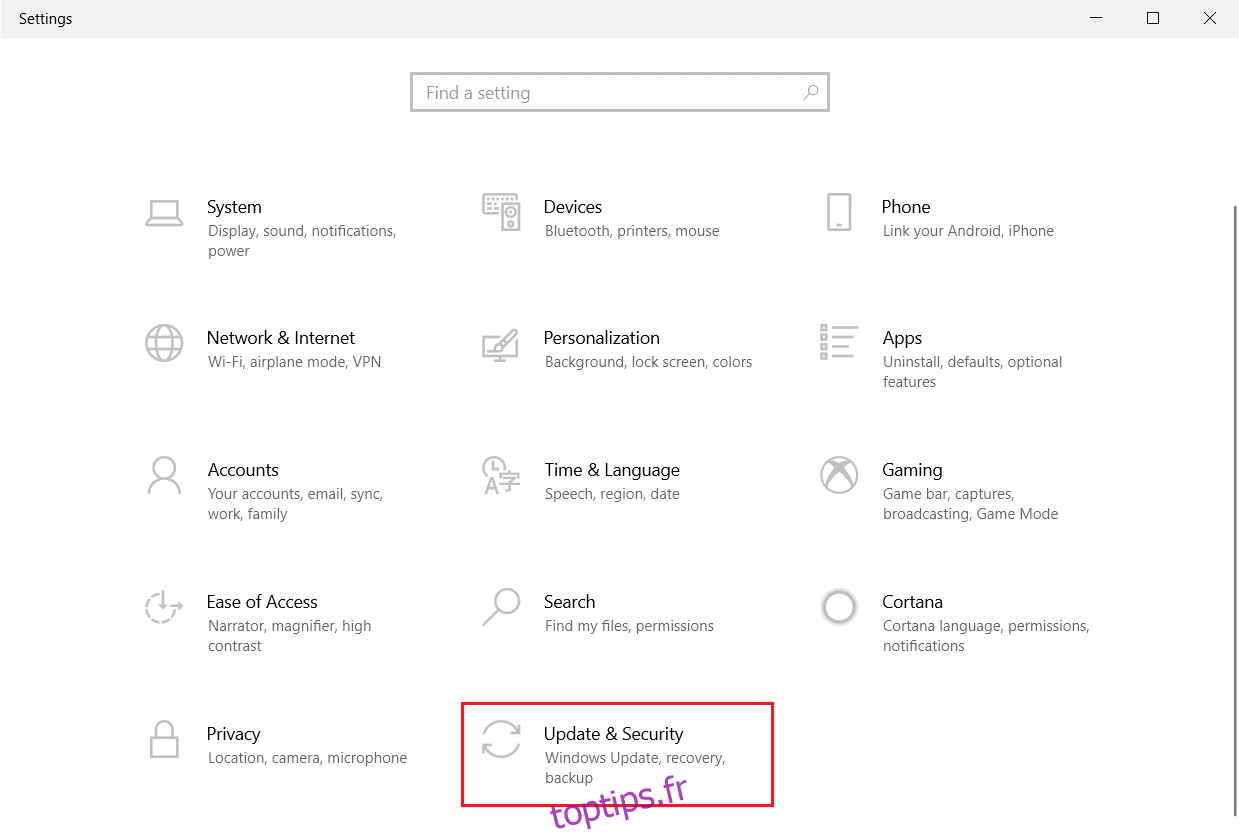
3. Accédez à Sécurité Windows dans le volet de gauche.
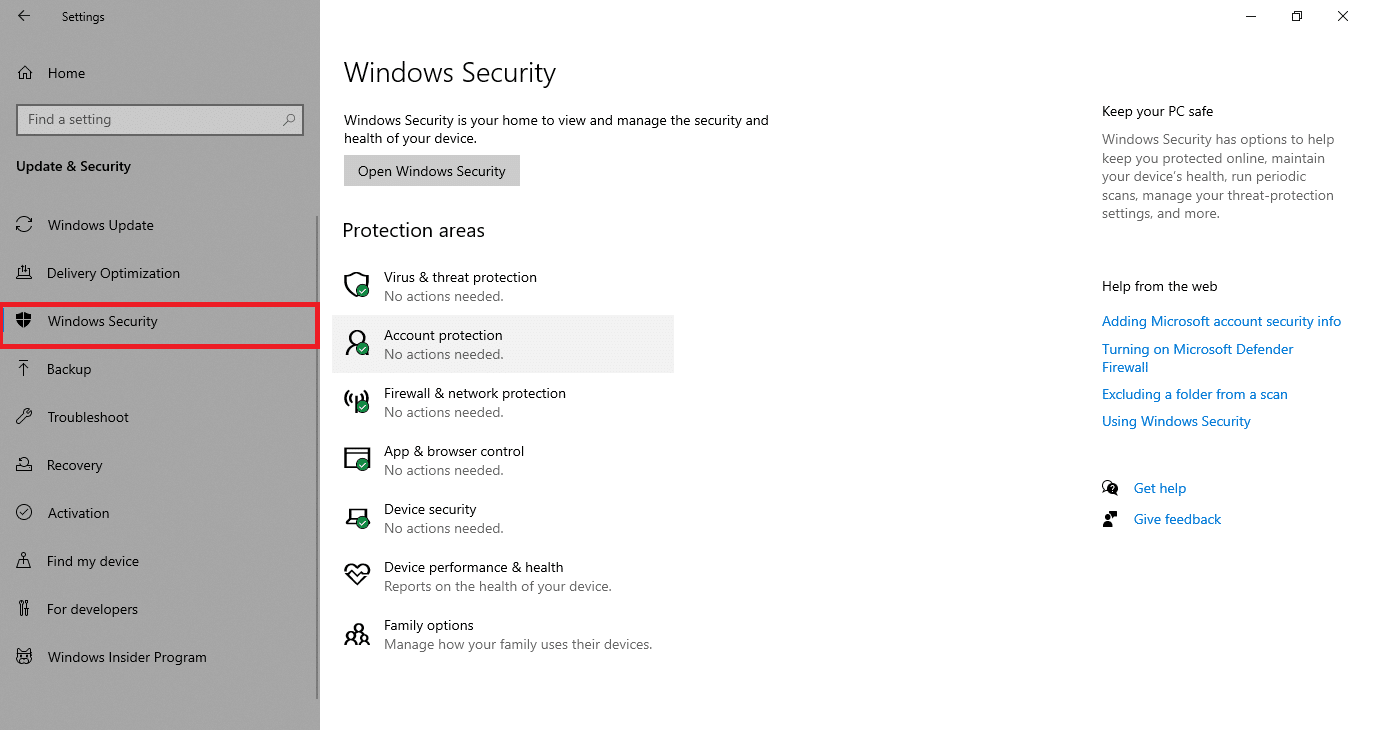
4. Cliquez sur l’option Protection contre les virus et menaces dans le volet de droite.
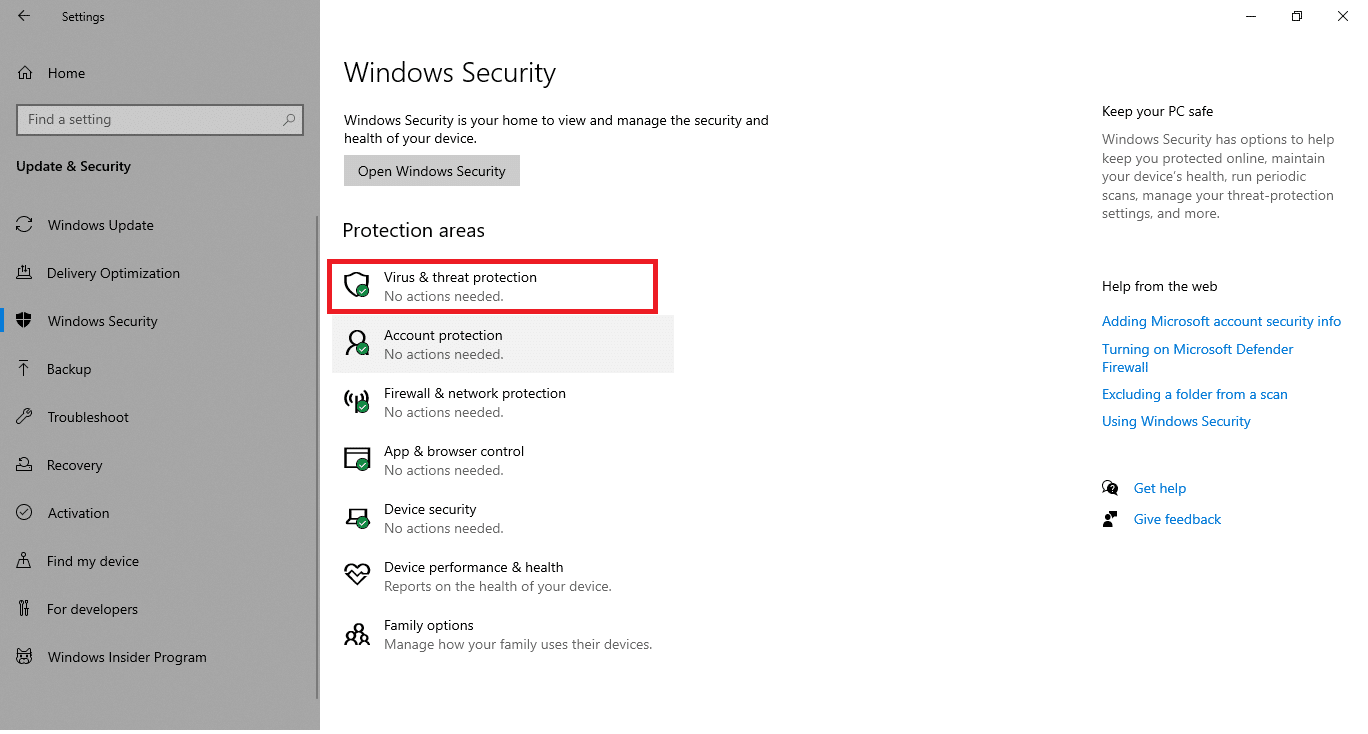
5. Cliquez sur le bouton Analyse rapide pour rechercher des logiciels malveillants.
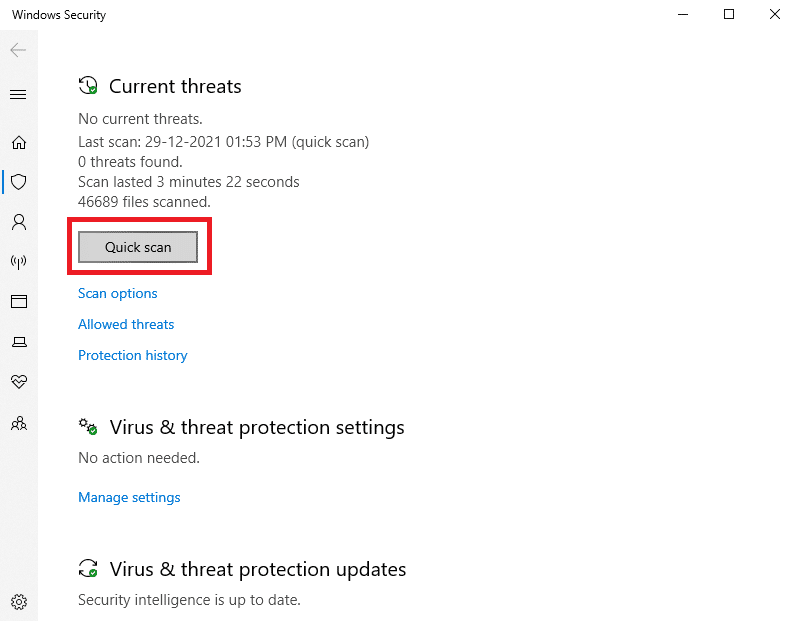
6A. Une fois le scan terminé, toutes les menaces seront affichées. Cliquez sur Démarrer les actions sous Menaces actuelles.
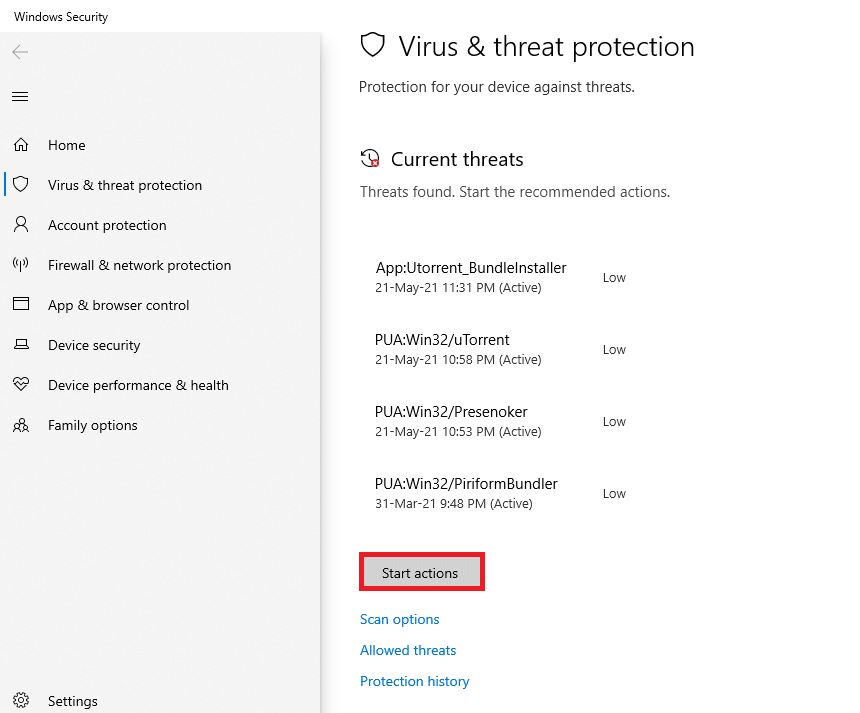
6B. S’il n’y a aucune menace dans votre appareil, l’appareil affichera l’alerte Aucune menace actuelle.
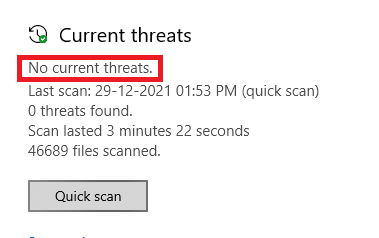
Méthode 10 : exécuter la réparation du démarrage
L’exécution de la réparation au démarrage vous aidera à corriger l’impossibilité d’installer l’imprimante, la poignée est une erreur non valide. Suivez les instructions ci-dessous pour implémenter la même chose.
1. Accédez au menu Démarrer.
2. Maintenant, sélectionnez l’icône d’alimentation et cliquez sur Redémarrer tout en maintenant la touche Maj enfoncée.
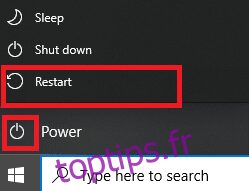
3. Ici, cliquez sur Dépanner. Reportez-vous à la photo.
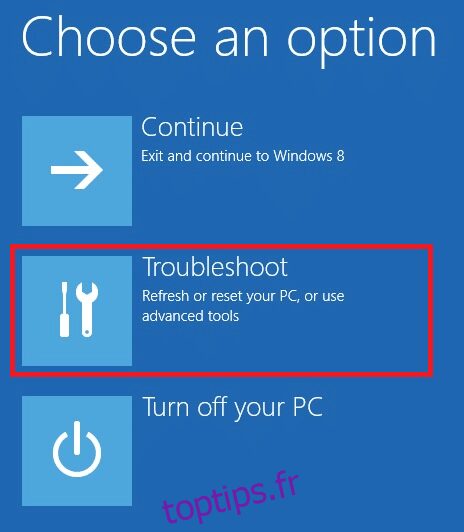
4. Maintenant, cliquez sur Options avancées puis sur Réparation du démarrage.
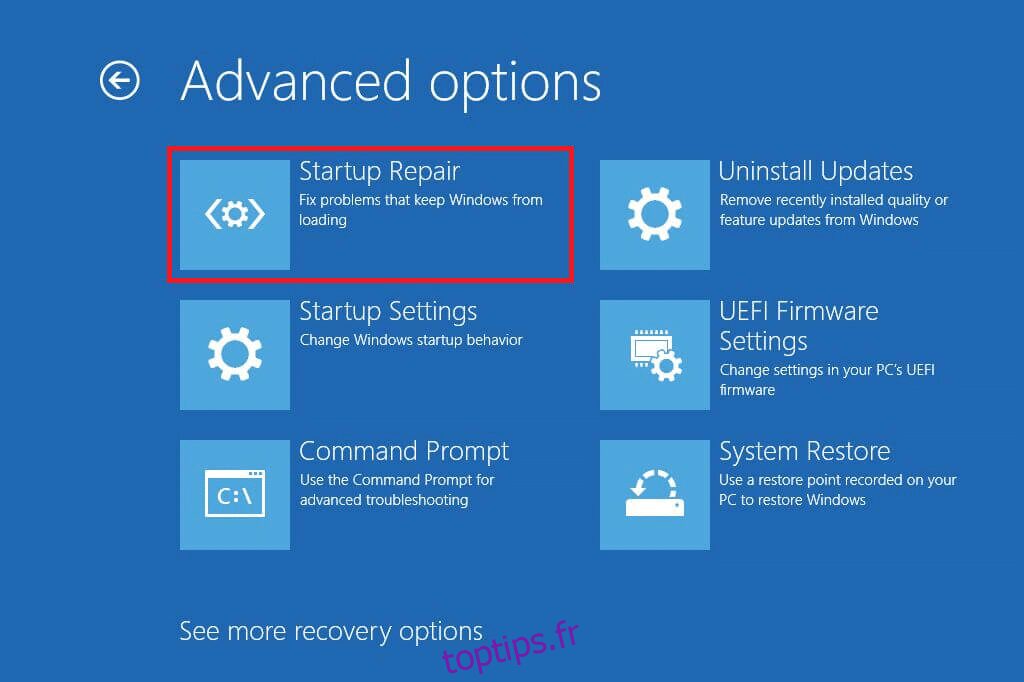
5. Maintenant, cliquez sur Continuer pour continuer. Si votre compte est protégé par un mot de passe, choisissez votre compte et saisissez le mot de passe pour continuer.
Maintenant, l’outil de réparation de démarrage analysera votre PC et résoudra le problème.
Méthode 11 : désinstaller les mises à jour corrompues en mode sans échec
Certains autres utilisateurs confrontés à l’impossibilité d’installer l’imprimante, la poignée est une erreur non valide, ont réussi à la résoudre en mode sans échec. Démarrez votre PC en mode sans échec et essayez de désinstaller la mise à jour récente à l’origine de l’erreur. Voici quelques instructions pour installer la mise à jour en mode sans échec.
Remarque : Pour démarrer votre PC en mode sans échec, un écran peut vous demander de saisir votre clé BitLocker (si vous disposez d’un appareil chiffré).
Pour démarrer le PC en mode sans échec, vous devez entrer dans l’environnement de récupération Windows, ce qui peut être fait en éteignant et en rallumant votre appareil à plusieurs reprises.
1. Appuyez simultanément sur les touches Windows + I pour ouvrir les paramètres de votre système.
2. Maintenant, sélectionnez Mise à jour et sécurité.
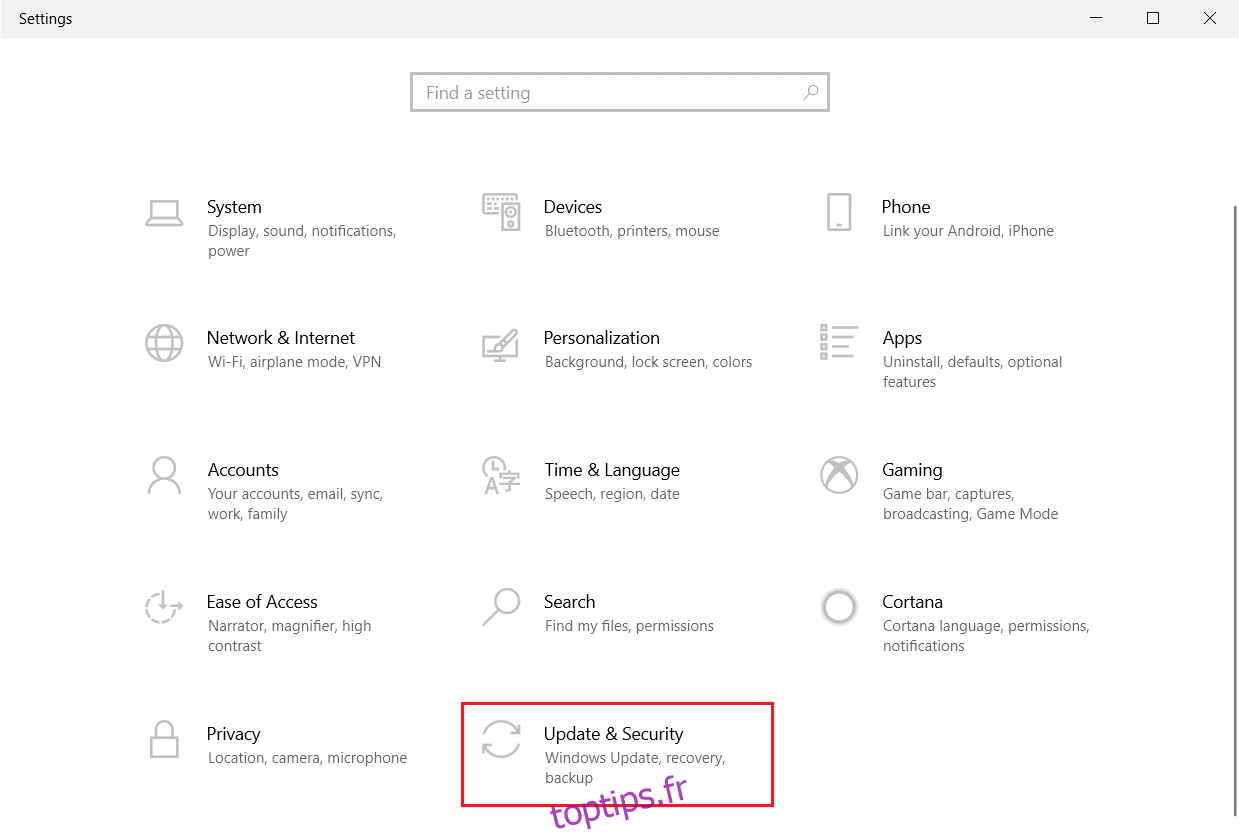
3. Maintenant, cliquez sur Récupération dans le volet de gauche et sélectionnez l’option Redémarrer maintenant sous Démarrage avancé.
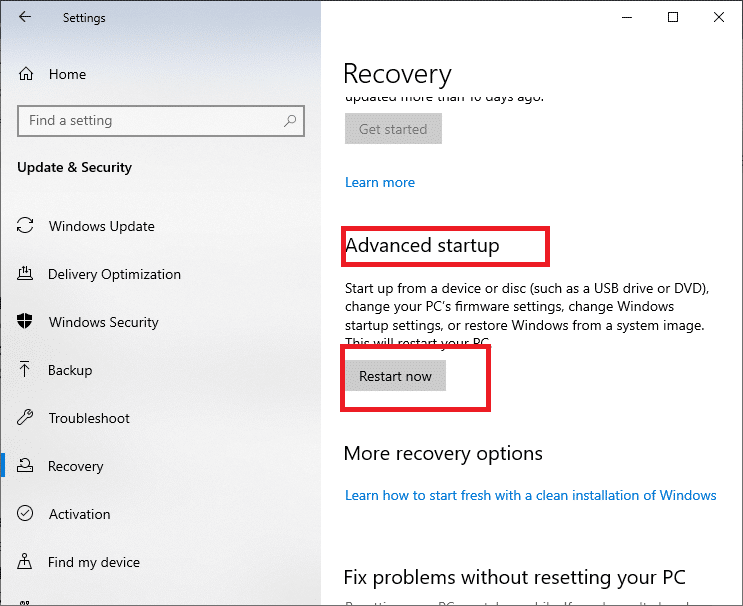
4. Maintenant, laissez votre PC redémarrer complètement cette fois. Vous entrerez maintenant dans l’environnement de récupération Windows.
5. Ici, cliquez sur Dépanner.
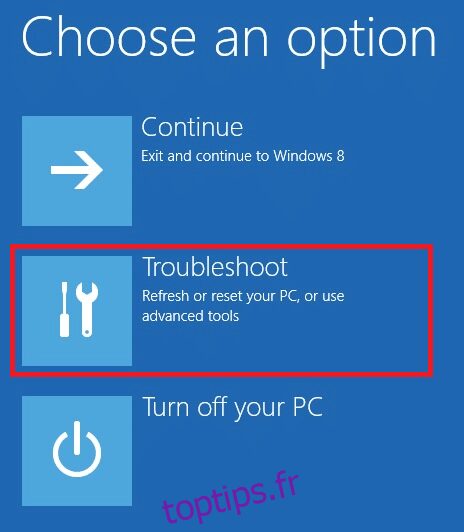
6. Maintenant, cliquez sur Options avancées comme indiqué.
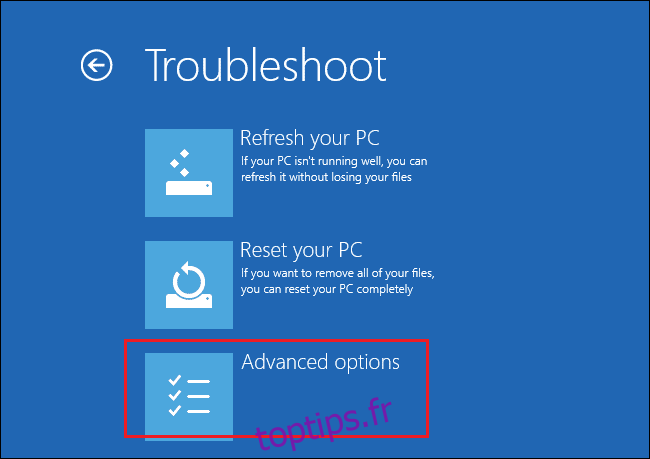
7. Maintenant, sélectionnez Options avancées suivi de Paramètres de démarrage.
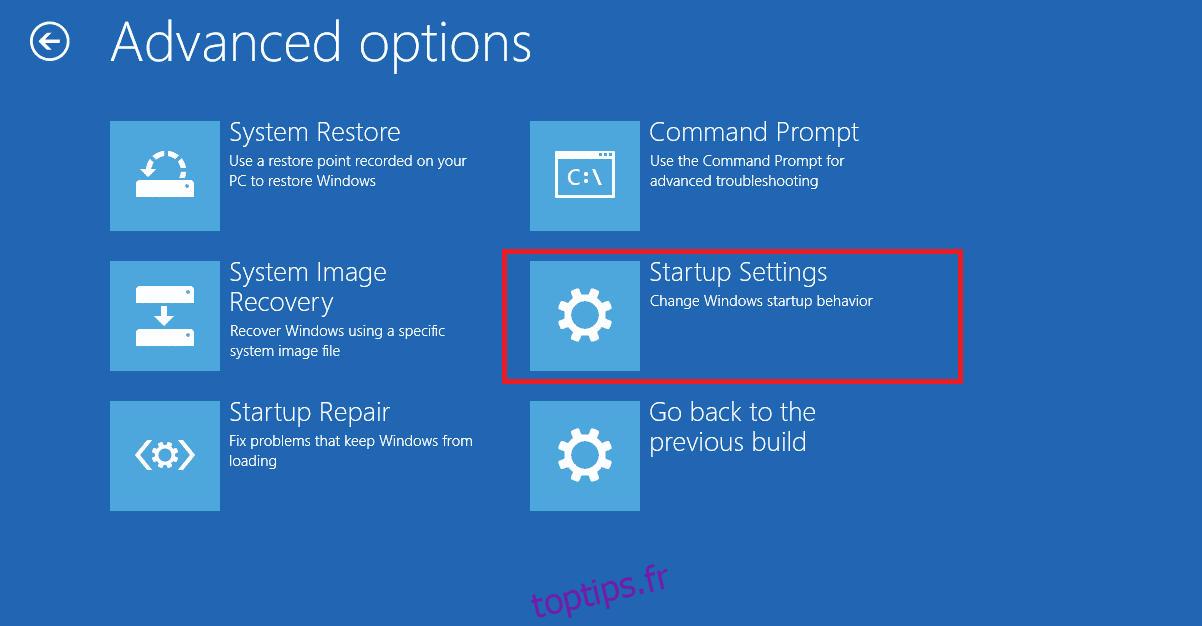
8. Cliquez sur Redémarrer et attendez que l’écran Paramètres de démarrage apparaisse.
9. Appuyez sur la touche (chiffre) 4 pour entrer en mode sans échec.
Remarque : Pour activer le mode sans échec avec accès au réseau, appuyez sur le numéro 5.
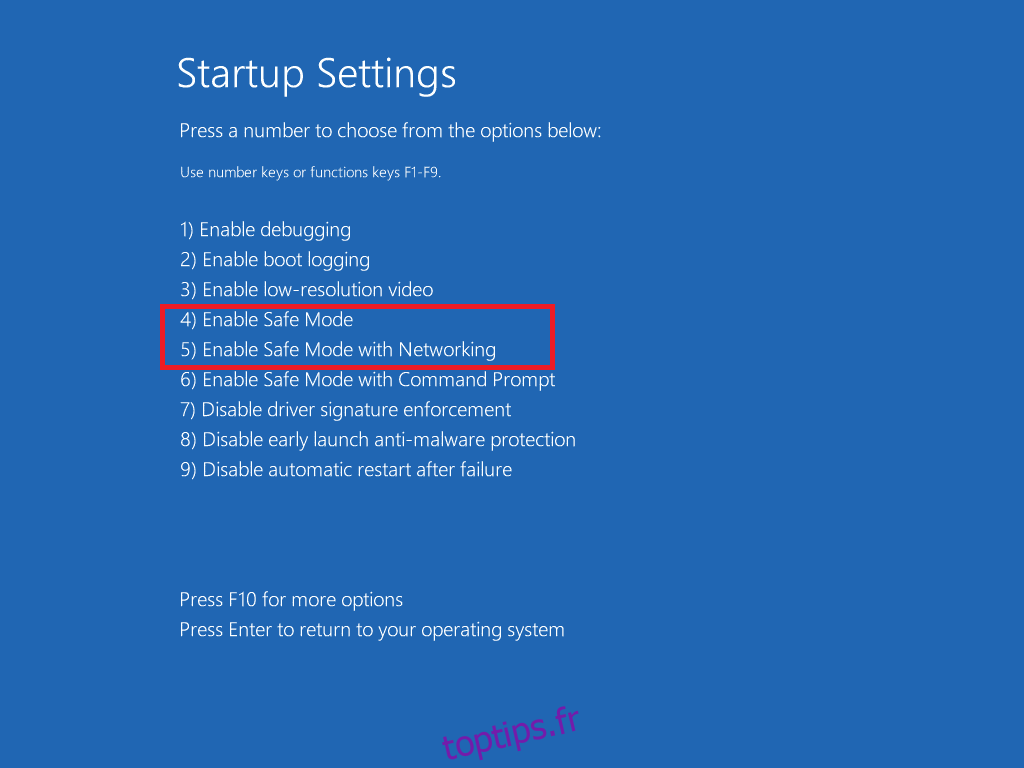
Maintenant, vous pourrez suivre et résoudre ce problème en désinstallant manuellement les mises à jour récentes après avoir démarré le PC en mode sans échec.
10. Appuyez sur la touche Windows. Tapez Panneau de configuration et lancez-le.
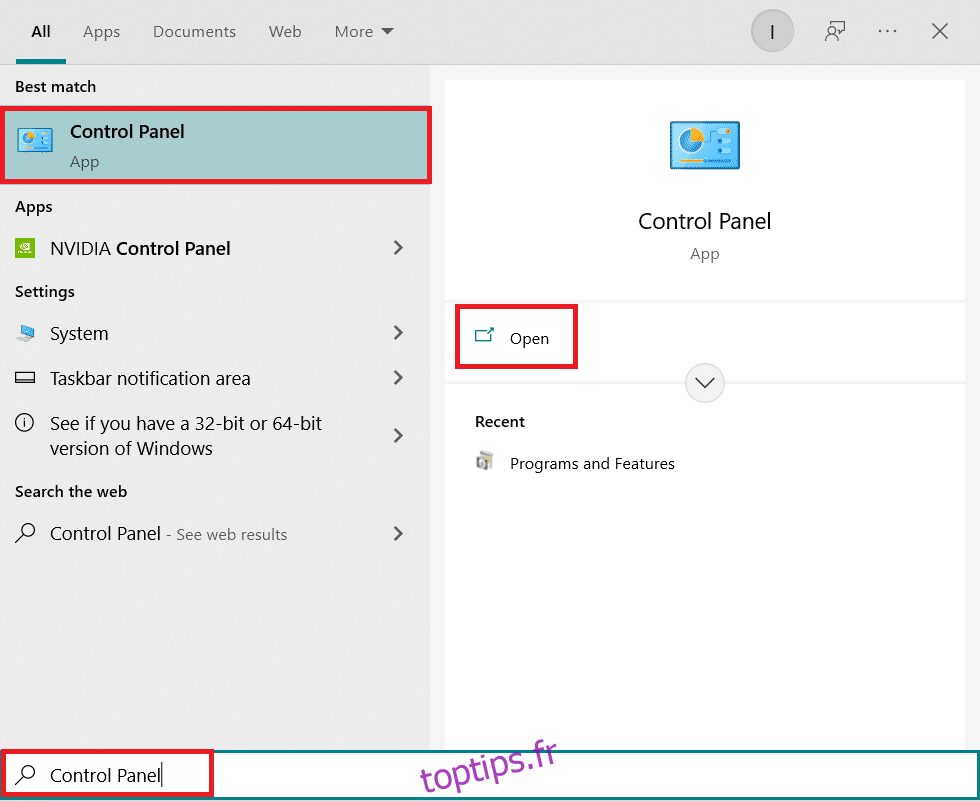
11. Définissez Afficher par comme grandes icônes et sélectionnez Programmes et fonctionnalités.
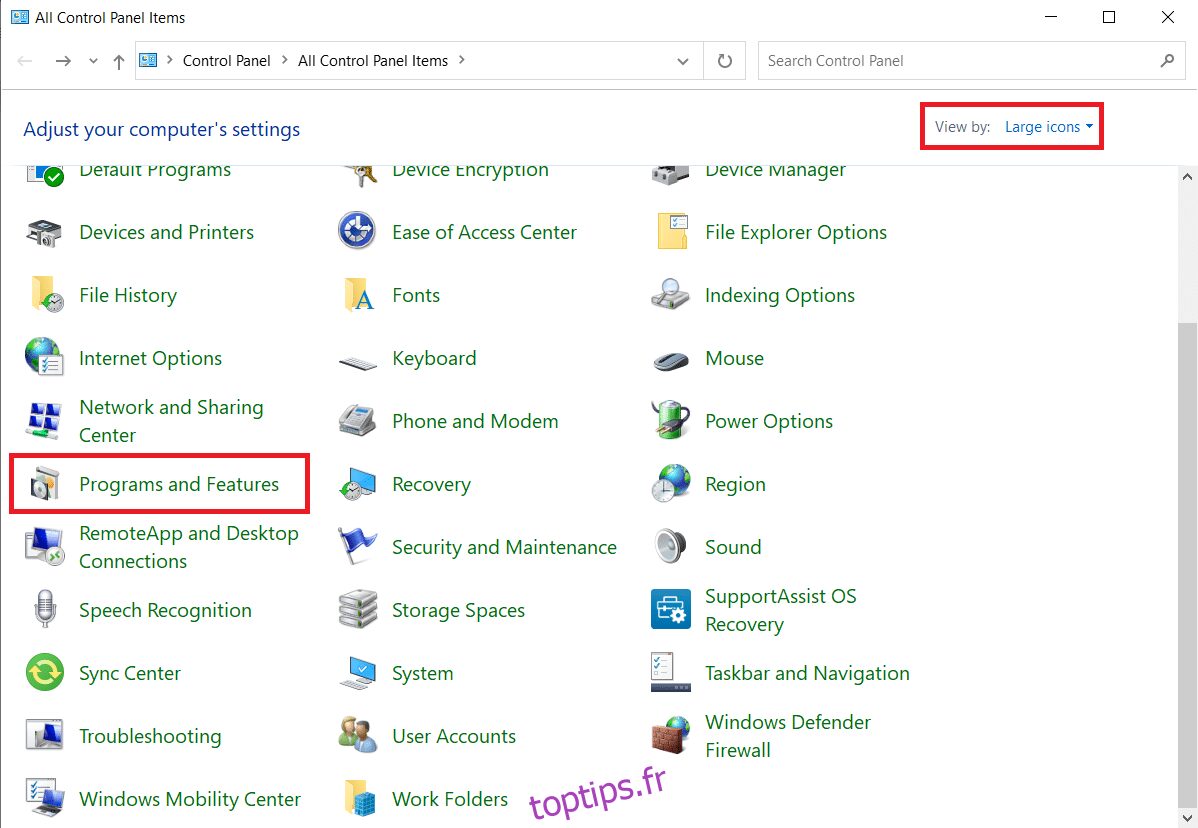
12. Maintenant, cliquez sur Afficher les mises à jour installées dans le volet de gauche, comme indiqué ici.
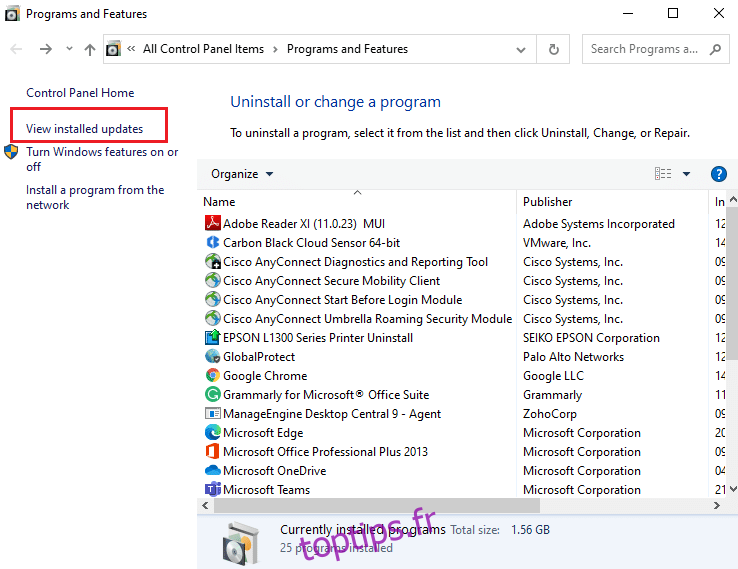
13. Maintenant, sélectionnez la mise à jour la plus récente et cliquez sur l’option Désinstaller, comme indiqué ci-dessous.
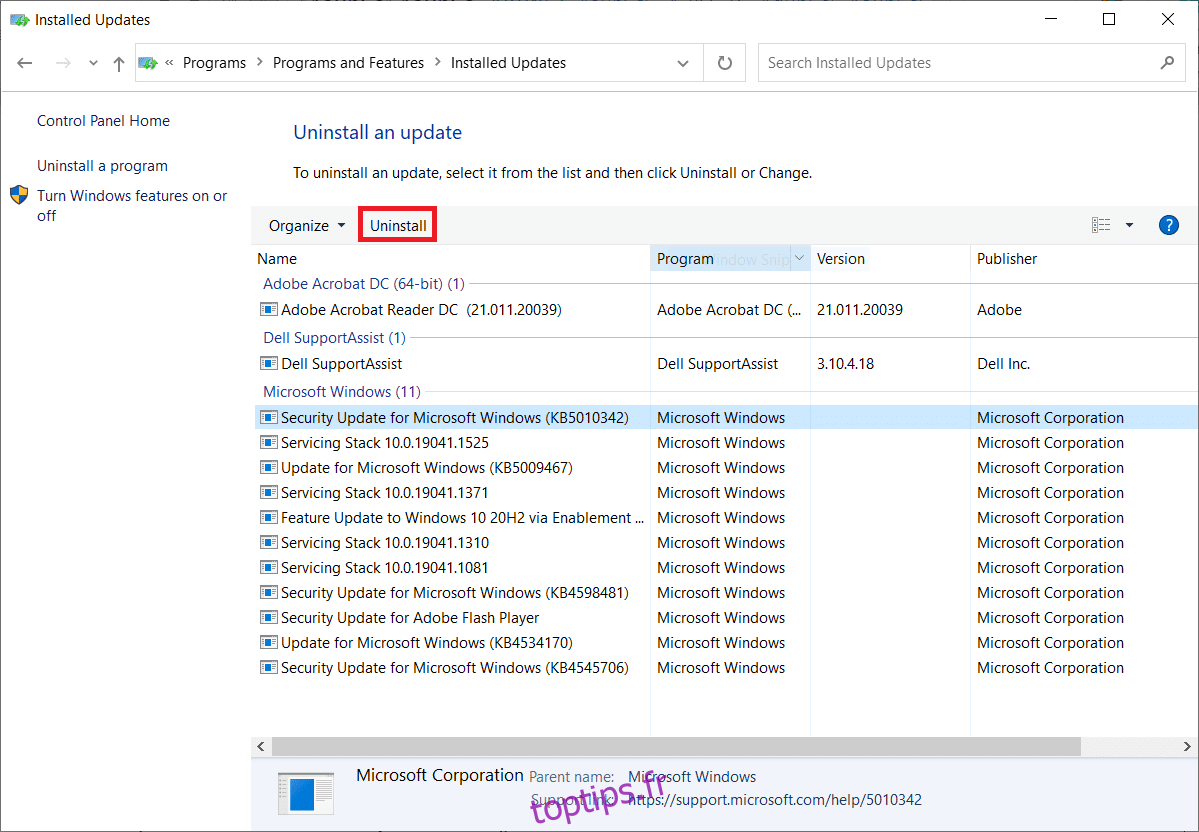
14. Ensuite, confirmez l’invite, le cas échéant, et redémarrez votre PC.
Vérifiez si vous avez résolu le problème.
Remarque : Si vous rencontrez des erreurs en mode sans échec, désinstallez ou réinstallez les applications problématiques à l’origine de cette erreur.
Méthode 12 : effectuer une restauration du système
Le plus souvent, vous risquez de ne pas pouvoir installer l’imprimante, la poignée est une erreur non valide après une mise à jour de Windows. Si vous rencontrez ce problème, vous pouvez restaurer le système à sa version précédente.
Remarque : Il est recommandé de démarrer le PC Windows 10 en mode sans échec avant de procéder à la restauration du système.
1. Appuyez sur la touche Windows, tapez Invite de commandes et cliquez sur Exécuter en tant qu’administrateur.

2. Tapez la commande rstrui.exe et appuyez sur la touche Entrée.
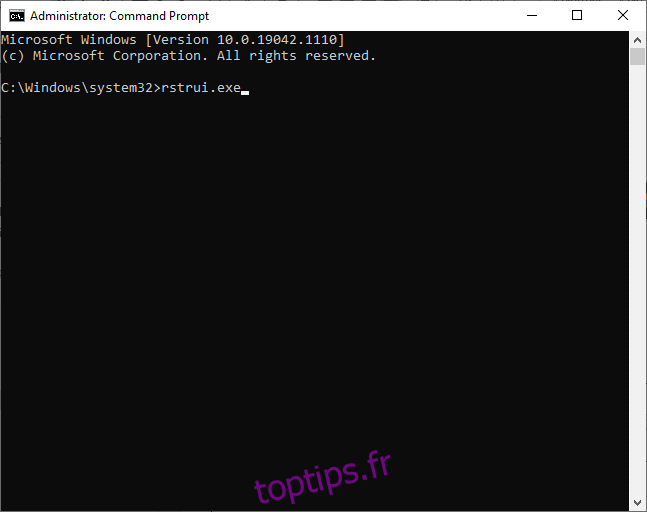
3. Maintenant, cliquez sur Suivant dans la fenêtre Restauration du système, comme indiqué.
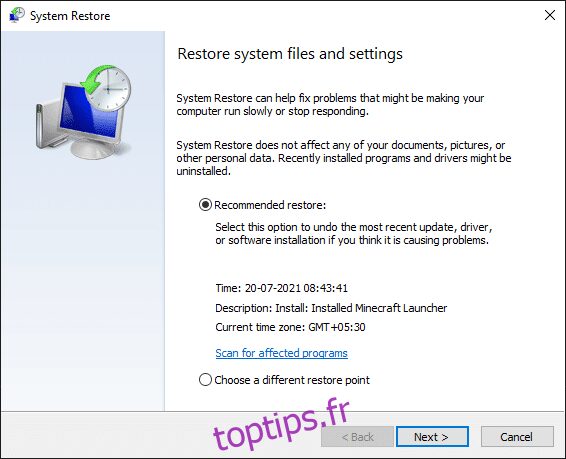
4. Enfin, confirmez le point de restauration en cliquant sur le bouton Terminer.
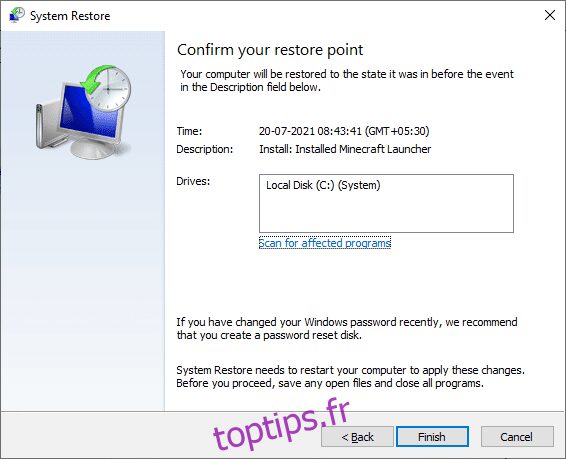
Maintenant, le système sera restauré à son état précédent et vérifiez maintenant si le problème est résolu.
***
Nous espérons que ce guide vous a été utile et que vous avez pu corriger l’erreur Impossible d’installer l’imprimante, la poignée n’est pas valide dans Windows 10. Faites-nous savoir quelle méthode a le mieux fonctionné pour vous. De plus, si vous avez des questions/suggestions concernant cet article, n’hésitez pas à les déposer dans la section des commentaires.