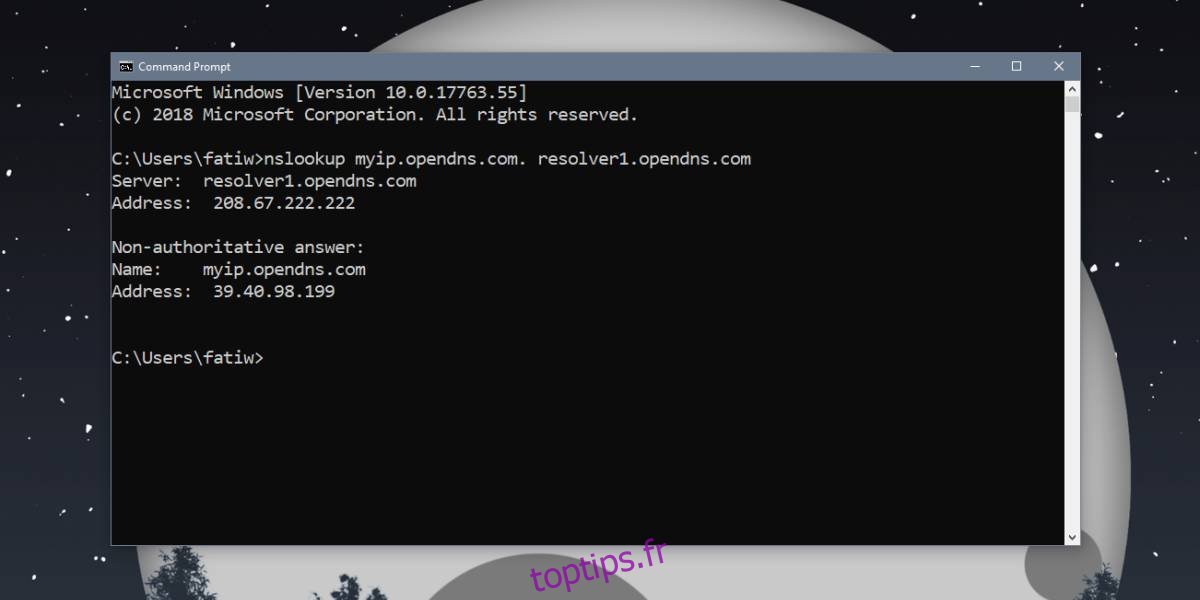L’invite de commande sur Windows 10 dispose d’un utilitaire utile appelé ipconfig qui vous permet de rechercher votre adresse IP, d’afficher des informations réseau et des informations sur les cartes réseau installées sur votre système. L’adresse IP qu’elle renvoie n’est cependant pas votre adresse IP externe. C’est votre adresse IP interne, c’est-à-dire celle qui vous est attribuée au sein de votre réseau par votre routeur. Si vous souhaitez rechercher votre adresse IP externe, vous pouvez Google « Quelle est mon IP? » et vous obtiendrez une adresse différente. Si vous devez rechercher votre adresse IP externe à partir de l’invite de commande, c’est un peu compliqué.
L’utilitaire ipconfig ne peut pas vous dire quelle est votre adresse IP externe. C’est parce que vous n’êtes jamais connecté directement à Internet. Votre routeur sert d’intermédiaire, c’est pourquoi ces informations ne peuvent pas être recherchées. Il y a cependant une solution simple.
Adresse IP externe à partir de l’invite de commande
Ce que vous devez faire est d’extraire votre adresse IP externe d’un site Web qui peut la voir et également renvoyer les informations. Votre adresse IP externe n’est pas masquée des sites Web, sauf si vous la masquez avec un VPN sous Windows pour la confidentialité afin que tous les sites Web puissent la voir. L’astuce consiste à trouver un site Web qui peut également renvoyer les mêmes informations dans l’invite de commande. Pour ce faire, exécutez la commande ci-dessous.
nslookup myip.opendns.com. resolver1.opendns.com
Cela renverra votre adresse IP externe telle que vue par opendns.com. OpenDNS est fondamentalement juste cela; un DNS ouvert et gratuit que vous pouvez utiliser si vous le souhaitez. C’est un site Web qui peut, comme tous les autres sites Web, voir votre adresse IP externe et il peut afficher ces informations pour vous.
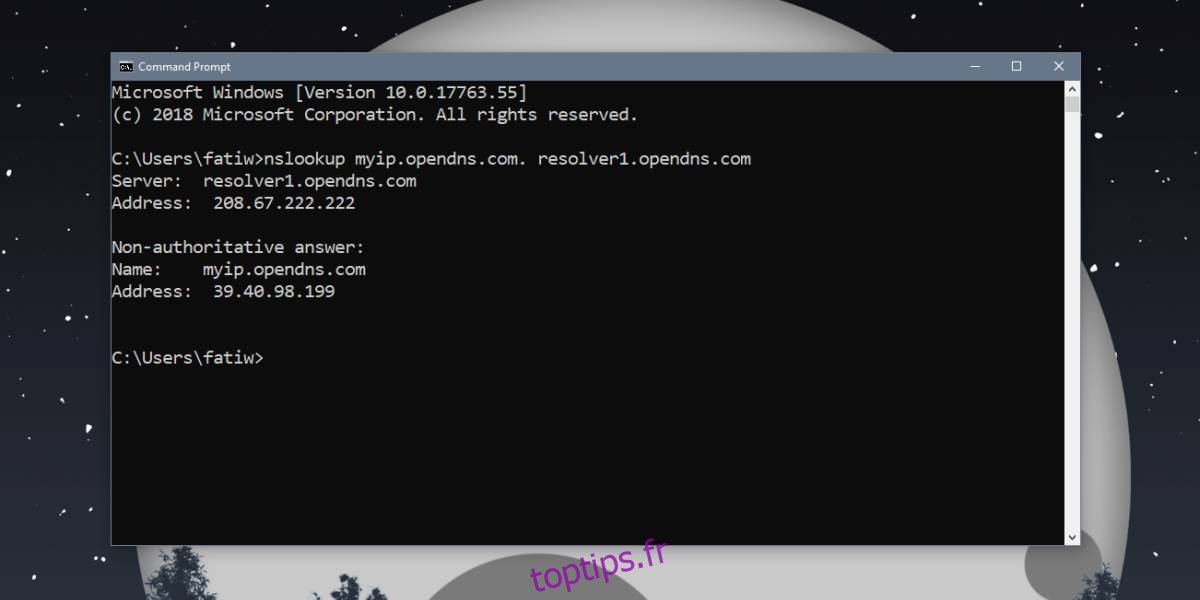
Il existe de nombreux autres sites Web qui peuvent renvoyer ce type d’informations et vous pouvez les utiliser à la place si vous le souhaitez. La commande / script dont vous avez besoin peut être un peu plus compliqué dans certains cas, mais c’est toujours possible.
Vous pouvez également rechercher votre adresse IP externe dans PowerShell. Ouvrez PowerShell et exécutez la commande suivante;
(Invoke-WebRequest ifconfig.me/ip).Content.Trim()
Il renverra votre adresse IP externe.
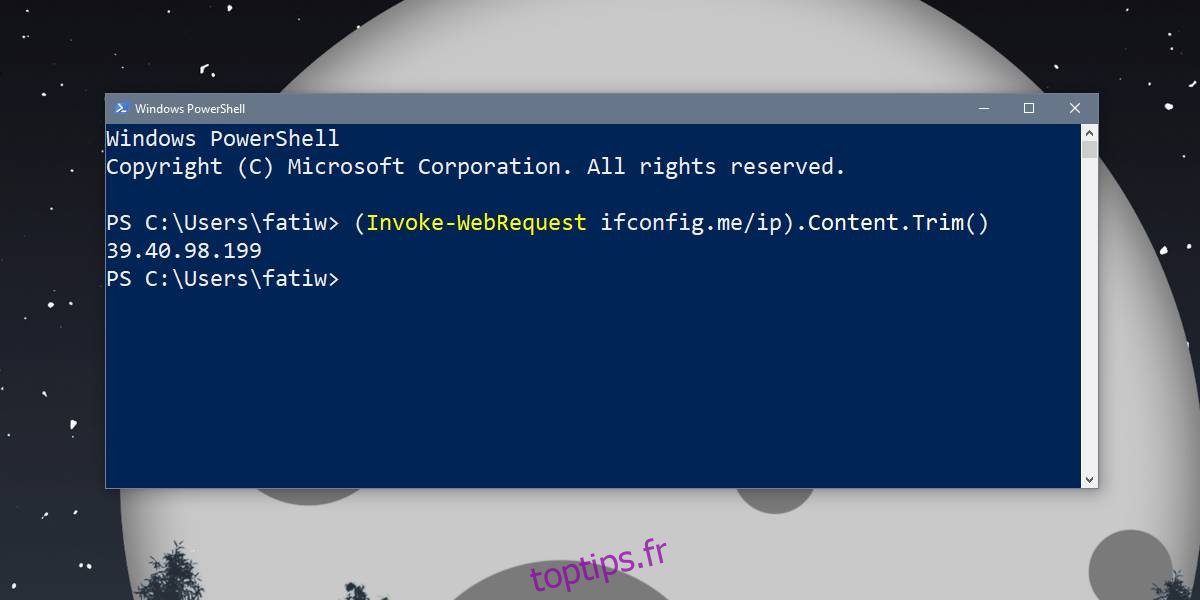
Si vous obtenez des erreurs avec cette commande, ouvrez Internet Explorer et définissez ses paramètres par défaut. Ceci est nécessaire ou la commande Invoke-WebRequest ne fonctionnera pas. Si vous avez désinstallé Internet Explorer, vous pouvez le réinstaller en l’activant à partir de fonctionnalités Windows supplémentaires. Vous pouvez accéder à des fonctionnalités supplémentaires à partir de l’application Paramètres et du panneau de configuration.
Vous n’avez pas besoin de droits d’administrateur pour afficher votre adresse IP externe à partir de l’invite de commande ou de PowerShell.