Pour jouer de manière optimale sur votre PC, les paramètres Windows ou le Panneau de configuration ne peuvent pas vous fournir beaucoup de choses. Si vous souhaitez prendre le contrôle total, vous devez utiliser certains hacks du registre Windows pour améliorer les jeux.
Le registre Windows est comme un classeur numérique pour votre PC dans lequel Windows enregistre tous les paramètres et modifications Windows. Contrairement aux paramètres basés sur l’interface utilisateur, Windows ne contrôle pas le registre pour garantir que les utilisateurs ne gâchent rien. Il n’y a donc aucune limite quant à la manière dont vous pouvez modifier le système.
Toute modification que vous y apportez se fait à vos propres risques. Si vous êtes prêt à prendre le risque, vous pouvez profiter pleinement de cette liberté et optimiser pleinement les ressources et le réseau de votre PC pour obtenir la meilleure expérience de jeu.
Dans cet article, je partagerai quelques hacks du registre Windows qui garantiront que votre PC offre la meilleure expérience de jeu dont il est capable. Et ne vous inquiétez pas, je vous fournirai toutes les instructions dont vous avez besoin pour appliquer ces hacks en toute sécurité.
Table des matières
Gestion du registre Windows
Avant de vous expliquer comment appliquer ces hacks, vous devez savoir comment accéder et gérer correctement le registre. Une modification incorrecte du registre peut avoir un impact négatif sur Windows, voire le corrompre complètement, et il peut être assez difficile de réparer un registre défectueux.
Ci-dessous, je vais vous expliquer comment accéder, sauvegarder et parcourir le registre Windows. Assurez-vous de suivre les instructions telles quelles pour éviter tout problème.
Accéder au registre Windows
Le moyen le plus simple d’ouvrir le registre Windows consiste à rechercher le registre dans Windows Search et à ouvrir l’application Éditeur du Registre. Cependant, une méthode plus fiable consisterait à utiliser la commande Exécuter à la place, car la recherche Windows peut être désactivée. Appuyez simplement sur les touches Windows+R et tapez regedit dans la boîte de dialogue Exécuter pour ouvrir le registre.
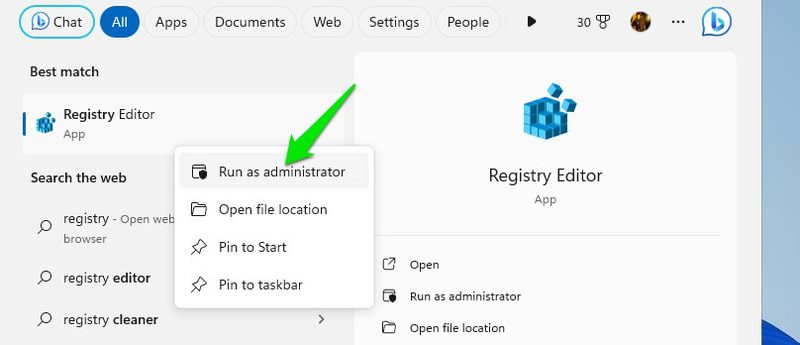
Vous pouvez également ouvrir le registre en tant qu’administrateur en cliquant avec le bouton droit sur l’application et en sélectionnant Exécuter en tant qu’administrateur. Cela garantira que vous pouvez modifier toutes les entrées et que vous ne serez confronté à aucune restriction lors de la modification. Cependant, cela n’est pas nécessaire car Windows peut simplement vous demander d’accorder des autorisations d’administrateur lorsqu’une entrée l’exige.
Sauvegarder le registre Windows
Avant d’apporter des modifications, il est essentiel de sauvegarder le registre pour vous assurer de pouvoir le corriger en cas d’entrée incorrecte. Heureusement, c’est vraiment facile à faire. Une fois le registre ouvert, cliquez sur le menu Fichier et sélectionnez Exporter à partir de celui-ci. Enregistrez ce fichier dans un endroit sûr afin de pouvoir y accéder plus tard.
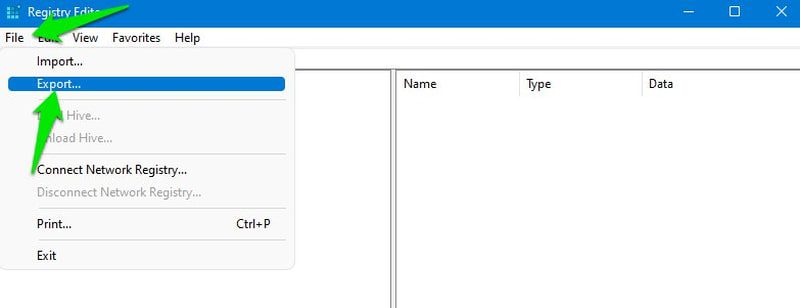
Lorsque vous devez restaurer le registre, cliquez à nouveau sur le menu Fichier et sélectionnez Importer pour importer ce fichier enregistré. Vous pouvez également utiliser une application de nettoyage de registre, car la plupart disposent de fonctionnalités de sauvegarde et de restauration.
Navigation dans le registre Windows
Le registre Windows est organisé comme une arborescence hiérarchique utilisant des clés, des sous-clés et des valeurs. Il existe cinq clés principales et de nombreuses sous-clés avec leurs propres valeurs. Vous pouvez créer de nouvelles clés et valeurs selon vos besoins.
Pour accéder à une clé spécifique, vous devrez ouvrir toutes les clés parentes pour y accéder. Vous pouvez soit le faire manuellement en cliquant sur chaque clé, soit copier/coller l’emplacement de la clé dans la barre de recherche en haut.
Pour vous faciliter la tâche, je vais vous donner l’emplacement exact des clés que vous devez modifier pour chaque hack. Vous pouvez simplement le copier/coller dans la barre de recherche là où Ordinateur\ est écrit et le Registre ouvrira l’emplacement exact.
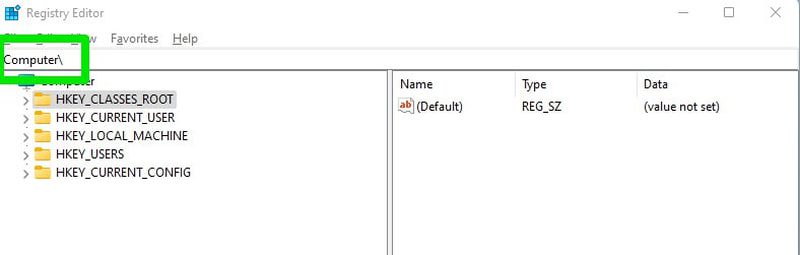
Et si vous devez créer une nouvelle clé ici, faites un clic droit sur la clé et sélectionnez Nouveau > Clé. Si vous souhaitez plutôt créer une nouvelle valeur DWORD, cliquez avec le bouton droit sur la clé et sélectionnez Nouveau > Valeur DWORD (32 bits).
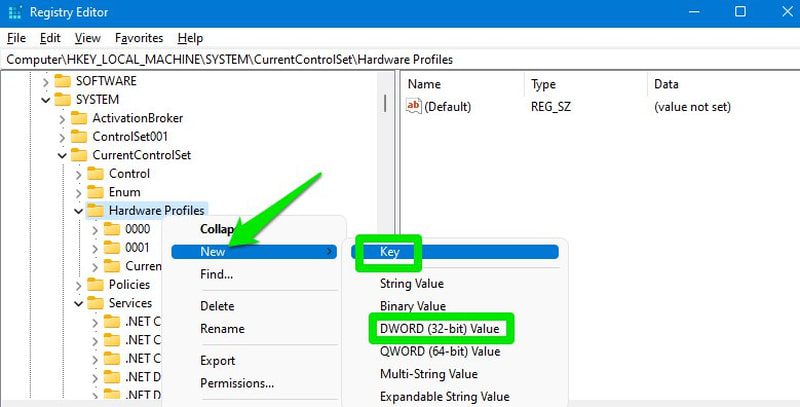
Lorsque des modifications sont apportées, la plupart d’entre elles sont appliquées immédiatement. Cependant, beaucoup nécessitent que vous redémarriez le PC ou au moins que vous vous déconnectiez, puis que vous vous reconnectiez. Je vous recommanderai de redémarrer votre PC après avoir appliqué les hacks ci-dessous.
Désactiver la limitation de puissance
Windows limite la puissance du processeur dans différentes situations pour économiser de l’énergie. Même si vous devriez vous en préoccuper davantage si vous êtes optimiser les jeux sur un ordinateur portable, cela peut également arriver aux utilisateurs d’ordinateurs de bureau, en fonction des paramètres d’alimentation. Cela peut être très mauvais pour les jeux car cela affecte non seulement les performances du processeur, mais également le GPU.
Étant donné que cela peut conduire le GPU à fonctionner plus rapidement que le CPU, cela peut créer une situation de goulot d’étranglement où les performances globales sont affectées négativement. Pour éviter cela, vous pouvez désactiver la limitation de puissance dans le registre. Voici comment:
Dans le registre, déplacez-vous vers l’emplacement mentionné ci-dessous.
HKEY_LOCAL_MACHINE\SYSTEM\CurrentControlSet\Control\Power\PowerThrottling
Dans la clé PowerThrottling, il y aura une entrée PowerThrottlingOff dans le panneau de droite. Ouvrez-le et changez sa valeur en 1.
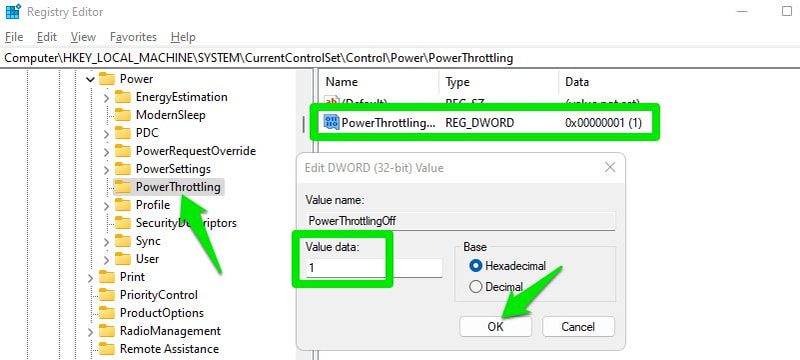
Si l’entrée n’est pas là, créez une nouvelle entrée de valeur DWORD (32 bits) sous PowerThrottling et nommez-la PowerThrottlingOff. Une fois créé, changez sa valeur en 1.
Désactiver la limitation du réseau
Windows dispose d’un mécanisme par défaut pour limiter le réseau dans certaines circonstances ; cela touche principalement les contenus non médiatiques. Cependant, en fonction de la vitesse et de l’utilisation de votre réseau, cela peut également affecter le jeu et entraîner des pings et des pics élevés. Il est préférable de simplement désactiver cette fonctionnalité pour éviter tout risque qu’elle gâche votre gameplay.
Pour ce faire, déplacez-vous vers cet emplacement dans le Registre :
HKEY_LOCAL_MACHINE\SOFTWARE\Microsoft\Windows NT\CurrentVersion\Multimedia\SystemProfile
Ici, double-cliquez sur NetworkThrottlingIndex et définissez sa valeur sur ffffffff.
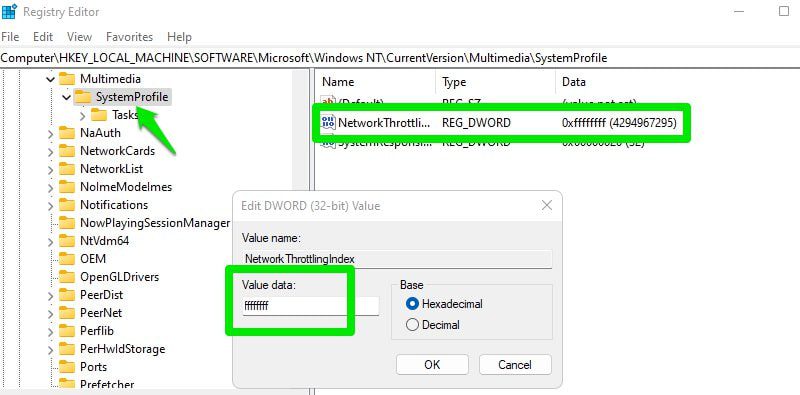
Si vous remarquez des problèmes d’utilisation du réseau par les processus en arrière-plan après cette modification, vous pouvez toujours redéfinir cette valeur sur 10.
Optimiser TCP
Le protocole TCP (Transmission Control Protocol) est un protocole qui régit la manière dont les ordinateurs établissent des connexions et échangent des données de manière fiable sur les réseaux, garantissant ainsi que les données arrivent correctement et dans le bon ordre. L’optimisation de TCP améliore directement l’utilisation de la bande passante de votre connexion, réduit la latence et stabilise la connexion.
Pour les jeux, cela signifie un ping amélioré (en particulier vers les serveurs éloignés) et une réduction des risques de pics de ping, de décalage et de déconnexions. Si vous utilisez toujours les paramètres TCP par défaut de Windows, vous pouvez effectuer de nombreuses optimisations TCP pour améliorer votre expérience de jeu en ligne.
Tout d’abord, ouvrez l’emplacement ci-dessous dans le registre :
HKEY_LOCAL_MACHINE\SYSTEM\CurrentControlSet\Services\Tcpip\Parameters
Ici, dans la colonne de droite, vous pouvez ajuster plusieurs entrées pour optimiser TCP. Ci-dessous, je les répertorie tous avec les valeurs optimisées que vous devez appliquer. Double-cliquez simplement sur une entrée, sélectionnez Décimal, puis remplacez la valeur par la valeur optimale.
DefaultTTL > 64 GlobalMaxTcpWindowSize > 65535 MaxUserPort > 65534 Tcp1323Opts > 1 TcpMaxDupAcks > 2 TCPTimedWaitDelay > 30
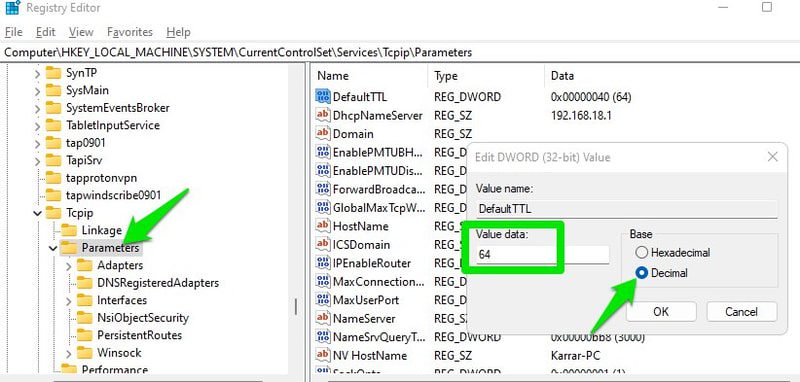
Désactiver le stationnement du cœur du processeur
Lorsque la charge sur le processeur est moindre, Windows peut désactiver les cœurs du processeur pour économiser l’énergie et minimiser la chaleur. Si vous recherchez la meilleure expérience de jeu, la désactivation de cette fonctionnalité peut légèrement améliorer les performances.
Cependant, vous ne devriez le faire que lorsqu’une expérience, même légèrement plus fluide, vous intéresse. Windows, par défaut, gère très bien les cœurs, cela n’affectera donc pas votre gameplay de manière significative. Vous trouverez ci-dessous quelques problèmes possibles introduits par le stationnement principal :
- Le processus de stationnement et de retrait ajoute une légère latence, perceptible dans les jeux rapides.
- Avant de désactiver un cœur, Windows peut migrer ses processus vers un autre cœur, ce qui peut introduire une légère latence.
- Le FPS du jeu peut fluctuer.
- Cela peut créer une situation de goulot d’étranglement pour les jeux qui dépendent du CPU, car le GPU fonctionne à une puissance plus élevée que le CPU.
- De nombreux jeux utilisant plusieurs cœurs peuvent ne pas être optimisés pour fonctionner correctement avec le stationnement de base. Ils ne peuvent pas utiliser toute la puissance du processeur même s’ils le peuvent.
Si l’efficacité thermique et électrique ne vous pose pas de problème, vous pouvez désactiver le stationnement principal à partir du registre.
Déplacez-vous vers l’emplacement mentionné ci-dessous :
HKEY_LOCAL_MACHINE\SYSTEM\CurrentControlSet\Control\Power\PowerSettings\54533251-82be-4824-96c1-47b60b740d00\0cc5b647-c1df-4637-891a-dec35c318583
Ici, changez la valeur de l’entrée Attributs à 0.
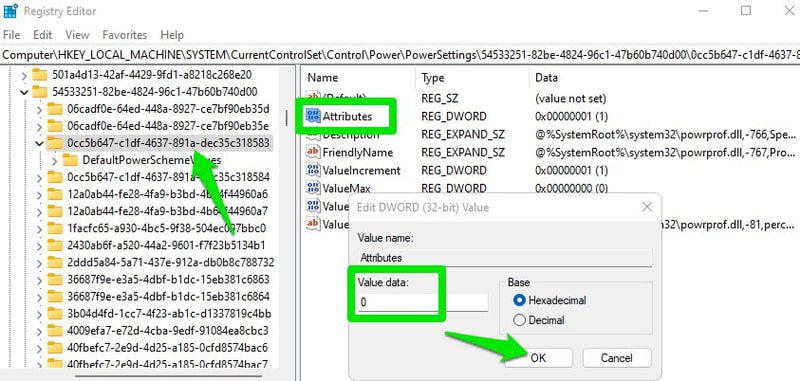
Prioriser les jeux
Dans le registre, vous pouvez demander à Windows de donner la priorité aux jeux lors de l’allocation des ressources CPU et GPU. Cela garantira non seulement des performances stables avec un minimum de bégaiements, mais pourrait également améliorer les performances globales du jeu si d’autres processus les affectaient.
Ouvrez cet emplacement :
HKEY_LOCAL_MACHINE\SOFTWARE\Microsoft\Windows NT\CurrentVersion\Multimedia\SystemProfile\Tasks\Games
Ici, vous devez modifier la valeur de plusieurs entrées, comme je l’énumère ci-dessous :
Affinity > f Background Only > False Background Priority > 1 GPU Priority > 8 Priority > 6 Scheduling Category > High SFIO Priority > High SFIO Rate > 4
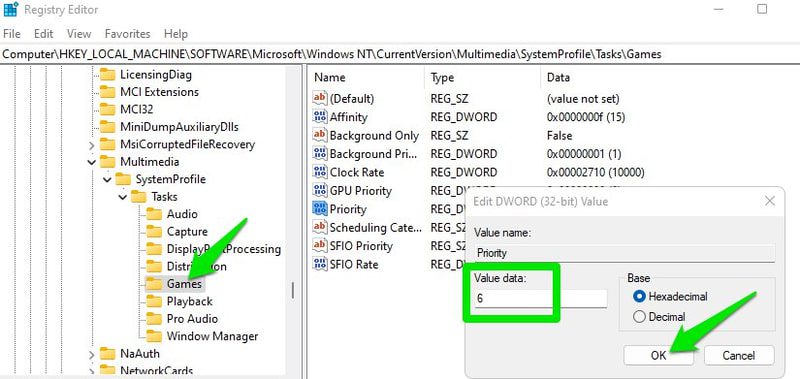
Si la priorité d’arrière-plan et le taux SFIO ne sont pas disponibles ici, créez deux nouvelles entrées de valeur DWORD et ajoutez les noms et les valeurs, respectivement.
Diminuer le nombre maximum d’images pré-rendues
Si votre processeur est suffisamment performant pour répondre à vos besoins de jeu, vous pouvez diminuer le nombre maximal d’images pré-rendues pour réduire la latence d’entrée. Par défaut, le GPU restitue certaines images à l’avance avant de les afficher à l’écran. Cela garantit que les jeux ne bégayent pas au cas où le processeur devrait effectuer une tâche différente qui pourrait retarder la trame.
Si vous savez que votre processeur peut gérer à la fois le jeu et les tâches secondaires sans problème, vous pouvez diminuer ce nombre pour diminuer la légère latence que cela introduit.
Accédez à cet emplacement dans le registre :
HKEY_LOCAL_MACHINE\SOFTWARE\WOW6432Node\Microsoft\Direct3D
Ici, créez une nouvelle entrée de valeur DWORD (32 bits) et nommez-la MaxPreRenderedFrames. Une fois créé, changez sa valeur en 1, ce qui signifie qu’une seule image est pré-rendue.
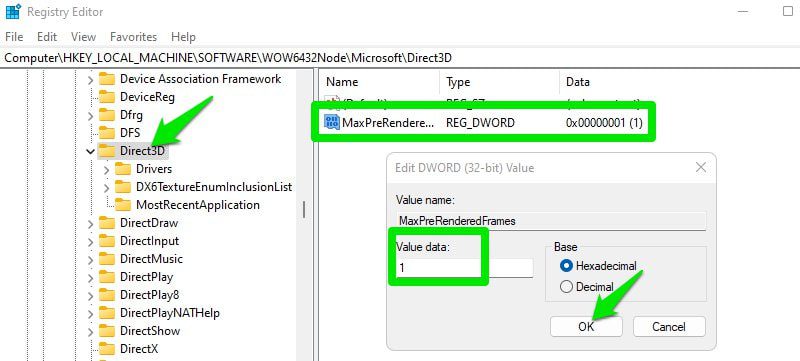
Augmenter la réactivité du système
Une autre option qui crée un équilibre entre les tâches de premier plan (jeux) et d’arrière-plan. Par défaut, Windows s’assure que 20 % des ressources CPU sont réservées aux tâches peu prioritaires.
Vous pouvez encore réduire ce chiffre à 10 % pour libérer davantage de ressources pour les processus de premier plan comme les jeux. Cependant, cela pourrait affecter les tâches en arrière-plan si le jeu utilise toutes les ressources, et 10 % ne suffisent pas, alors soyez prudent.
Déplacez-vous vers cet emplacement dans le registre :
HKEY_LOCAL_MACHINE\SOFTWARE\Microsoft\Windows NT\CurrentVersion\Multimedia\SystemProfile
Ici, changez la valeur de SystemResponsiveness à 10.
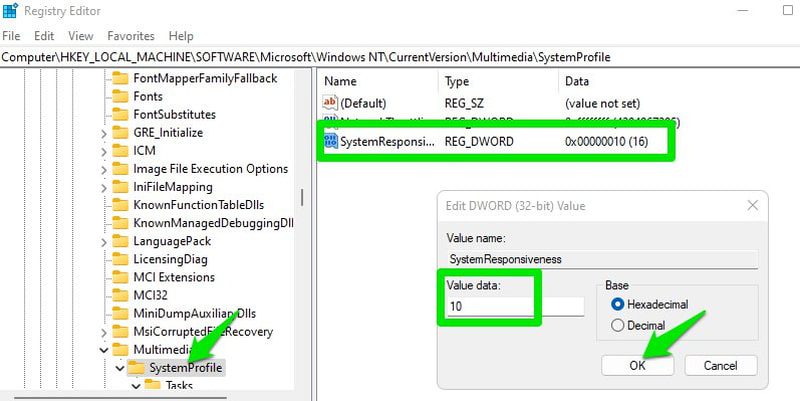
Désactivez l’algorithme de Nagle
Par défaut, Windows utilise l’algorithme de Nagle qui garantit l’efficacité du réseau en stockant de petits paquets et en les envoyant sous forme de gros paquets. Cela permet d’économiser de la bande passante et d’éviter la congestion du réseau. Cependant, dans les jeux en ligne, ce comportement introduit également une latence car le réseau attend que suffisamment de paquets s’accumulent avant de les envoyer.
Je vous recommanderai d’expérimenter ceci pour voir si cela améliore réellement votre ping dans le jeu ou non. Si ce n’est pas le cas, vous devez le laisser activé pour garantir que votre réseau reste efficace.
Pour désactiver l’algorithme de Nagle, vous devez d’abord connaître votre adresse IPv4. Pour le savoir, appuyez sur les touches Windows+R et tapez cmd dans la boîte de dialogue Exécuter pour ouvrir l’invite de commande. Utilisez ici la commande Invite de commandes ipconfig/all. Cela affichera de nombreuses informations sur le réseau. Prenez note de l’adresse IPv4 ici.
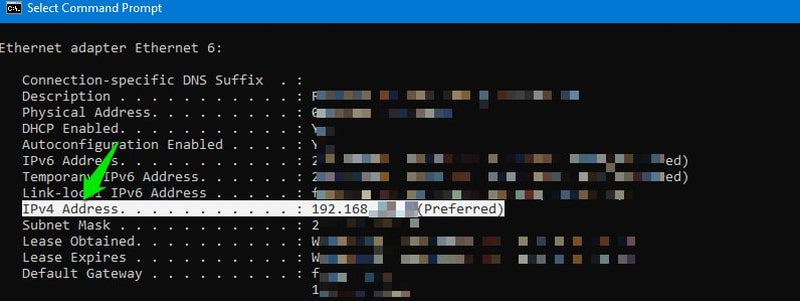
Ensuite, ouvrez l’emplacement mentionné ci-dessous dans le registre Windows :
HKEY_LOCAL_MACHINE\SYSTEM\CurrentControlSet\Services\Tcpip\Parameters\Interfaces
Il y aura un tas de touches d’interface. Ouvrez chacun d’eux et examinez la valeur DhcpIPAddress de chacun. Vous devez trouver celui dont la valeur DhcpIPAddress est la même que votre adresse IPv4.
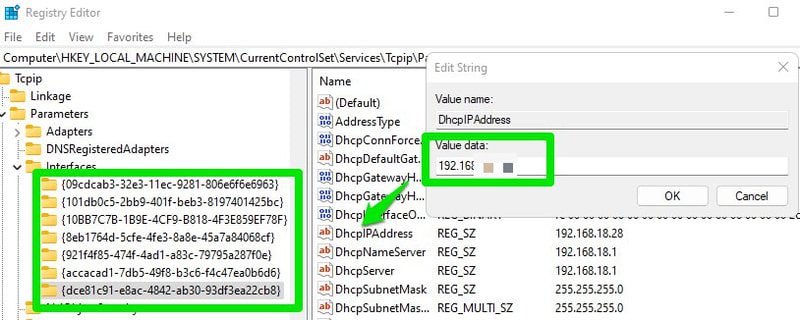
Une fois trouvé, créez deux entrées de valeur DWORD (32 bits) dans cette clé d’interface, puis nommez-les TcpNoDelay et TcpAckFrequency. Ensuite, modifiez la valeur de chacun à 1 pour désactiver l’algorithme de Nagle.
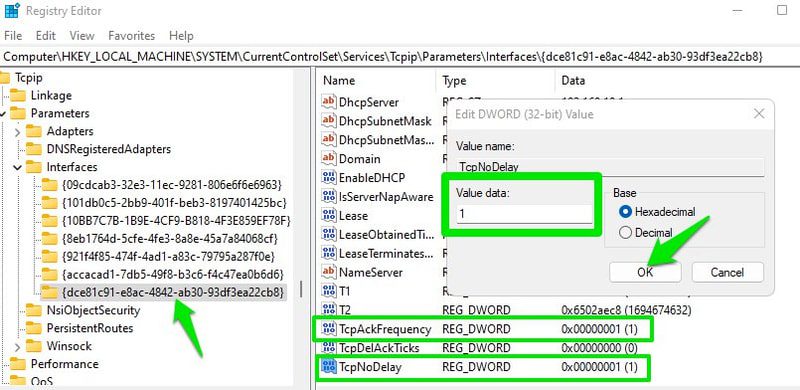
Si cela n’améliore pas votre ping dans le jeu, assurez-vous de supprimer ces deux nouvelles entrées pour activer l’algorithme de Nagle.
Fin des mots
J’ai personnellement appliqué tous ces hacks et je peux constater une amélioration notable du ping et des performances du jeu. En parlant de performances, je n’ai pas obtenu de FPS sensiblement plus élevés, probablement parce que j’ai déjà optimisé les paramètres Windows pour améliorer les performances. Bien que je ne vois soudainement aucun bégaiement dans les jeux qui bégayaient lorsque de gros VFX étaient utilisés.

