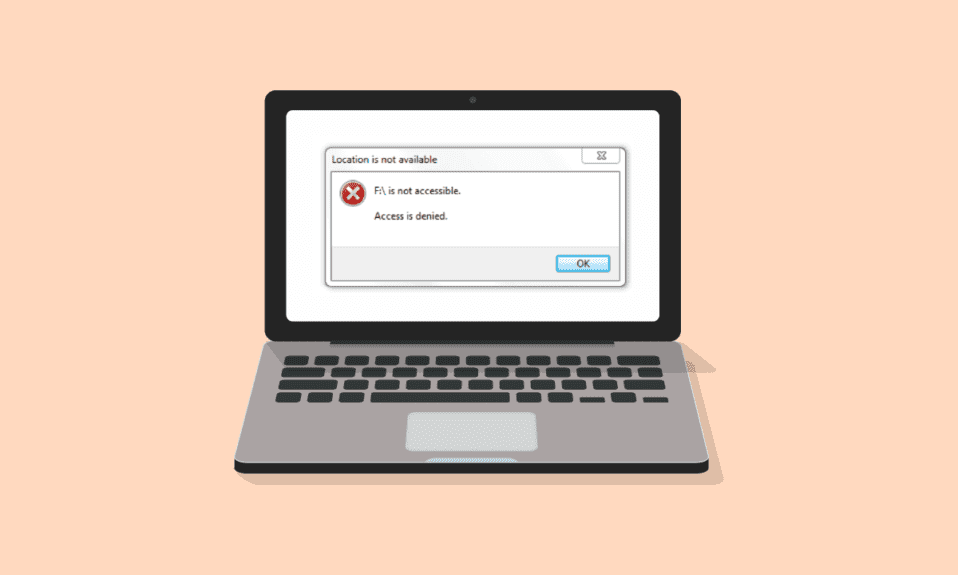
Un disque dur externe inaccessible, même en y pensant, je me sens tellement nerveux. Je connais la douleur de perdre des données aussi précieuses il y a des années. Depuis lors, je n’ai jamais pris mon disque dur externe à la légère ; J’ai acheté une bonne housse rigide, je l’ai nettoyée régulièrement et je me suis assuré qu’elle ne surchauffe pas. Les disques durs sont généralement délicats et sensibles. Si vous découvrez que votre lecteur ne fonctionne pas ou ne se connecte pas à l’ordinateur, tout d’abord, ne paniquez pas. De plus, n’effectuez aucune méthode extrême pour le réparer avant qu’il ne soit garanti, sinon vous finirez par perdre vos données. Vous devez penser, les disques durs externes peuvent-ils être réparés, et la réponse est oui, c’est possible. Cependant, identifier le problème en premier facilitera le processus. Alors, commençons par quelques méthodes de base à intermédiaire; essayez-les et, espérons-le, vous n’aurez pas besoin de vous rendre dans un atelier de réparation.
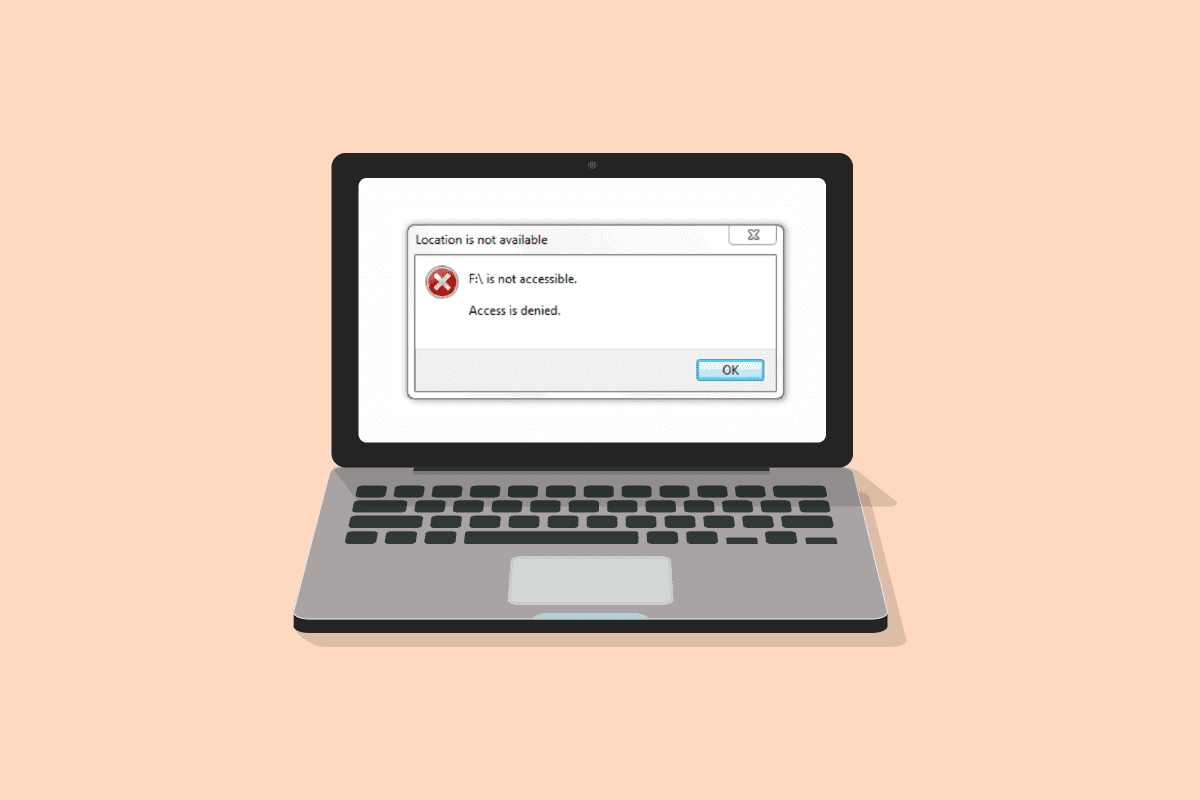
Table des matières
Comment réparer un disque dur externe inaccessible sous Windows 10
Les problèmes de disque dur externe peuvent être causés par plusieurs raisons, notamment :
- Disque dur débranché sans éjection correcte.
- Pilote non pris en charge ou obsolète.
- Récemment tombé ou endommagé.
- Erreur dans les ports de l’appareil ou le câble USB du disque dur.
- Corrompu à cause de virus ou de logiciels malveillants.
Remarque : Avant de commencer à résoudre votre question concernant la réparation ou non des disques durs externes, n’essayez même pas de frapper, de tapoter doucement ou de secouer le disque dur. Le mécanisme de tapotement et de frappe peut fonctionner avec d’autres appareils électroniques, mais le faire sur le disque dur aggravera le problème. De plus, lors de l’exécution de ces méthodes, ou si à tout moment vous pouvez accéder à votre disque dur sur votre PC, assurez-vous de sauvegarder ou de transférer toutes les données importantes.
Méthode 1 : Étapes de dépannage de base
Suivez ces étapes de base pour résoudre les problèmes de disque dur externe dans Windows 10.
Redémarrez votre système, puis essayez de le reconnecter.
Retirez le disque de son couvercle ou de son boîtier et placez-le sur une surface plane avant de le brancher.
Débranchez-le et essayez-le sur d’autres ports du PC. Si vous utilisez un port USB 3.0, essayez USB 2.0.
- Essayez également de vous connecter à d’autres périphériques externes, tels qu’un clavier, une imprimante ou une souris. Si vous rencontrez également des difficultés pour connecter ces périphériques, le problème peut provenir des ports ou des pilotes.
Examinez le câble USB des deux extrémités. Vérifiez qu’il n’est pas cassé ou endommagé. De même, lors de la connexion du disque dur, essayez un autre câble USB ; le problème pourrait être dans le câble.
Testez le disque dur sur un autre PC. Si cela fonctionne, cela signifie que le problème vient du périphérique ou des ports.
Méthode 2 : vérifier le format du disque dur
Il existe deux principaux formats de lecteur, ExFAT qui fonctionnent à la fois sur les systèmes d’exploitation Mac et Windows, tandis que NTFS n’est compatible qu’avec Windows. Si vous connectez un disque dur au format Mac OS, Windows ne le détectera pas. Par conséquent, pour connecter le disque dur à Windows, vous devez formater au format ExFAT. Suivez la méthode 8 étapes pour changer le format du disque dur. Pour vérifier le format de votre disque dur, procédez comme suit :
1. Ouvrez l’explorateur de fichiers en appuyant simultanément sur les touches Windows + E.
2. Cliquez sur Ce PC, puis faites un clic droit sur votre disque dur et cliquez sur Propriétés.

3. Le format de votre disque dur sera écrit dans l’onglet Général, à côté de Système de fichiers.

Méthode 3 : mettre à jour les pilotes de périphérique
L’une des principales raisons de l’apparition du message d’erreur de disque dur externe non accessible peut être due à un pilote défectueux ou obsolète qui ne prend pas en charge votre appareil. Suivez notre guide sur la façon de mettre à jour les pilotes de périphérique sur Windows 10.

Méthode 4 : réinstaller les pilotes de périphérique
L’option Rechercher les modifications matérielles identifiera tout le matériel connecté à votre PC et, sur cette base, le pilote par défaut sera installé. Pour corriger l’erreur, vous devez désinstaller temporairement les lecteurs de disque et le pilote USB, puis les réinstaller à nouveau. Lisez notre guide pour désinstaller et réinstaller les pilotes sur Windows 10.

Méthode 5 : exécuter l’analyse CHKDSK
Chkdsk signifie Vérifier le disque. Il s’agit d’un scanner de lecteur intégré qui identifiera et corrigera toutes les erreurs qui se produisent en raison de logiciels malveillants, de fichiers système corrompus ou d’un arrêt incorrect. Suivez notre guide pour vérifier les erreurs de disque à l’aide de la commande chkdsk.

Méthode 6 : tester le disque dur en mode sans échec
Il y a de fortes chances que vous puissiez accéder au lecteur en mode sans échec si le disque dur externe n’est pas accessible en mode normal. Il est possible qu’un fichier ou des paramètres interfèrent avec le mode Windows normal. En mode sans échec, la fonctionnalité est limitée et seul le pilote principal est chargé. Suivez ces étapes pour activer le mode sans échec afin de résoudre les problèmes de disque dur externe.
1. Appuyez sur la touche Windows, saisissez Configuration système et appuyez sur la touche Entrée.

2. Ensuite, allez dans l’onglet Boot, cliquez sur Safe boot et cliquez sur OK.

3. Après cela, cliquez sur Redémarrer.

4. Une fois que votre système redémarre en mode sans échec, lancez l’explorateur de fichiers et vérifiez si le disque dur externe est accessible ou non.
5. Ensuite, revenez à la configuration du système et cliquez sur Démarrage normal pour démarrer normalement, sinon il continuera à démarrer en mode sans échec. Et, puis cliquez sur OK.

6. Cliquez sur Redémarrer.

Méthode 7 : Modifier la lettre de lecteur
Une erreur de disque dur externe non accessible se produit s’il existe deux lecteurs portant un nom similaire, ce qui pourrait entraîner une confusion entre les chemins. Assurez-vous que chaque lecteur a son propre nom/lettre unique. Voici comment le changer :
1. Appuyez sur la touche Windows, tapez Gestion des disques et appuyez sur la touche Entrée.

2. Cliquez avec le bouton droit sur votre lecteur, puis cliquez sur Modifier la lettre et les chemins du lecteur….

3. Cliquez sur Modifier….

4. Choisissez ensuite une nouvelle lettre dans le menu déroulant et cliquez sur OK.

5. Enfin, redémarrez le PC.
Méthode 8 : créer une partition pour un nouveau disque dur
Si vous essayez de connecter un disque dur neuf ou formaté et que vous rencontrez des problèmes de disque dur externe non accessible, la raison peut être que le disque est sans partition. La partition est utilisée pour permettre l’espace de stockage et l’attribution. Procédez comme suit pour créer une partition :
1. Branchez votre disque dur.
 Photo par Immo Wegmann sur Unsplash
Photo par Immo Wegmann sur Unsplash
2. Lancez l’application Gestion des disques.
3. Faites un clic droit sur le disque dur où la barre noire peut être vue et cliquez sur l’option Nouveau volume simple….

4. Cliquez sur le bouton Suivant >.

5. Définissez la taille et le nom du lecteur, puis cliquez sur Suivant.

6. Sélectionnez ensuite l’option Formater ce volume et choisissez le format de fichier NTFS pour Windows ou ExFat qui est également compatible sur Mac. Et cliquez sur Suivant>.
7. Et, cliquez sur Terminer.
Remarque : En sélectionnant l’option de formatage, toutes les données de votre disque dur externe seront effacées.
Méthode 9 : Activer les périphériques cachés à afficher
Dans la plupart des systèmes d’exploitation Windows, l’option Masquer le pilote vide est activée par défaut. Ou, si l’option s’est activée par erreur, cela pourrait être la raison pour laquelle vous rencontrez des problèmes de disque dur externe. Procédez comme suit pour vous en débarrasser :
Option I : Activer le périphérique caché
1. Appuyez sur la touche Windows, tapez Invite de commandes et cliquez sur Exécuter en tant qu’administrateur.

2. Cliquez sur Oui pour accorder l’autorisation.

3. Ensuite, tapez la commande suivante et appuyez sur la touche Entrée.
set devmgr_show_nonpresent_devices=1

4. Appuyez maintenant sur la touche Windows, tapez Gestionnaire de périphériques et cliquez sur Ouvrir.

5. Ensuite, cliquez sur Afficher et cliquez sur Afficher les périphériques cachés.

6. Rebranchez votre disque dur externe et vérifiez s’il est accessible ou non.
Option II : vérifier les fichiers cachés
1. Appuyez simultanément sur les touches Windows + E pour lancer l’explorateur de fichiers.
2. Ensuite, cliquez sur l’onglet Affichage et cliquez sur Options.

3. Allez dans l’onglet Affichage, décochez l’option Masquer les lecteurs vides et cliquez sur OK.

Foire aux questions (FAQ)
Q1. Pourquoi dois-je éjecter le disque dur avant de le débrancher ?
Rép. En termes simples, vous devez demander à l’ordinateur d’arrêter tout processus en cours d’exécution sur le disque dur. Si vous le débranchez sans éjecter le lecteur, les fichiers peuvent être corrompus, entraînant un disque dur endommagé.
Q2. Comment puis-je garder mon disque dur en meilleur état ?
Rép. Conservez-le dans un bon étui pour le protéger de la poussière et des accidents involontaires. Gardez-le au frais et débranchez-le lorsqu’il n’est pas utilisé ; plus il est utilisé, plus sa durée de vie sera courte. C’est un appareil très sensible, ne le laissez pas tomber ou ne le secouez pas. Pendant l’utilisation, placez-le sur une surface plane et évitez de mettre sur des surfaces tremblantes ou vibrantes telles que des haut-parleurs ou des bruits sourds. Nettoyez-le fréquemment avec un chiffon sec et évitez de l’utiliser à l’extérieur en plein soleil.
***
Nous espérons que ce guide vous a été utile et que vous avez pu résoudre le problème du disque dur externe non accessible et que vous savez également que les disques durs externes peuvent être réparés ou non. Faites-nous savoir quelle méthode a le mieux fonctionné pour vous. Si vous avez des questions ou des suggestions concernant des problèmes liés à la technologie, n’hésitez pas à les déposer dans la section des commentaires ci-dessous.
