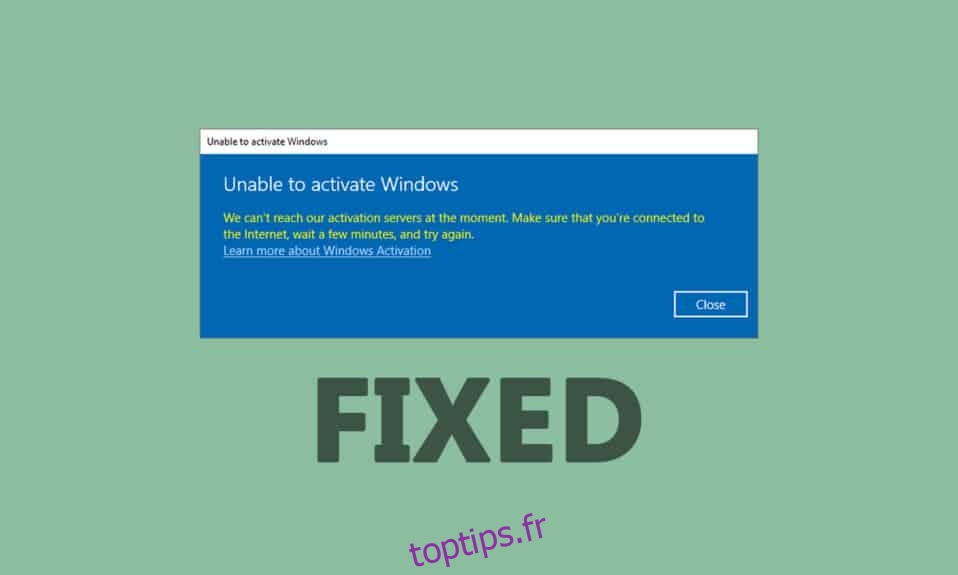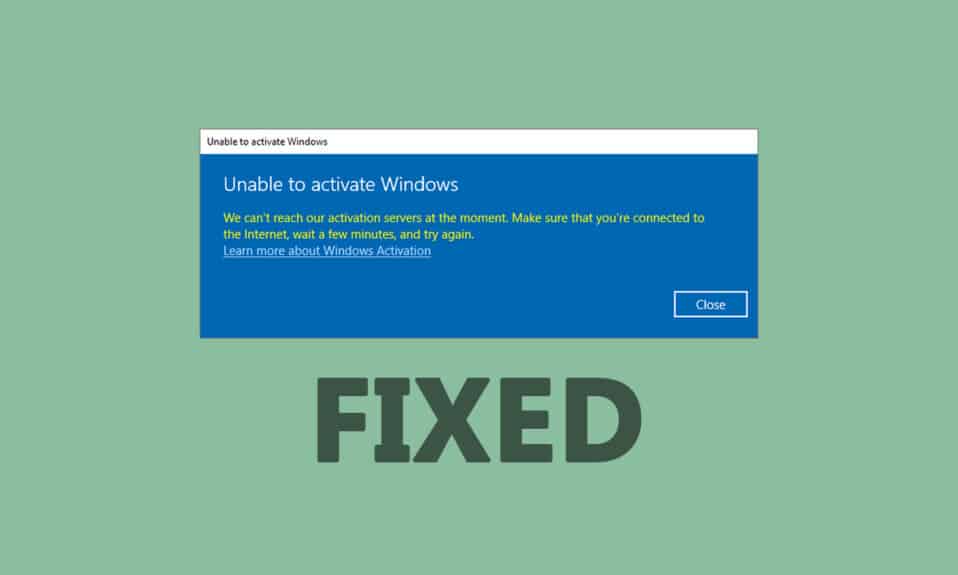
Vous pouvez être confronté à l’erreur d’activation 0x80072ee7 de Windows 10 lorsque vous installez des mises à jour sur votre appareil. À moins que vous ne corrigiez la cause première du problème, vous serez continuellement ennuyé par l’erreur d’activation de Windows 10 0x80072ee7. Cette erreur peut apparaître dans diverses situations, mais la raison la plus conflictuelle est la présence de virus ou de bogues. Étant donné que cette erreur entraîne des problèmes de performances sur votre ordinateur, vous devez l’examiner sérieusement et la résoudre dès que possible. Dans le passé, peu d’utilisateurs ont déclaré que la même erreur s’était produite sur leur navigateur. C’est complètement une arnaque. Si vous devinez une arnaque concernant la mise à jour, il est toujours recommandé d’exécuter une analyse antivirus sur votre ordinateur Windows 10 avant de procéder à quoi que ce soit. Dans un autre cas, si vous êtes sûr d’être confronté à l’erreur suivante, ce guide de dépannage vous aidera beaucoup.
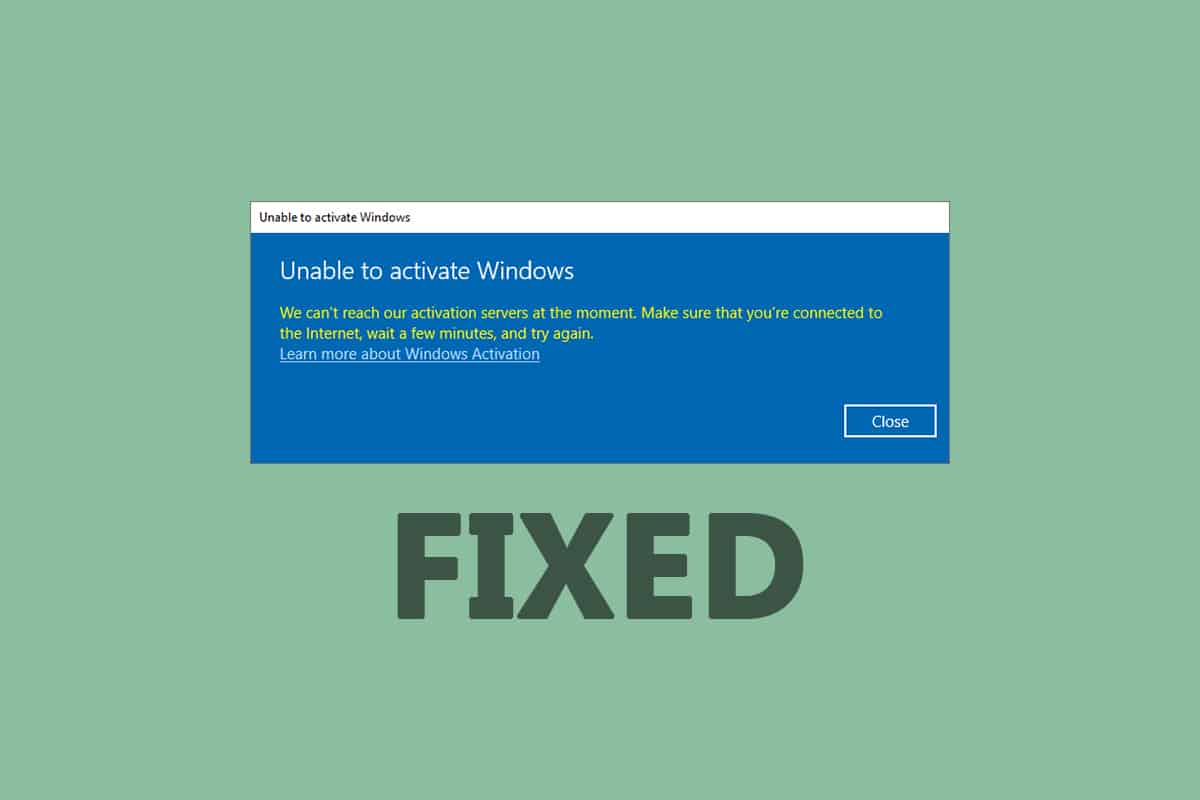
Table des matières
Comment réparer l’erreur d’activation de Windows 10 0x80072ee7
Voici le code d’erreur exact auquel vous pouvez être confronté :
Nous ne pouvons pas activer Windows sur cet appareil car nos serveurs d’activation ne sont pas disponibles pour le moment. Assurez-vous que vous êtes connecté à Internet et nous essaierons automatiquement d’activer Windows lorsque le service sera disponible. Code d’erreur : 0x80072ee7
Voici quelques raisons critiques qui provoquent cette erreur d’activation de Windows 10 0x80072ee7. Vous pouvez faire face à l’erreur discutée dans l’une de ces circonstances.
- Fichiers manquants ou endommagés sur PC.
- Programmes corrompus.
- Attaque de virus ou de malware sur PC.
- Composants Windows Update incomplets ou interrompus sur PC.
- D’autres programmes d’arrière-plan interfèrent avec le processus de mise à jour.
- Clés de registre Windows non valides sur le PC.
- Interférence du programme antivirus.
- Connexion Internet instable.
- Services Windows inappropriés.
- Composants corrompus dans le registre et le système de fichiers Windows.
- Composants publicitaires.
- Configuration réseau endommagée.
- Pilotes obsolètes.
Dans ce guide, nous avons compilé une liste de méthodes pour résoudre l’erreur d’activation de Windows. Les méthodes sont organisées des étapes simples aux étapes avancées afin que vous puissiez obtenir des résultats plus rapides. Suivez-les dans le même ordre comme indiqué ci-dessous.
Assurez-vous de créer un point de restauration en cas de problème.
Méthode 1 : Étapes de dépannage de base
Avant de suivre les méthodes de dépannage avancées, voici quelques correctifs de base qui vous aideront à corriger les erreurs d’activation de Windows.
- Redémarrez l’ordinateur.
- Vérifiez la connexion Internet.
- Assurez-vous d’utiliser une clé de produit valide pour Windows 10.
- Retirez les périphériques USB externes.
- Exécutez une analyse antivirus.
- Assurez-vous que votre disque dur dispose de suffisamment d’espace pour installer de nouvelles mises à jour.
Méthode 2 : Exécutez l’utilitaire de résolution des problèmes de Windows Update
Si vous ne parvenez pas à résoudre le problème, essayez d’exécuter l’utilitaire de résolution des problèmes de Windows Update. Cette fonctionnalité intégrée dans Windows 10 PC vous aide à analyser et à corriger toutes les erreurs de mise à jour. Voir (Comment exécuter l’outil de dépannage de Windows Update).
Méthode 3. Synchroniser la date et l’heure de Windows
Vous devez vous assurer que les paramètres de date et d’heure sont synchronisés avec l’horloge mondiale. Pour éviter l’erreur 0x80072ee7, assurez-vous qu’il n’y a pas de paramètres de date et d’heure incorrects dans Windows 10 PC.
1. Appuyez sur la touche Windows et tapez Paramètres de date et d’heure et cliquez sur Ouvrir.
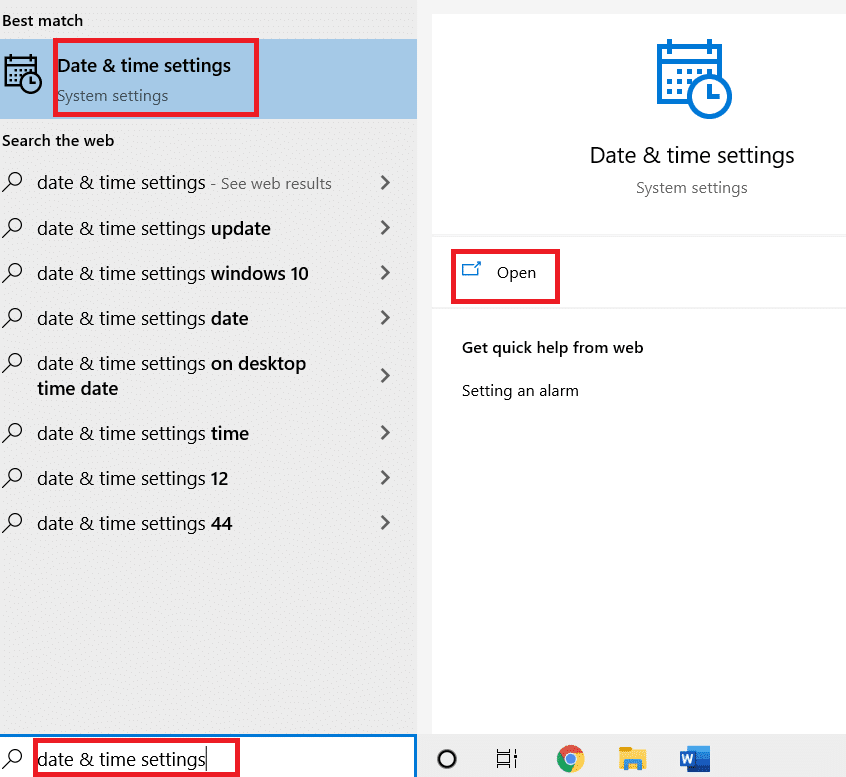
2. Sélectionnez le Fuseau horaire dans la liste déroulante et assurez-vous qu’il s’agit de votre région géographique actuelle.
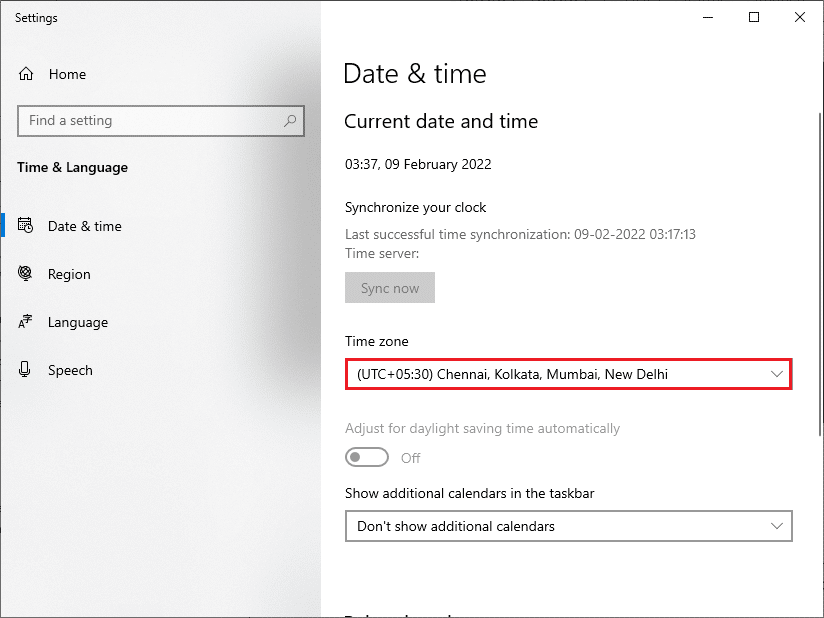
3. Assurez-vous que l’heure et la date correspondent à Heure et date universelles.
4. S’il y a une variation, corrigez-la et vérifiez si vous avez résolu le problème.
Méthode 4 : nettoyer l’espace disque
Pour installer les mises à jour Windows, votre PC doit disposer de suffisamment d’espace. Vous pouvez utiliser l’outil Libérer de l’espace pour nettoyer l’espace en supprimant les gros fichiers inutiles. Suivez notre guide sur 10 façons de libérer de l’espace disque sur Windows 10.
Méthode 5 : réparer les fichiers corrompus
Si vous rencontrez 0x80072ee7 Windows 10, vous avez peut-être des fichiers corrompus sur votre ordinateur. Quoi qu’il en soit, vous disposez de fonctionnalités intégrées SFC (System File Checker) et DISM (Deployment Image Servicing and Management) dans l’ordinateur Windows 10 pour analyser et supprimer les fichiers corrompus nuisibles. Lisez notre guide pour réparer les fichiers système sur Windows 10.
Méthode 6 : Utiliser l’invite de commande
Vous pouvez également corriger l’erreur de mise à jour Windows 10 0x80072ee7 en utilisant de simples lignes de commande. Il s’agit d’une méthode de dépannage efficace où vous pouvez résoudre l’erreur avec des commandes simples.
1. Appuyez sur la touche Windows, tapez Invite de commandes et cliquez sur Exécuter en tant qu’administrateur.
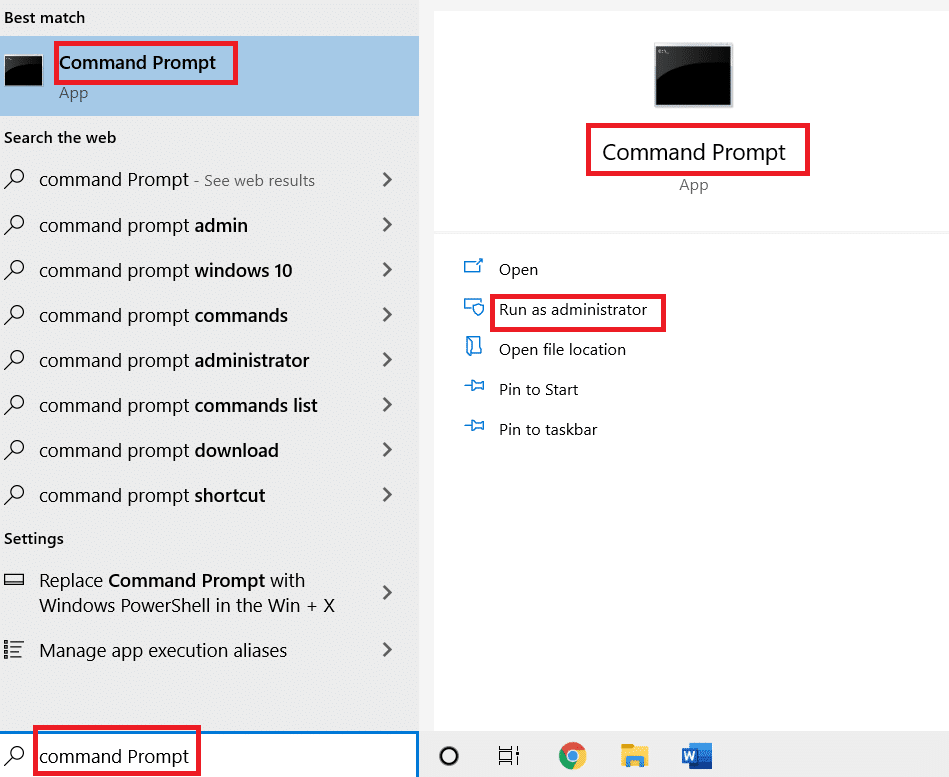
2. Tapez les commandes suivantes une par une. Appuyez sur Entrée après chaque commande.
SC config wuauserv start= auto SC config bits start= auto SC config cryptsvc start= auto SC config trustedinstaller start= auto
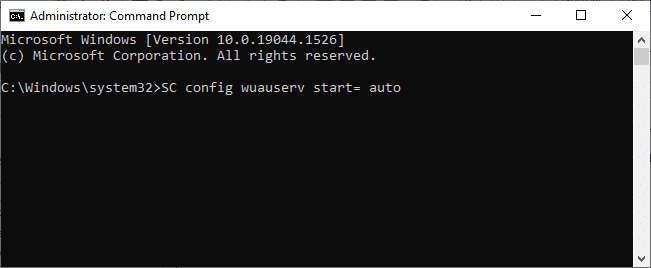
3. Une fois les commandes exécutées, redémarrez votre PC.
Méthode 7 : Activer les services de mise à jour Windows
Pour corriger l’erreur 0x80072ee7 de Windows 10, vérifiez si les services Windows Update sont en cours d’exécution. Voici comment faire.
1. Appuyez sur la touche Windows et tapez Services et cliquez sur Exécuter en tant qu’administrateur.
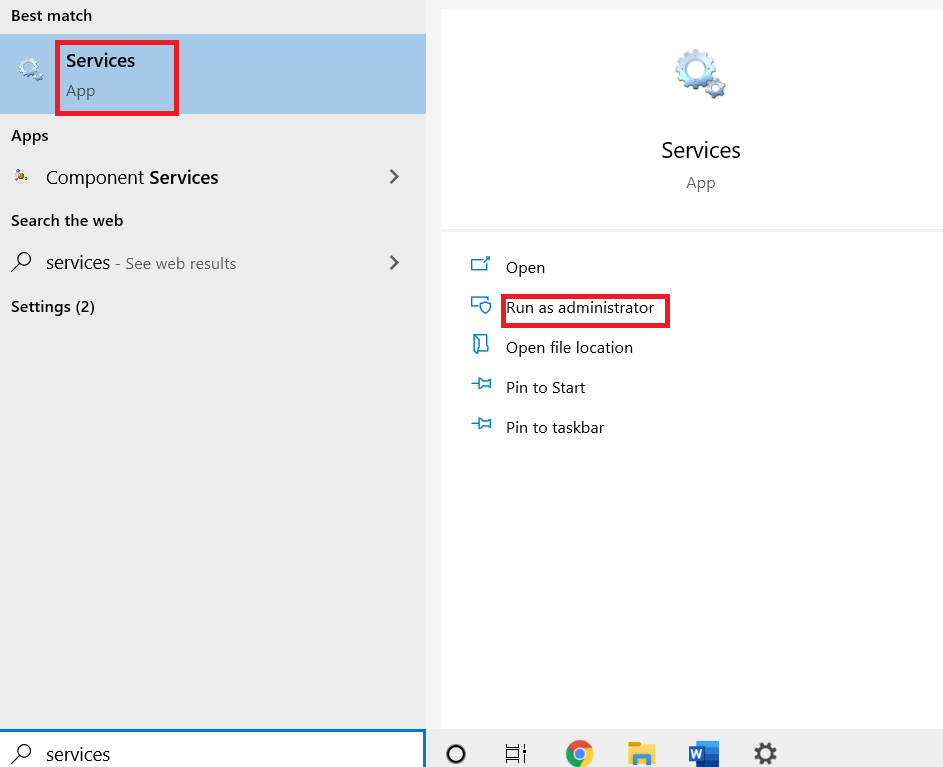
2. Faites défiler vers le bas et sélectionnez Services de mise à jour Windows. Cliquez sur Propriétés
Remarque : Vous pouvez également double-cliquer sur Windows Update Services pour ouvrir la fenêtre Propriétés.
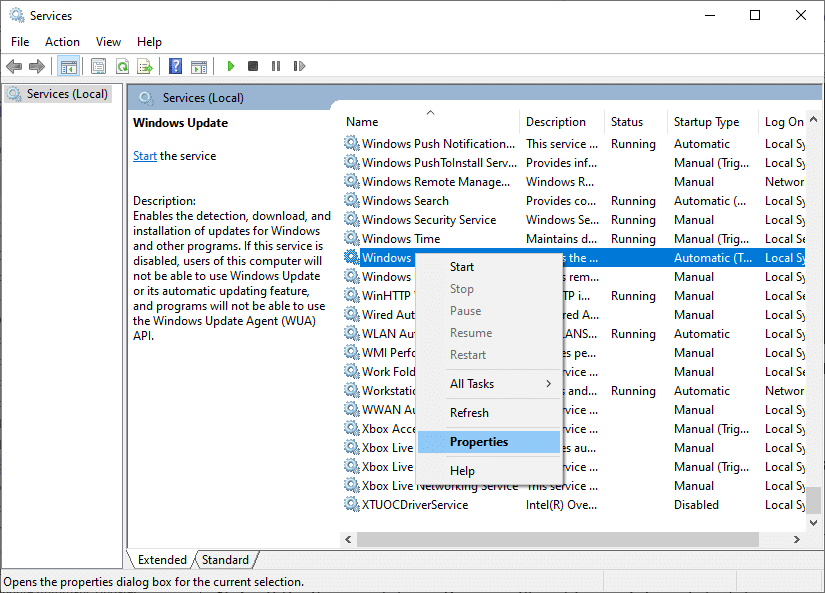
3. Définissez le type de démarrage sur Automatique.
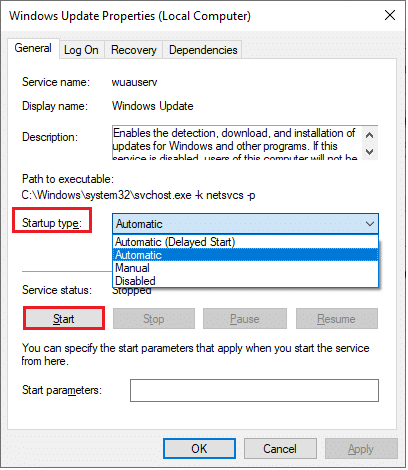
4. Enfin, cliquez sur Appliquer et OK pour enregistrer les modifications. Vérifiez si vous avez résolu le problème.
Méthode 8 : Désactiver l’antivirus (temporairement)
L’erreur d’activation de Windows 10 0x80072ee7 peut se produire en raison d’interférences antivirus. Donc, si vous utilisez un logiciel antivirus tiers, désactivez-le temporairement. Lisez notre guide pour désactiver temporairement l’antivirus sur Windows 10.
Méthode 9 : Utilisez Google DNS
Plusieurs utilisateurs ont recommandé que le passage aux adresses DNS de Google ait aidé à résoudre 0x80072ee7 Windows 10. Suivez notre article sur 3 façons de modifier les paramètres DNS sur Windows 10.
Méthode 10 : télécharger manuellement les mises à jour
Si aucune de ces méthodes n’a fonctionné, essayez de télécharger les mises à jour manuellement comme indiqué ci-dessous.
1. Appuyez simultanément sur les touches Windows + I pour ouvrir les paramètres de votre système.
2. Sélectionnez Mise à jour et sécurité.
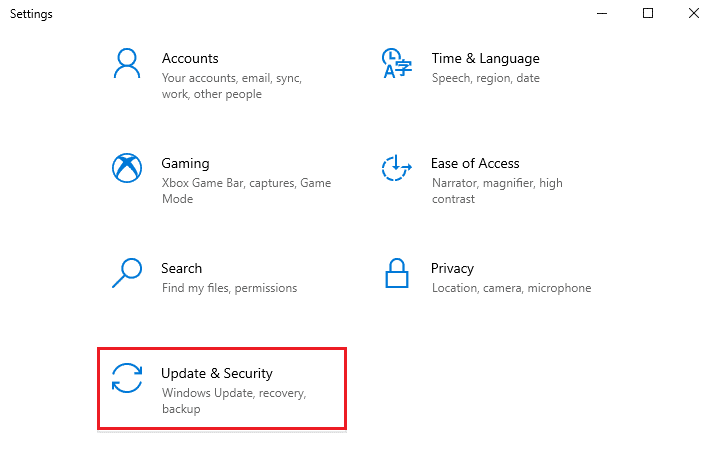
3. Cliquez sur l’option Afficher l’historique des mises à jour.
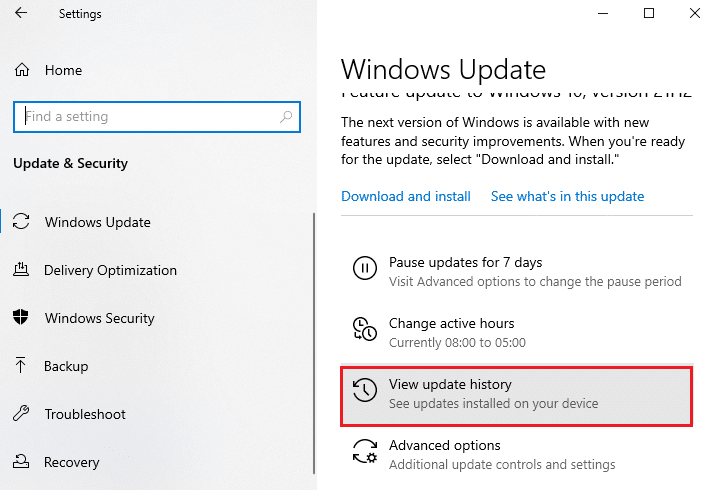
4. Dans la liste, notez le numéro de la base de connaissances en attente de téléchargement en raison d’un message d’erreur.
5. Ici, tapez le numéro KB dans le champ Catalogue de mise à jour Microsoft barre de recherche.
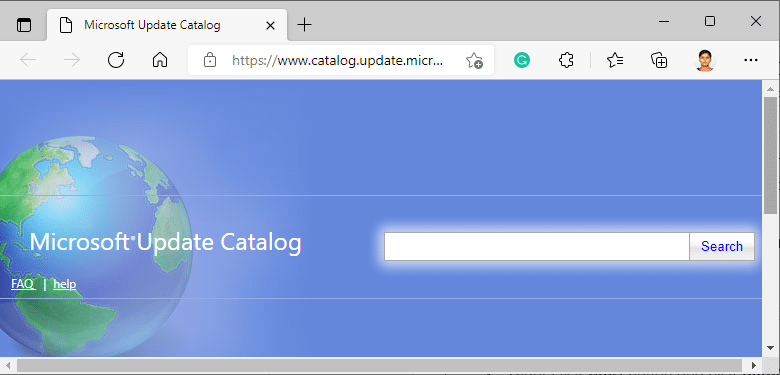
6. Suivez les instructions à l’écran pour télécharger et installer la mise à jour manuellement.
Méthode 11 : Utiliser les options de récupération
Les options de récupération vous aideront à corriger l’erreur 0x80072ee7 de Windows 10 si vous n’avez trouvé aucune solution même après avoir supprimé manuellement les fichiers du dossier de distribution de logiciels.
1. Appuyez sur la touche Windows et tapez Options de récupération et cliquez sur Ouvrir.
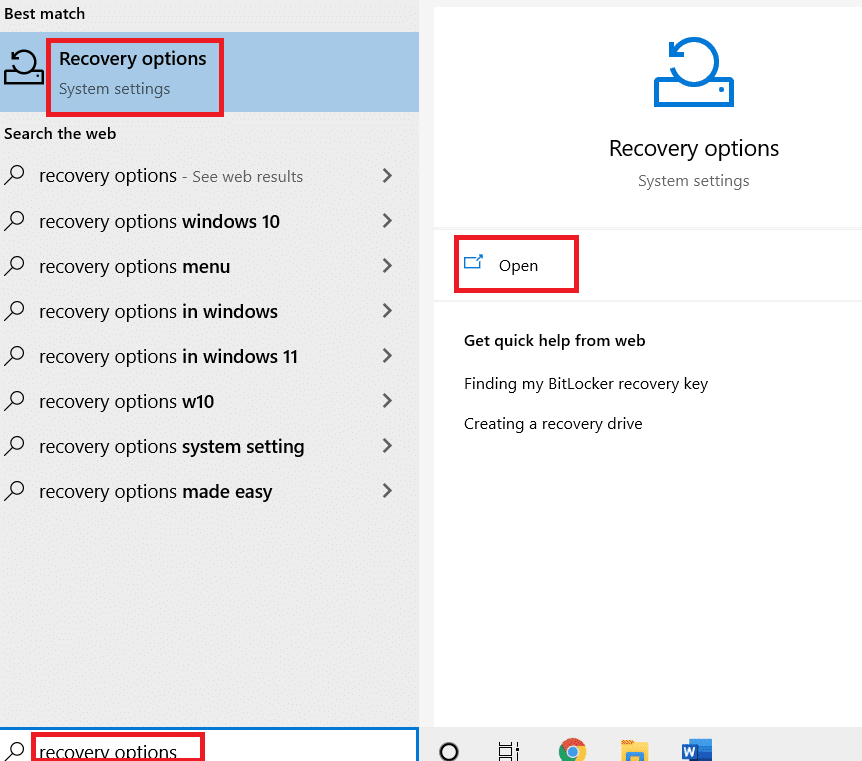
2. Dans la fenêtre Paramètres, cliquez sur l’option Redémarrer maintenant sous Démarrage avancé.
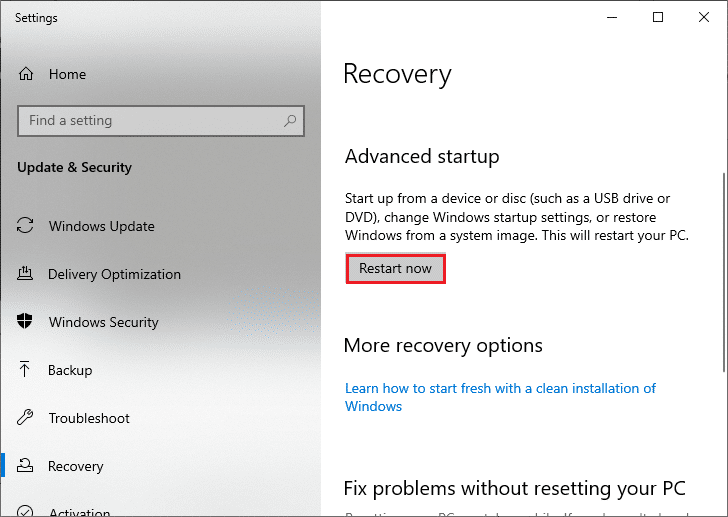
3. Maintenant, votre PC redémarre. Cliquez sur Dépanner dans la fenêtre Choisir une option.
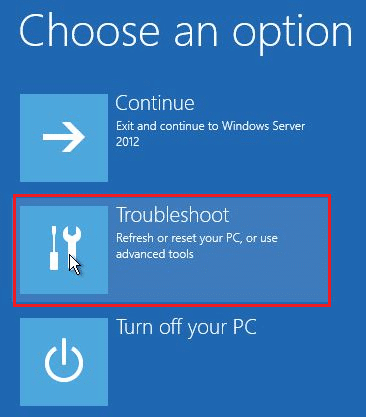
4. Cliquez sur Options avancées.

5. Cliquez sur Paramètres de démarrage.
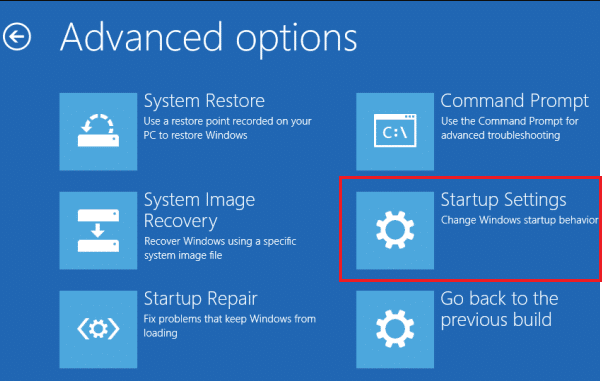
6. Maintenant, dans la fenêtre Paramètres de démarrage, cliquez sur Redémarrer.
7. Lorsque votre PC redémarre, vous verrez l’écran ci-dessous. Ici, appuyez sur la touche F5 de votre clavier pour activer le mode sans échec avec l’option Réseau.
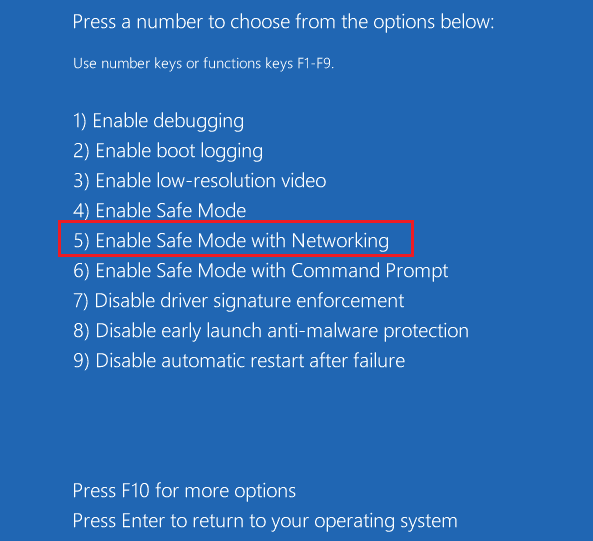
8. Maintenant, maintenez enfoncées les touches Windows + E pour ouvrir l’Explorateur de fichiers. Accédez à l’emplacement suivant.
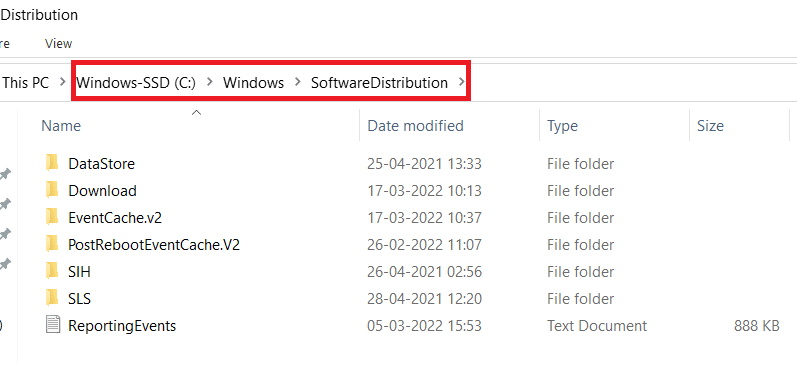
9. Sélectionnez tous les fichiers dans le dossier Software Distribution et supprimez-les.
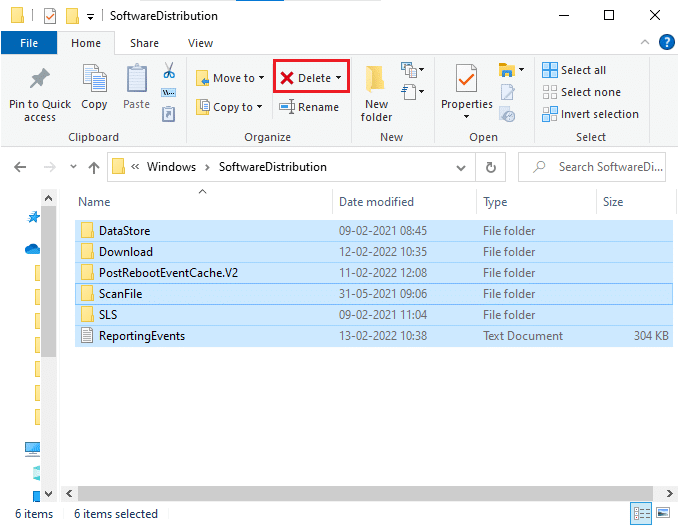
10. Redémarrez votre PC et essayez de mettre à jour la mise à jour Windows.
Méthode 12 : Réinitialiser les composants de mise à jour
Pour résoudre tous les problèmes liés à la mise à jour, il existe une méthode de dépannage efficace, en réinitialisant les composants de Windows Update. Suivez notre guide pour réinitialiser les composants de mise à jour Windows sur Windows 10.
Méthode 13 : Effectuez une réinitialisation du cloud
Effectuer une réinitialisation du cloud vous aidera à corriger l’erreur d’activation 0x80072ee7 de Windows 10. Voici notre guide pour réinitialiser Windows 10 sans perdre de données.
Néanmoins, si vous rencontrez ce problème, vous pouvez restaurer le système à sa version précédente. La restauration de votre ordinateur à son état précédent apportera des solutions aux problèmes qui ne peuvent pas être résolus au niveau du logiciel. Cela vous aidera à résoudre à coup sûr l’erreur d’activation de Windows discutée.
***
Nous espérons que ce guide vous a été utile et que vous avez corrigé l’erreur d’activation 0x80072ee7 de Windows 10. N’hésitez pas à nous contacter avec vos questions et suggestions via la section commentaires ci-dessous. Faites-nous savoir quel sujet vous voulez apprendre ensuite.