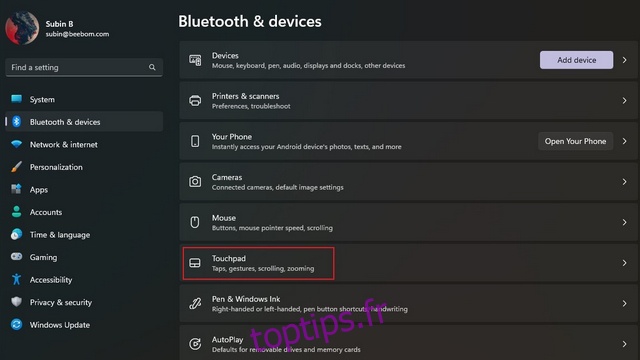Le pavé tactile fait partie intégrante de tout ordinateur portable et, au fil des ans, il est passé d’un simple remplacement de souris à un outil pratique qui permet d’effectuer rapidement des actions et de naviguer dans le système d’exploitation. Si vous avez un ordinateur portable Windows 11 qui prend en charge les gestes, vous pouvez les personnaliser pour faire exactement ce que vous voulez. Dans cet article, nous vous expliquerons les étapes à suivre pour personnaliser les gestes du pavé tactile sur votre Windows 11.
Table des matières
Personnaliser les gestes du pavé tactile dans Windows 11 (2022)
Modifier les gestes par défaut du pavé tactile Windows 11
1. Ouvrez l’application Paramètres à l’aide du raccourci clavier Windows 11 « Win + I » et cliquez sur « Pavé tactile » dans la section « Bluetooth et appareils » pour afficher les paramètres liés au pavé tactile.
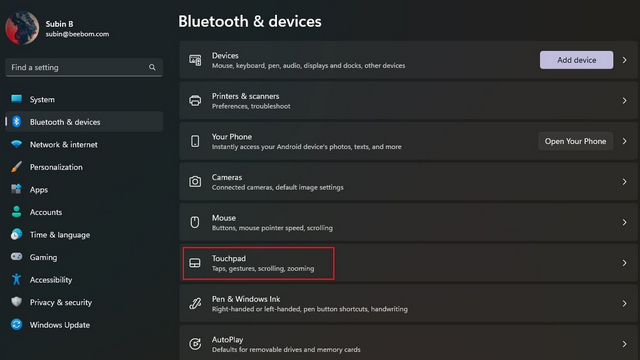
2. Sous la rubrique « Gestes et interaction », vous verrez les options pour modifier les gestes du pavé tactile à trois et quatre doigts. Développez-les pour modifier les actions de balayage et de toucher.
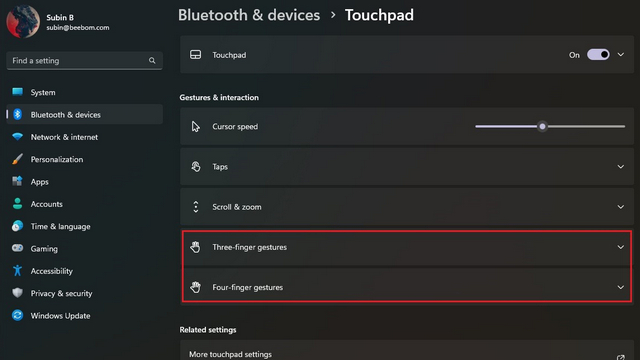
3. Vous pouvez maintenant modifier le fonctionnement de la fonctionnalité de balayage. Vous pouvez changer d’application et afficher le bureau, changer de bureau et afficher le bureau, ou modifier l’audio et le volume.
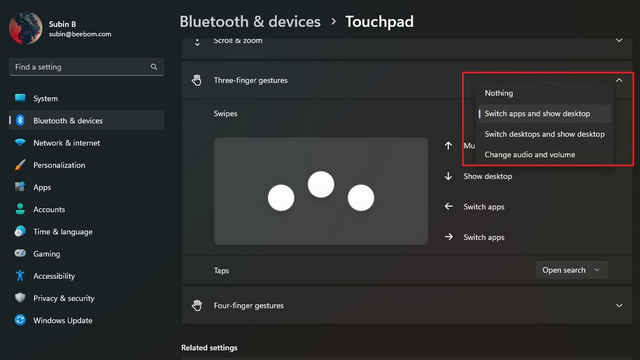
4. De même, vous pouvez définir l’action de toucher à trois doigts pour ouvrir la recherche, le centre de notification, contrôler la lecture multimédia ou l’utiliser comme bouton central de la souris.
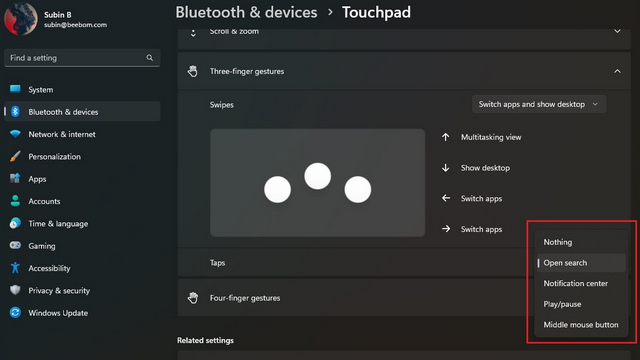
5. Pour personnaliser individuellement les gestes, faites défiler vers le bas et choisissez « Gestes avancés ».
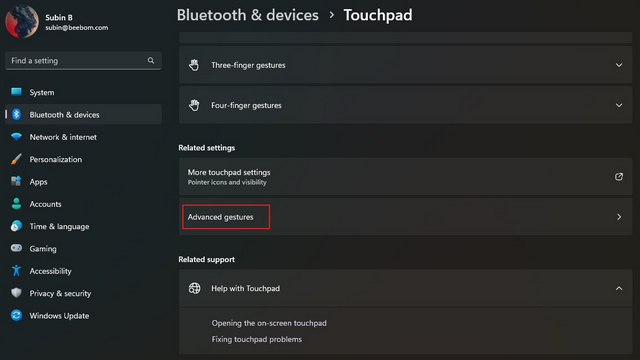
6. Vous pouvez maintenant configurer des gestes à trois et quatre doigts pour les actions de toucher et de balayage individuel. Choisissez ceux que vous utilisez le plus et le tour est joué.
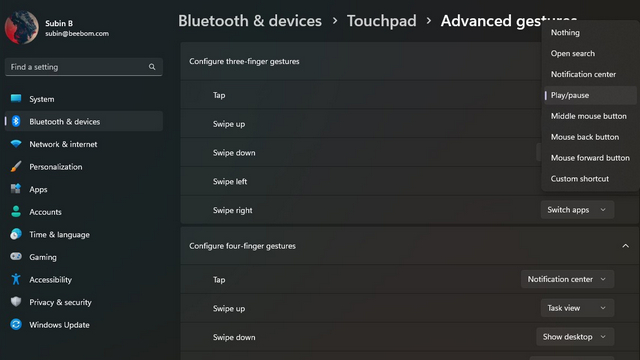
Modifier la sensibilité du pavé tactile dans Windows 11
1. Pour modifier la sensibilité du pavé tactile, accédez à Paramètres -> Bluetooth et appareils -> Pavé tactile et développez la section « Taps ». Ici, cliquez sur la liste déroulante à côté de « Sensibilité du pavé tactile ».
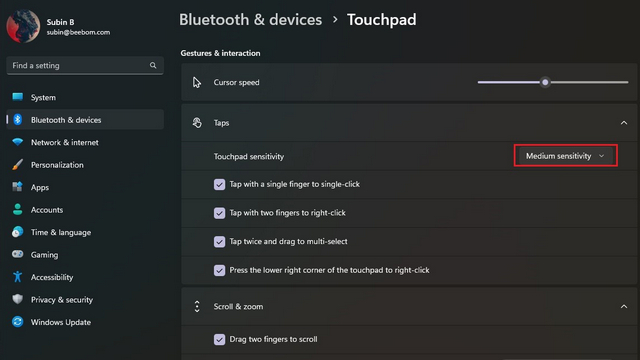
2. Vous pouvez maintenant choisir la sensibilité du pavé tactile en fonction de la réponse tactile actuelle. Les options disponibles incluent la plus sensible, la sensibilité élevée, la sensibilité moyenne et la sensibilité faible. Pendant que vous y êtes, vous pouvez également choisir de modifier les paramètres de défilement et de zoom pour modifier la direction de défilement et les paramètres de pincement pour zoomer.
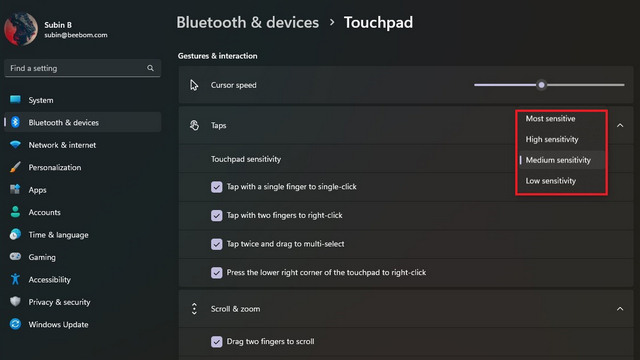
Réinitialiser les gestes du pavé tactile dans Windows 11
1. Si vous avez personnalisé beaucoup de choses et que cela devenait déroutant, vous pouvez toujours réinitialiser les gestes pour un nouveau départ. Pour commencer, visitez Paramètres -> Bluetooth et appareils -> Pavé tactile et développez l’option Pavé tactile.
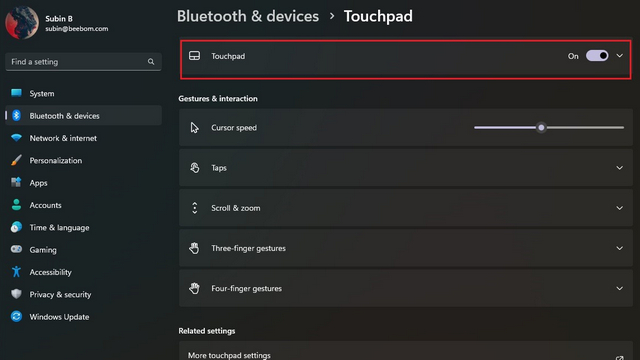
2. Cliquez sur le bouton « Réinitialiser » à côté de « Réinitialiser les paramètres et les gestes du pavé tactile par défaut », et c’est tout. Windows 11 va maintenant réinitialiser toutes les modifications que vous avez apportées aux gestes du pavé tactile et vous retrouverez les paramètres par défaut.
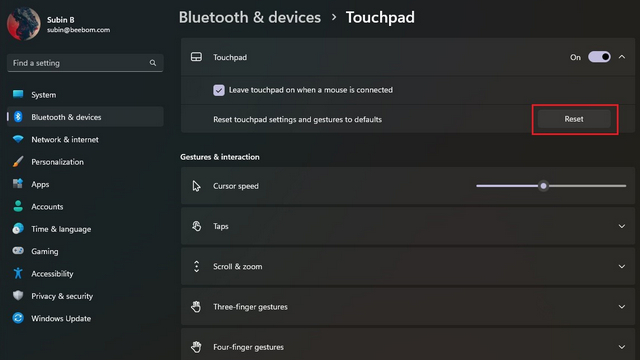
Modifier les gestes du pavé tactile Windows 11
C’est ainsi que vous pouvez personnaliser les gestes du pavé tactile sur Windows 11. En utilisant la flexibilité des gestes avancés, vous pouvez jouer et configurer des raccourcis pratiques pour augmenter votre productivité. Et bien sûr, vous pouvez toujours réinitialiser les paramètres du pavé tactile pour revenir aux gestes par défaut si vous vous trompez. En attendant, si vous souhaitez personnaliser le menu Démarrer de Windows 11, rendez-vous sur notre guide lié. Nous avons également des didacticiels qui vous aideront à modifier l’emplacement de téléchargement par défaut et l’emplacement du dossier de capture d’écran.