Avec l’essor d’Internet, la compression de fichiers à des fins de téléchargement est devenue relativement courante. L’une de ces normes de compression est l’extension .rar, qui peut créer des archives plus denses que d’autres formats.
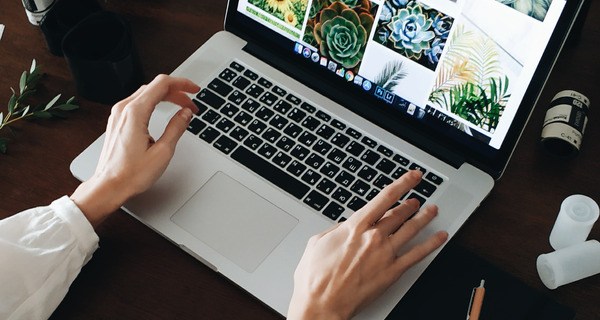
Dans cet article, vous verrez le moyen le plus simple d’extraire des fichiers RAR sur votre plate-forme particulière.
Utilisation de WinRAR
Le programme le plus évident à utiliser lors de l’extraction de fichiers « .rar » serait WinRAR. L’extension est propriétaire, après tout. Bien que techniquement, vous deviez payer pour le programme après la période d’essai de 40 jours, WinRAR ne désactive jamais aucune des fonctions principales du programme. Par conséquent, vous pouvez télécharger la version d’essai, puis continuer à l’utiliser indéfiniment.
Lorsque vous utilisez WinRAR, extrayez les fichiers en procédant comme suit :
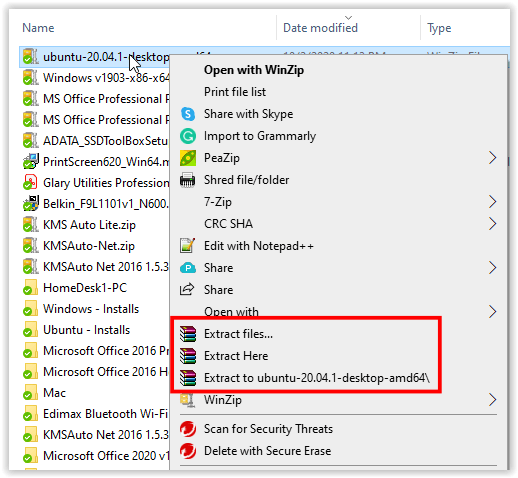
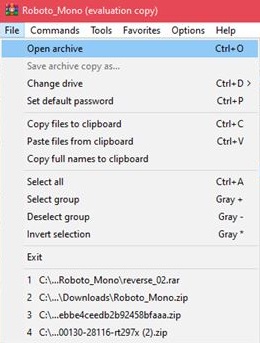
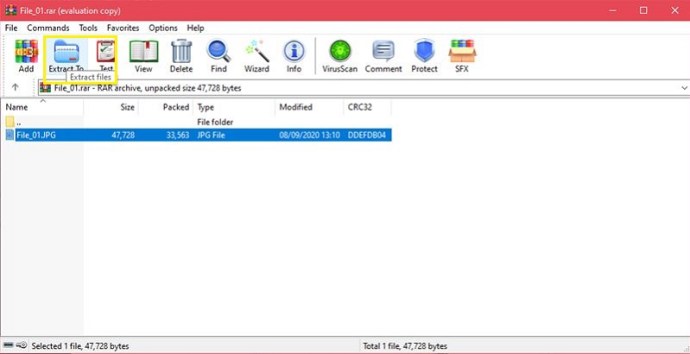
Utilisation de WinZip
Un autre outil d’archivage populaire, WinZipName, est l’un des principaux concurrents de WinRAR. WinZip est également une application payante, mais une version d’essai est disponible au téléchargement. Contrairement à WinRAR, cependant, WinZip vous empêchera d’accéder au programme une fois la période d’essai terminée. Les fichiers d’archive tels que Zip, 7Zip et RAR peuvent être ouverts par le programme.
Si WinZip est installé, vous pouvez ouvrir des archives en procédant comme suit :
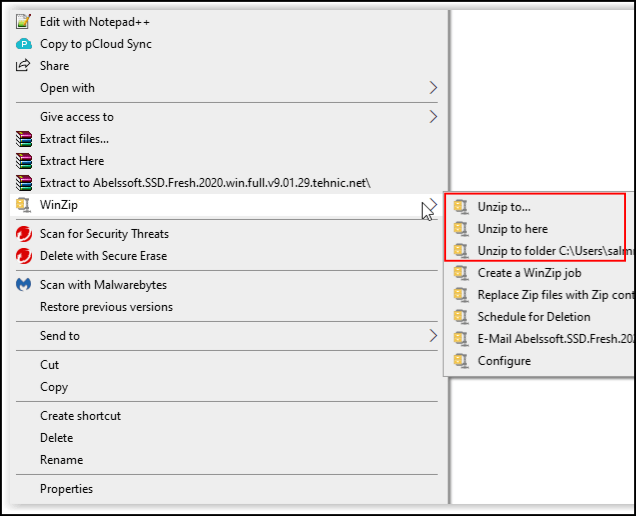
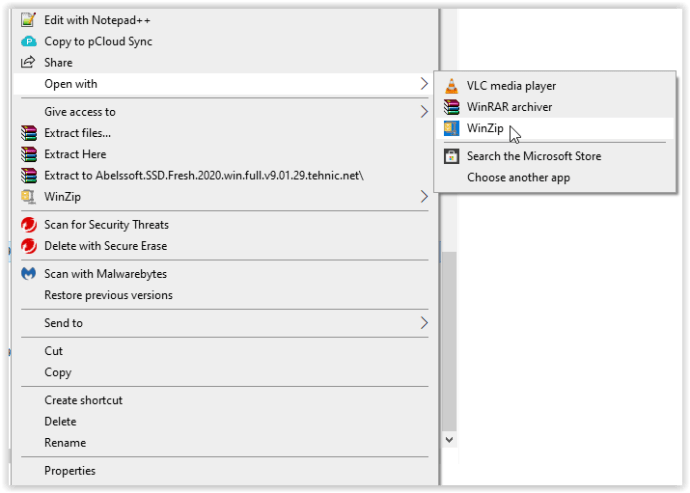
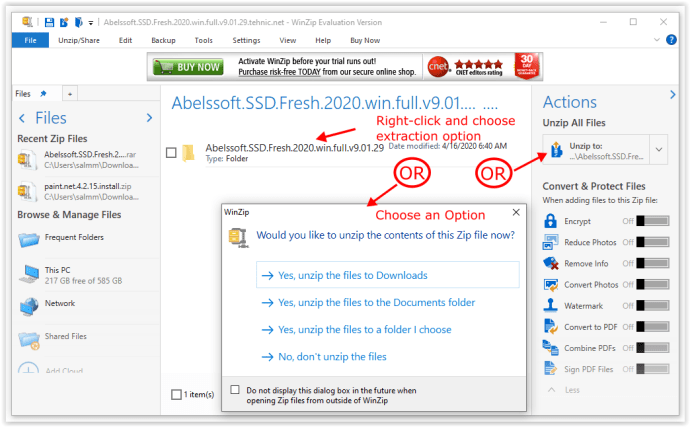
En utilisant 7-Zip
À la fois logiciel gratuit et logiciel open source, 7-Zip est devenu depuis un certain temps l’outil d’archivage de choix pour les utilisateurs de PC. Parce qu’il ne coûte rien et qu’il est compatible avec tous les autres types de fichiers d’archives, de nombreux utilisateurs recommandent de télécharger le programme d’installation 7-Zip. Si vous avez 7-Zip, vous pouvez ouvrir les fichiers d’archive en procédant comme suit :
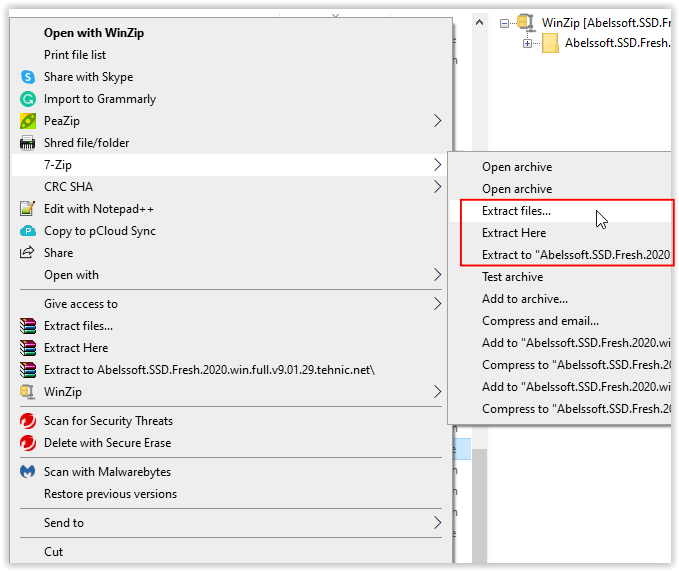
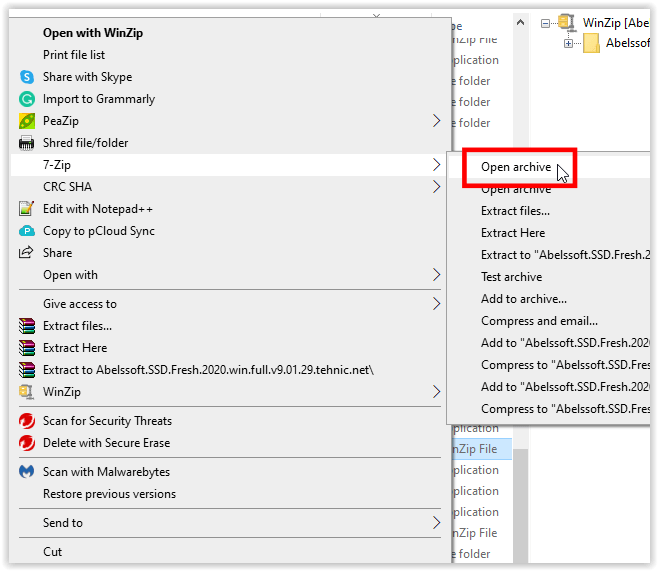
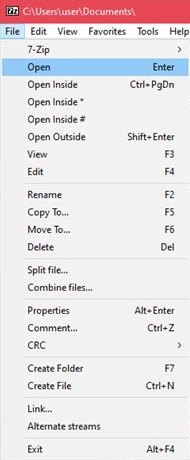
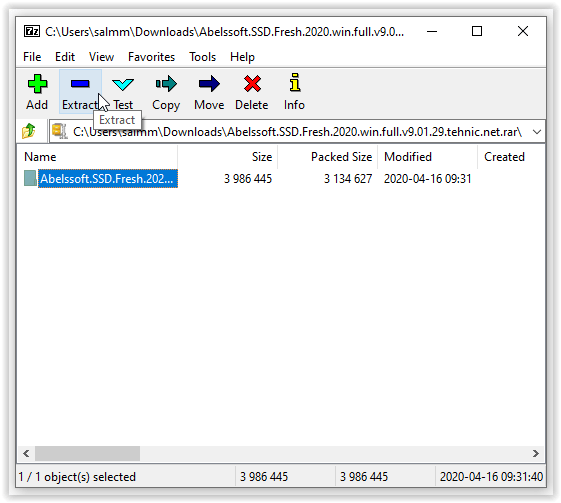
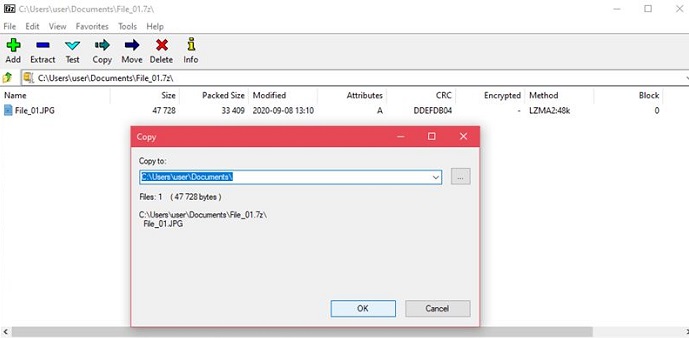
Il existe des versions macOS pour les outils d’archivage payants, à savoir WinZipName et WinRAR, qui sont utilisés de la même manière que leurs versions PC. De plus, macOS est livré avec un programme Archive Utility intégré qui vous permet d’extraire des fichiers d’archive sans avoir à utiliser d’autre application.
1. Utilisation de l’utilitaire d’archivage intégré
Double-cliquez sur le fichier d’archive. Aucune commande supplémentaire n’est nécessaire car l’utilitaire d’archivage est lancé automatiquement. Si vous modifiez le nom du fichier d’archive, le dossier extrait résultant sera le même que le nom du fichier d’archive.
2. Utilisation Désarchiveur
Une application d’archivage gratuite facilement téléchargeable depuis le Mac App Store, elle est plus polyvalente que l’outil d’archivage natif sur macOS. Unarchiver est également compatible avec beaucoup plus de types de fichiers d’archives. C’est un excellent outil à avoir, et parce qu’il est gratuit, il n’y a vraiment aucune raison de ne pas l’installer. Pour ce faire, suivez ces étapes :
Le Chromebook est une plate-forme plutôt limitée. Par défaut, aucun programme supplémentaire ne peut y être installé à moins que l’application n’ait été approuvée par Google. Heureusement pour ceux qui veulent extraire des fichiers, vous n’avez pas vraiment besoin de programmes supplémentaires car Chrome OS prend en charge les archives par défaut. Pour extraire un fichier sur Chromebook, suivez les étapes ci-dessous :
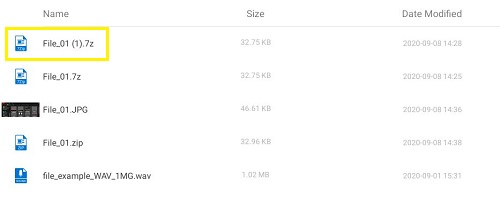

Vous pouvez également activer le Google Play Store sur votre Chromebook. Vous pouvez ensuite rechercher dans le magasin des outils d’archivage RAR que vous pouvez utiliser pour extraire des fichiers d’archive. Certaines des plus populaires seront répertoriées sous les applications Android ci-dessous.
Comment extraire des fichiers RAR sur un appareil Android
Les appareils Android étant, par nature, mobiles, le téléchargement de fichiers compressés peut devenir une nécessité afin d’éviter d’épuiser les plafonds de données du forfait mobile. Pour Android, la majorité des outils nécessaires à l’ouverture des archives peuvent être téléchargés depuis le Google Play Store. Certains modèles d’appareils peuvent être livrés avec leur propre logiciel d’archivage conformément à leurs paramètres d’usine, mais généralement, il n’y en a pas par défaut. Certaines des applications les plus populaires du Play Store sont :
1. RAR
Programme de compression tout-en-un, archiveur, extracteur et explorateur de fichiers de base, l’application RAR peut facilement ouvrir n’importe quel type de fichier d’archive. Avec plus de 700 000 avis lui attribuant 4,4 étoiles sur 5, il s’agit sans doute de l’une des meilleures applications d’archivage sur Android. Le démarrage de l’application ouvre un explorateur de fichiers qui vous permet de rechercher l’archive que vous souhaitez extraire. Les options d’extraction se trouvent dans le menu en haut.
2. ZArchiver
Autre application populaire avec 4,5 étoiles notée par plus de 600 000 utilisateurs, cet outil d’archivage simple fait remarquablement bien son travail. Pour extraire un fichier archivé, ouvrez-le dans l’application, puis sélectionnez l’endroit où vous souhaitez décompresser les fichiers.
3. Gestionnaire de fichiers RS
Contrairement aux applications précédentes, le gestionnaire de fichiers RS est un explorateur de fichiers complet avec une fonctionnalité d’archivage. Si vous souhaitez télécharger une application qui est plus qu’un simple outil d’extraction, cela peut vous convenir. En appuyant sur un fichier d’archive à partir du gestionnaire de fichiers RS, vous avez la possibilité de l’extraire à l’emplacement de votre choix.
Contrairement à Android, l’iPhone est livré avec un archiveur par défaut. Malheureusement, cela ne prend en charge nativement que les fichiers Zip. Pour ouvrir les fichiers RAR ou les fichiers 7Zip, vous devrez télécharger un logiciel tiers depuis l’App Store d’Apple.
1. iZip
L’une des applications les plus populaires pour extraire des fichiers archivés tels que RAR, Zip et 7Zip, iZip est un outil gratuit qui accomplit remarquablement bien la tâche. Pour ouvrir un fichier RAR avec iZip, suivez ces étapes :
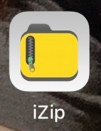
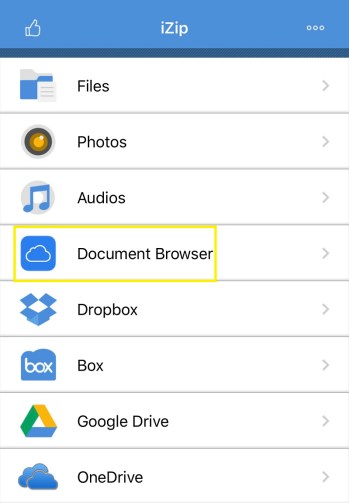
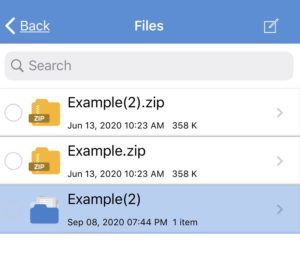
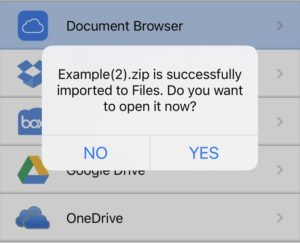
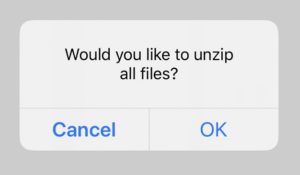
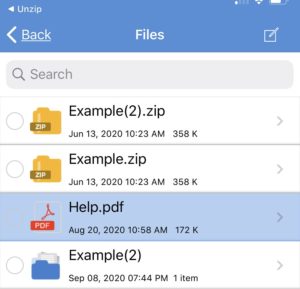
2. Décompresser
Une autre application d’archivage populaire, Unzip est facile à utiliser et peut extraire des fichiers RAR en procédant comme suit :
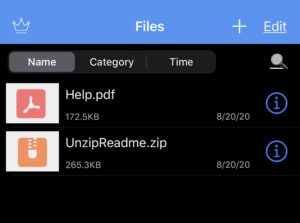
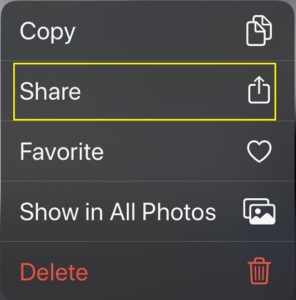
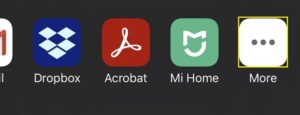
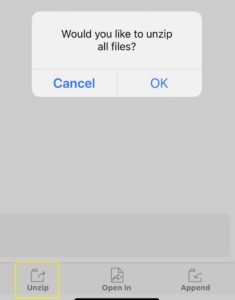
FAQ supplémentaire
Voici quelques questions fréquemment posées qui surgissent souvent lorsque l’on discute de la façon d’extraire des fichiers RAR.
1. Pourquoi les fichiers RAR sont-ils utilisés à la place des fichiers zip ?
Bien que les deux formats de compression remplissent les mêmes fonctions, les fichiers RAR sont plus optimisés.
La compression RAR est plus dense que celle de Zip et de 7Zip, ce qui donne des fichiers archivés plus petits. Bien que la différence puisse ne pas être aussi perceptible pour les fichiers de petite taille, lorsque vous essayez d’archiver des gigaoctets de données, le contraste est beaucoup plus apparent.
2. A quoi servent exactement les fichiers RAR ?
Les fichiers RAR sont principalement utilisés pour réduire la quantité de données consommées en téléchargeant ou en téléchargeant des fichiers. En fonction de votre forfait de données, la bande passante peut être coûteuse, et la réduction de la taille d’un fichier est un bon moyen de contrôler l’utilisation des données. Si vous téléchargez ou téléchargez constamment des fichiers, les archiver au préalable peut faire une énorme différence, et le format RAR offre le meilleur taux de compression.
Toujours un format de fichier très populaire
Bien qu’il existe maintenant de nouveaux formats d’archives disponibles qui offrent des fonctions d’archivage open source gratuites, l’extension RAR est toujours très populaire. Son meilleur taux de compression, ainsi que la version d’essai apparemment sans fin du programme WinRAR, ont largement contribué à prolonger la durée de vie de ce format vieux de plusieurs décennies.
Connaissez-vous d’autres moyens d’extraire des fichiers RAR ? Partagez vos pensées dans la section des commentaires ci-dessous.

