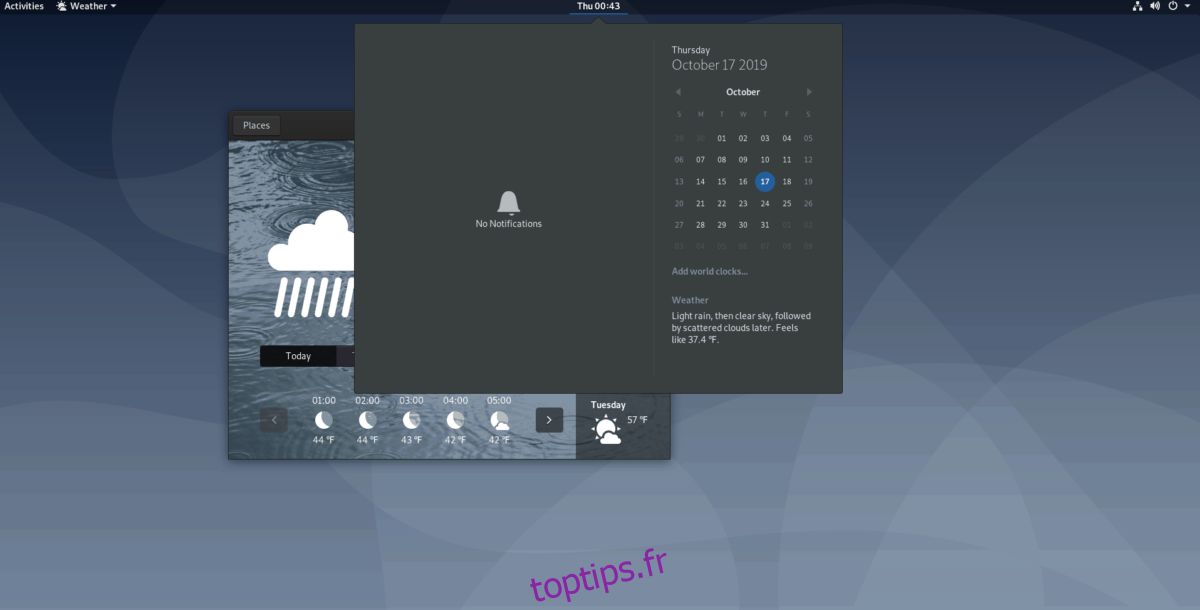Dans les mises à jour récentes de Gnome Shell, ils ont ajouté un suivi météorologique intégré, connu sous le nom de Gnome Weather. Ce tracker permet aux utilisateurs de vérifier rapidement la température et les conditions météorologiques directement à partir du centre de notification ou du programme utile Gnome Weather. Ce nouveau tracker doit accéder à votre emplacement pour afficher la météo.Par conséquent, si vous souhaitez vérifier la météo dans Gnome Shell, vous devez activer les données de localisation pour celui-ci.
Table des matières
Location disponible
Le bureau Gnome ne peut pas détecter automatiquement l’emplacement de l’utilisateur pour indiquer la météo. Au lieu de cela, si vous souhaitez vérifier les prévisions de votre courant dans le confort de Gnome Shell, vous devez les configurer manuellement. Suivez les instructions étape par étape ci-dessous pour configurer le vérificateur météo.
Étape 1: Réduisez tous les programmes ouverts sur le bureau Gnome Shell. Ensuite, recherchez la barre de date / heure sur le panneau Gnome et cliquez dessus avec la souris pour afficher la barre de notification.
Étape 2: après avoir révélé la barre de notification dans le panneau Gnome, recherchez «Météo» dans la partie inférieure droite de celui-ci.
Étape 3: Dans la zone «Météo» de la barre de notification de Gnome, sélectionnez le bouton indiquant «Sélectionnez un emplacement» avec la souris. Le sélectionner ouvrira l’application météo Gnome sur le bureau.
Étape 4: À l’intérieur de l’application Gnome Weather sur le bureau, vous ne verrez rien car il n’y a pas d’emplacement défini. Vous devez en définir un. Pour ce faire, cliquez sur le champ de recherche «Lieux».
Étape 5: Dans le champ de recherche «Lieux», écrivez le nom de la ville dans laquelle vous vivez. Si vous habitez dans une petite ville, vous constaterez peut-être qu’elle n’apparaît pas dans Gnome Weather. Ne t’inquiète pas! Tapez la grande ville la plus proche de votre emplacement.
Par exemple, si vous vivez à Pontiac, Michigan, États-Unis, mais qu’il n’apparaît pas, vous pouvez taper à la place à Detroit, Michigan, États-Unis, car il est à proximité.
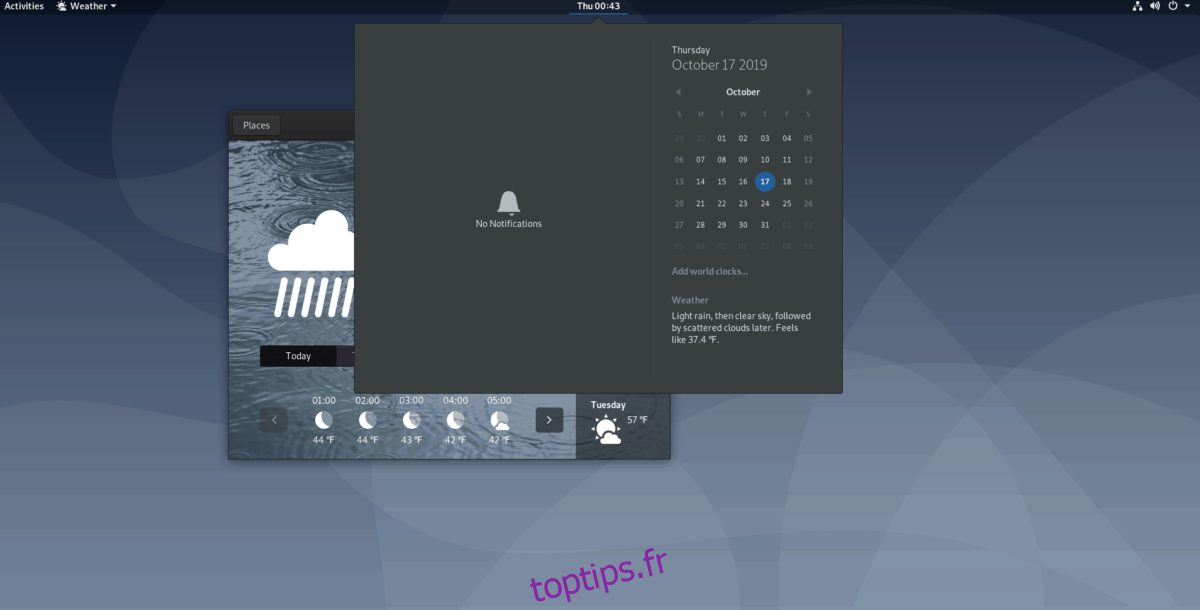
Après avoir trouvé avec succès un emplacement près de chez vous, Gnome Weather affichera les prévisions dans l’application sur le bureau. De plus, si vous fermez l’application, vous pourrez consulter la météo en cliquant sur la zone du panneau date / heure.
Localisation automatique
Gnome Weather a une fonction qui peut détecter automatiquement votre position. Si vous ne parvenez pas à rechercher un emplacement météo près de chez vous, cliquez sur «Lieux» et cochez le bouton «Localisation automatique». Il fera de son mieux pour trouver l’emplacement le plus proche afin de déterminer les prévisions météorologiques.
Alternative – Extension Open Weather
La fonction météo intégrée de Gnome Shell n’a pas toujours été une chose. Pendant longtemps, Gnome n’a pas donné aux utilisateurs la possibilité de connaître la température actuelle de leur zone en vérifiant simplement la zone de notification. Au lieu de cela, les utilisateurs devaient installer l’extension Open Weather.
Avec l’extension Open Weather, vous pouvez voir une prévision détaillée de votre région directement dans le panneau Gnome Shell. Vous pouvez également voir les températures élevées quotidiennes, les dépressions, la vitesse du vent et bien plus encore. C’est vraiment un logiciel impressionnant emballé dans une humble extension Gnome Shell!
Pour démarrer l’installation d’OpenWeather, votre navigateur Web doit disposer des intégrations Gnome Shell. Accédez au site Web de l’extension Gnome et autorisez le plugin. Après cela, lisez le message sur la page pour l’installer. Vous pouvez également suivre notre guide détaillé sur la façon d’activer la prise en charge des extensions sur les navigateurs Firefox, Chromium et Google Chrome.
Après avoir activé la prise en charge des extensions Gnome dans votre navigateur, accédez à la Ouvrir la page d’extension Météo, et cliquez sur le curseur «off» sur «on» pour installer l’extension. À partir de là, il devrait apparaître instantanément sur le panneau Gnome.
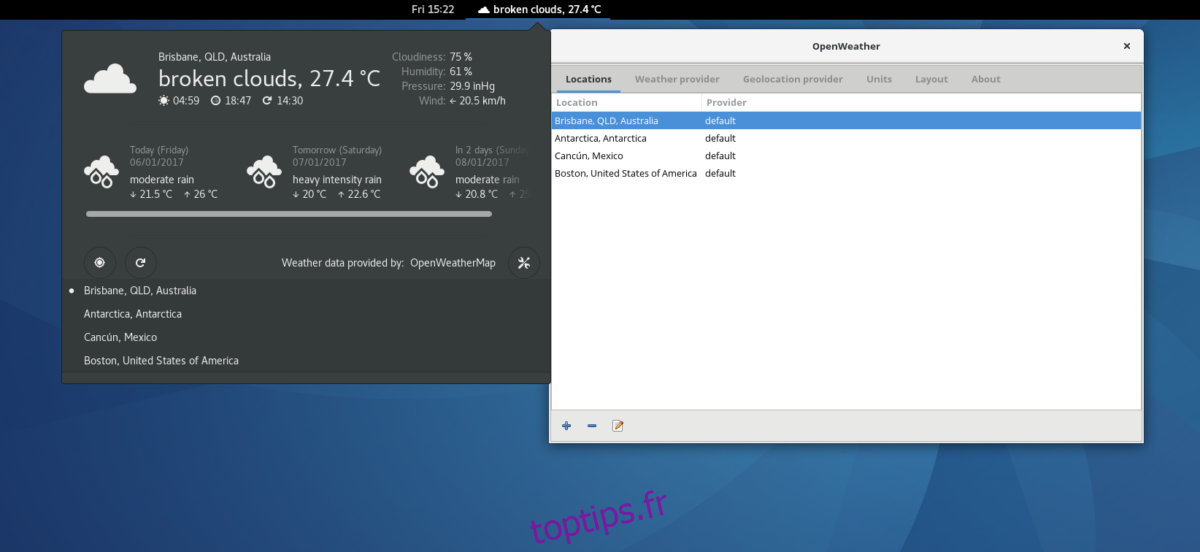
À partir de là, cliquez sur l’extension pour la configurer pour l’emplacement dans lequel vous vivez.
Alternative – Vérificateur météorologique du terminal
Si vous êtes un utilisateur de Gnome Shell et que vous n’êtes pas fan de la vérification de la météo via la fonction de vérificateur météo intégrée, l’application Gnome Weather ou l’une des extensions que nous avons couvertes, vous serez heureux de savoir que vous pouvez le faire dans le terminal Linux via wttr.in.
La page Web wttr.in détaille une prévision à 3 jours directement dans le terminal via l’application Curl. Pour l’afficher sur votre système, ouvrez une fenêtre de terminal en appuyant sur Ctrl + Alt + T ou Ctrl + Maj + T sur le clavier. Ensuite, suivez les instructions ci-dessous pour savoir comment installer le programme Curl.
Ubuntu
sudo apt install curl
Debian
sudo apt-get install curl
Arch Linux
sudo pacman -S curl
Feutre
sudo dnf install curl
OpenSUSE
sudo zypper install curl
Linux générique
Curl est disponible sur pratiquement tous les systèmes d’exploitation Linux. Pour installer l’application Curl, vérifiez votre gestionnaire de paquets pour «curl» et installez-le comme vous installez généralement le logiciel sur le système.
Après avoir chargé l’application Curl, vous pouvez vérifier les prévisions sur 3 jours pour votre région en exécutant la commande ci-dessous.
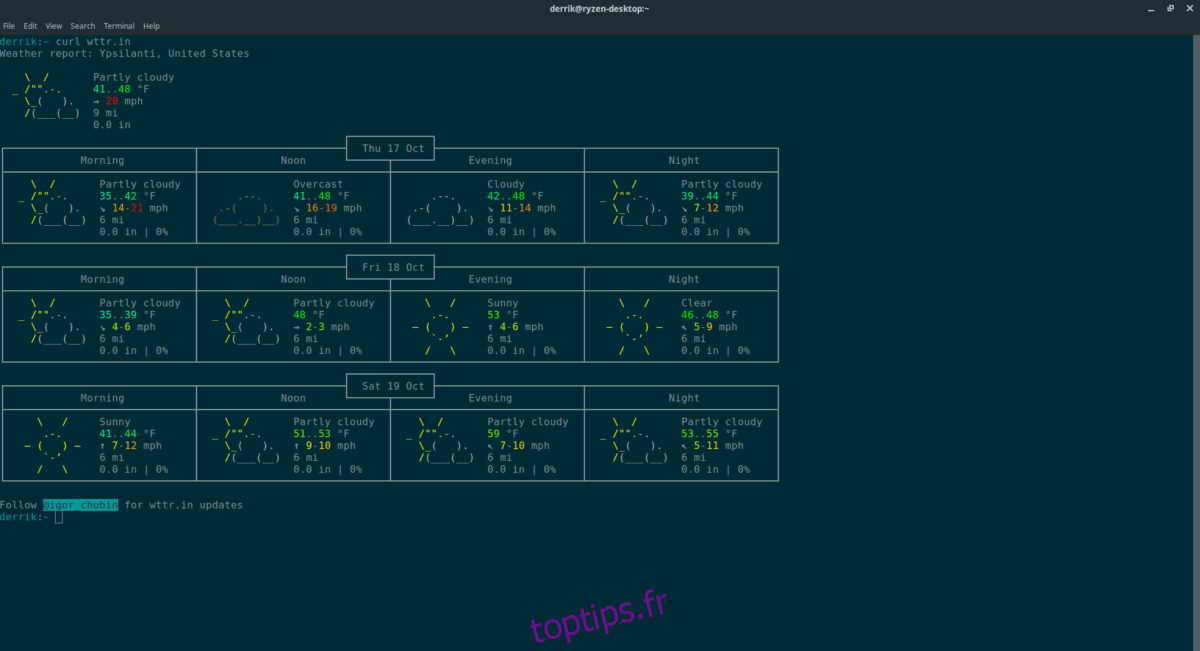
curl wttr.in