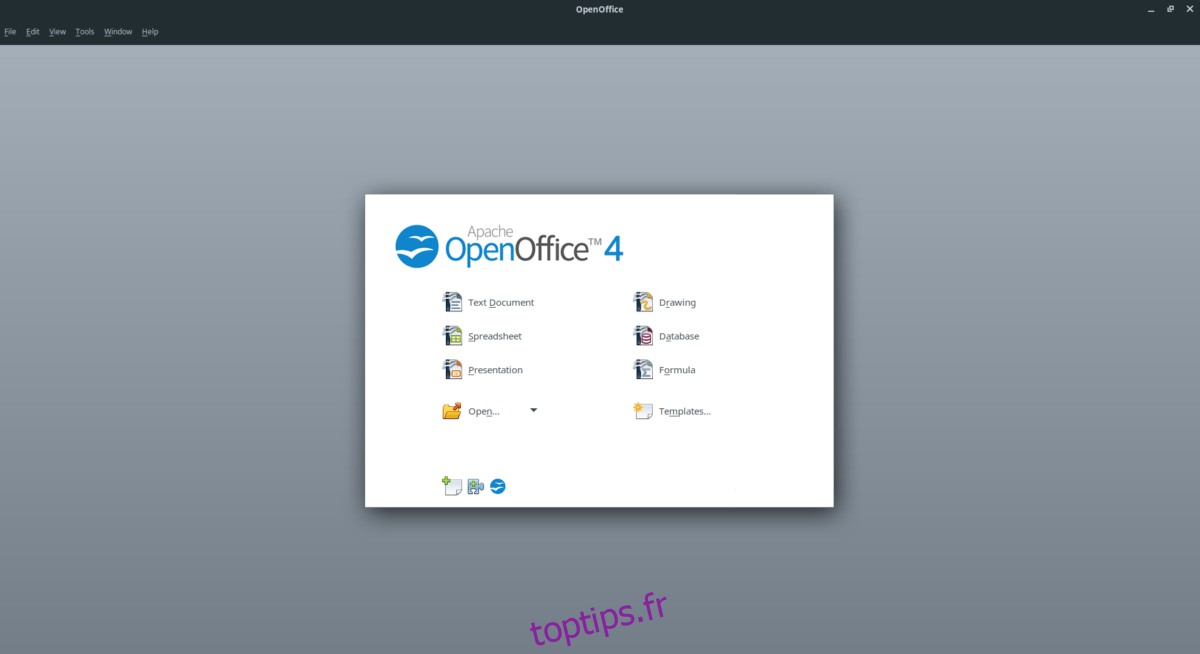Vous n’êtes pas fan de Libre Office sur Linux? Cherchez-vous plutôt à installer Apache OpenOffice sur votre système? Suivez ce guide pendant que nous expliquons comment installer OpenOffice sur Linux. Nous avons des instructions détaillées pour Ubuntu, Debian, Arch Linux, Fedora et OpenSUSE!
Table des matières
Instructions Ubuntu / Debian
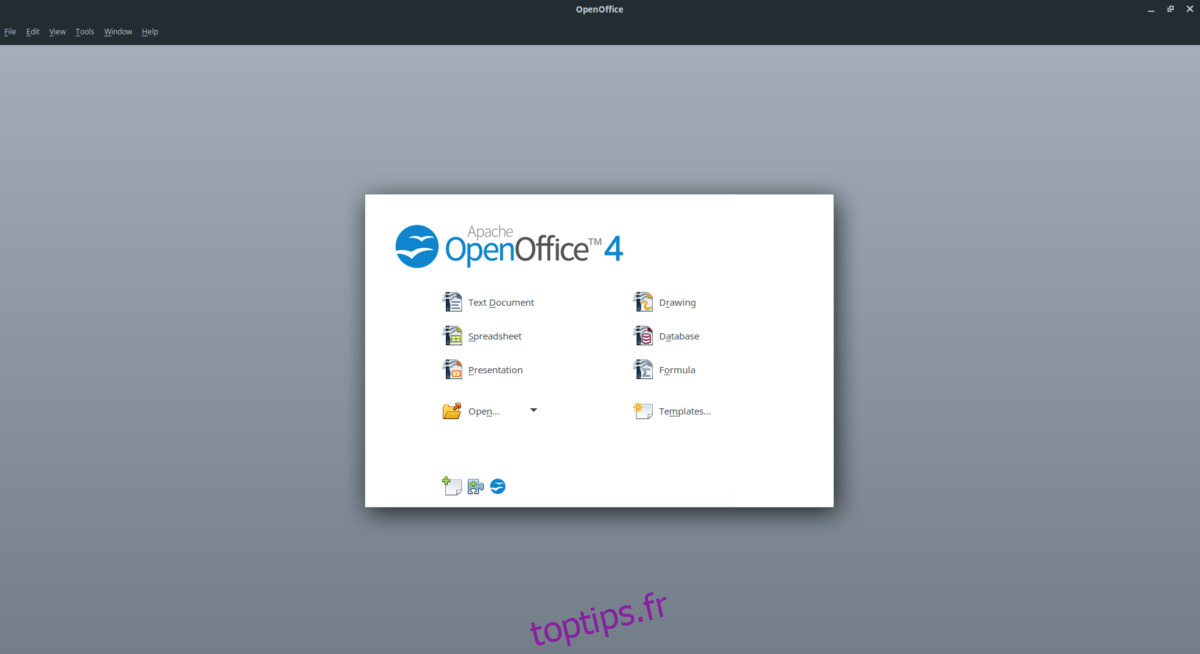
Open Office d’Apache était auparavant la suite bureautique par défaut pour Ubuntu, ce qui signifiait qu’il était incroyablement facile à installer. Cependant, les temps changent. OpenOffice n’est plus la suite par défaut et ne figure plus dans les sources logicielles par défaut d’Ubuntu. Par conséquent, si vous souhaitez utiliser OpenOffice sous Linux, vous devez télécharger le package DEB sur Internet et l’installer.
Remarque: ces instructions d’installation fonctionnent sur Debian Linux, en plus d’Ubuntu. Si vous utilisez Debian, suivez le tutoriel ci-dessous, mais changez apt en apt-get si nécessaire.
Pour démarrer l’installation, ouvrez une fenêtre de terminal en appuyant sur Ctrl + Alt + T ou Ctrl + Maj + T sur le clavier. Après cela, utilisez l’application de téléchargement wget pour récupérer le package d’installation d’OpenOffice.
wget https://sourceforge.net/projects/openofficeorg.mirror/files/4.1.7/binaries/en-US/Apache_OpenOffice_4.1.7_Linux_x86-64_install-deb_en-US.tar.gz/download -O Apache_OpenOffice_4.1.7_Linux_x86-64_install-deb_en-US.tar.gz
Le téléchargement du package d’installation d’OpenOffice n’est pas un package DEB autonome. Au lieu de cela, il s’agit d’une archive TarGZ remplie de très nombreux packages DEB différents. Pour cette raison, le processus de téléchargement prendra un certain temps. Sois patient.
Lorsque le processus de téléchargement est terminé, extrayez l’archive TarGZ dans votre répertoire personnel en exécutant la commande tar ci-dessous.
tar xvf Apache_OpenOffice_4.1.7_Linux_x86-64_install-deb_en-US.tar.gz
Une fois le processus d’extraction terminé, votre dossier de départ aura un nouveau répertoire avec le nom «en-US». Déplacez-vous dans ce répertoire avec la commande CD.
cd en-US
Une fois que vous êtes dans le dossier en-US, exécutez la commande cat et jetez un œil au fichier «readme» inclus, qui explique exactement ce que vous pouvez faire avec le fichier texte Apache OpenOffice inclus.
cat readmes/README_en-US | more
Jetez un œil au fichier readme. Une fois terminé, fermez-le en appuyant sur la commande Ctrl + C pour terminer le fichier Lisez-moi. Ensuite, placez-vous dans le dossier «DEBS», où se trouvent tous les fichiers d’installation d’Apache OpenOffice à l’aide de la commande CD.
cd DEBS/
Exécutez la commande ls pour afficher le contenu du répertoire DEBS. Vous remarquerez qu’il existe des dizaines de fichiers de packages DEB différents. Il est impossible d’installer tous ces fichiers un par un, fichier par fichier. Donc, à la place, pour tout charger rapidement sur Ubuntu, nous utiliserons le caractère générique
sudo dpkg -i *.deb cd desktop-integration/ sudo dpkg -i *.deb
fonction.
sudo apt install -f
Laissez les packages s’installer sur votre PC Ubuntu. Cela peut prendre un peu de temps en raison de la quantité de fichiers à parcourir. Une fois le processus terminé, exécutez la commande apt install -f pour corriger les problèmes de dépendance qui pourraient survenir.
Ou, si vous ne savez pas comment corriger les dépendances sur Ubuntu, consultez notre guide sur le sujet.
Instructions Arch Linux
sudo pacman -S git base-devel
Arch Linux n’a pas de lien de téléchargement officiel pour OpenOffice sur le site Web du développeur. Au lieu de cela, vous devez utiliser l’AUR pour que tout fonctionne. Pour démarrer le processus d’installation, utilisez la commande Pacman pour configurer à la fois Base-devel et Git.
Après avoir installé les deux packages, vous devez télécharger l’assistant Trizen AUR. La raison pour laquelle cet assistant doit être installé est qu’OpenOffice pour Arch Linux a plus de 15 dépendances. Ces dépendances sont fastidieuses et longues à installer. Avec Trizen, ce processus est simple et pratiquement automatique.
git clone https://aur.archlinux.org/trizen.git
Pour installer l’assistant Trizen AUR, téléchargez la compilation du package à partir de l’AUR.
cd trizen
Déplacez la fenêtre du terminal dans le dossier «trizen» avec la commande CD.
makepkg -sri
Dans le répertoire «trizen», appelez la commande makepkg pour installer l’assistant Trizen AUR sur votre PC Arch Linux.
trizen -S openoffice
Enfin, après avoir installé l’application Trizen sur votre PC Arch Linux, vous pouvez démarrer Apache OpenOffice en exécutant la commande d’installation suivante.
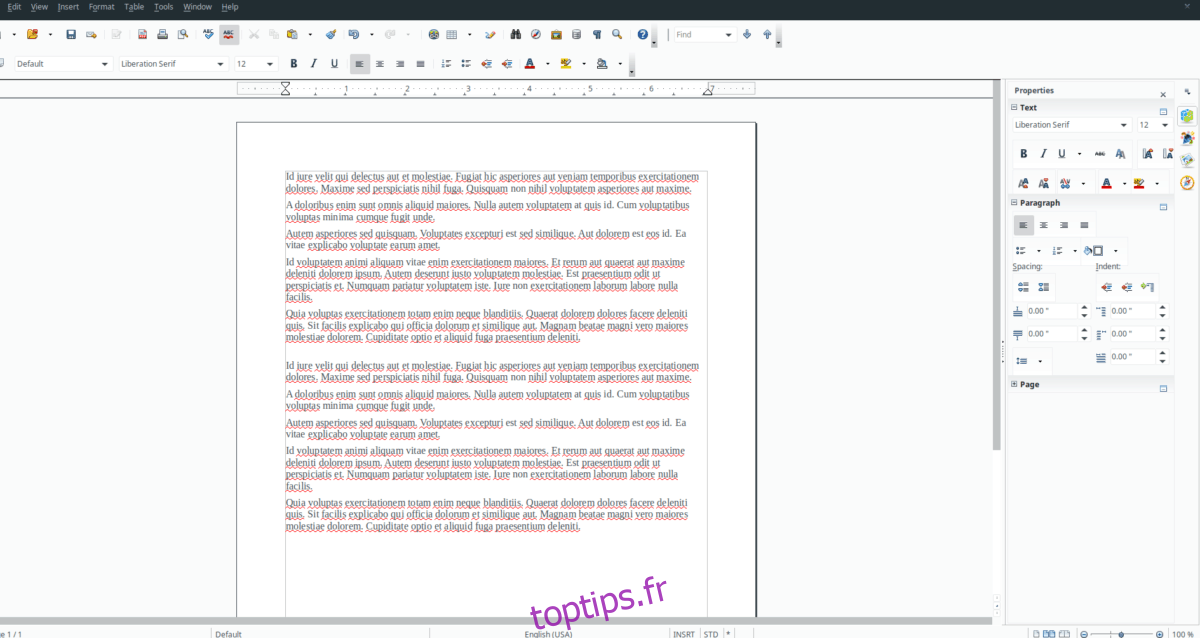
Instructions Fedora / OpenSUSE
wget https://sourceforge.net/projects/openofficeorg.mirror/files/4.1.7/binaries/en-US/Apache_OpenOffice_4.1.7_Linux_x86-64_install-rpm_en-US.tar.gz/download - O Apache_OpenOffice_4.1.7_Linux_x86-64_install-rpm_en-US.tar.gz
Apache prend en charge Fedora, OpenSUSE et toutes les distributions Linux qui utilisent le format de package RPM. Pour démarrer le processus d’installation, ouvrez une fenêtre de terminal en appuyant sur Ctrl + Alt + T ou Ctrl + Maj + T sur le clavier. Ensuite, à partir de là, utilisez l’outil de téléchargement wget pour récupérer le dernier package de version d’OpenOffice RPM.
tar xvf Apache_OpenOffice_4.1.7_Linux_x86-64_install-rpm_en-US.tar.gz
Une fois le téléchargement terminé, utilisez la commande tar pour extraire l’archive TarGZ dans votre répertoire personnel.
cd en_US
Après avoir extrait les fichiers RPM de l’archive TarGZ, déplacez la session du terminal dans le répertoire «en_US» avec la commande CD.
cat readmes/README_en-US | more
Jetez un œil au fichier «readme» inclus pour OpenOffice avec la commande cat.
cd RPMS/
Fermez le «readme» avec Ctrl + C. Ensuite, déplacez-vous dans le répertoire «RPMS» pour installer les fichiers sur Fedora Linux ou OpenSUSE Linux.
sudo dnf install *.rpm cd desktop-integration/ sudo dnf install openoffice4.1.7-redhat-menus-4.1.7-9800.noarch.rpm -y
Feutre
sudo zypper --no-gpg-checks install *.rpm cd desktop-integration/ sudo zypper --no-gpg-checks install openoffice4.1.7-suse-menus-4.1.7-9800.noarch.rpm
OpenSUSE
Après avoir installé les fichiers du package RPM sur votre système, OpenOffice est prêt à être utilisé!