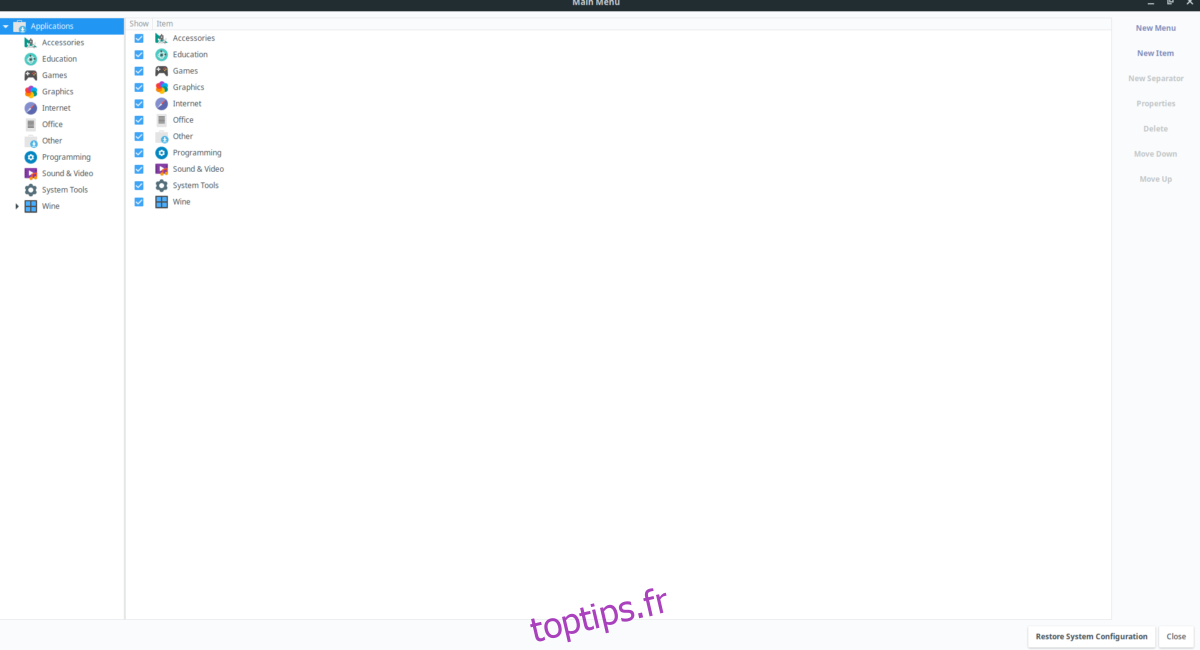Avez-vous un raccourci de programme que vous souhaitez modifier sur le bureau Gnome Shell? Si tel est le cas, suivez ce guide pour savoir comment modifier les raccourcis de programme dans Gnome Shell.
Table des matières
Méthode 1: éditeur de menu Alacarte
Gnome Shell, contrairement à KDE Plasma 5, n’a pas d’éditeur de raccourcis de programme intégré. Ainsi, si vous êtes sur Gnome et ressentez le besoin de créer un raccourci personnalisé ou de modifier un raccourci existant, vous ne pourrez pas le faire avec les applications Gnome par défaut. Au lieu de cela, vous devez installer une application tierce comme Alacarte.
L’installation de l’application Alacarte sur un PC Linux commence par le lancement d’une fenêtre de terminal. Appuyez sur Ctrl + Maj + T ou Ctrl + Alt + T sur le clavier. Ensuite, suivez les instructions de ligne de commande ci-dessous qui correspondent à votre système d’exploitation Linux pour que l’application fonctionne.
Ubuntu
Pour installer Alacarte sur Ubuntu, utilisez la commande Apt suivante.
sudo apt install alacarte
Debian
Sur Debian, les utilisateurs peuvent installer l’application Alacarte en entrant la commande Apt-get ci-dessous.
sudo apt-get install alacarte
Arch Linux
Les utilisateurs d’Arch Linux peuvent installer l’application Alacarte avec la commande Pacman suivante.
sudo pacman -S alacarte
Feutre
Pour Fedora Linux, installez l’application Alacarte à l’aide de la commande Dnf.
sudo dnf install alacarte
OpenSUSE
Installez l’application d’édition de menu Alacarte sur OpenSUSE Linux avec la commande Zypper suivante.
sudo zypper install alacarte
Modifier les raccourcis dans Gnome Shell avec Alacarte
Pour modifier les raccourcis de programmes existants sur le bureau Gnome, ouvrez l’application Alacarte. L’application peut être ouverte en appuyant sur Win sur le clavier, en tapant «Menu principal» et en lançant l’application qui apparaît dans les résultats. Vous pourrez également lancer Alacarte en appuyant sur Alt + F2 sur le clavier et en tapant la commande ci-dessous dans le lanceur d’applications.
alacarte
Avec l’application Alacarte ouverte et prête à être utilisée, suivez les instructions étape par étape ci-dessous pour apprendre à modifier les raccourcis du programme sur le bureau Gnome Shell.
Étape 1: Dans Alacarte, regardez sur le côté gauche du programme. Vous verrez une liste décroissante. La liste s’appelle «Applications». Il comporte divers sous-menus, avec différentes catégories de programmes à parcourir.
Trouvez un sous-menu et cliquez dessus avec la souris pour accéder aux raccourcis du programme dans le menu.
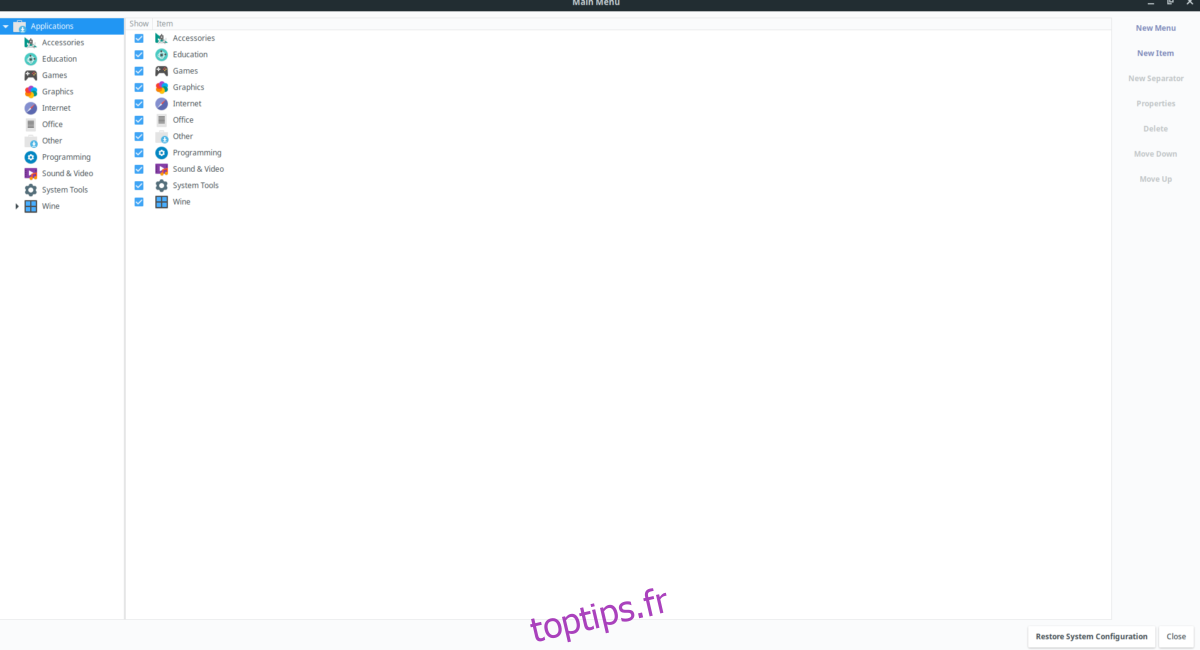
Étape 2: En cliquant sur le sous-menu, les raccourcis du programme apparaîtront dans la fenêtre principale. Triez les différents programmes répertoriés et cliquez sur celui que vous souhaitez modifier avec la souris.
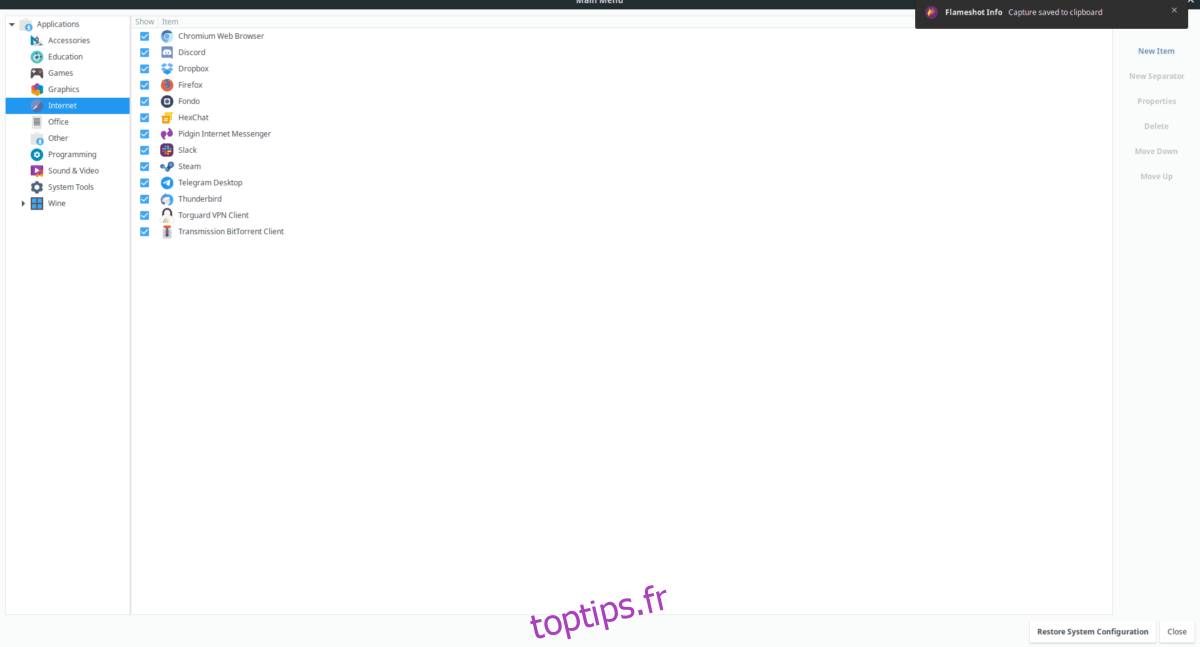
Étape 3: Après avoir sélectionné un raccourci de programme avec la souris, il sera mis en évidence dans Alacarte. De là, trouvez le bouton «Propriétés» sur le côté droit et sélectionnez-le pour accéder aux paramètres de raccourci.
Étape 4: Dans les paramètres de raccourci (AKA «Propriétés du lanceur»), vous verrez une boîte «Commande» et une boîte «Commentaire». Cliquez sur l’une ou l’autre des cases pour modifier le raccourci du programme comme bon vous semble.
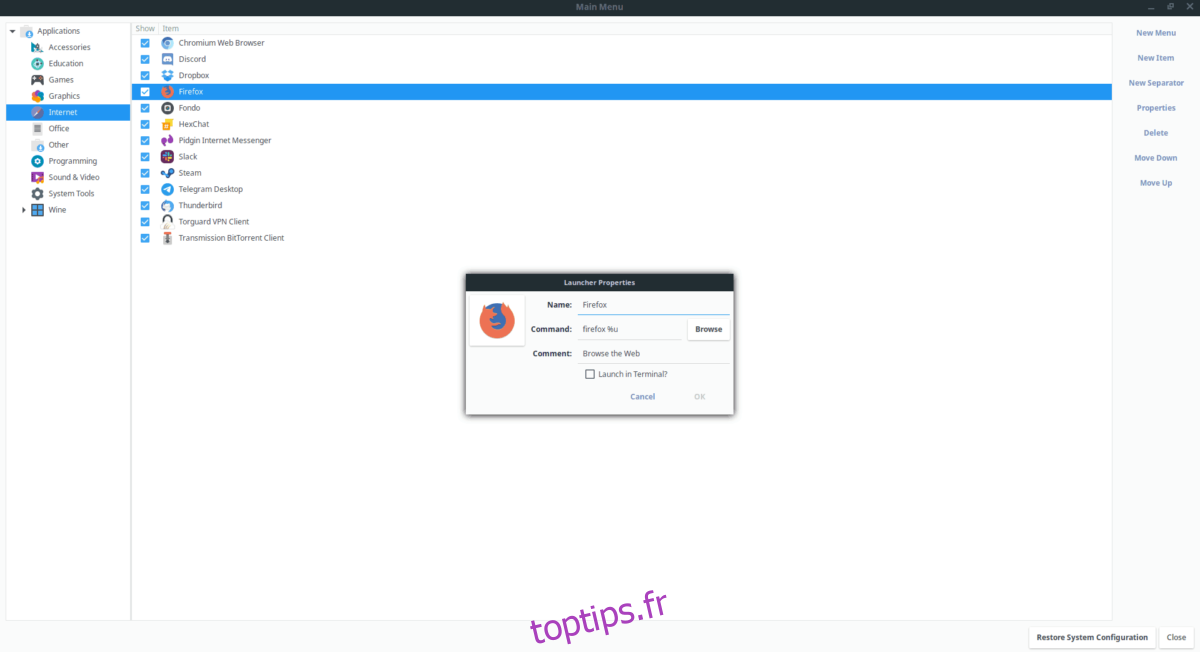
Étape 5: Une fois votre raccourci modifié dans Alacarte, cliquez sur le bouton «OK» pour enregistrer les modifications. Dès que vous le faites, le raccourci devrait se mettre à jour automatiquement.
N’hésitez pas à répéter ce processus pour modifier et ajuster autant de raccourcis de programme que nécessaire. Ou, pour supprimer les raccourcis du programme, sélectionnez-en un dans la liste et cliquez sur le bouton «Supprimer».
Méthode 2: Terminal
L’application Alacarte est très utile pour l’édition avancée de raccourcis dans l’interface graphique. Cependant, si vous êtes fan du terminal, vous voudrez peut-être apprendre à modifier les raccourcis de programme dans Gnome Shell à partir de la ligne de commande. Suivez les instructions étape par étape ci-dessous pour savoir comment procéder.
Étape 1: Ouvrez une fenêtre de terminal sur le bureau de Gnome Shell en appuyant sur Ctrl + Maj + T ou Ctrl + Alt + T. Ensuite, utilisez la commande CD pour déplacer la fenêtre de terminal dans le répertoire «applications» de votre PC Linux.
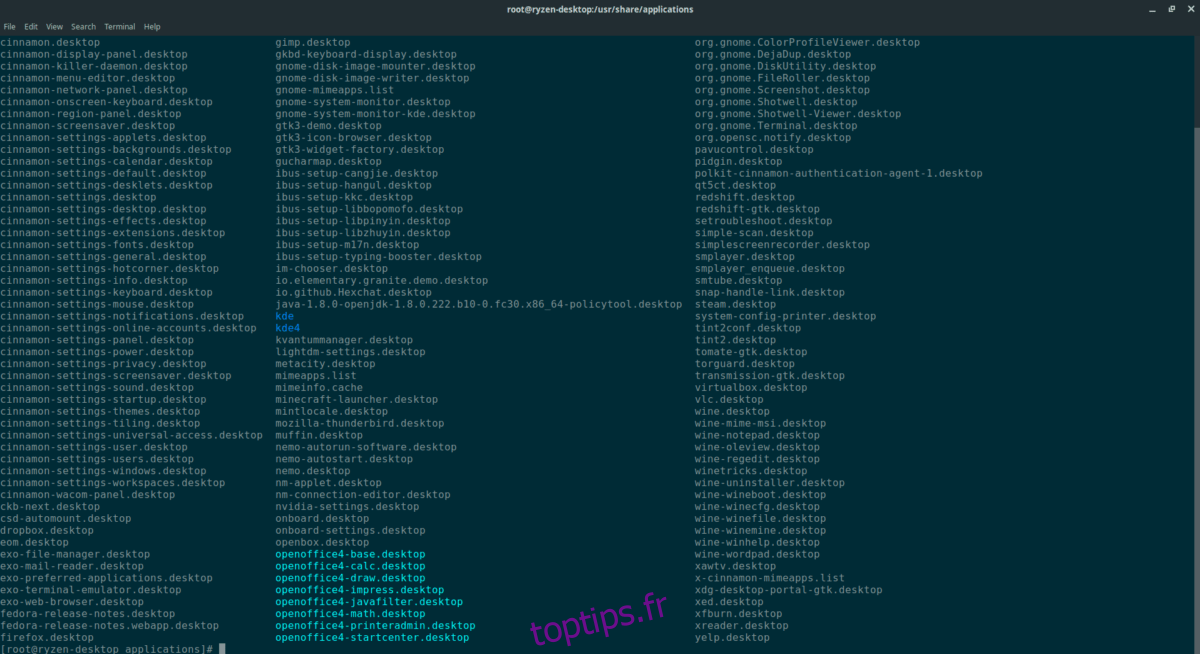
cd /usr/share/applications/
Étape 2: Pour modifier les raccourcis du programme dans le dossier «applications» de votre PC Linux, vous devez élever la session de terminal de l’utilisateur standard à l’utilisateur root. À l’aide de la commande sudo -s, connectez-vous au compte root.
Veuillez noter que nous utilisons la commande sudo -s, car elle permet à l’utilisateur de se connecter au compte root plutôt qu’à su, car elle gardera le terminal dans le même répertoire tout en élevant les privilèges.
sudo -s
Étape 3: Maintenant que la session du terminal a un accès root via le compte root, vous devez utiliser la commande ls et la commande grep pour filtrer tous les raccourcis du programme dans le répertoire «application» pour le fichier que vous souhaitez modifier .
ls | grep "name-of-app"
Étape 4: Prenez le nom du fichier programme et branchez-le dans l’éditeur de texte Nano. Par exemple, pour modifier l’application Firefox dans Nano, procédez comme suit.
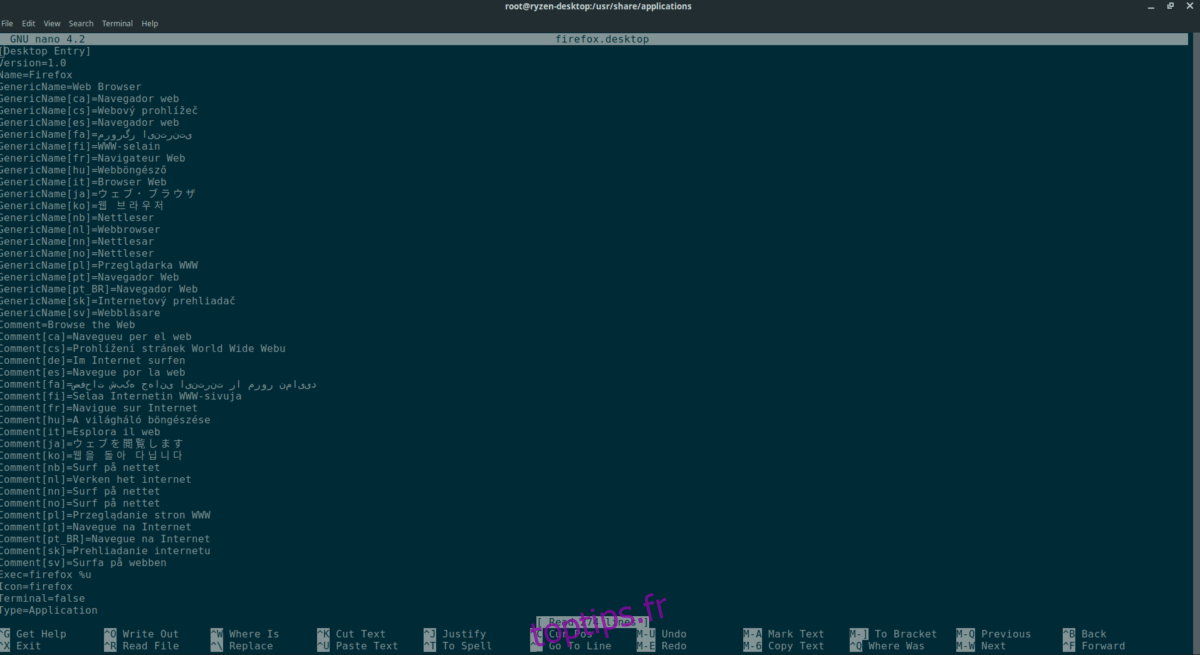
nano -w firefox.desktop
Étape 5: Regardez à travers le raccourci du programme et modifiez ce que vous jugez bon. Pour obtenir de l’aide sur la modification des fichiers de raccourcis sur le bureau, consultez ce guide ici. Il explique comment créer de nouveaux fichiers de bureau, ce qui devrait aider à expliquer ce que fait chaque élément du fichier.
Une fois l’édition terminée, enregistrez vos modifications en appuyant sur Ctrl + O sur le clavier. Vous pouvez fermer Nano avec Ctrl + X.
Lorsque l’éditeur de texte Nano est fermé, votre raccourci doit être mis à jour avec les modifications apportées.