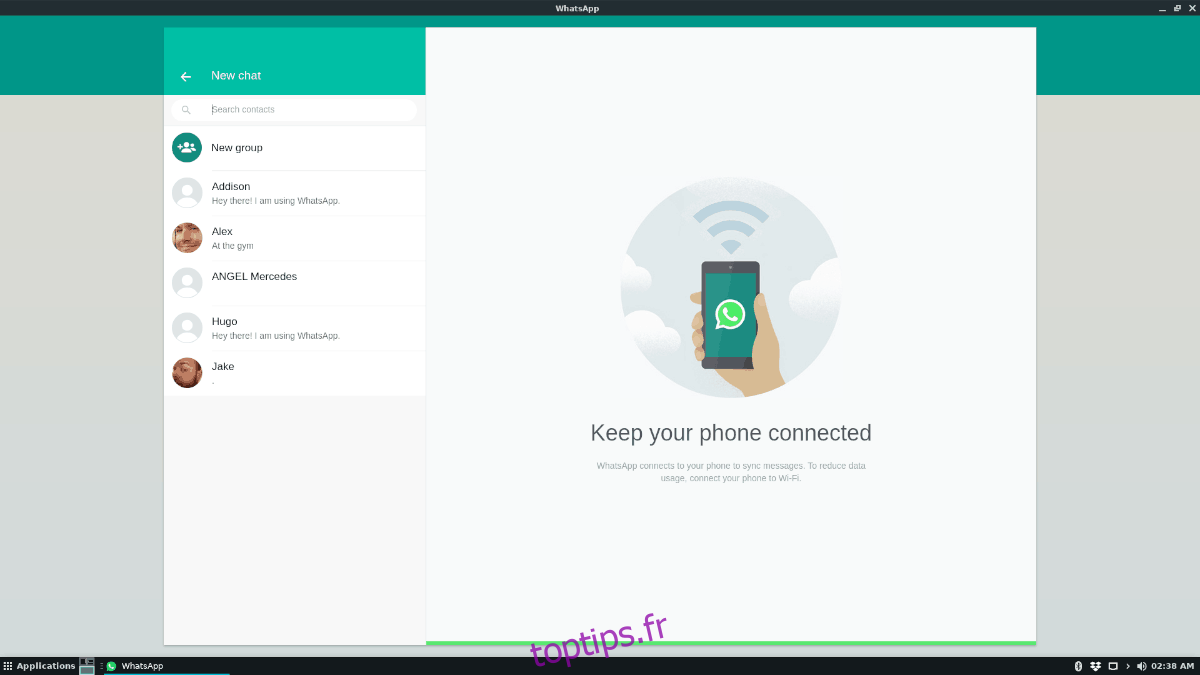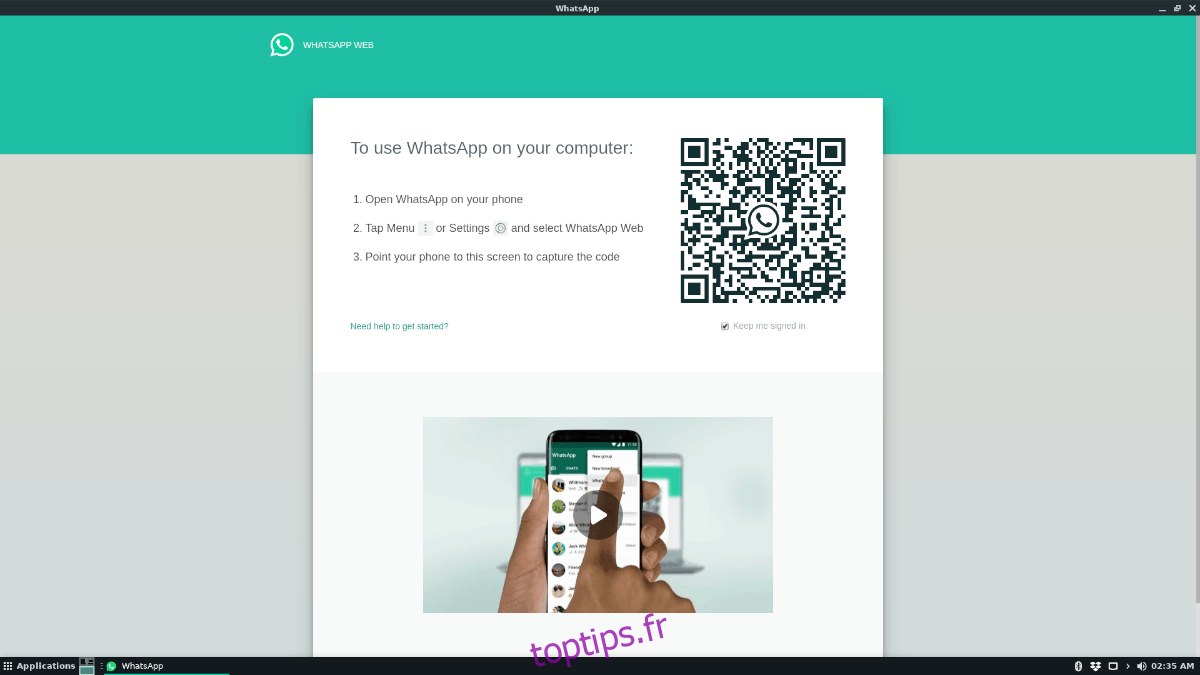WhatsApp est l’une des applications de messagerie les plus populaires au monde, mais pour une raison quelconque, elles ne prennent toujours pas officiellement en charge la plate-forme Linux avec une application de bureau officielle. Donc, si vous souhaitez utiliser WhatsApp sous Linux, vous devrez créer votre propre application.
Sous Linux, le moyen le meilleur et le plus rapide de créer une application Web est d’utiliser le programme Nativefier. Pour installer Nativefier, consultez ce guide et suivez pour apprendre à configurer WhatsApp sur votre PC Linux. Ensuite, lorsque Nativefier est configuré, continuez avec ce guide pour apprendre à créer votre propre application WhatsApp sur Linux!
Table des matières
Téléchargez l’icône WhatsApp
Chaque programme sous Linux a besoin d’une icône appropriée. Puisque nous créons une application Web WhatsApp pour Linux, nous devons télécharger le logo d’application approprié sur Internet. Pour ce faire, lancez une fenêtre de terminal en appuyant sur Ctrl + Alt + T ou Ctrl + Maj + T sur le clavier. Ensuite, utilisez la commande wget pour télécharger le logo WhatsApp dans votre répertoire personnel (~).
wget https://cdn3.iconfinder.com/data/icons/social-network-30/512/social-01-512.png -O icon.png
Générer une application WhatsApp Linux
Maintenant que le téléchargement de l’icône WhatsApp est terminé, nous avons toutes les ressources pour créer une nouvelle application Linux WhatsApp. Pour démarrer le processus de création, ouvrez une fenêtre de terminal et déplacez le shell du répertoire de base (~) vers le dossier «/ tmp». Le shell doit être dans «/ tmp», car c’est l’endroit le plus sûr pour générer des fichiers qui n’ont pas besoin de rester très longtemps. À l’aide de la commande CD, accédez à «/ tmp».
cd /tmp
Une fois à l’intérieur de «/ tmp», vous devrez créer un dossier de construction. Ce dossier de construction hébergera toutes les ressources de notre programme WhatsApp générées avec l’outil Nativefier. Pour créer le nouveau dossier de construction, utilisez la commande mkdir ci-dessous.
mkdir -p whatsapp-build
Après avoir créé le nouveau dossier «whatsapp-build», vous devrez y déplacer la session de terminal, car Nativefier y travaillera dans le dossier «/ tmp». Pour accéder au dossier «whatsapp-build», utilisez la commande CD suivante.
cd whatsapp-build
Maintenant que la session du terminal est à l’intérieur du répertoire «whatsapp-build», vous devez télécharger un fichier JavaScript pour patcher le binaire WhatsApp. Sans ce fichier, l’interface Web de WhatsApp refusera de fonctionner sous Linux et vous demandera de mettre à jour Google Chrome. Pour obtenir le script, utilisez la commande wget ci-dessous.
wget https://raw.githubusercontent.com/DocBox12/WhatsApp-nativefier-fix/master/whatsapp_fix.js
Maintenant que le téléchargement du correctif est terminé, appelez Nativefier pour générer un binaire compatible Linux centré autour de l’interface de discussion Web de WhatsApp.
nativefier -p linux -a x64 -i ~/icon.png --inject whatsapp_fix.js --single-instance https://web.whatsapp.com/
Laissez l’application Nativefier générer le binaire WhatsApp sous Linux. Cela peut prendre quelques minutes. Lorsque le processus de génération est terminé, exécutez la commande ls à l’intérieur du répertoire «whatsapp-build», et vous verrez un sous-répertoire avec le libellé «whats-app-web-linux-x64».
Renommez le binaire et le dossier
Maintenant que WhatsApp est créé dans le dossier «whatsapp-build», certains fichiers et dossiers doivent être renommés, car les raccourcis Linux ne fonctionnent pas aussi bien avec les noms de dossier alambiqués.
La première chose à renommer est le fichier binaire WhatsApp. À l’aide de la commande CD, accédez au répertoire «whats-app-web-linux-x64» contenant le binaire «whats-app-web», et en utilisant mv, renommez-le en «whatsapp».
cd whats-app-web-linux-x64
mv whats-app-web whatsapp
Après avoir renommé le fichier binaire dans le dossier d’application généré, le dossier d’application lui-même doit être renommé. À l’aide de la commande CD, reculer d’un dossier pour que la session du terminal soit de retour dans «whatsapp-build».
cd ..
Une fois dans le répertoire «whatsapp-build», utilisez la commande mv pour renommer le dossier d’application généré en «whatsapp».
mv whats-app-web-linux-x64 whatsapp
Une fois les fichiers renommés, utilisez la commande mv et placez-les dans le répertoire / opt /.
sudo mv /tmp/whatsapp-build/whatsapp/ /opt/
Assurez-vous de mettre à jour les autorisations du dossier «whatsapp», sinon l’application ne se lancera pas.
sudo chmod 755 -R /opt/whatsapp/
Création du raccourci sur le bureau
Maintenant que la partie difficile est terminée et que nous avons généré avec succès une nouvelle application WhatsApp Linux, il est temps de créer le raccourci sur le bureau afin qu’il soit facile de lancer WhatsApp à partir du bureau Linux.
La première étape pour créer un raccourci sur le bureau WhatsApp consiste à créer le fichier du bureau. À l’aide de la commande tactile, créez un fichier intitulé «whatsapp.desktop» dans «/ tmp / whatsapp-build /».
touch /tmp/whatsapp-build/whatsapp.desktop
Après avoir généré le fichier de bureau, du code doit y être ajouté afin qu’il lance le programme avec succès. Ouvrez le nouveau fichier de bureau dans l’éditeur de texte Nano à l’aide de la commande ci-dessous.
nano /tmp/whatsapp-build/whatsapp.desktop
Collez le code ci-dessous dans l’éditeur de texte Nano et enregistrez-le avec Ctrl + O.
[Desktop Entry]
Commenter[en_US]= WhatsApp pour Linux.
Commentaire =
Exec = / opt / whatsapp / whatsapp
Nom générique[en_US]= WhatsApp pour Linux.
GenericName = WhatsApp
Icône = / opt / whatsapp / resources / app / icon.png
MimeType =
Nom[en_US]= WhatsApp
Nom = WhatsApp
NoDisplay = false
Chemin =
Catégories = Réseau
StartupNotify = true
Terminal = faux
TerminalOptions =
Type = Application
Quittez Nano avec Ctrl + X. Ensuite, mettez à jour les autorisations du fichier de bureau à l’aide de chmod et installez-le dans le dossier de l’application avec la commande mv.
sudo chmod +x /tmp/whatsapp-build/whatsapp.desktop sudo mv /tmp/whatsapp-build/whatsapp.desktop /usr/share/applications/
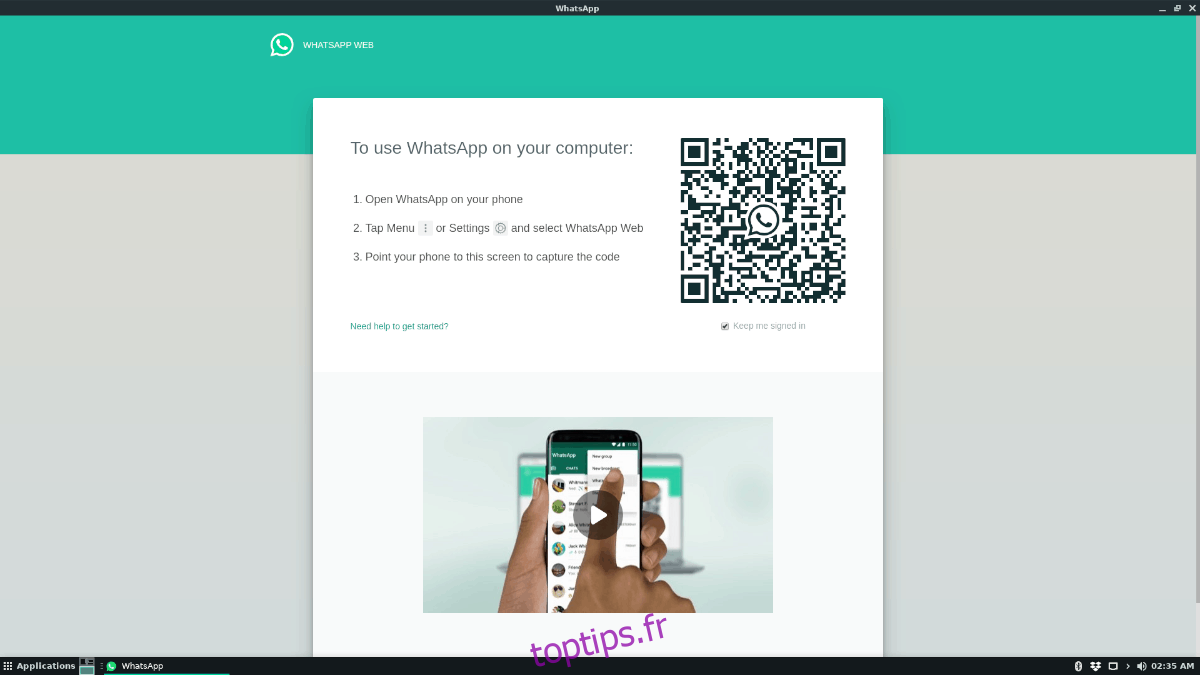
Une fois le raccourci du bureau WhatsApp dans le fichier d’application, vous pourrez accéder à WhatsApp sous Linux à tout moment dans le menu de votre application en recherchant «WhatsApp».