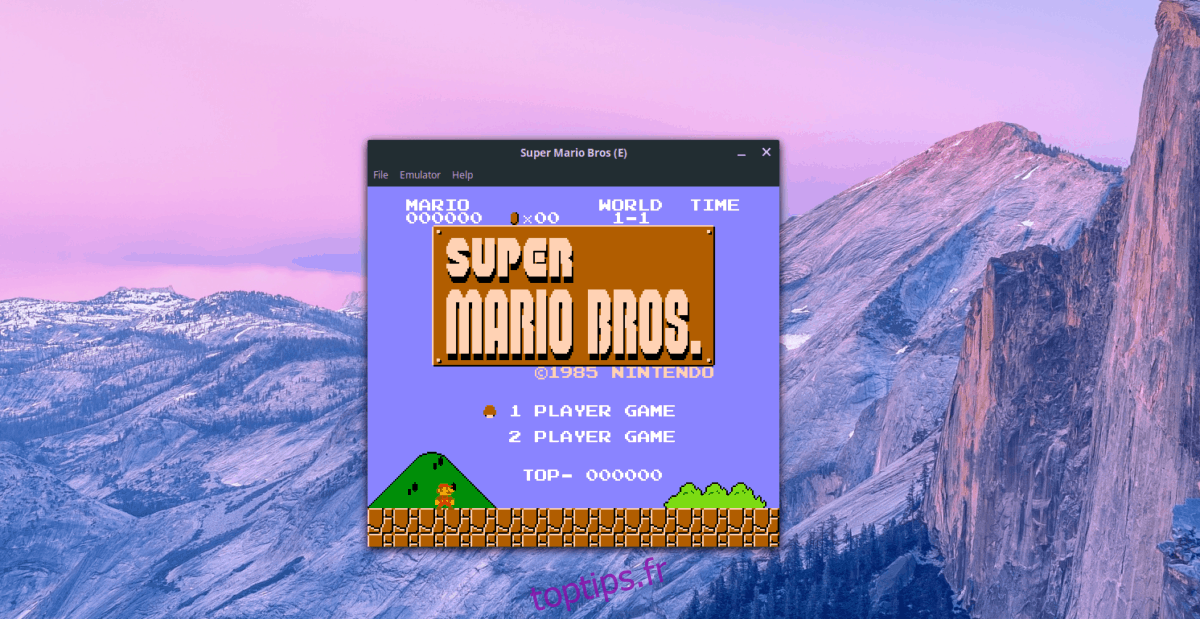Le système de divertissement Nintendo est l’une des consoles de jeu les plus célèbres de Nintendo. Quand il est sorti au milieu des années 1980, il a sauvé une industrie du jeu sur console en voie de disparition et a revitalisé les jeux vidéo pour tous.
Comme la NES est l’une des consoles de jeux vidéo les plus populaires de tous les temps, il existe encore de nombreuses consoles qui peuvent être achetées et jouées à ce jour. Cependant, ces consoles ont une très faible résolution et ne prennent pas en charge les écrans modernes. Donc, si vous souhaitez profiter de tous les meilleurs jeux de cette console historique directement à la maison sur votre PC Linux, l’émulation est la meilleure option.
Remarque: toptips.fr n’encourage ni ne tolère en aucun cas le téléchargement ou la distribution illégale de fichiers ROM pour la NES. Si vous choisissez d’installer Nestopia, veuillez utiliser les ROM de jeu que vous avez sauvegardées sur votre PC, légalement.
Table des matières
Installez Nestopia sur Linux
Avant de passer en revue la configuration de Nestopia pour émuler les jeux NES sur la plate-forme Linux, le programme doit être installé. Il existe plusieurs façons d’installer l’émulateur Nestopia NES sous Linux. À l’heure actuelle, l’application prend en charge officiellement Ubuntu, Debian, Arch Linux, Fedora, OpenSUSE et le format d’emballage universel Flatpak.
Pour configurer l’application sur votre PC Linux, ouvrez une fenêtre de terminal en appuyant sur les touches Ctrl + Alt + T ou Ctrl + Maj + T du clavier. Ensuite, suivez les instructions de ligne de commande qui correspondent à la distribution Linux que vous utilisez actuellement.
Ubuntu
L’application d’émulation Nestopia est disponible pour tous les utilisateurs d’Ubuntu Linux via le référentiel de logiciels «Ubuntu Universe». Cependant, sur certaines installations Ubuntu, le référentiel «Universe est désactivé par défaut. Donc, il doit être activé avant d’installer l’application.
Pour activer le référentiel de logiciels «Univers» sur Ubuntu, entrez la commande apt ci-dessous.
sudo add-apt-repository universe
Une fois le dépôt configuré, exécutez la commande de mise à jour pour actualiser les sources logicielles d’Ubuntu.
sudo apt update
Enfin, installez l’application Nestopia sur Ubuntu avec le gestionnaire de packages Apt.
sudo apt install nestopia -y
Debian
Sur Debian Linux, Nestopia est installé sur le référentiel de logiciels «Debian Main». Ainsi, obtenir Nestopia sur Debian ne nécessite aucun travail supplémentaire. Ouvrez simplement une fenêtre de terminal et utilisez la commande Apt-get ci-dessous.
sudo apt-get install nestopia
Arch Linux
L’émulateur officiel Nestopia NES n’est pas disponible pour les utilisateurs d’Arch Linux via les référentiels de logiciels Arch. Au lieu de cela, ceux qui cherchent à faire fonctionner l’application devront interagir avec l’AUR.
Pour démarrer l’installation, ouvrez une fenêtre de terminal et installez les packages Git et Base-devel. Ces logiciels sont nécessaires, car il n’est pas possible de travailler avec l’AUR sans eux.
sudo pacman -S git base-devel
Avec Git et Base-devel correctement configurés, téléchargez la dernière version AUR de Nestopia avec git et configurez-la sur le système à l’aide de makepkg.
git clone https://aur.archlinux.org/nestopia.git makepkg -sri
Feutre
Les référentiels officiels de logiciels Fedora ne contiennent pas Nestopia. Cependant, les référentiels de logiciels RPM Fusion le font, l’installation n’est donc pas si difficile. Pour commencer, suivez notre guide pour savoir comment activer RPM Fusion. Ensuite, une fois activée, installez l’application avec la commande DNF ci-dessous.
sudo dnf install nestopia -y
OpenSUSE
Nestopia est facilement accessible aux utilisateurs d’OpenSUSE dans le référentiel de logiciels «Oss all». Pour l’installer sur votre système, utilisez la commande Zypper ci-dessous.
sudo zypper install nestopia
Flatpak
Nestopia peut être installé via Flatpak. Pour démarrer, activez le runtime Flatpak sur votre système. Une fois le runtime Flatpak configuré, entrez les commandes ci-dessous pour installer Nestopia sur votre PC Linux.
flatpak remote-add --if-not-exists flathub https://flathub.org/repo/flathub.flatpakrepo sudo flatpak install flathub ca._0ldsk00l.Nestopia
Jouez à des jeux NES avec Nestopia

Pour jouer à un jeu vidéo NES sur Nestopia, lancez l’émulateur sur le bureau Linux. Lorsque l’application est ouverte, recherchez le bouton «Fichier» et cliquez dessus pour ouvrir le menu. Ensuite, dans le menu, sélectionnez le bouton «Ouvrir» pour faire apparaître la boîte de dialogue du navigateur de fichiers.
Dans la boîte de dialogue du navigateur de fichiers, recherchez le fichier ROM du jeu auquel vous souhaitez jouer et sélectionnez-le. Nestopia devrait lancer le jeu instantanément.
Pour fermer une ROM en cours, localisez «Fichier», sélectionnez-le, puis choisissez l’option «Quitter» pour mettre fin à l’émulation.
Configurer un contrôleur
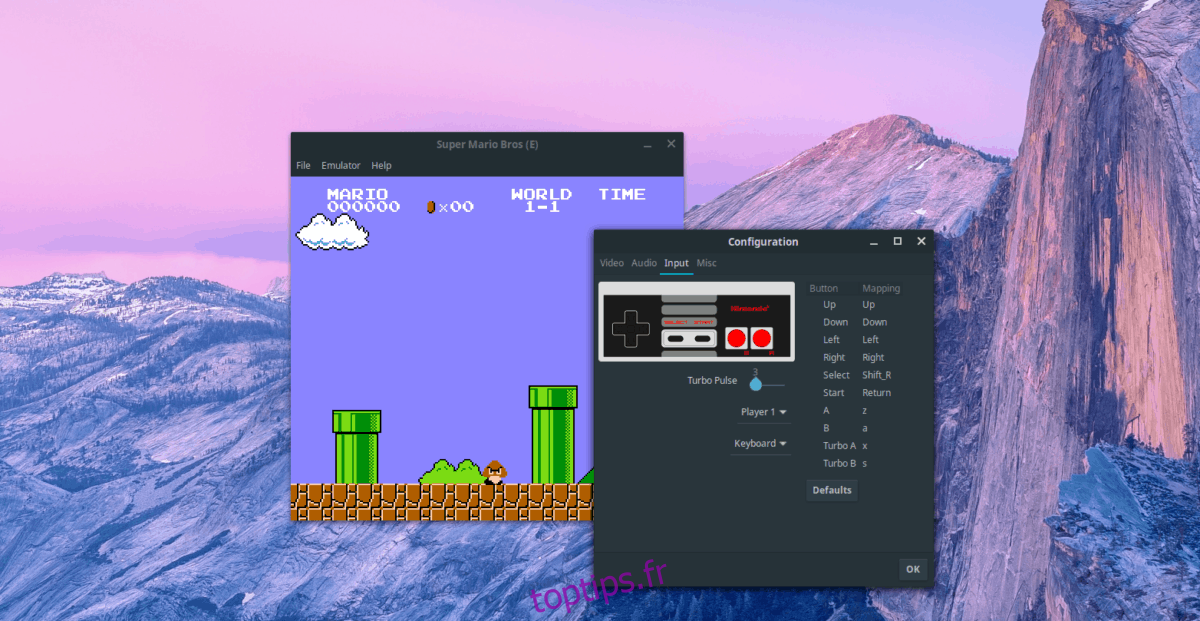
Vous souhaitez configurer votre manette de jeu préférée sur Nestopia? Voici comment procéder. Tout d’abord, recherchez le bouton «Emulator» dans l’application et sélectionnez-le pour afficher le menu. Ensuite, dans le menu, cliquez sur l’option «Configuration».
Dans «Configuration», recherchez le paramètre «Entrée» et sélectionnez-le pour accéder à la zone de configuration du contrôleur pour Nestopia. À partir de là, utilisez-le pour configurer votre contrôleur de jeu préféré.
Sauvegarder
Besoin de sauvegarder une partie en cours? Cliquez sur le bouton «Fichier» dans Nestopia. Trouvez «Quick Save» et sélectionnez-le pour sauvegarder votre partie instantanément.
Charge
Pour charger un jeu dans Nestopia, assurez-vous que votre ROM est ouverte dans l’émulateur. Ensuite, cliquez sur «Fichier» pour afficher le menu «Fichier». À partir de là, recherchez «Quick Load» pour charger instantanément votre partie sauvegardée.