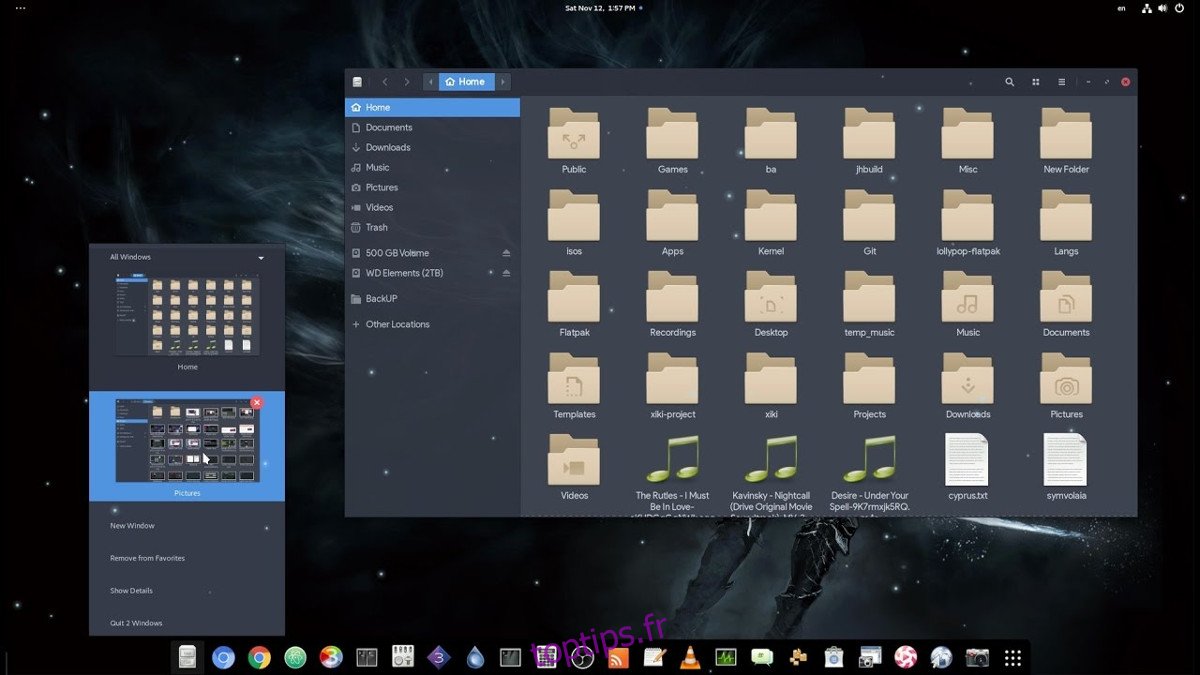Gnome Shell est l’un des environnements de bureau Linux les plus populaires, et presque tous les fabricants de distribution Linux grand public l’utilisent par défaut. Malgré la popularité de Gnome, il présente de réels problèmes qui le rendent beaucoup plus difficile à adopter pour l’utilisateur moyen. Si vous aimez le bureau Gnome, mais souhaitez qu’il soit un peu plus convivial, vous n’êtes pas le seul. En fait, il n’est pas rare que l’utilisateur moyen de Gnome ait au moins une extension installée qui modifie son bureau d’une manière ou d’une autre. C’est pour cette raison que nous avons décidé de passer en revue quelques moyens simples de rendre le shell Gnome convivial et réactif sous Linux.
ALERTE SPOILER: faites défiler vers le bas et regardez le didacticiel vidéo à la fin de cet article.
Table des matières
Réactivation de la barre d’état système
Depuis la version 3.26, Gnome Shell masque les icônes de la barre d’état système pour les programmes sous Linux qui ne sont pas conformes à la dernière version de Gnome. On les appelle des «icônes héritées». Des programmes comme Discord, Steam, Dropbox, etc. utilisent toujours cette technologie, et si vous utilisez un PC Linux avec Gnome 3.26, cela peut expliquer pourquoi vous ne pouvez plus voir les icônes de la barre d’état.
Officiellement, Gnome Shell n’offre aucun moyen de réactiver ce plateau. Au lieu de cela, quiconque cherche à voir ces icônes devra toujours installer une extension tierce. Ouvrez votre navigateur (Chrome ou Firefox), accédez à la Page de téléchargement de TopIcons et installez cette extension en cliquant sur le bouton du curseur.
Remarque: vous aurez besoin du plugin d’intégration de navigateur pour Chrome / Firefox pour installer des extensions telles que TopIcons. Suivez notre guide ici pour le démarrer si vous ne l’avez pas déjà sur votre PC Linux!
Lorsque vous cliquez sur le curseur, une fenêtre d’installation s’affiche à l’écran. Cliquez sur «installer» pour faire fonctionner TopIcons. À partir de là, toutes les icônes de la barre d’état héritées s’afficheront sur le panneau.
Meilleur changement de fenêtre
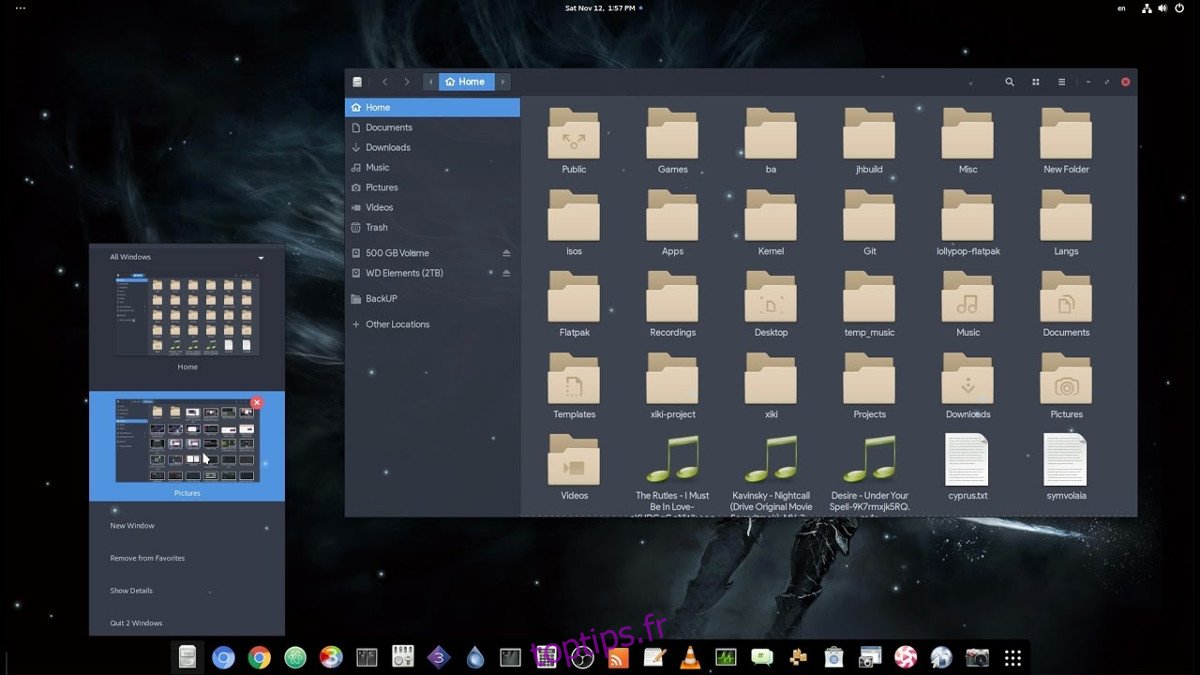
Par défaut, les utilisateurs se déplacent dans Gnome en cliquant sur « activités ». Dans cette zone, il y a un aperçu de chaque application ouverte, et l’utilisateur peut sélectionner l’une d’entre elles dans le menu. En plus de cela, la section activités de Gnome Shell dispose d’un quai qui abrite les favoris ainsi que des fenêtres ouvertes. Cela dit, le dock peut être gênant pour certains utilisateurs, car il faut au moins un clic pour y accéder.
Pour faciliter la navigation dans Gnome Shell, pensez à rendre le Dock Gnome toujours visible. Les utilisateurs peuvent résoudre ce problème avec la célèbre extension «Dash To Dock». Avec lui, les utilisateurs peuvent disposer d’un dock persistant pour se déplacer entre les programmes ouverts, accéder aux favoris, etc. rapidement.
Installer Dash To Dock via le magasin d’extension Gnome. Comme auparavant, cliquez sur le curseur pour démarrer l’installation, puis cliquez sur le bouton d’installation à l’intérieur de la fenêtre contextuelle qui apparaît pour l’activer.
Vous souhaitez modifier les paramètres de votre dock? Ouvrez l’outil Gnome Tweak, cliquez sur « extensions », faites défiler jusqu’à « Dash to Dock » et cliquez sur le bouton des paramètres à côté. À partir de là, vous pourrez modifier toutes les options offertes par Dash to Dock.
Activer les options de réduction et d’agrandissement
Si vous êtes nouveau dans le Gnome Shell, cela peut vous choquer de découvrir qu’il n’y a pas de boutons «minimiser» et «maximiser». Les raisons derrière cela sont qu’il n’y a pas besoin de ces boutons lorsque la zone «activités» de Gnome accomplit à peu près le même objectif. Venir à Gnome depuis un autre environnement de bureau peut être perturbant en raison de décisions de conception étranges, en particulier celui-ci. Heureusement, il est possible de réactiver à nouveau ces paramètres. Assurez-vous simplement que vous avez installé «Tweak Tool» (alias Gnome Tweak Tool).
Lorsque vous avez Tweak Tool sur votre PC Linux, ouvrez-le et regardez sur le côté gauche de l’application. Cliquez sur « Windows ». Dans cette zone, faites défiler vers le bas et recherchez les curseurs à côté de «minimiser» et «maximiser». Cliquez sur les deux curseurs à côté de ces options pour les activer.
C’est tout! Profitez de vos options minimiser et maximiser dans Gnome Shell!
Ajout d’un accès rapide aux fichiers
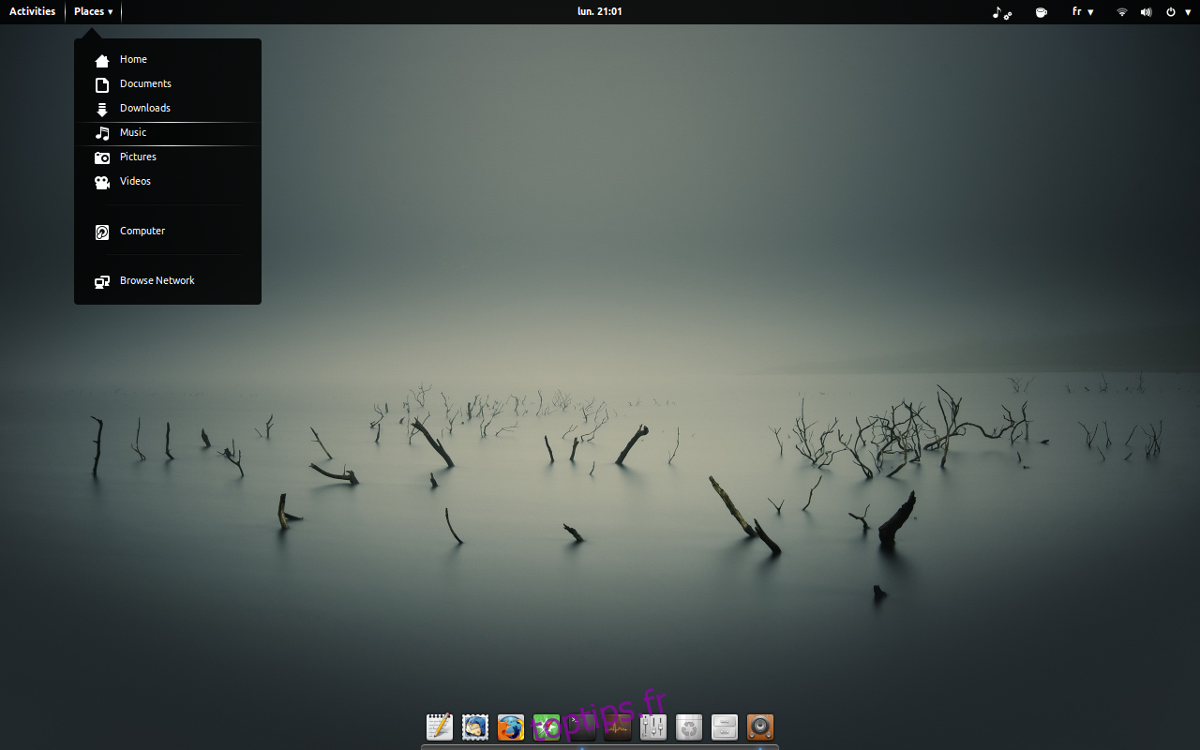
Devoir rechercher le gestionnaire de fichiers ou cliquer dessus à partir du dock chaque fois que vous souhaitez gérer des fichiers sur votre bureau Gnome peut être irritant. Un excellent moyen de rendre Gnome Shell convivial est de régler l’indicateur Lieux. Avec lui, vous pourrez cliquer sur «endroits» dans le panneau, et à partir de là, accéder aux raccourcis de dossier. Les utilisateurs peuvent accéder aux lecteurs montés, aux dossiers réseau, aux emplacements de dossier par défaut (documents, téléchargements, etc.), ainsi qu’aux signets personnalisés qu’ils enregistrent eux-mêmes.
Contrairement à beaucoup d’autres extensions de cette liste, l’indicateur Places est livré avec Gnome, bien que désactivé. Pour le réactiver, ouvrez Tweaks, cliquez sur les extensions et faites défiler la liste des éléments installés. Recherchez « Lieux » et cliquez sur le curseur à côté pour l’activer.
Une fois activé, les utilisateurs devraient pouvoir accéder aux lieux directement depuis le panneau supérieur de Gnome.
Désactiver les animations
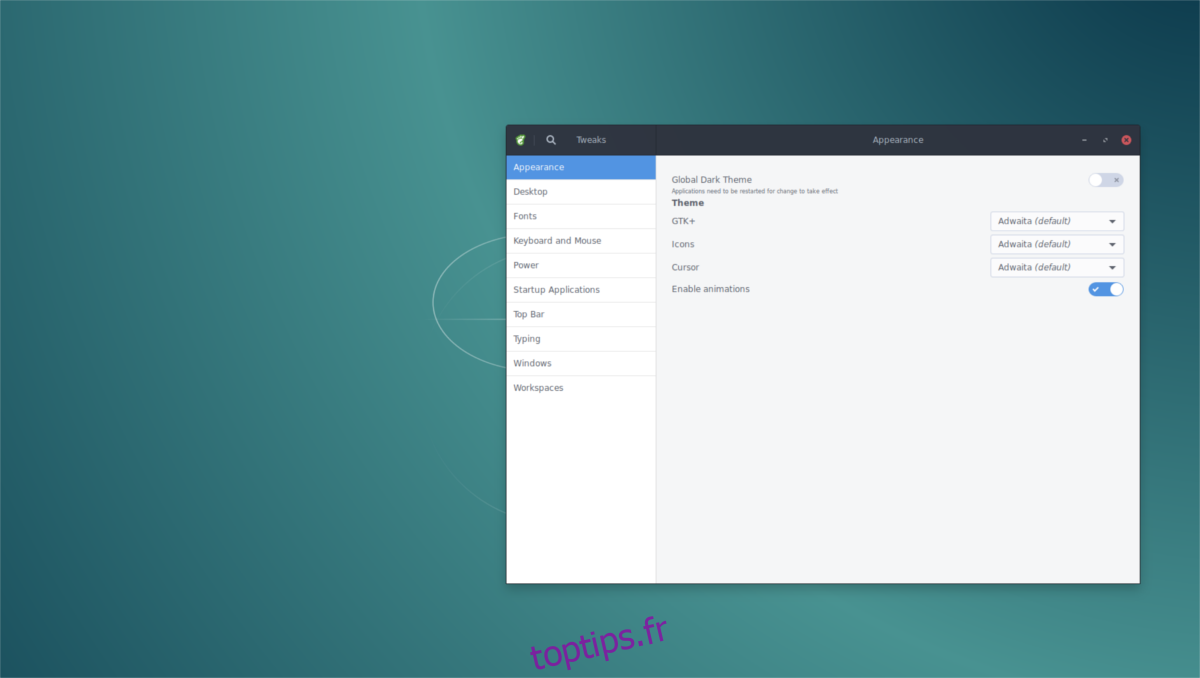
Gnome est génial, mais il ne fonctionne pas très vite sur des ordinateurs plus lents en raison de sa forte dépendance aux animations. Pour rendre l’environnement de bureau Gnome plus rapide sur ces types de machines, envisagez de désactiver les animations. Oui, cela n’aura pas l’air aussi beau et il n’y aura pas autant de plaisir à regarder, mais c’est un bon compromis si votre système ne peut pas le gérer avec les paramètres par défaut.
Pour désactiver les animations dans Gnome, ouvrez l’outil Tweak. À l’intérieur de l’outil, regardez la section «Apparence». Tout en bas, il y a un curseur à côté de « Activer les animations ». Cliquez sur le côté pour désactiver divers effets de gestionnaire de fenêtres, transitions, etc.
Accélérer le shell Gnome
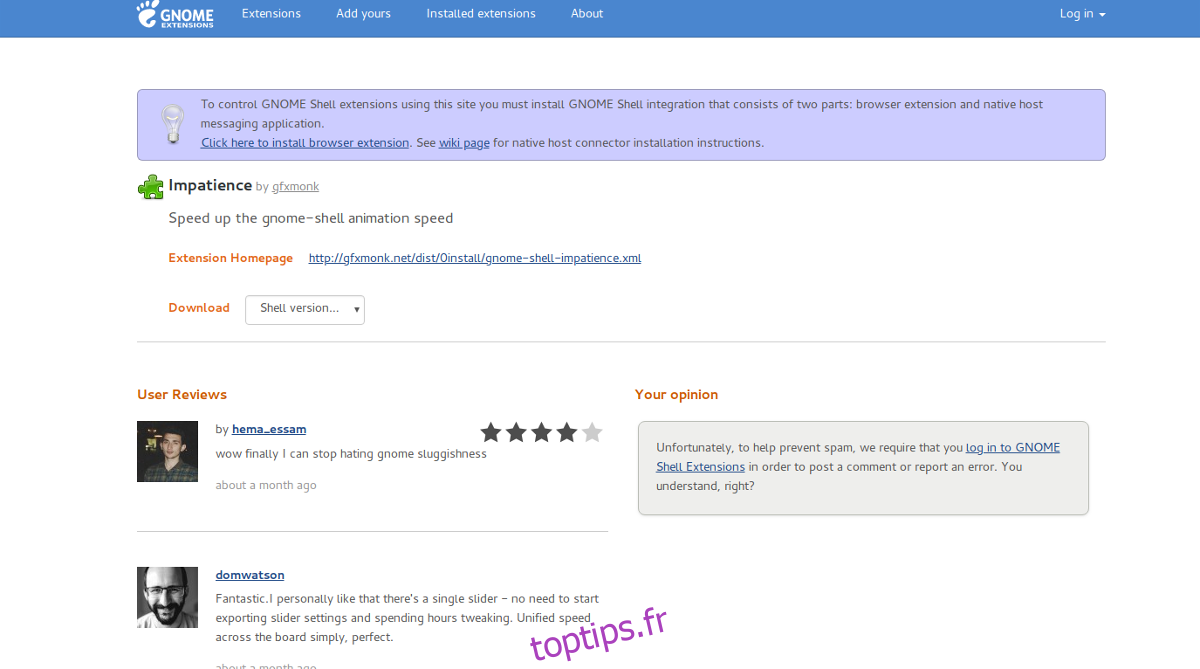
Si la désactivation des animations n’est pas pour vous, il existe une extension Gnome qui améliorera encore plus la vitesse. Au lieu de désactiver les animations, il modifie les paramètres afin que les animations dans Gnome soient beaucoup plus rapides. Cette modification est idéale pour ceux qui ont d’excellents PC, qui estiment que le bureau Gnome est lent (et non leurs ordinateurs). Pour le faire fonctionner, rendez-vous sur sa page dans le magasin d’extensions Gnome, cliquez sur le curseur de la page, puis sélectionnez «installer» dans la fenêtre contextuelle.
De là, appuyez sur Alt + F2 pour ouvrir la boîte de dialogue de commande. Tapez «r» et appuyez sur Entrée sur votre clavier. Cette action redémarre Gnome (uniquement sur X11, pas sur Wayland) et l’extension Impatience commencera à fonctionner.
Autres modifications
Vous voulez plus de façons d’améliorer votre expérience de bureau Gnome Shell, pensez à consulter notre article sur les extensions Gnome! Il couvre de nombreuses extensions Gnome que les utilisateurs peuvent installer pour améliorer le bureau.