Vous utilisez Linux et avez besoin d’un bon outil de visioconférence capable de gérer une vidéo et un son de haute qualité? Installez Zoom! C’est un outil de conférence basé sur le cloud qui fonctionne parfaitement sur Linux et prend en charge Ubuntu, Debian, Arch Linux (officieusement) ainsi que Fedora, OpenSUSE et de nombreuses autres distributions Linux via Flatpak.
Table des matières
Instructions Ubuntu

L’application de visioconférence Zoom a un support de premier ordre pour Ubuntu Linux, versions 14.04 et suivantes. Le support ne provient pas d’un référentiel tiers dédié ou d’un PPA. Au lieu de cela, les utilisateurs souhaitant installer le logiciel doivent télécharger un package DEB à partir de leur site Web.
Pour mettre la main sur le dernier package DEB pour Zoom sur Ubuntu, rendez-vous sur la page de téléchargement sur le site Web et sélectionnez Ubuntu dans le menu déroulant. Sinon, ouvrez une fenêtre de terminal en appuyant sur Ctrl + Alt + T ou Ctrl + Maj + T sur le clavier et téléchargez-la directement à l’aide de la commande wget.
wget https://zoom.us/client/latest/zoom_amd64.deb
Après avoir téléchargé le dernier package Zoom DEB sur votre PC Ubuntu, utilisez la commande dpkg pour charger le logiciel.
sudo dpkg -i zoom_amd64.deb
Après l’installation, vous remarquerez peut-être que des erreurs de dépendance se sont produites. Ne t’inquiète pas! Ces erreurs sont facilement corrigées en exécutant la commande apt install -f.
sudo apt install -f
Avez-vous toujours des problèmes de dépendance sur Ubuntu? Suivez notre guide détaillé sur la façon de corriger les problèmes de dépendance sur Ubuntu Linux.
Instructions Debian
Zoom pour Debian Linux est bien pris en charge, bien qu’il n’y ait pas de référentiel de logiciels dédié que les utilisateurs peuvent ajouter à leur fichier sources assurant des mises à jour constantes, et il n’y a qu’un package DEB disponible.
À l’heure actuelle, Zoom fonctionne parfaitement sur Debian Linux tant que vous êtes sur la version 8.0 du système d’exploitation ou supérieure. Pour obtenir le Zoom DEB rendez-vous sur la page de téléchargement sur le site officiel et sélectionnez «Debian» dans le menu déroulant. Ou, ouvrez une fenêtre de terminal avec Ctrl + Alt + T ou Ctrl + Maj + T, et utilisez la commande wget ci-dessous pour le télécharger directement.
wget https://zoom.us/client/latest/zoom_amd64.deb
Une fois le téléchargement du package Zoom DEB terminé sur votre PC Debian Linux, utilisez la commande dpkg pour charger le logiciel sur votre système.
sudo dpkg -i zoom_amd64.deb
Une fois l’installation terminée, vous pouvez rencontrer des problèmes de dépendance. Pour résoudre ce problème, exécutez la commande apt-get install -f dans une fenêtre de terminal.
sudo apt-get install -f
Des problèmes de dépendance se produisent toujours? N’oubliez pas de consulter notre guide détaillé sur la façon de résoudre les problèmes de dépendance sur Debian Linux.
Instructions Arch Linux
Le site Web de Zoom n’indique pas la prise en charge officielle d’Arch Linux. Cependant, il existe un package AUR non officiel disponible pour les utilisateurs qui extrait le logiciel afin qu’il puisse être converti pour fonctionner sur Arch Linux.
L’installation du paquet Zoom AUR sur Arch Linux commence par installer à la fois «git» et «base-devel» via le système de gestion de paquet Pacman. À l’aide de la commande Pacman ci-dessous, démarrez l’installation.
sudo pacman -S git base-devel
Après l’installation de «git» et «base-devel», utilisez la commande git clone pour télécharger le dernier package Zoom AUR sur Internet.
git clone https://aur.archlinux.org/zoom.git
Lorsque le téléchargement des fichiers est terminé via git, utilisez la commande CD pour vous déplacer dans le répertoire «zoom».
cd zoom
Créez et installez l’application Zoom sur Arch Linux à l’aide de la commande makepkg. Gardez à l’esprit qu’il s’agit d’un package non officiel. Si vous rencontrez des problèmes, envisagez d’exécuter la version Flatpak à la place.
makepkg -sri
Instructions Fedora
L’application de visioconférence Zoom est disponible pour Fedora Linux. Pour le faire fonctionner sur votre système Fedora, commencez par vous rendre sur le site officiel de Zoom page de téléchargement. Ensuite, sur la page de téléchargement, cliquez sur le menu déroulant et sélectionnez l’option «Fedora» pour obtenir le dernier package RPM. Vous pouvez également lancer une fenêtre de terminal en appuyant sur Ctrl + Alt + T ou Ctrl + Maj + T sur le clavier et utiliser l’outil de téléchargement wget pour l’obtenir via la ligne de commande.
wget https://zoom.us/client/latest/zoom_x86_64.rpm
Une fois le processus de téléchargement terminé pour le fichier Zoom RPM, utilisez la commande Dnf pour installer le package sur votre système.
sudo dnf install zoom_x86_64.rpm
Instructions OpenSUSE
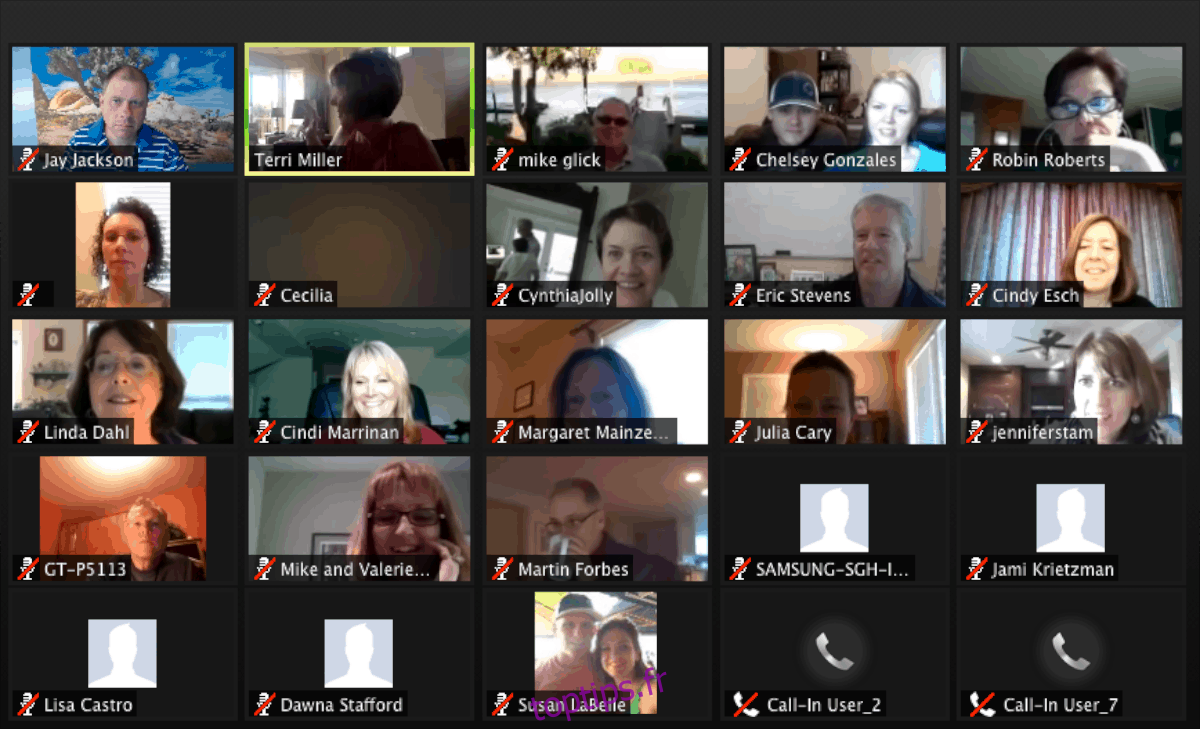
Zoom a une excellente prise en charge d’OpenSUSE Linux, car l’une des options de packaging est le format RPM. Pour obtenir le dernier package RPM pour OpenSUSE, dirigez-vous vers le Zpage de téléchargement du site Web oom. Regardez à travers la page pour le menu déroulant, et sélectionnez l’option «OpenSUSE». Ou, si vous préférez la ligne de commande, lancez un terminal en appuyant sur Ctrl + Alt + T ou Ctrl + Maj + T sur le clavier, et utilisez la commande wget ci-dessous pour télécharger le RPM.
wget https://zoom.us/client/latest/zoom_openSUSE_x86_64.rpm
Après avoir téléchargé le fichier OpenSUSE Zoom RPM, utilisez la commande Zypper pour installer le logiciel sur votre système.
sudo zypper install zoom_openSUSE_x86_64.rpm
Instructions pour Flatpak
Le logiciel de visioconférence Zoom est sur Flatpak! Donc, si vous n’utilisez pas Arch Linux, Ubuntu ou l’un des autres systèmes d’exploitation Linux couverts dans ce guide, c’est la meilleure façon de faire fonctionner l’application. Pour commencer, assurez-vous que Flatpak est activé sur Linux. Ensuite, ouvrez une fenêtre de terminal avec Ctrl + Alt + T ou Ctrl + Maj + T et entrez les commandes ci-dessous pour installer.
flatpak remote-add --if-not-exists flathub https://flathub.org/repo/flathub.flatpakrepo flatpak install flathub us.zoom.Zoom

