Material Shell est une interface de bureau moderne pour l’environnement de bureau Gnome. Il est conçu pour mettre de l’ordre sur votre bureau Linux en introduisant une mosaïque automatique et une gestion de programme supérieure. Dans ce guide, nous vous montrerons comment installer Material Shell et comment l’utiliser également.

Table des matières
Installation de la coque matérielle
Material Shell est une refonte de Gnome. Cependant, vous ne pouvez pas commencer à l’utiliser sans l’installer au préalable. Il existe de nombreuses façons d’installer Material Shell sur Linux.
Dans cette section du guide, nous allons passer en revue les nombreuses façons d’installer Material Shell sur votre PC Linux. Pour démarrer le processus d’installation, ouvrez une fenêtre de terminal et suivez les instructions pas à pas correspondant au système d’exploitation Linux que vous utilisez actuellement.
Feutre
Sur Fedora Linux, l’extension Material Shell Gnome se trouve dans les référentiels officiels du logiciel Fedora Linux. Si vous souhaitez installer Material Shell de cette manière, ouvrez une fenêtre de terminal et utilisez la commande dnf install ci-dessous.
sudo dnf install gnome-shell-extension-material-shell
Si vous rencontrez des difficultés pour configurer Material Shell via les référentiels de logiciels Fedora, gardez à l’esprit qu’il est également possible de l’installer via le code source ou le Gnome Extension Store.
Arch Linux
Les utilisateurs d’Arch Linux peuvent installer l’extension Material Shell sur leur ordinateur via le référentiel Arch Linux User. Pour installer Material Shell de cette manière, ouvrez une fenêtre de terminal et exécutez successivement les commandes suivantes.
sudo pacman -S git base-devel git clone https://aur.archlinux.org/trizen.git cd trizen makepkg -sri
trizen -S gnome-shell-extension-material-shell-git
Gardez à l’esprit que si l’installation de Material Shell sur votre PC Arch Linux via l’AUR ne se déroule pas correctement, il existe d’autres moyens de l’installer, comme la méthode du code source ou le Gnome Extension Store.
Magasin d’extensions Gnome
La plupart des utilisateurs de Gnome Shell pourront accéder à Material Shell en l’installant via le magasin d’extensions Gnome. La raison? Il est compatible avec toute distribution Linux exécutant Gnome.
Pour démarrer l’installation de Material Shell, vous devrez installer le package «chrome-gnome-shell», ainsi que l’extension de navigateur Gnome. La configuration de ces deux éléments vous permet d’interagir avec le site Web de l’extension. Pour plus d’informations, veuillez suivre ce guide ici.
Après avoir configuré le package «chrome-gnome-shell» et l’extension Gnome Browser, il est temps d’installer l’extension de navigateur Material Shell. Cliquez sur ce lien ici pour accéder à la page d’extension de Material Shell.
Une fois sur la page d’extension Material Shell, trouvez le curseur ON / OFF et cliquez dessus avec la souris. Lorsque vous cliquez sur le curseur, une fenêtre contextuelle apparaît. Dans cette fenêtre contextuelle, sélectionnez «INSTALLER» pour installer Material Shell sur votre PC Linux.
Code source
Une autre façon d’installer le Material Shell consiste à utiliser le code source. Pour démarrer l’installation, assurez-vous que le package «git» est installé. Ensuite, exécutez la commande ci-dessous.
git clone https://github.com/material-shell/material-shell.git ~/.local/share/gnome-shell/extensions/material-shell@papyelgringo
Utiliser la coque matérielle
Material Shell est très différent des autres interfaces utilisateur sur la plate-forme Linux. En conséquence, ce n’est pas très facile à comprendre si vous ne l’avez jamais utilisé auparavant. Suivez ci-dessous pour tout savoir sur l’utilisation de Material Shell sous Linux.
Ouverture / fermeture d’applications

La gestion des applications dans Material Shell est fascinante et unique. Au lieu de donner aux utilisateurs un raccourci d’application sur le bureau ou un menu à parcourir, ils sont présentés avec un outil de recherche qu’ils peuvent utiliser pour ouvrir n’importe quelle application installée sur leur PC.
Pour ouvrir une application dans Material Shell sur votre PC, procédez comme suit. Tout d’abord, localisez le signe «+» dans le panneau supérieur et cliquez dessus. En cliquant sur le signe «+», une boîte de recherche apparaîtra. Utilisez cette boîte pour rechercher l’application que vous souhaitez lancer et cliquez dessus.
Pour fermer une application ouverte dans Material Shell, recherchez le bouton X sur le nom de l’application dans le panneau et cliquez dessus pour la fermer.
Changer de vue en mosaïque

Le cœur de Material Shell est la gestion des fenêtres en mosaïque. Voici comment l’utiliser. Tout d’abord, ouvrez une ou plusieurs applications dans Material Shell en cliquant sur le signe «+» dans le panneau supérieur. Une fois que toutes les applications sont ouvertes, cliquez sur l’icône de mosaïque à la fin du panneau supérieur.
En sélectionnant l’icône de mosaïque dans le panneau, Material Shell ajustera automatiquement la disposition de mosaïque de vos applications. Pour changer de mise en page, continuez à cliquer sur l’icône.
Accéder aux notifications
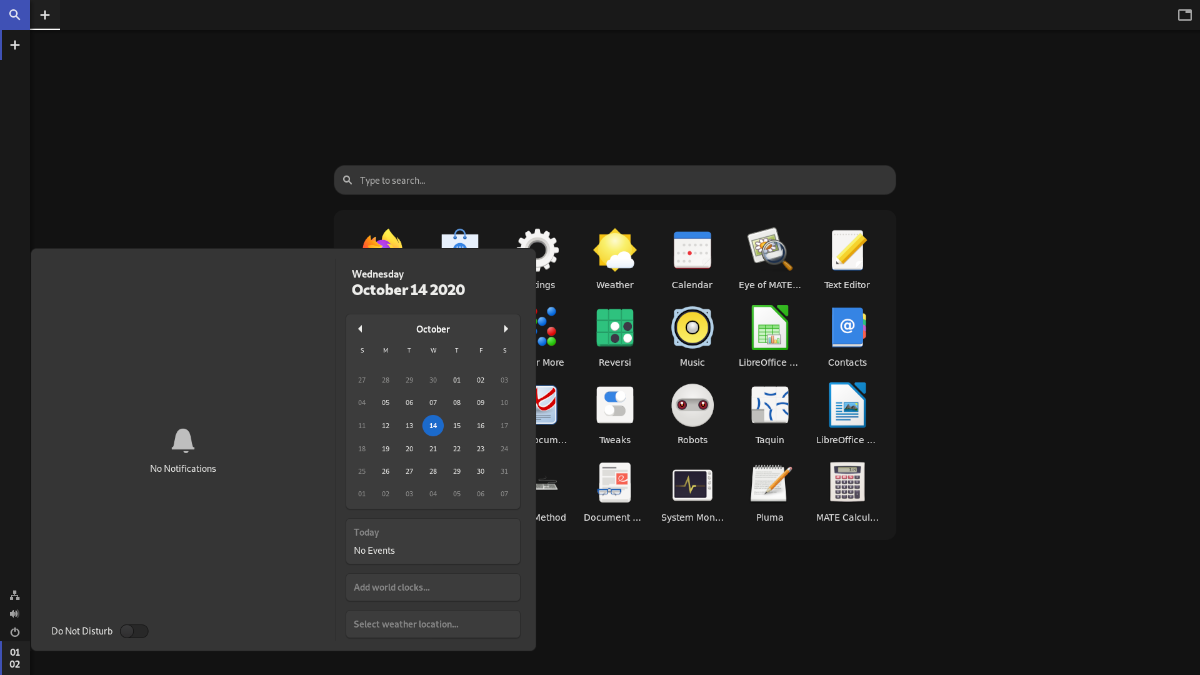
Material Shell retravaille la façon dont Gnome affiche les notifications. Votre zone de notification n’est plus au milieu du panneau supérieur. Au lieu de cela, c’est en bas à gauche.
Pour accéder à vos notifications dans Material Shell, cliquez sur l’horloge dans le panneau inférieur gauche. En cliquant sur l’horloge, vos notifications apparaîtront.
Changement de fenêtre
Le changement de fenêtre dans Material Shell se fait avec le panneau supérieur. Pour passer d’une fenêtre à l’autre, cliquez sur le nom de l’application dans le panneau supérieur.
Contrôles

Material Shell se déplace là où se trouvent les boutons de contrôle dans Gnome. Pour accéder au contrôle du volume, au réseau, etc., sélectionnez l’icône de volume dans le panneau inférieur gauche. Une fois que vous avez fait, les boutons de contrôle du bureau apparaîtront.
