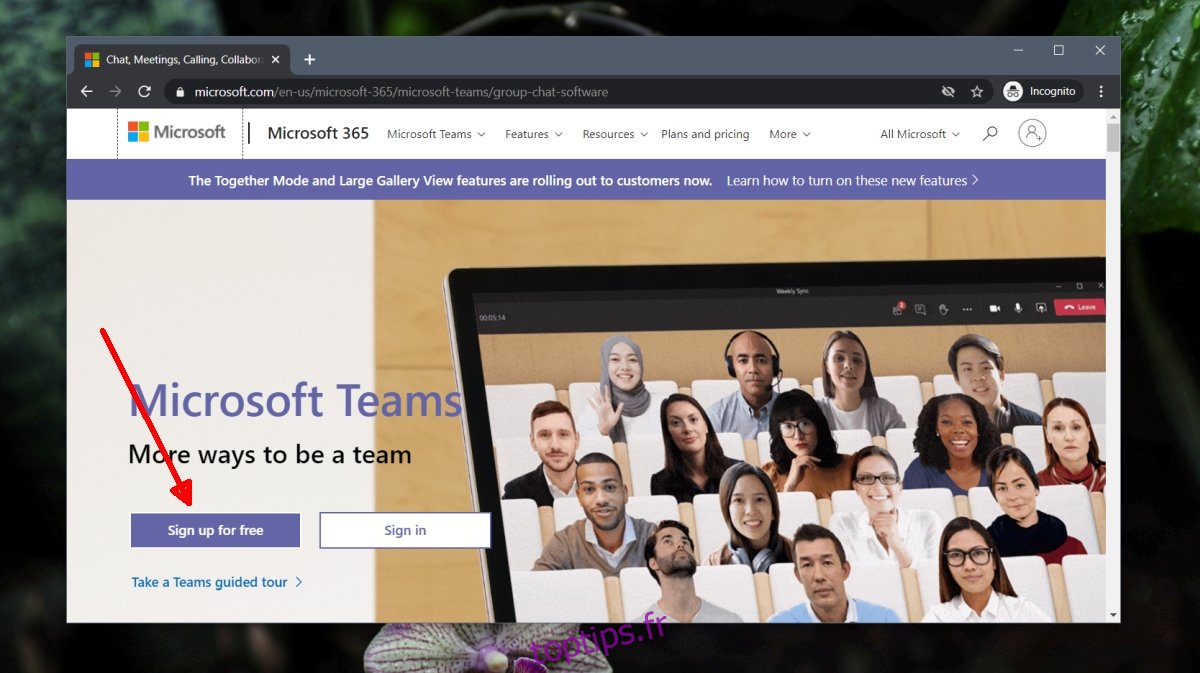Microsoft Teams est devenu l’une des applications incontournables pour la collaboration en ligne avec la recrudescence du nombre de personnes travaillant à domicile. Pour de nombreux utilisateurs, la configuration de l’application a été simple. Pour d’autres, la configuration non conventionnelle de l’application est déroutante.
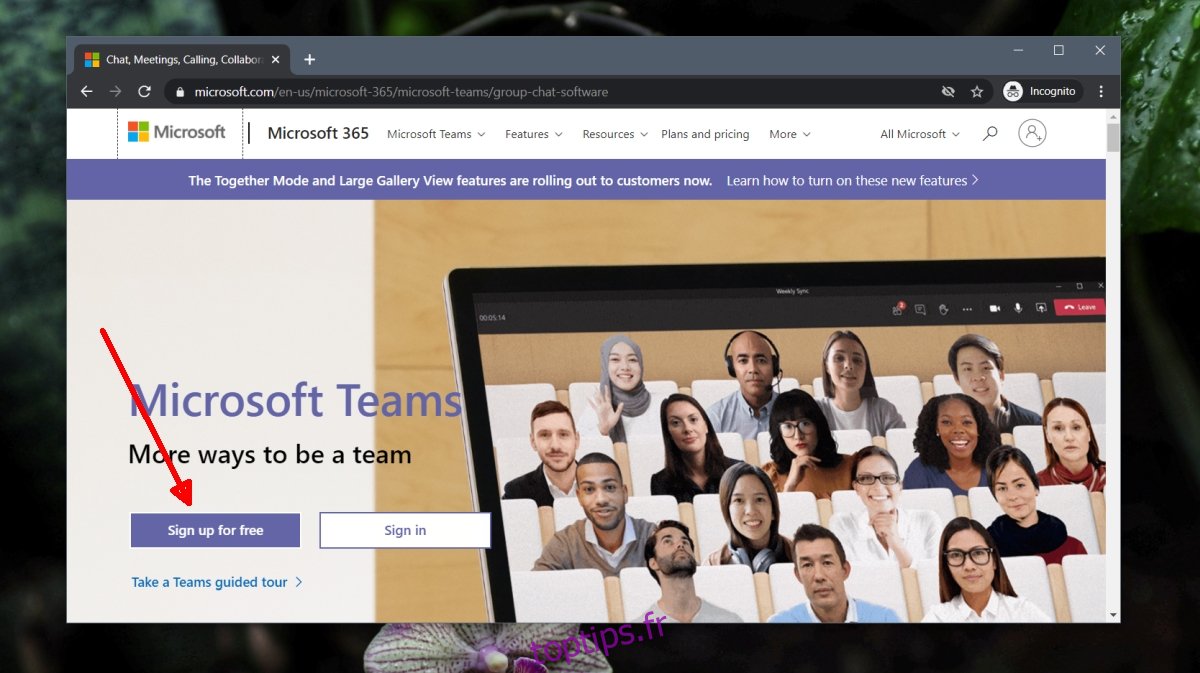
Table des matières
Compte / licence Microsoft Teams
Microsoft Teams peut être utilisé gratuitement ou avec une licence d’entreprise. Tu peux acheter une licence d’entreprise ici si votre organisation ne vous en a pas délivré un.
Pour utiliser Microsoft Teams gratuitement, procédez comme suit.
Ouvrez votre navigateur.
Visite ce lien.
Cliquez sur le bouton «S’inscrire gratuitement».
Connectez-vous avec un compte Microsoft ou Outlook.
Téléchargez et installez Microsoft Teams
Maintenant que vous disposez d’un compte Microsoft Teams, vous pouvez installer l’application sur votre bureau. Vous devez savoir que vous pouvez utiliser l’interface Web si vous le souhaitez. L’utilisation de l’application de bureau est une question de commodité pour la plupart.
Visite ce lien dans votre navigateur.
Cliquez sur Télécharger pour le bureau.
Téléchargez l’application pour votre système.
Exécutez le fichier pour l’installer.
Une fois installé, ouvrez Microsoft Teams.
Connectez-vous avec le compte que vous avez créé ou le compte qui vous a été attribué par votre organisation.
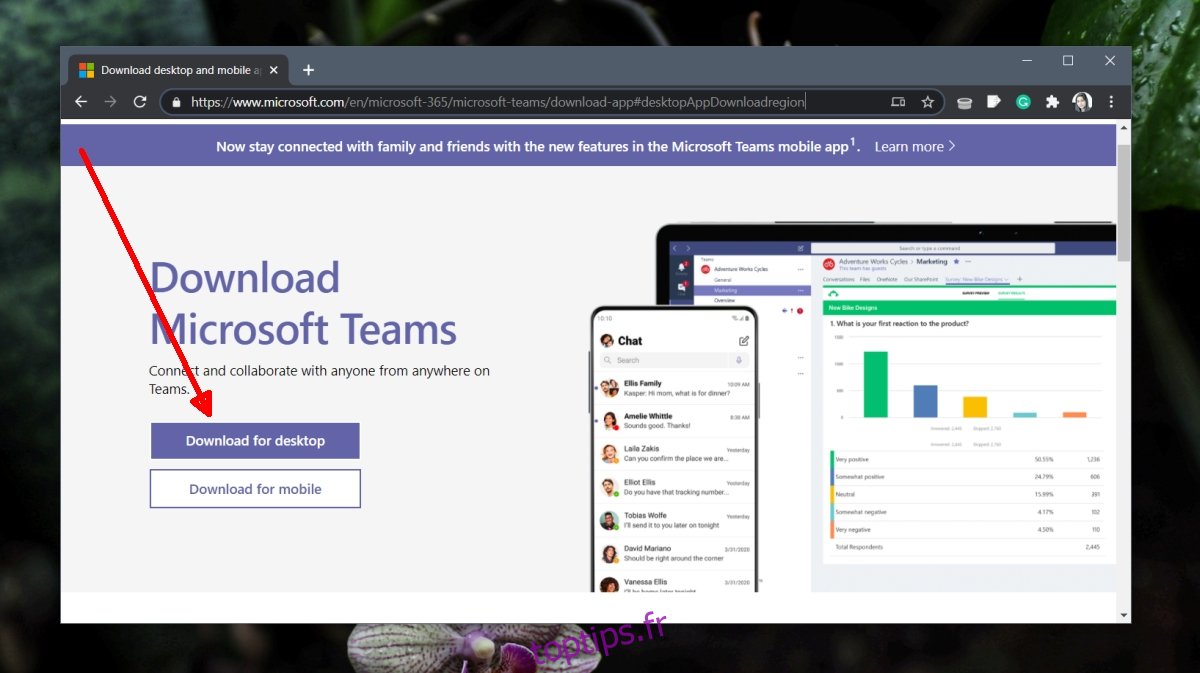
Utilisation de Microsoft Teams
Si c’est la première fois que vous utilisez l’application de bureau Microsoft Teams, suivez les brèves instructions ci-dessous pour savoir comment vous pouvez commencer à l’utiliser.
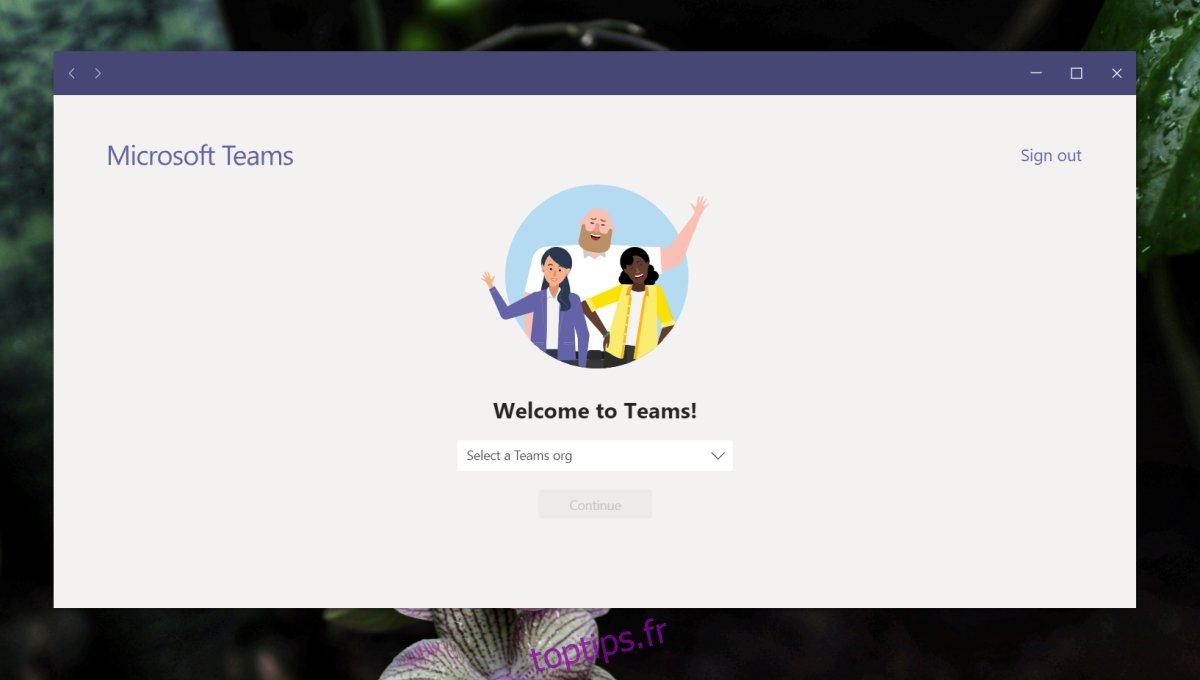
1. Sélectionnez et rejoignez l’équipe
Vous avez peut-être été invité à rejoindre une équipe ou vous avez peut-être déjà été ajouté à une équipe.
Si vous avez été invité à rejoindre une équipe;
Accédez à votre boîte de réception. Il doit s’agir du même e-mail auquel l’invitation a été envoyée.
Recherchez une invitation de Microsoft Teams.
Cliquez sur le bouton Rejoindre l’équipe.
Microsoft Teams s’ouvrira.
Vous serez ajouté à l’équipe.
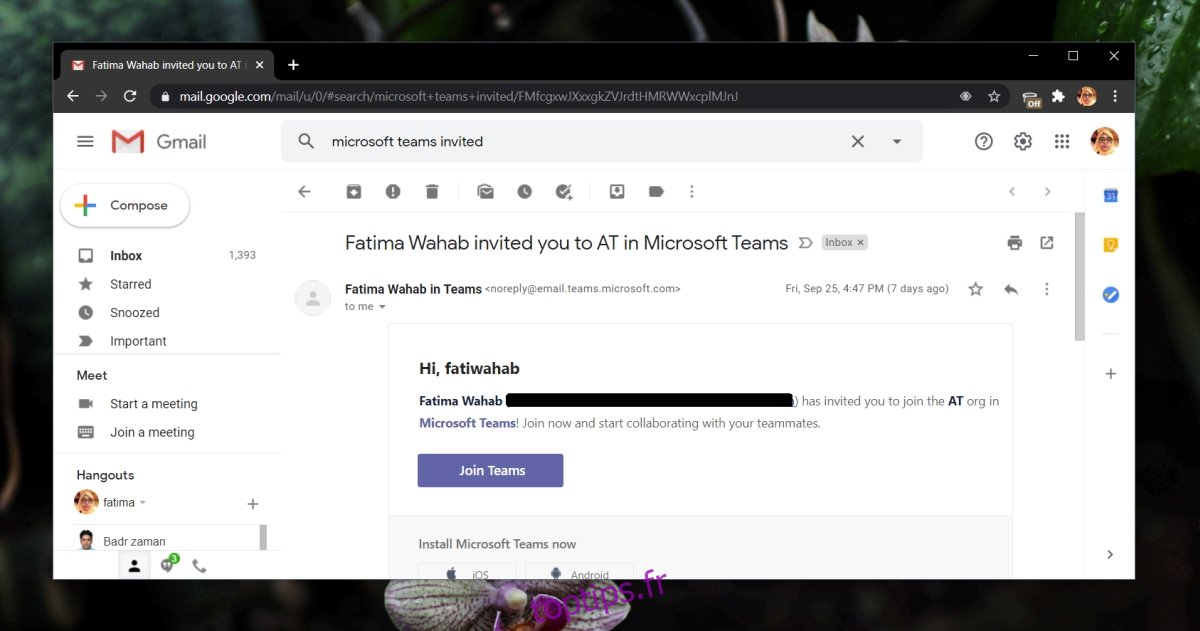
Si vous avez reçu un lien vers une équipe;
Collez le lien dans votre navigateur.
Connectez-vous à Microsoft Teams dans votre navigateur ou ouvrez l’application de bureau.
Vous serez ajouté à l’équipe.
2. Démarrez une conversation
Dans Microsoft Teams, vous pouvez avoir des conversations individuelles et des appels avec des membres individuels de l’équipe, ou vous pouvez avoir des appels à l’échelle du groupe / canal.
Pour démarrer un appel ou une conversation en tête-à-tête;
Sélectionnez Chats dans la colonne de gauche.
Cliquez sur le bouton Nouveau chat en haut à droite de la colonne.
Saisissez le nom d’un membre de l’équipe.
Composez un message et envoyez-le.
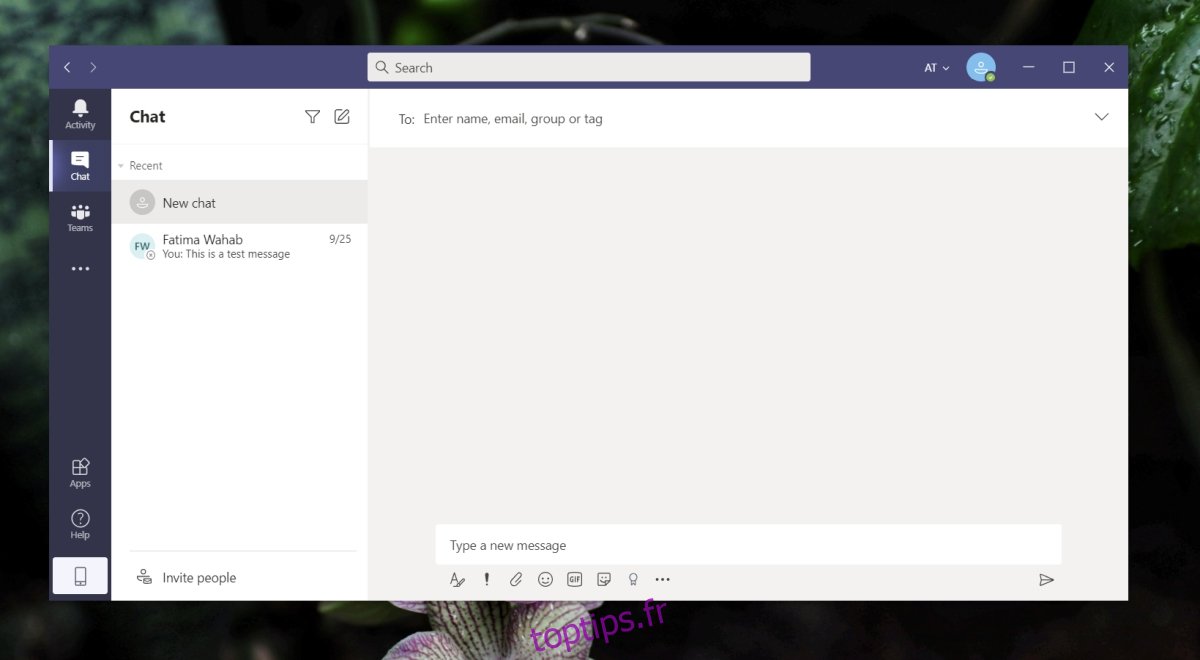
Pour démarrer une conversation ou un appel à l’échelle du canal;
Sélectionnez Équipes dans la colonne de gauche.
Développez l’équipe afin que vous puissiez voir toutes les chaînes en dessous.
Sélectionnez le canal sur lequel vous souhaitez démarrer l’appel / la conversation.
Entrez un message et il sera envoyé à tout le monde ou cliquez sur le bouton d’appel en haut à droite pour démarrer un appel à l’échelle du canal.
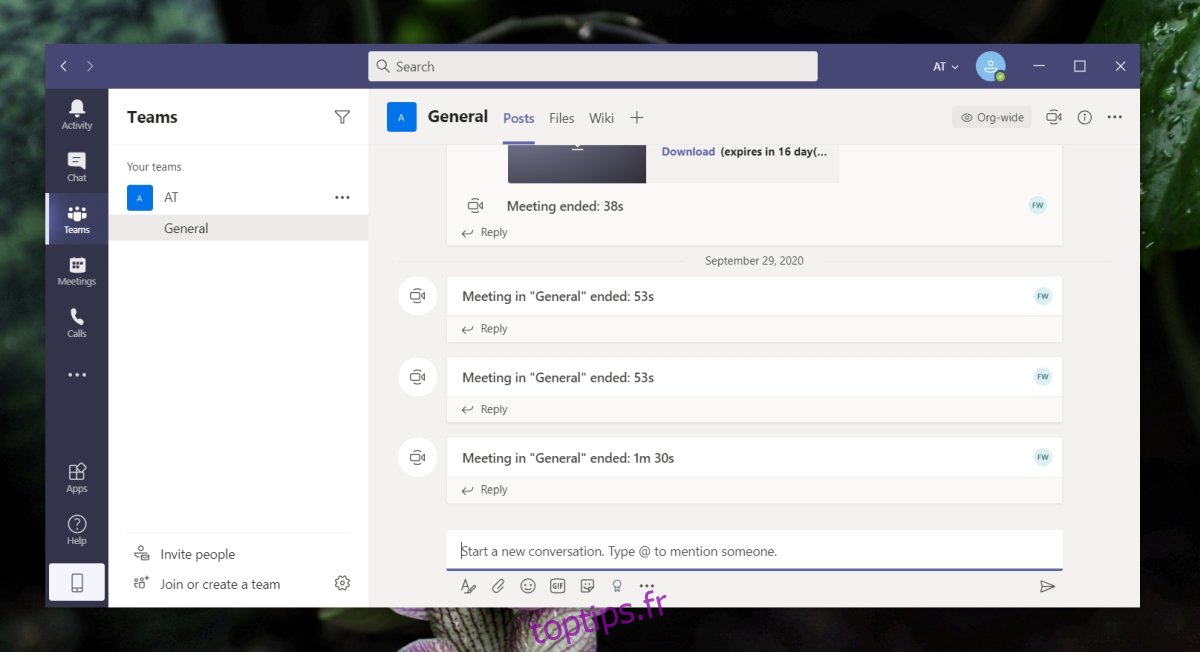
3. Mentionnez et répondez
Dans les conversations de groupe, c’est-à-dire les conversations tenues sur les canaux, les messages apparaissent dans l’ordre dans lequel ils sont envoyés et il est difficile de distinguer à qui un message est destiné. Pour faciliter le suivi de la conversation, vous pouvez soit mentionner spécifiquement une personne dans une conversation, soit y répondre pour créer un fil de discussion.
Mention
Ouvrez le canal Teams sur lequel vous souhaitez envoyer un message.
Entrez le symbole @.
Sélectionnez un membre de l’équipe dans la liste qui s’affiche.
Saisissez votre message et envoyez-le.
L’utilisateur sera tagué et recevra une alerte lui indiquant qu’il a été mentionné.
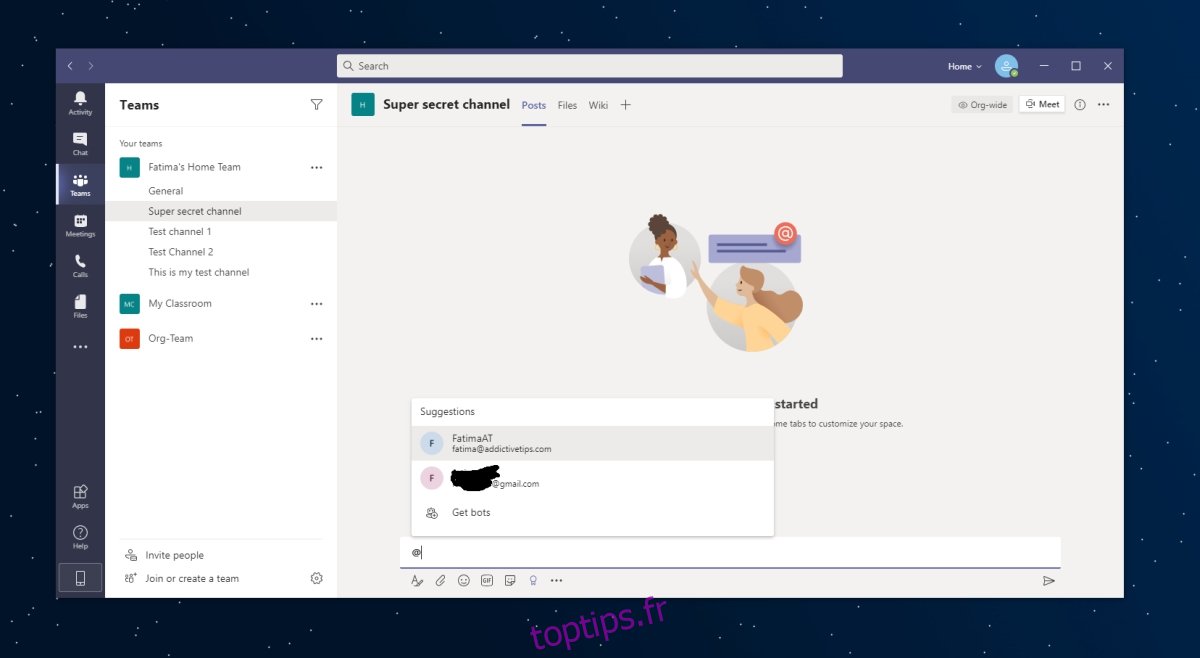
Répondre
Ouvrez le canal Teams auquel vous souhaitez répondre à un message.
Localisez le message.
Cliquez sur l’option Répondre en dessous.
Entrez et envoyez la réponse.
La réponse apparaîtra sous le message d’origine sous forme filetée.
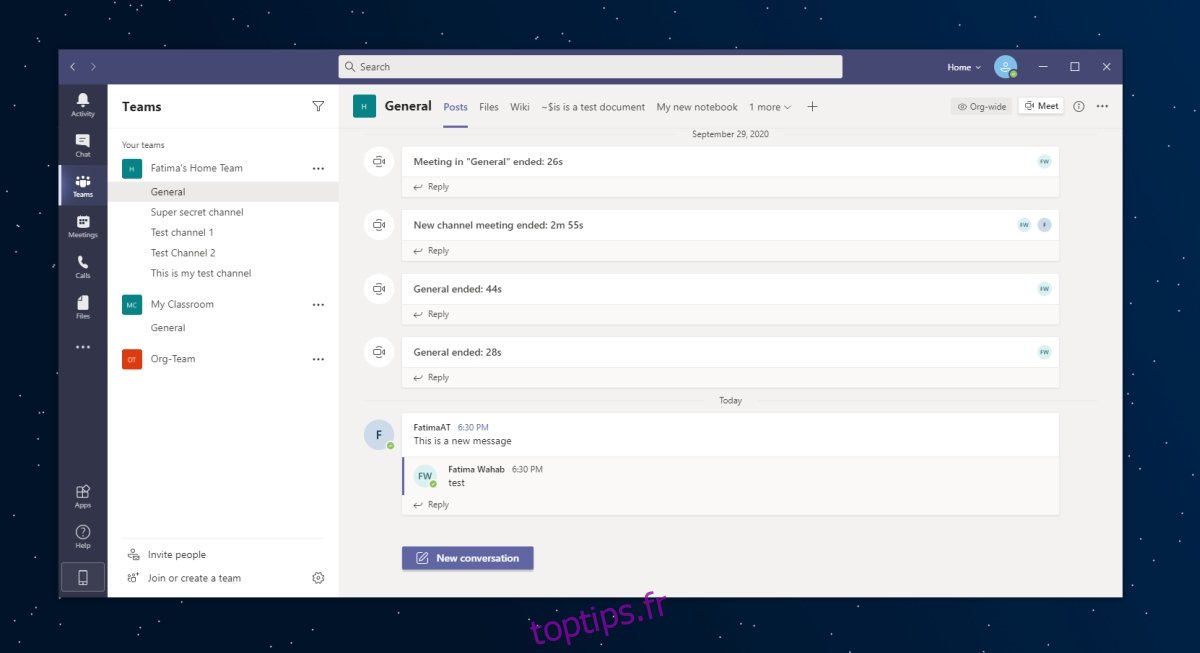
4. Rechercher des fichiers et l’activité de l’équipe
Microsoft Teams permet aux utilisateurs de partager des fichiers et de collaborer dessus. Les fichiers sont partagés sur un canal ou une conversation en tête-à-tête. Pour rechercher des fichiers partagés ou toute nouvelle activité, procédez comme suit.
Sélectionnez le canal Teams pour lequel vous souhaitez afficher les fichiers partagés.
Sélectionnez l’onglet Fichiers sur le canal.
Pour afficher tous les fichiers partagés entre les équipes, cliquez sur l’onglet Fichiers dans la colonne de gauche.
Pour afficher l’activité de l’équipe, cliquez sur l’onglet Activité dans la colonne de gauche.
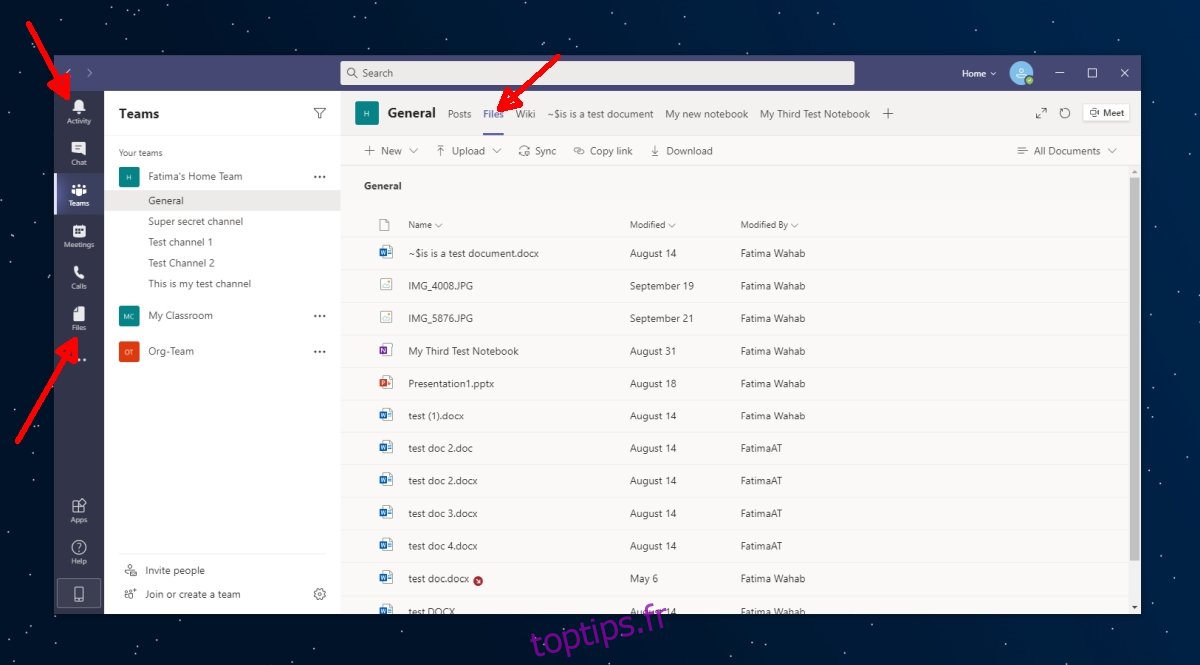
Conclusion
Microsoft Teams peut sembler complexe, mais cela fonctionne beaucoup comme les autres applications de chat dans la plupart des cas. Vous pouvez rencontrer des erreurs de temps en temps, mais cela a davantage à voir avec la configuration de Microsoft Teams pour une organisation. Les problèmes des utilisateurs finaux sont rarement du type qui ne peut pas être résolu et l’application est, pour la plupart, intuitive à utiliser.