Votre serveur Linux vous est précieux, mais désirez-vous une vue plus détaillée de son activité quotidienne ? Si tel est le cas, Linux Dash pourrait être l’outil idéal ! Cette solution élégante, une fois installée, offre un tableau de bord dédié à votre serveur Linux, affichant en temps réel des données cruciales telles que l’utilisation de la RAM, la charge du processeur, le trafic réseau, et même les informations Docker !
ATTENTION, INFORMATION IMPORTANTE : Faites défiler la page jusqu’au tutoriel vidéo à la fin de cet article.
Installation de Linux Dash
Le tableau de bord Linux Dash repose sur plusieurs technologies web, incluant NodeJS, Go, Python et d’autres. Il peut fonctionner avec n’importe laquelle de ces technologies comme hôte. Cependant, ce guide se concentrera sur NodeJS, car il s’avère souvent le plus simple à mettre en œuvre. Si vous souhaitez configurer Linux Dash avec une autre technologie, vous trouverez les instructions nécessaires en suivant ce lien.
L’installation est un jeu d’enfant, car il n’est pas nécessaire de télécharger un package spécifique pour Linux Dash. Cette simplicité est un atout majeur : quel que soit le système d’exploitation de votre serveur Linux, le logiciel fonctionnera. Pour démarrer l’installation, ouvrez un terminal et assurez-vous que NodeJS est opérationnel sur votre serveur.
Serveurs Ubuntu / Debian
curl -sL https://deb.nodesource.com/setup_8.x | sudo -E bash - sudo apt install nodejs git
Ou, pour Debian:
sudo apt-get install nodejs git
Rhel / CentOS / Suse Enterprise
curl --silent --location https://rpm.nodesource.com/setup_8.x | sudo bash -
sudo yum install nodejs npm git
Ou, pour les systèmes Suse, exécutez:
sudo zypper install nodejs npm git
NodeJS étant prêt, passons à la configuration de Linux Dash. Utilisez Git pour cloner la dernière version du code.
sudo -s cd /opt/
git clone --depth 1 https://github.com/afaqurk/linux-dash.git
Linux Dash étant une application web, le clonage du code depuis Github est généralement rapide. Une fois le clonage terminé, utilisez la commande CD pour naviguer vers le répertoire du code.
cd linux-dash/app/server
Si vous n’êtes pas familier avec Git, vous pouvez également télécharger le code via Curl.
Note : N’utilisez cette méthode que si l’installation de Git n’est pas possible.
sudo -s cd /opt
curl -LOk https://github.com/afaqurk/linux-dash/archive/master.zip unzip master.zip rm master.zip
cd linux-dash/app/server
Comme nous utilisons NodeJS comme base pour Linux Dash, nous allons l’utiliser pour installer le logiciel. Depuis le dossier du serveur, utilisez la commande npm pour installer Linux Dash sur votre système.
sudo npm install --production
NPM est le gestionnaire de packages de NodeJS. Laissez-le installer le logiciel. Une fois l’installation terminée, utilisez la commande node pour démarrer Linux Dash.
node index.js --port 8080
Pour accéder au tableau de bord Linux Dash, ouvrez un navigateur web et rendez-vous à l’adresse suivante:
https://adresse-ip-du-serveur/
Linux Dash en arrière-plan
Linux Dash est un outil puissant pour obtenir des informations clés sur votre système. Cependant, comme il s’agit d’une application web sans package DEB ou RPM conventionnel, il n’y a pas de processus intégré pour l’exécuter en arrière-plan. Vous devrez donc vous connecter via SSH et exécuter la commande Node, Go ou Python à chaque fois que vous souhaiterez consulter les données.
Heureusement, avec quelques connaissances en Bash, il est facile de faire tourner Linux Dash en arrière-plan, sans avoir à manipuler systemd ou le système init! Pour commencer, ouvrez un terminal, connectez-vous au serveur via SSH et créez un nouveau fichier vide avec la commande touch.
ssh adresse-ip-du-serveur sudo -s touch linux-dash-startup
Ajoutez un shebang au script, avec la commande echo, pour que le serveur Linux sache comment l’interpréter.
echo '#!/bin/bash' >> linux-dash-startup
Ajoutez quelques lignes vides, toujours avec echo, pour aérer le code.
echo ' ' >> linux-dash-startup echo ' ' >> linux-dash-startup
Ajoutez une ligne de code qui indiquera au système où se trouve Linux Dash sur votre serveur.
echo 'cd /opt/linux-dash/app/server' >> linux-dash-startup echo ' ' >> linux-dash-startup
Utilisez à nouveau echo pour ajouter la commande d’exécution au script. Dans ce cas, nous demandons à NodeJS d’exécuter Linux Dash.
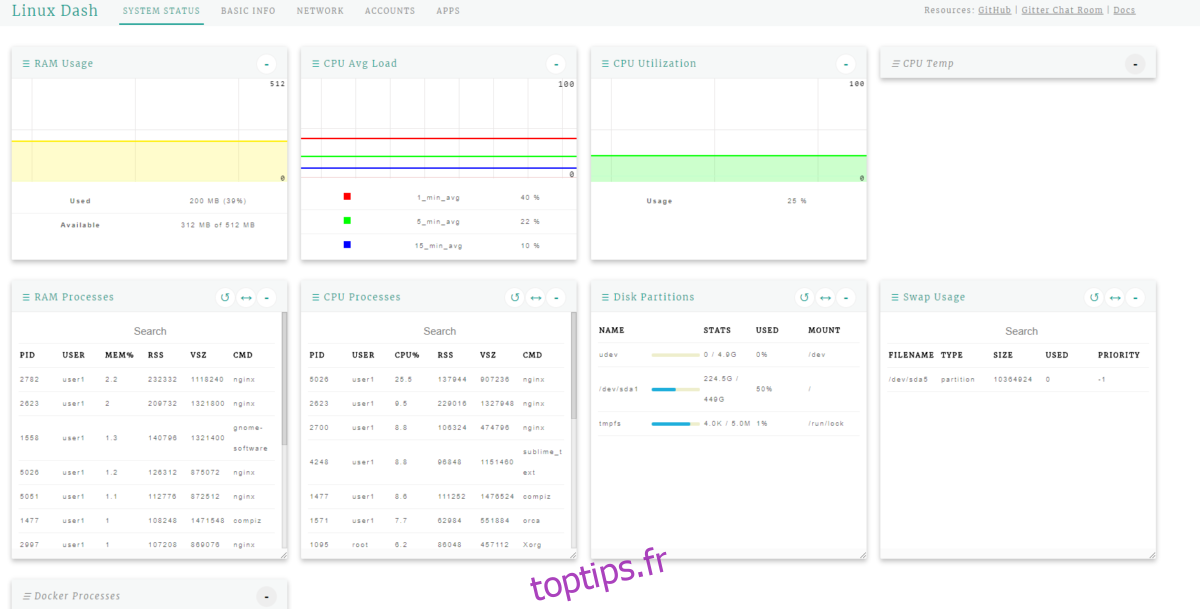
Note : Remplacez « node index.js » par la commande appropriée si vous avez configuré Linux Dash avec une autre technologie que Node.
echo 'node index.js --port 8080 &>/dev/null &' >> linux-dash-startup
Mettez à jour les permissions du script pour qu’il puisse être exécuté comme un programme.
chmod +x linux-dash-startup
Déplacez le script vers /usr/bin. Placer le script à cet endroit permettra à n’importe quel utilisateur du serveur de lancer Linux Dash facilement, comme toute autre commande.
mv linux-dash-startup /usr/bin
Pour exécuter Linux Dash en arrière-plan, exécutez la commande suivante dans un terminal sur le serveur:
sudo linux-dash-startup