Si vous devez enregistrer votre écran pour illustrer un processus dans le cadre de votre présentation PowerPoint, vous pouvez utiliser les outils intégrés pour ce faire. Voici comment enregistrer votre écran à l’aide de PowerPoint.
Table des matières
Utilisation de l’enregistreur d’écran de PowerPoint
PowerPoint est livré avec un enregistreur d’écran intégré et pratique. L’enregistreur d’écran de PowerPoint ne peut pas faire beaucoup de choses qu’un logiciel d’enregistrement d’écran plus complet peut faire, mais c’est la beauté de celui-ci: il est idéal pour un enregistrement rapide et sans tracas.
Tout d’abord, ouvrez PowerPoint, dirigez-vous vers l’onglet « Insertion », puis cliquez sur « Enregistrement d’écran ».
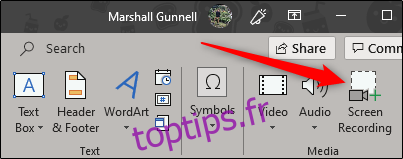
PowerPoint sera réduit et le dock d’enregistrement d’écran apparaîtra en haut de votre écran. C’est là qu’intervient la «simplicité» de la fonction d’enregistrement d’écran de PowerPoint: vous n’avez que cinq options. Par défaut, PowerPoint enregistrera l’audio et votre curseur. Activez ces options pour les désactiver si vous le souhaitez. Lorsque vous êtes prêt à continuer, cliquez sur « Sélectionner une zone ».
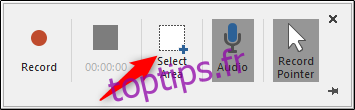
Votre pointeur se transforme en réticule. Cliquez et faites glisser pour sélectionner la zone de votre écran que vous souhaitez enregistrer.
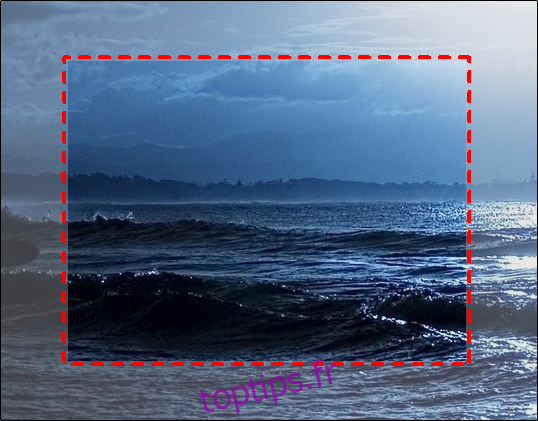
Ensuite, cliquez sur le bouton «Enregistrer» dans le dock de l’enregistreur d’écran.
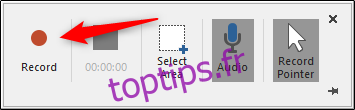
Un compte à rebours de trois secondes commencera. Une fois qu’il atteint zéro, votre enregistrement commencera. Lorsque vous avez terminé d’enregistrer tout, déplacez votre curseur vers le haut de l’écran où se trouvait le dock et le dock réapparaîtra. Cliquez sur « Arrêter ».
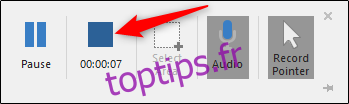
Votre enregistrement d’écran apparaîtra maintenant dans votre diapositive PowerPoint.
Personnalisation de votre enregistrement
Maintenant que vous avez intégré avec succès l’enregistrement dans votre présentation, vous souhaiterez peut-être ajuster certains des paramètres. Vous pouvez effectuer plusieurs opérations ici, notamment rogner la vidéo, définir le mode de lecture de la vidéo pendant la présentation ou appliquer un style à l’image de la vidéo.
Découper votre vidéo
Il se peut que vous souhaitiez supprimer quelques secondes de votre vidéo. Vous pouvez découper ces parties directement dans PowerPoint. Cliquez avec le bouton droit sur la vidéo et sélectionnez « Couper ».
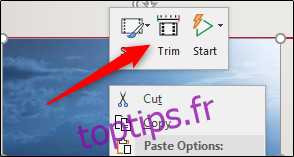
La fenêtre «Découper la vidéo» apparaîtra. Ici, cliquez et faites glisser les barres verte et rouge pour ajuster respectivement l’heure de début et de fin. Une fois que vous avez configuré cela, cliquez sur « OK ».
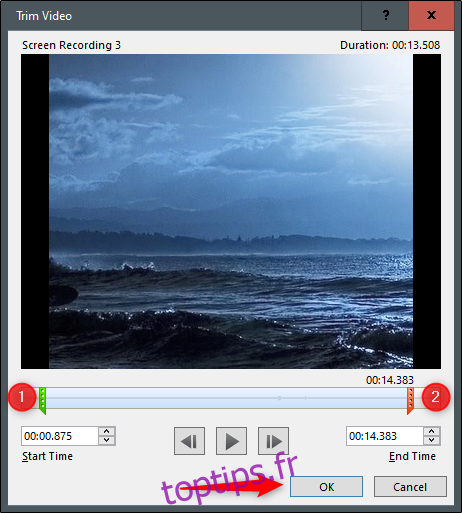
Votre vidéo va maintenant être découpée.
Définition des règles de lecture vidéo
Vous pouvez indiquer à PowerPoint comment lire votre vidéo pendant la présentation. Pour ce faire, cliquez avec le bouton droit sur la vidéo et sélectionnez «Démarrer» dans le menu.
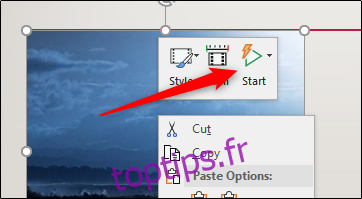
Un sous-menu apparaîtra, présentant trois options de lecture différentes:
Dans la séquence de clics: la vidéo sera lue dans l’ordre approprié que vous avez défini en termes de séquences exploitables (telles que des animations).
Automatiquement: la vidéo sera lue automatiquement lorsqu’elle apparaîtra.
Lorsque vous cliquez dessus: la vidéo sera lue lorsque vous cliquerez dessus.
Sélectionnez celui qui vous convient le mieux.
Application de styles de cadre
Si vous souhaitez rendre votre vidéo plus attrayante, vous pouvez lui appliquer un cadre. Pour ce faire, cliquez avec le bouton droit sur la vidéo et sélectionnez «Style» dans le menu.
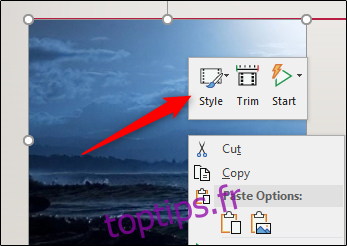
Un sous-menu apparaîtra, présentant une grande bibliothèque d’images pour votre vidéo. Le survol de chacun d’eux affichera un aperçu en direct de l’apparence du cadre.
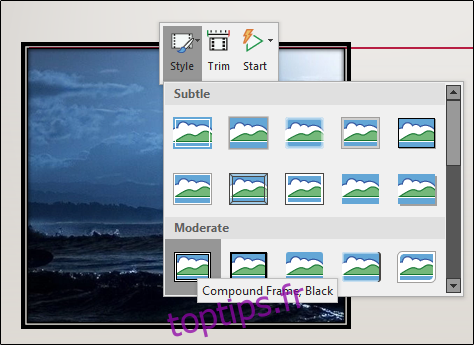
Sélectionnez celui que vous aimez et il sera appliqué à votre vidéo.
C’est tout ce qu’on peut en dire!

