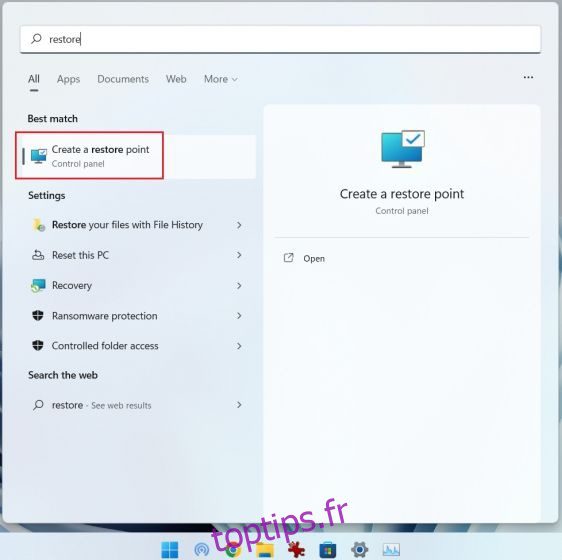Windows 11 est livré avec une excellente fonction de restauration du système qui vous permet de remonter le temps de votre PC et de restaurer vos données et paramètres en cas de problème accidentel. Par exemple, si vous avez désinstallé certains programmes de Windows 11 et que votre PC agit parce que vous avez supprimé par erreur certaines applications système, vous pouvez facilement remettre votre PC dans un état fonctionnel. Ou après avoir modifié le fichier Hosts dans Windows 11, si Internet cesse de fonctionner, vous pouvez utiliser la restauration du système dans Windows 11 pour rétablir votre ordinateur à une date antérieure. Dans tous ces scénarios, la fonction « Restauration du système » fonctionne miraculeusement bien pour restaurer votre PC Windows 11 dans un état de fonctionnement. Et dans cet article, nous vous apportons un guide détaillé sur la façon de créer un point de restauration et d’utiliser la restauration du système dans Windows 11.
Table des matières
Utiliser la restauration du système dans Windows 11 (2022)
Dans cet article, nous avons inclus un processus en trois étapes pour créer et utiliser le point de restauration dans Windows 11. Même si votre PC ne démarre pas, vous pouvez toujours accéder à la restauration du système et passer à une sauvegarde à partir d’une date antérieure. Développez le tableau ci-dessous et passez à une section appropriée.
Comment créer un point de restauration système dans Windows 11
Avant d’apporter des modifications à l’échelle du système, telles que le déblocage de Windows 11 ou l’application de hacks de registre dans Windows 11, n’oubliez pas de créer un point de restauration pour protéger vos données. En cas de panne ou de panne de votre PC, vous pouvez utiliser la fonction de restauration du système de Windows 11 pour restaurer le PC à une date antérieure. Voici comment créer un point de restauration dans Windows 11.
1. Appuyez sur la touche Windows et tapez « restaurer ». Parmi les résultats de la recherche, cliquez sur « Créer un point de restauration ». Cela ouvrira instantanément la fenêtre Propriétés système.

2. Ensuite, vous devez activer la protection du système avant de créer un point de restauration. Pour ce faire, sélectionnez le lecteur « C » et cliquez sur « Configurer ».
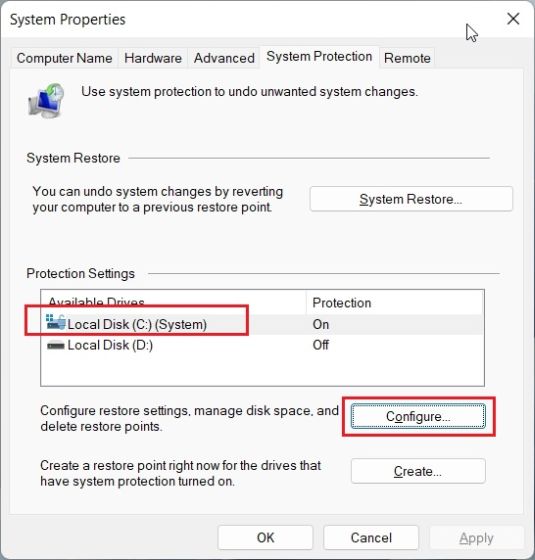
3. Ici, activez « Activer la protection du système » et cliquez sur « OK ».
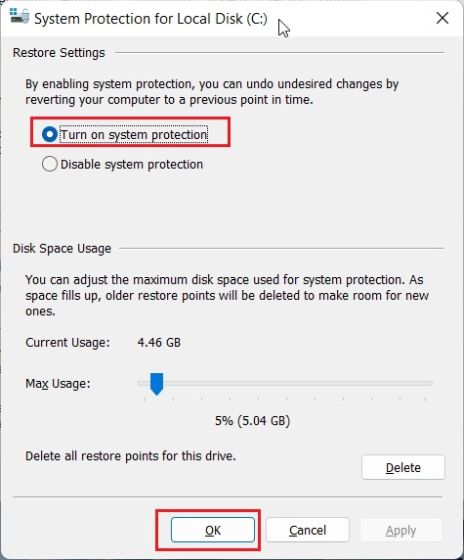
4. Maintenant, cliquez sur « Créer » pour créer un point de restauration sur Windows 11.
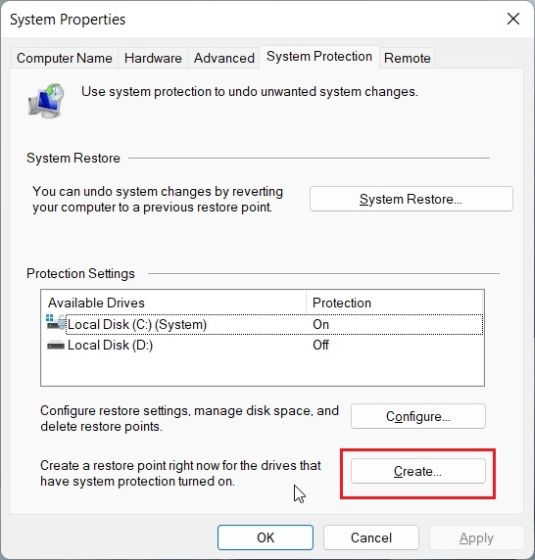
5. Donnez un nom au point de restauration. La date et l’heure sont ajoutées automatiquement, il est donc recommandé de mentionner la raison de la création du point de restauration. Par exemple, je souhaite débloquer mon PC Windows 11 pour améliorer ses performances, j’ai donc ajouté « debloat » comme nom du point de restauration système.
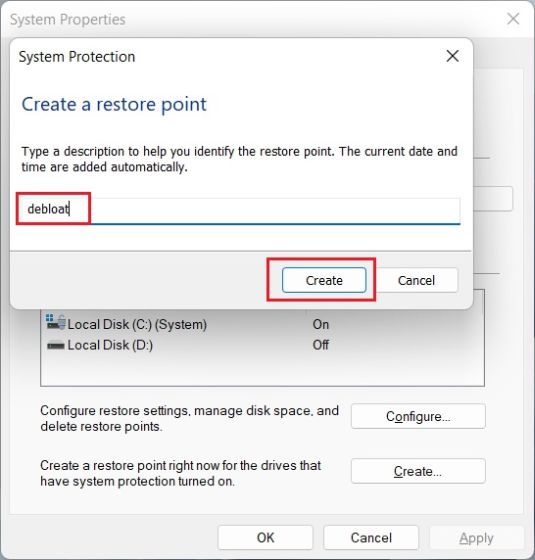
6. Dans 10 à 20 secondes, le point de restauration sera créé sur votre PC Windows 11. Certains PC peuvent prendre beaucoup plus de temps, selon le stockage et le matériel disponibles. C’est pourquoi nous vous suggérons également de supprimer périodiquement les fichiers temporaires dans Windows 11 et de libérer de l’espace disque pour éviter que les fichiers indésirables ne se retrouvent sur votre PC.
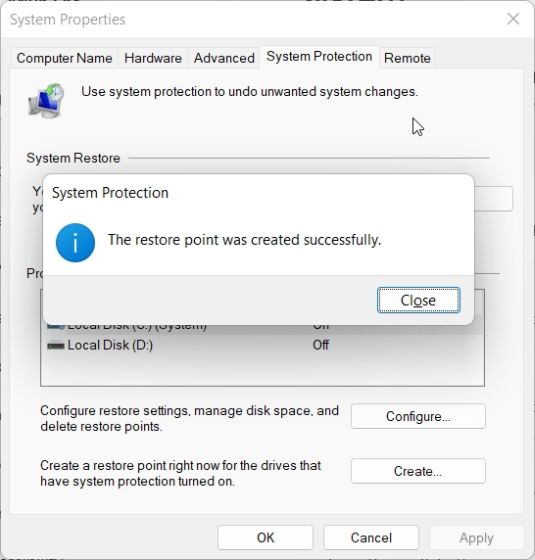
Utiliser le point de restauration du système dans Windows 11 à partir du bureau
1. Maintenant que vous avez créé avec succès le point de restauration, il est temps d’utiliser la restauration du système dans Windows 11 pour remonter dans le temps. Appuyez sur la touche Windows et tapez à nouveau « restaurer ». Et ouvrez l’onglet Propriétés système en cliquant sur « Créer un point de restauration », comme nous l’avons fait dans la section ci-dessus.

2. Ensuite, cliquez sur « Restauration du système ».
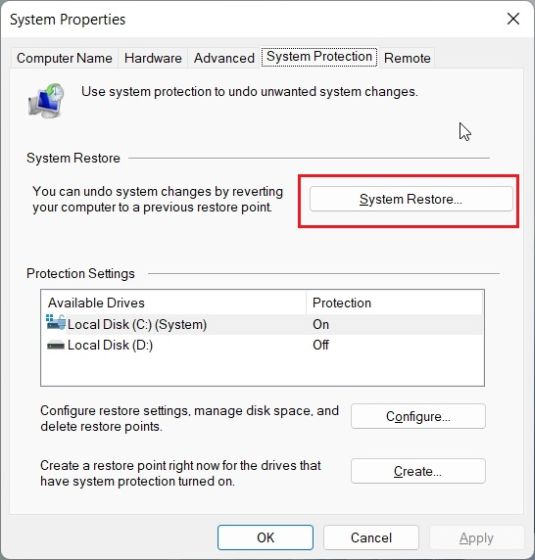
3. Une nouvelle fenêtre de restauration du système s’ouvrira. Ici, cliquez sur « Suivant ».
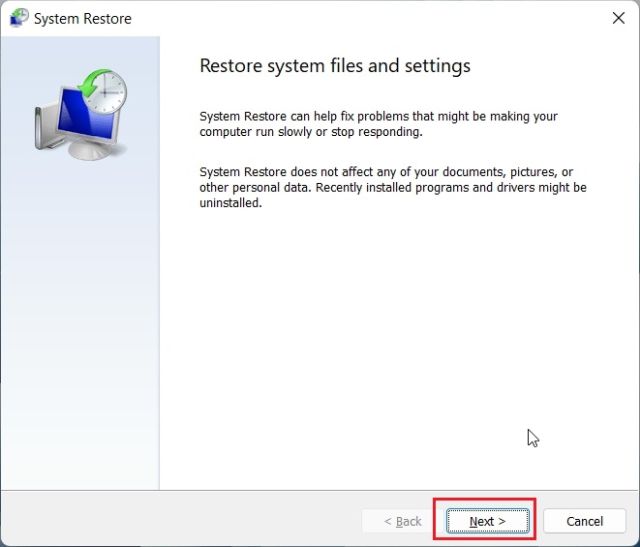
4. Vous trouverez tous les points de restauration que vous avez créés sur votre ordinateur Windows 11 à ce jour. En fonction de la date, de l’heure et du nom de l’événement, choisissez le point de restauration et cliquez sur « Suivant ».
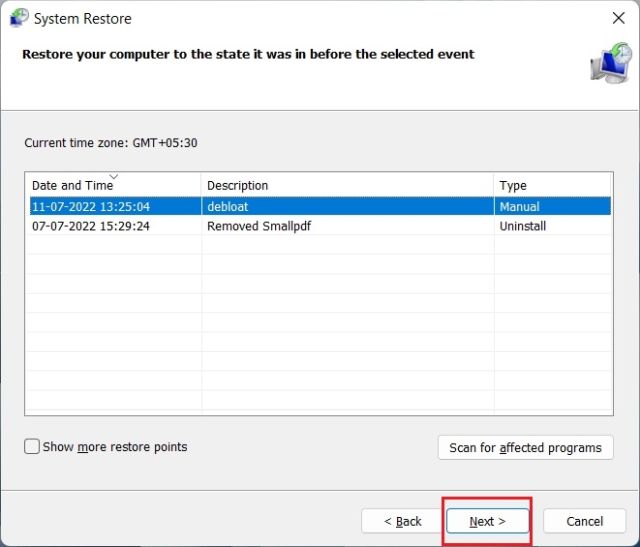
5. Enfin, cliquez sur « Terminer », et cela redémarrera votre PC Windows 11 pour commencer le processus de restauration du système.
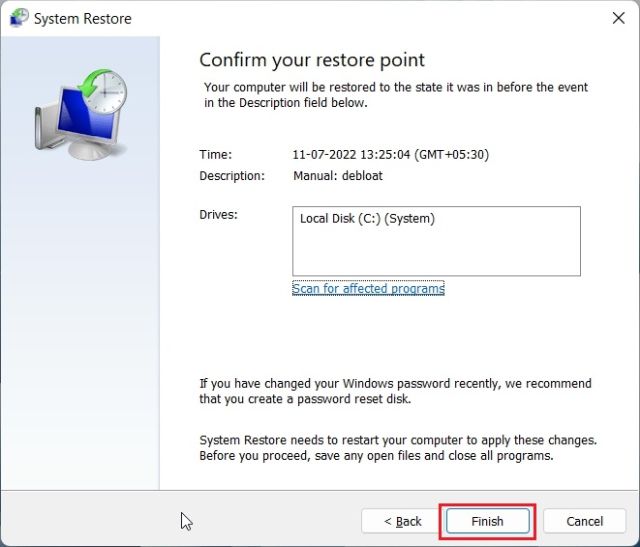
Exécutez la restauration du système dans Windows 11 à partir des options de démarrage avancées
Si votre PC Windows 11 ne démarre pas ou affiche un écran noir après une mise à jour Windows, vous pouvez choisir de restaurer le système à partir de l’écran de démarrage avancé. Voici comment vous pouvez restaurer votre PC à un état fonctionnel à partir du menu de démarrage.
1. Si votre PC démarre sur un écran « Options avancées », cliquez sur ce bouton pour ouvrir la page de dépannage.
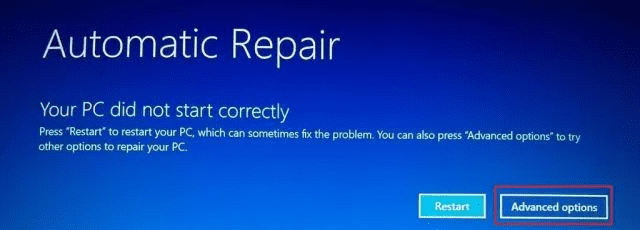
2. Si ce n’est pas le cas, suivez ces instructions pour ouvrir de force le menu de récupération. Tout d’abord, éteignez votre ordinateur. Maintenant, allumez-le et lorsque le signe de chargement de Windows apparaît, éteignez à nouveau le PC. Répétez cette opération 2 à 3 fois et Windows sera obligé de charger son écran de récupération. Sur certains ordinateurs, appuyer sur F2, F8 ou F12 pendant le démarrage ouvre également l’écran de récupération au démarrage, alors essayez également ces touches.
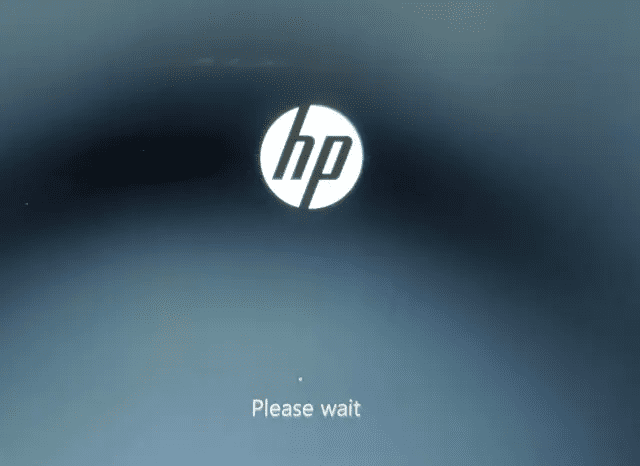
3. Ensuite, cliquez sur « Résoudre les problèmes ».
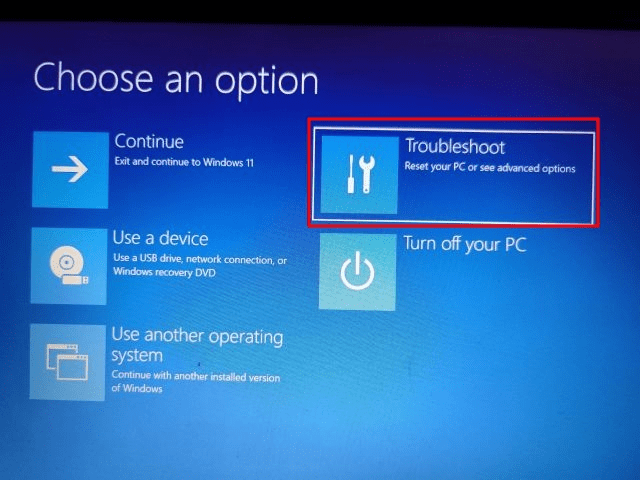
4. Après cela, ouvrez le menu « Options avancées ».
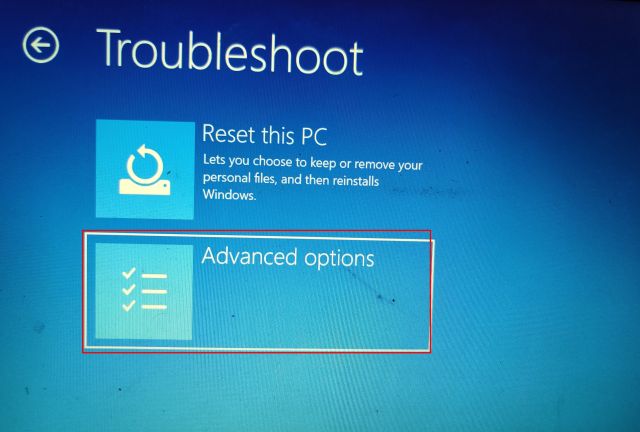
5. Ici, vous trouverez l’option « Restauration du système ». Clique dessus.
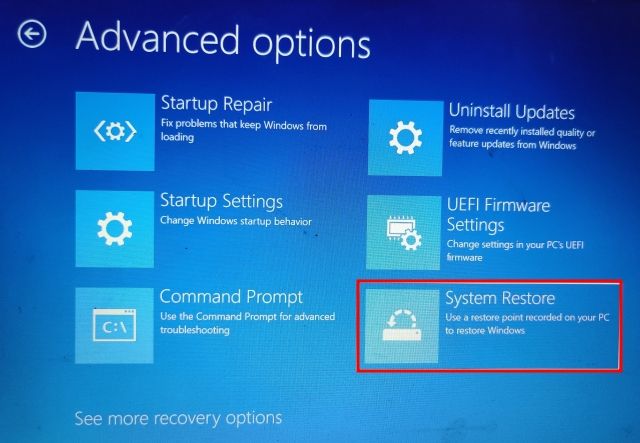
6. Une nouvelle fenêtre « Restauration du système » va maintenant s’ouvrir et vous devez cliquer sur « Suivant » pour continuer.
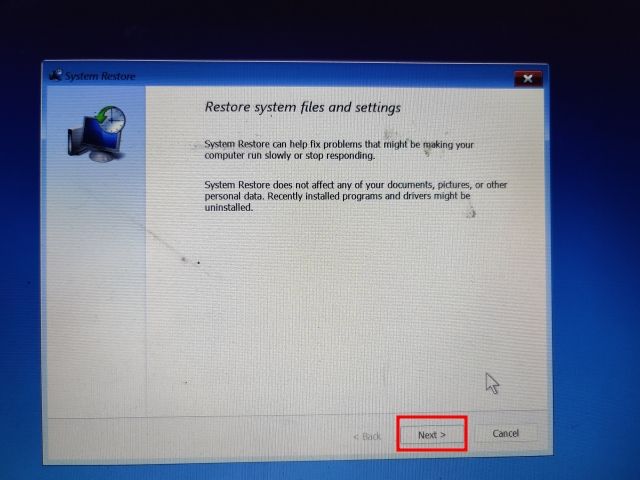
7. Ici, dans la liste qui s’affiche, choisissez le point de restauration auquel vous souhaitez revenir sur votre PC Windows 11.
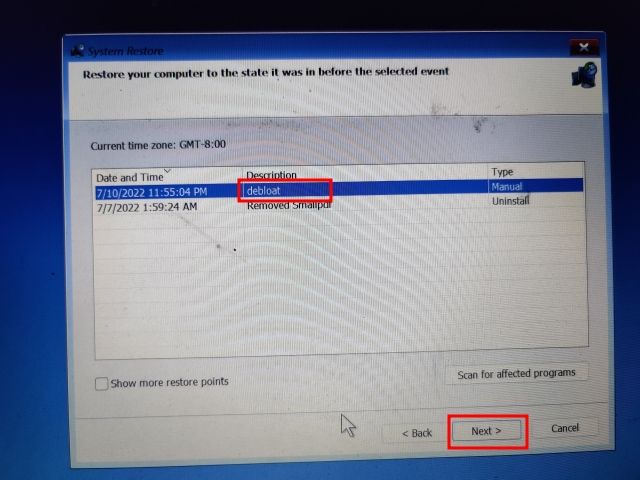
8. Enfin, cliquez sur « Terminer », et cela lancera le processus de restauration du système dans Windows 11 à partir de l’écran de démarrage.
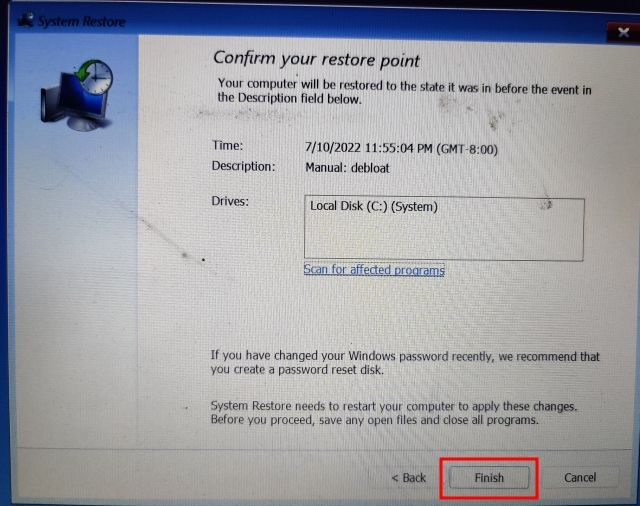
Récupérer votre PC avec la restauration du système dans Windows 11
Voici donc comment vous pouvez utiliser la restauration du système dans Windows 11. Bien que je n’aie pas eu à utiliser cet outil depuis longtemps, c’est bien d’avoir cette fonctionnalité dans Windows 11. Si vous ne parvenez pas à réinitialiser votre PC Windows 11, la restauration du système aura votre dos. Quoi qu’il en soit, c’est à peu près tout ce que vous devez savoir sur la création d’un point de restauration du système et la récupération de votre PC Windows 11 à l’aide de cette fonctionnalité. De plus, si vous avez oublié votre mot de passe Windows 11, suivez notre guide lié pour vous reconnecter et récupérer votre PC sans aucune perte de données. Enfin, si vous avez des questions, faites-le nous savoir dans la section des commentaires ci-dessous.