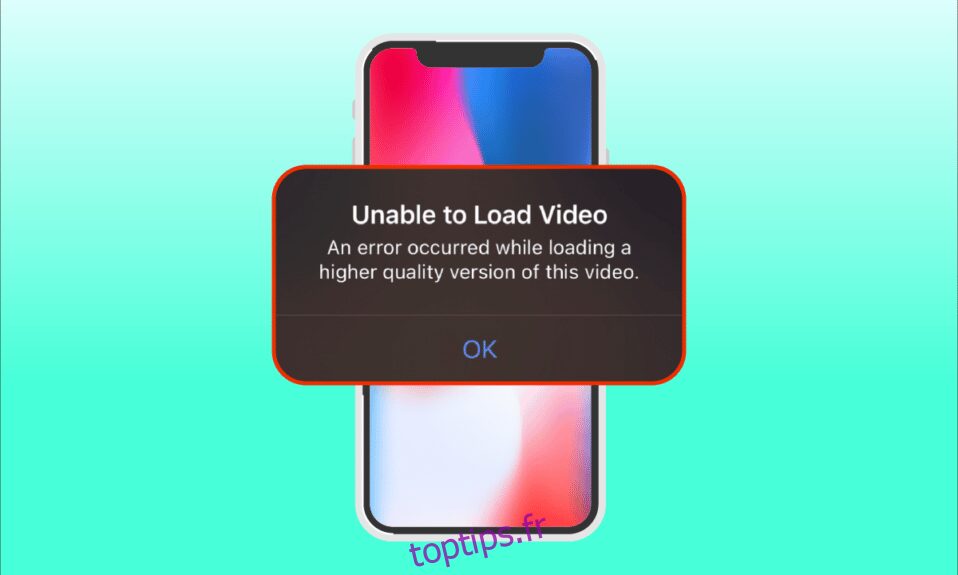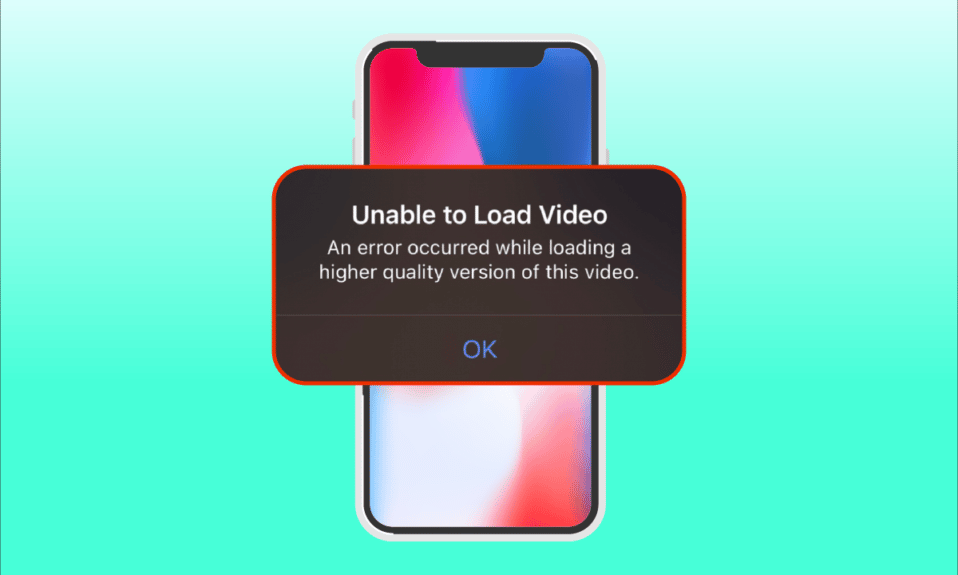
L’iPhone est un excellent smartphone bien connu pour son innovation, ses fonctionnalités et son design. C’est l’une des marques les plus recherchées principalement par les professionnels et les gens d’affaires. Ils utilisent une technologie de pointe pour capturer des vidéos de haute qualité. Cependant, ils sont également susceptibles de provoquer des erreurs. Récemment, plusieurs utilisateurs ont signalé qu’ils rencontraient le problème d’une erreur survenue lors du chargement d’une version de meilleure qualité de cette vidéo lorsqu’ils essayaient d’ouvrir une vidéo via l’application Photos. Si vous êtes frustré par cette incapacité à charger la vidéo, un problème d’erreur s’est produit, alors c’est tout à fait compréhensible. Dans cet article, nous expliquerons comment corriger une erreur survenue lors du chargement d’une version de qualité supérieure de cette vidéo sur iPhone.
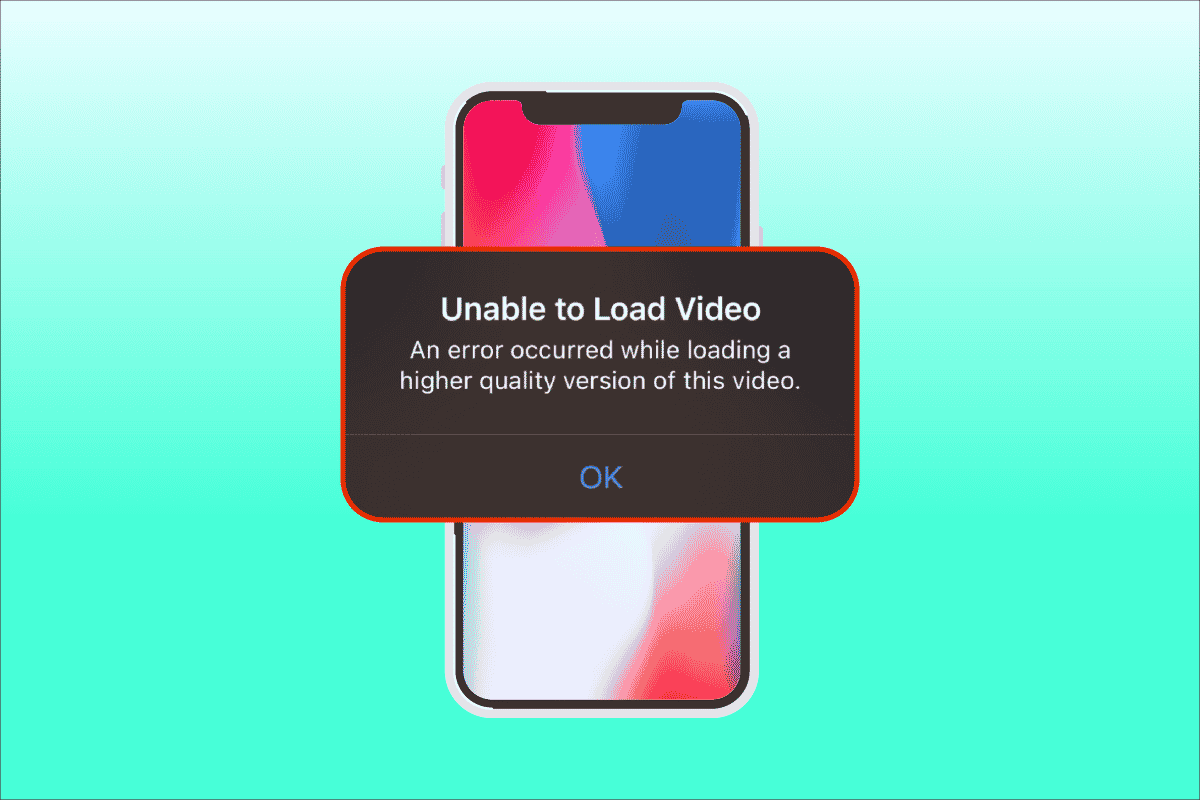
Table des matières
Comment réparer une erreur survenue lors du chargement d’une version de meilleure qualité de cette vidéo sur iPhone
Il existe diverses raisons et causes à l’origine du problème d’impossibilité de charger la vidéo, une erreur s’est produite, que vous devez comprendre avant de passer directement aux diagnostics.
- Utilisation d’une version iOS obsolète sur votre iPhone.
- Présence d’une configuration non pertinente présente dans les paramètres de l’appareil photo de l’iPhone.
- Certains modules multimédia incompatibles affectent le chargement correct des vidéos de haute qualité.
- Disponibilité de moins de stockage dans iCloud ou iPhone.
- Présence de problèmes techniques inconnus dans divers composants logiciels de l’iPhone.
- Connexion Internet instable et problèmes de routeur.
Maintenant que vous comprenez les différentes causes d’une erreur survenue lors du chargement d’une version de qualité supérieure de ce problème d’iPhone vidéo. Examinons les solutions. Essayez chaque méthode jusqu’à ce que vous trouviez votre solution potentielle.
Remarque : Nous avons utilisé le modèle de téléphone iPhone 13 Pro uniquement à des fins d’illustration.
Méthode 1 : Étapes de dépannage de base
Cette première méthode consiste en des moyens de dépannage simples à effectuer dans un premier temps. Celles-ci peuvent sembler idiotes, mais il est impératif de vérifier la moindre des choses pour toute solution technique. Par conséquent, assurez-vous de vérifier une par une toutes les solutions de dépannage de base ci-dessous pour résoudre l’impossibilité de charger la vidéo en cas d’erreur.
1. Vérifiez la connexion Internet
La vitesse et la qualité de la connectivité sont les composants importants requis pour une connexion Internet stable. S’il y a un problème de réseau, cela peut empêcher l’application photo présente dans l’iPhone d’accéder au serveur Apple. Par conséquent, assurez-vous de vérifier que votre connexion de données Wi-Fi ou cellulaire fonctionne bien. Cela peut être facilement fait en exécutant un SpeedTest. Une fois qu’Internet est stable, essayez d’accéder à la vidéo que vous n’avez pas pu charger.
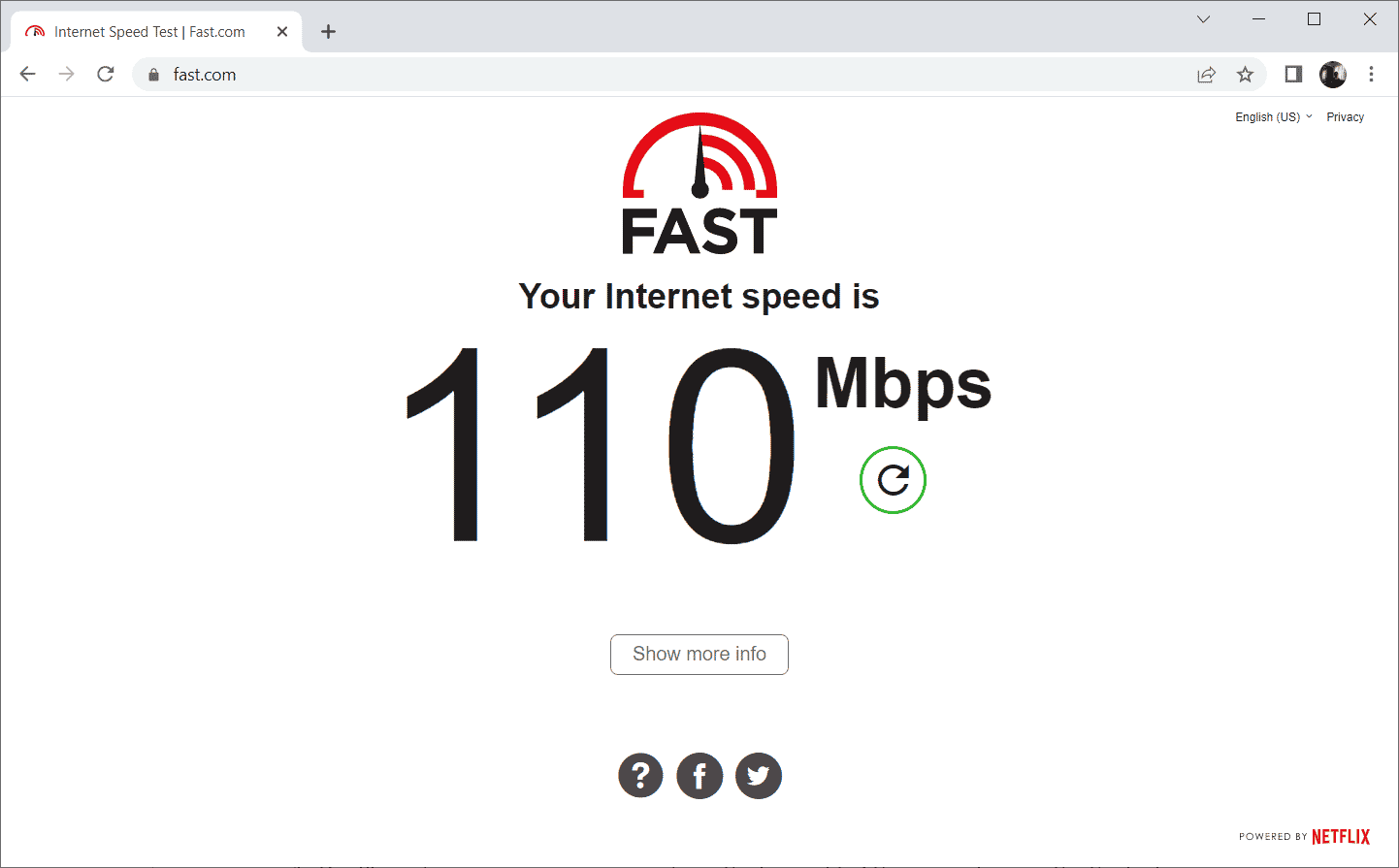
2. Activer le mode avion
Le mode avion créé à l’origine pour les utilisateurs qui embarquent dans l’avion. Pourtant, aujourd’hui, ils sont utilisés pour désactiver votre service téléphonique et votre connexion réseau pendant une certaine durée. De cette façon, si un problème pertinent est trouvé, il le résout une fois que vous avez activé et désactivé le mode avion, ce qui garantit à son tour le chargement de la vidéo d’erreur sans aucune interruption sur votre iPhone. Voici comment procéder.
1. Sur la page de l’écran d’accueil de l’iPhone, balayez vers le bas en haut à droite de l’écran pour ouvrir le centre de contrôle.
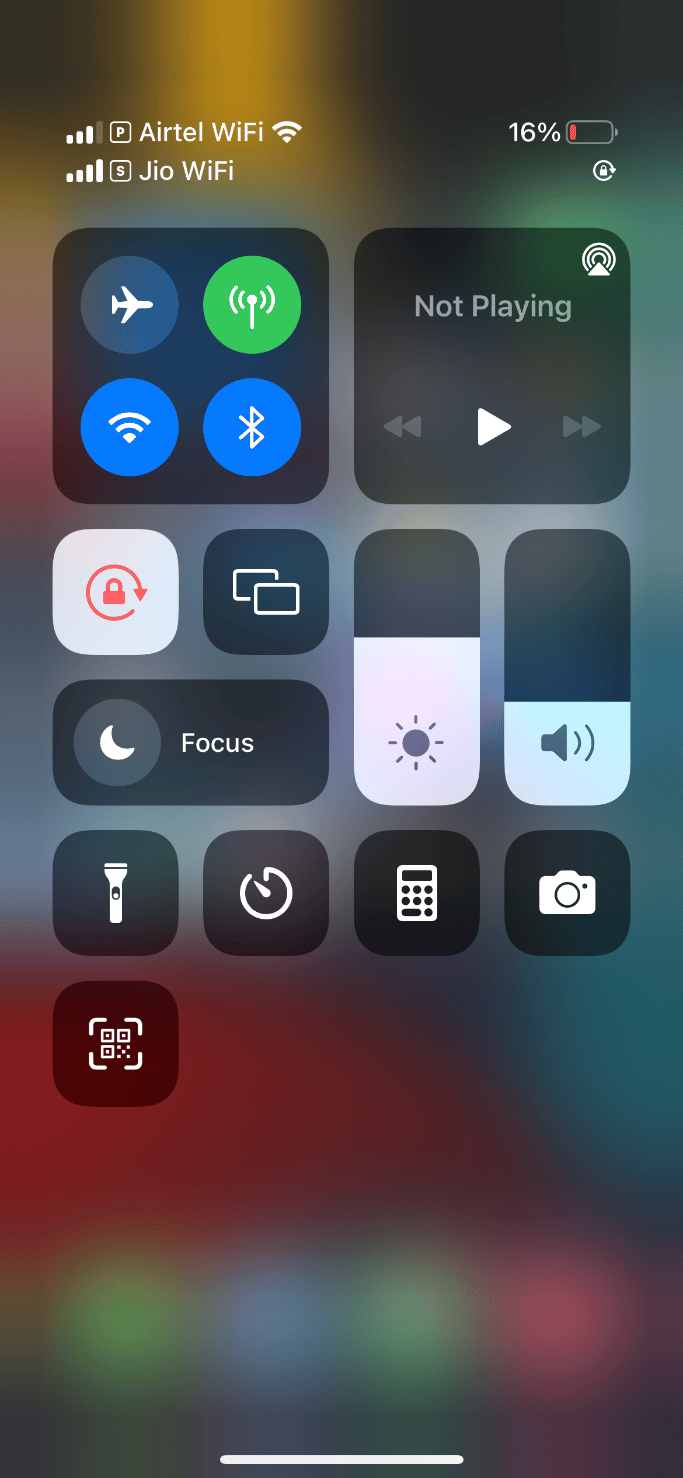
2. Appuyez sur l’icône de l’avion pour activer le mode Avion.
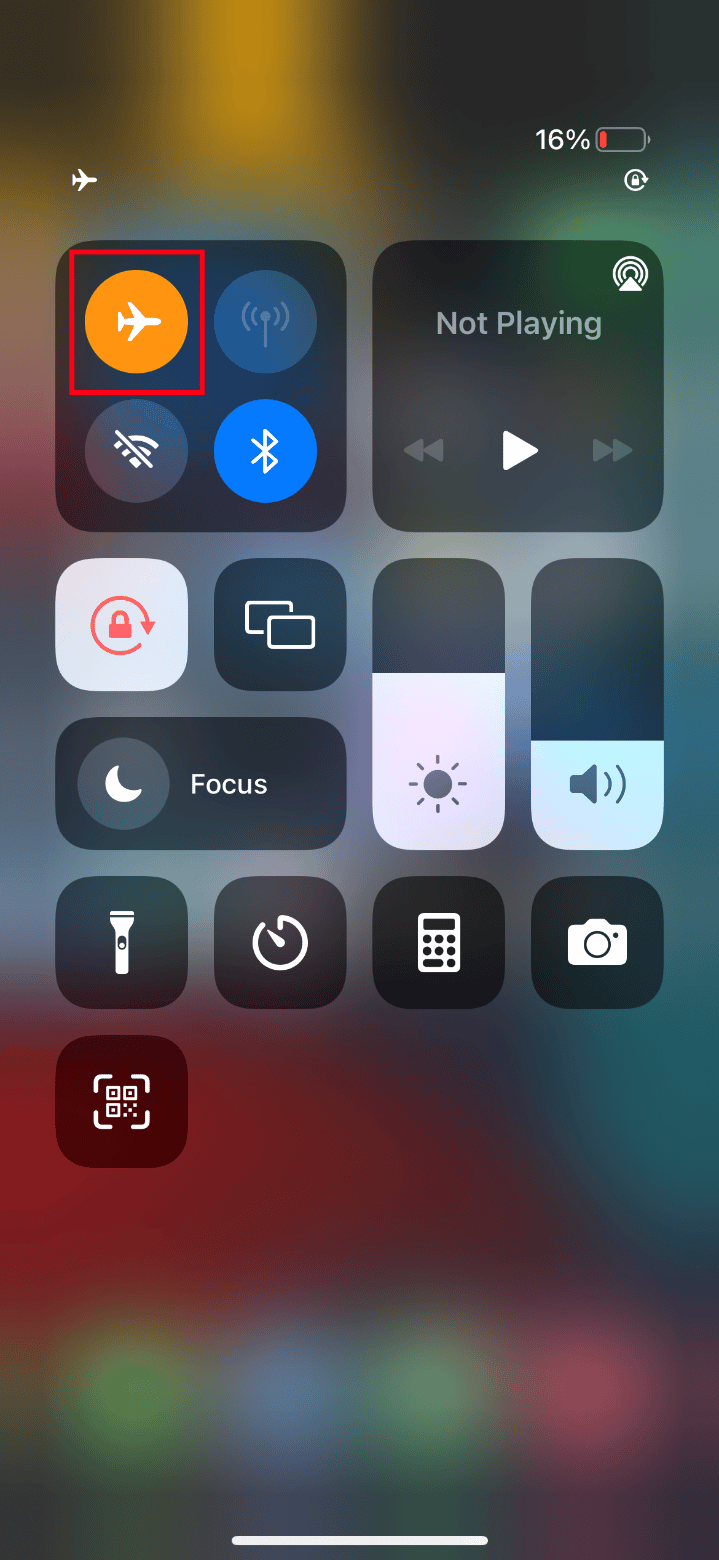
3. Attendez au moins dix secondes.
4. Maintenant, appuyez à nouveau sur l’icône de l’avion pour désactiver le mode avion activé.
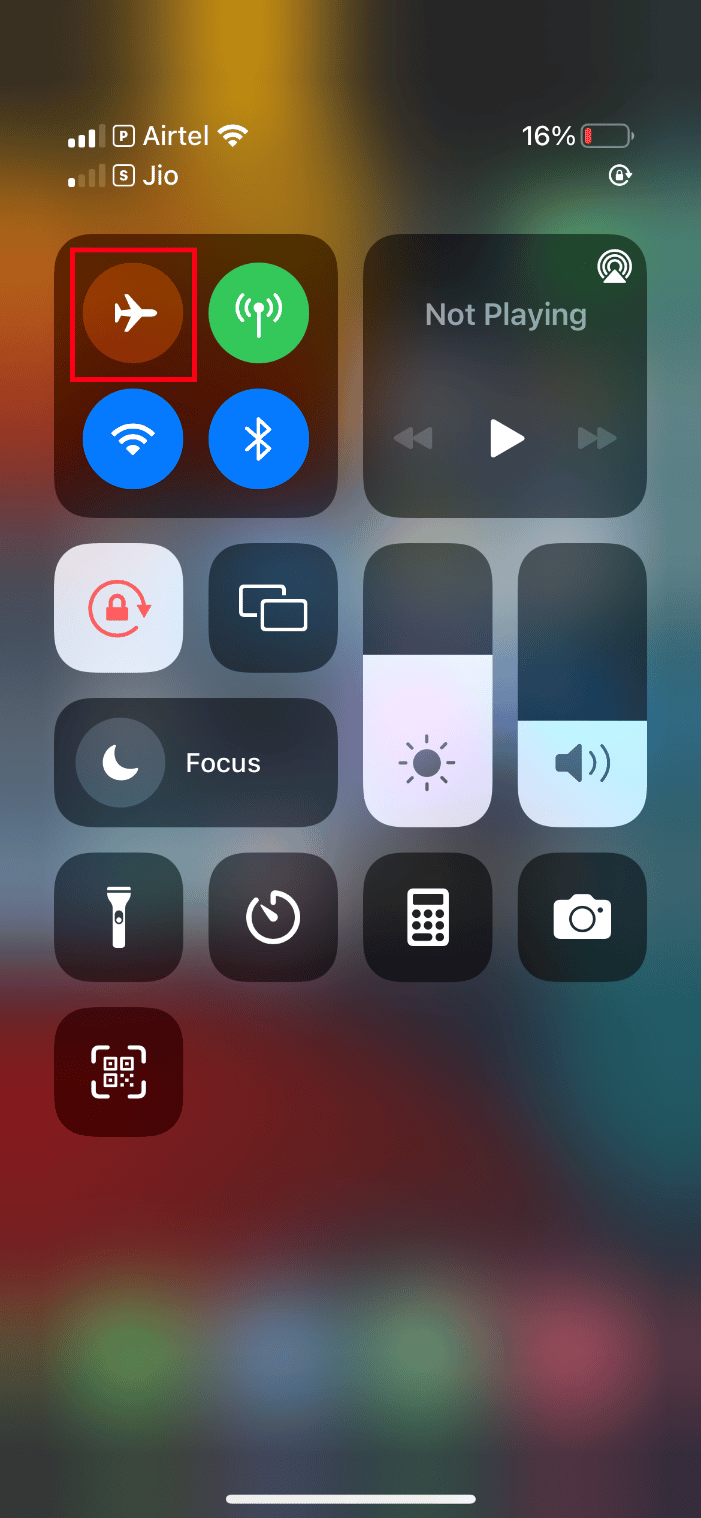
Une fois ces étapes terminées, essayez de charger la vidéo d’erreur et vérifiez si vous pouvez la voir sans aucun problème.
3. Redémarrez l’iPhone
Le redémarrage de votre téléphone aide toujours à résoudre tout problème technique. Cette méthode est importante car elle réinitialise complètement votre téléphone et nettoie toute la mémoire de votre appareil. Ainsi, cette étape est un must pour en faire un.
1. Sur votre iPhone, appuyez simultanément sur les boutons Veille et Volume bas et maintenez-les enfoncés.
2. Maintenant, une diapositive pour éteindre l’écran apparaît. Ensuite, faites glisser le curseur de gauche à droite et éteignez votre téléphone.
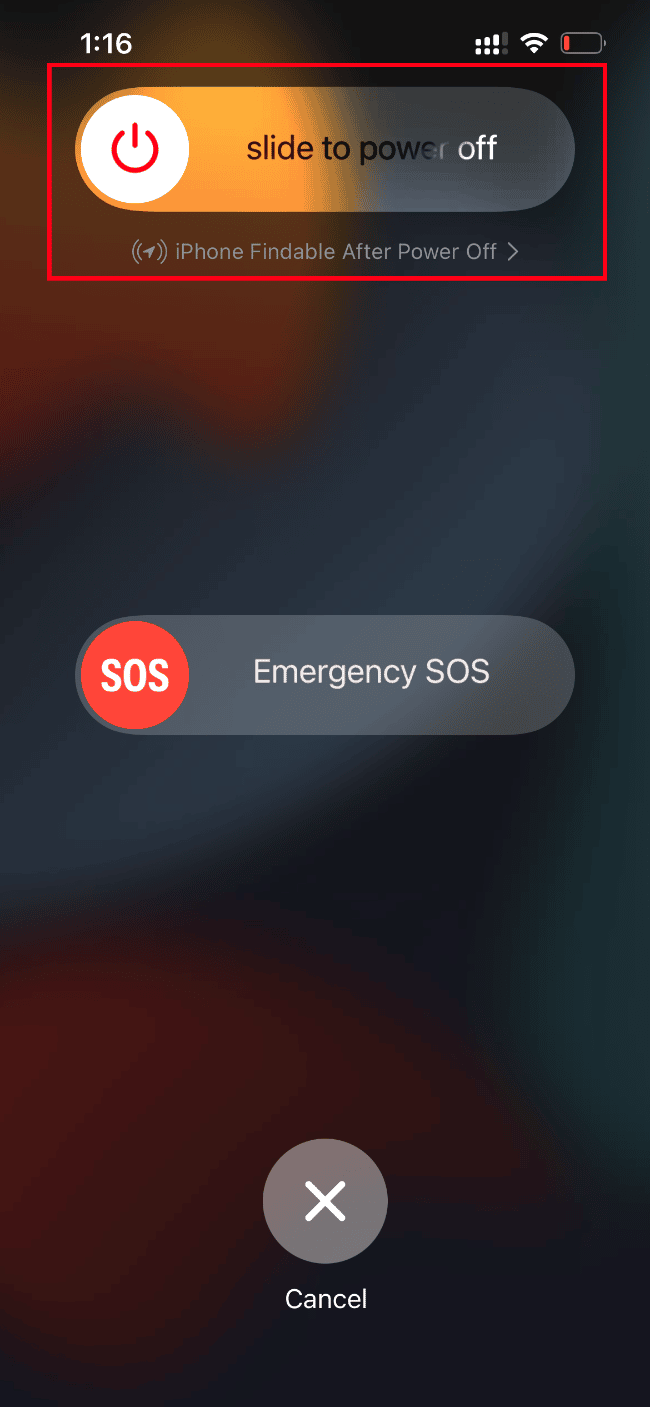
3. Attendez au moins 15 à 30 secondes. Ensuite, pour le redémarrer, maintenez enfoncé le bouton Veille jusqu’à ce que l’icône Apple apparaisse sur l’écran d’affichage de votre iPhone.
Enfin, essayez maintenant de lancer la vidéo que vous n’avez pas pu charger plus tôt.
4. Reconnectez-vous à l’iPhone
Déconnectez-vous d’abord, puis connectez-vous pour réorganiser l’intégralité de votre iPhone en cas de problème technique temporaire sur l’appareil. Par conséquent, pour résoudre l’impossibilité de charger la vidéo, une erreur s’est produite sur l’iPhone, reconnectez-vous à votre appareil iPhone en suivant les étapes ci-dessous.
1. Lancez l’application Paramètres sur votre iPhone.
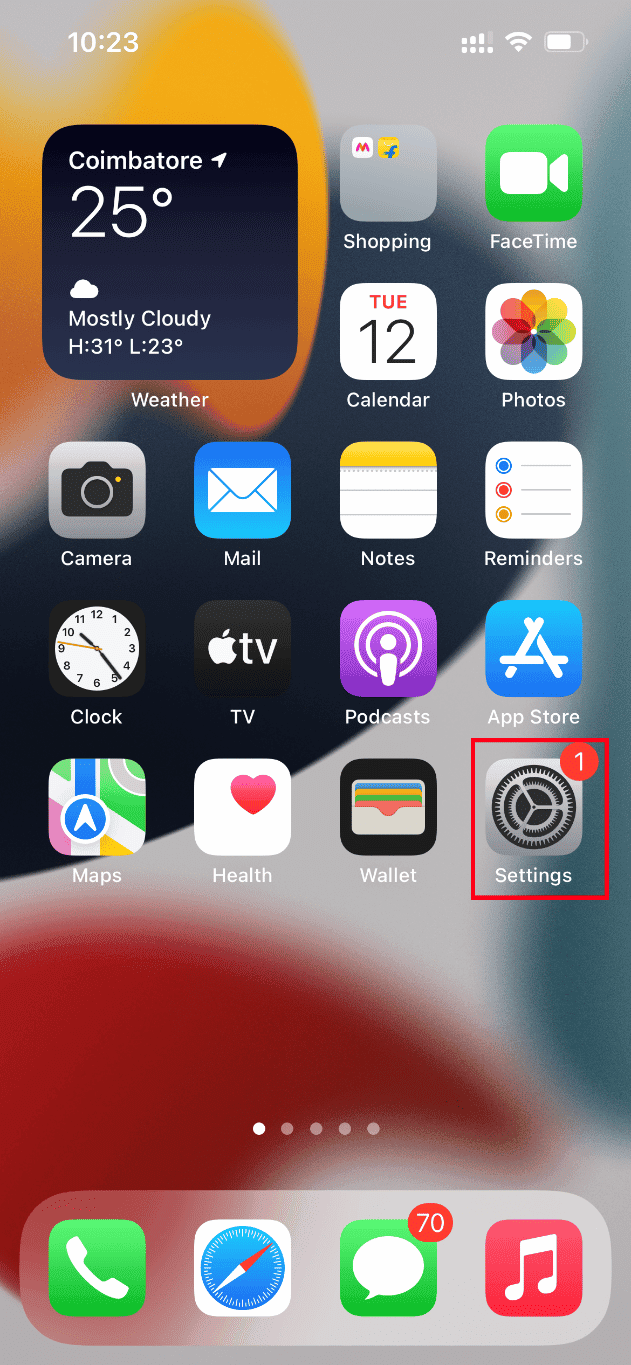
2. Appuyez sur l’option Identifiant Apple.
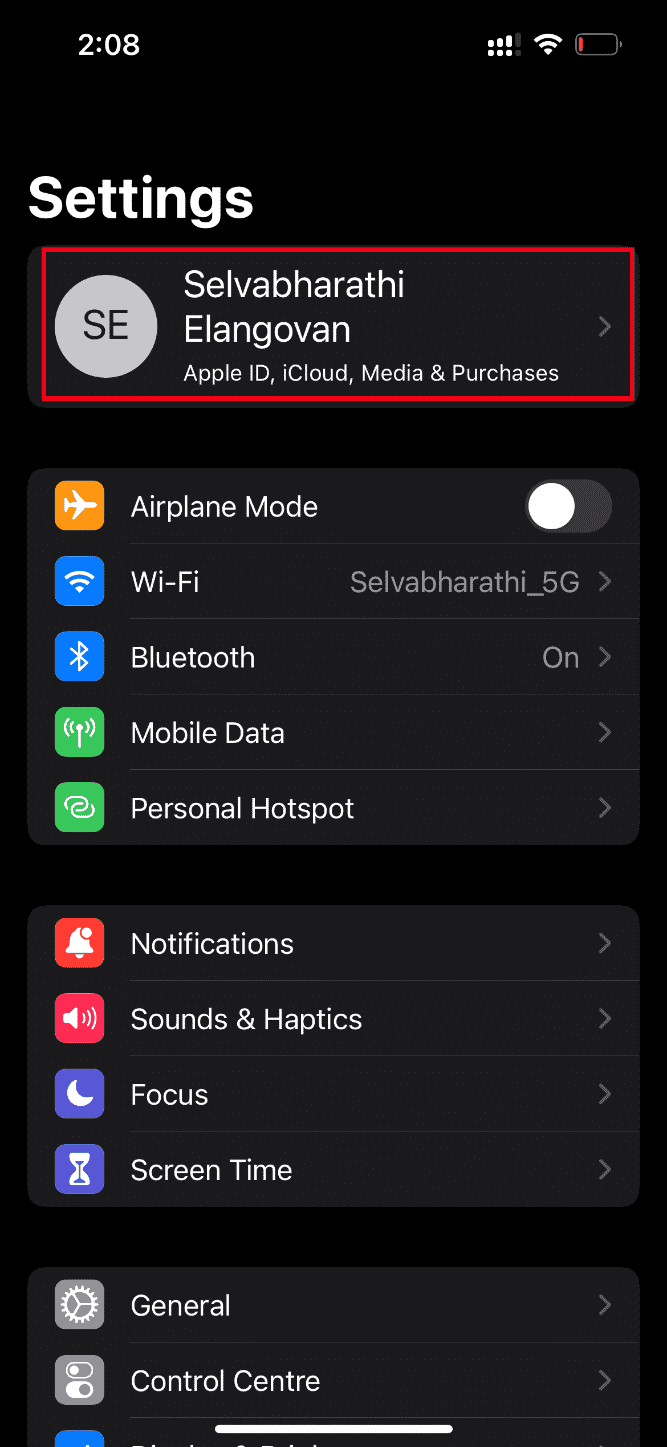
3. Appuyez sur le bouton Se déconnecter comme indiqué.
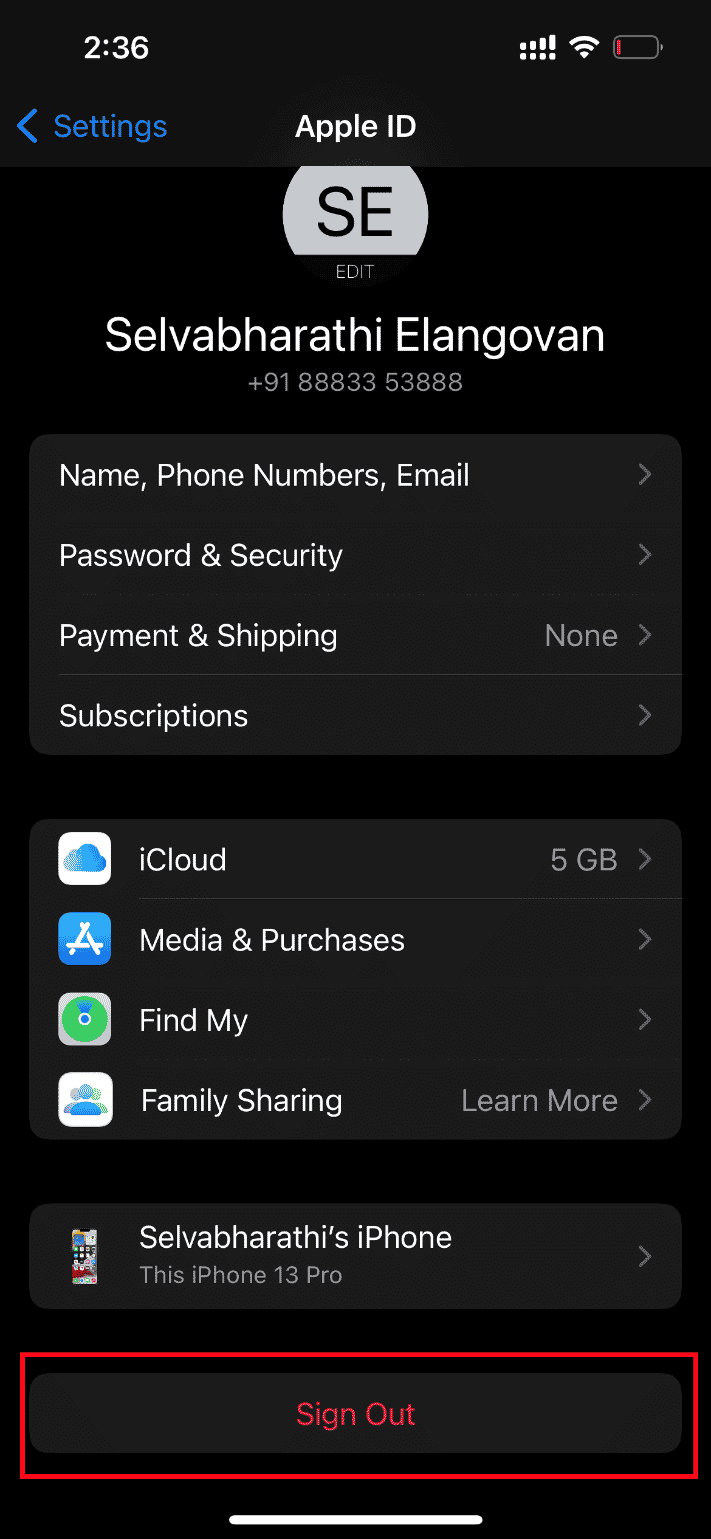
4. Une fois déconnecté, redémarrez votre iPhone.
5. Entrez vos identifiants de connexion et reconnectez-vous à votre iPhone.
Enfin, essayez de charger la vidéo problématique et vérifiez si cette méthode a réussi à corriger l’impossibilité de charger la vidéo, une erreur s’est produite.
5. Mettre à niveau iOS
La mise à jour fait partie intégrante de tout système d’exploitation. En effet, les fabricants publient une version mise à niveau de tous les systèmes d’exploitation en corrigeant les bogues et les erreurs prédominants. En fait, cette dernière version est également incluse avec de nouvelles fonctionnalités de sécurité et de compatibilité. Or, ces raisons justifient l’importance d’une mise à jour. En ce qui concerne les iPhone, ils ont généralement un mode automatique activé qui surveille régulièrement la disponibilité des mises à jour et effectue la tâche de mise à jour par lui-même. Néanmoins, vous pouvez également le vérifier et le mettre à jour manuellement. Voyons comment.
1. Appuyez sur l’option Paramètres de votre iPhone.
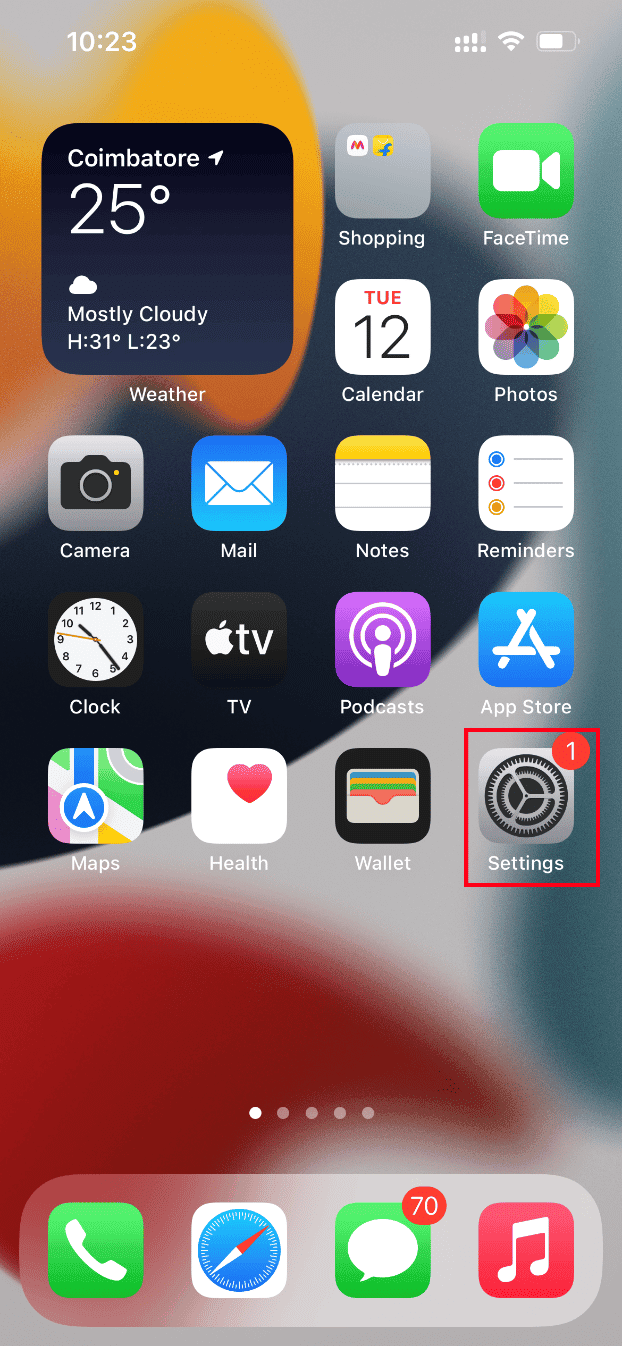
2. Faites défiler vers le bas et localisez l’onglet Général pour lancer les paramètres généraux. Ensuite, appuyez dessus.
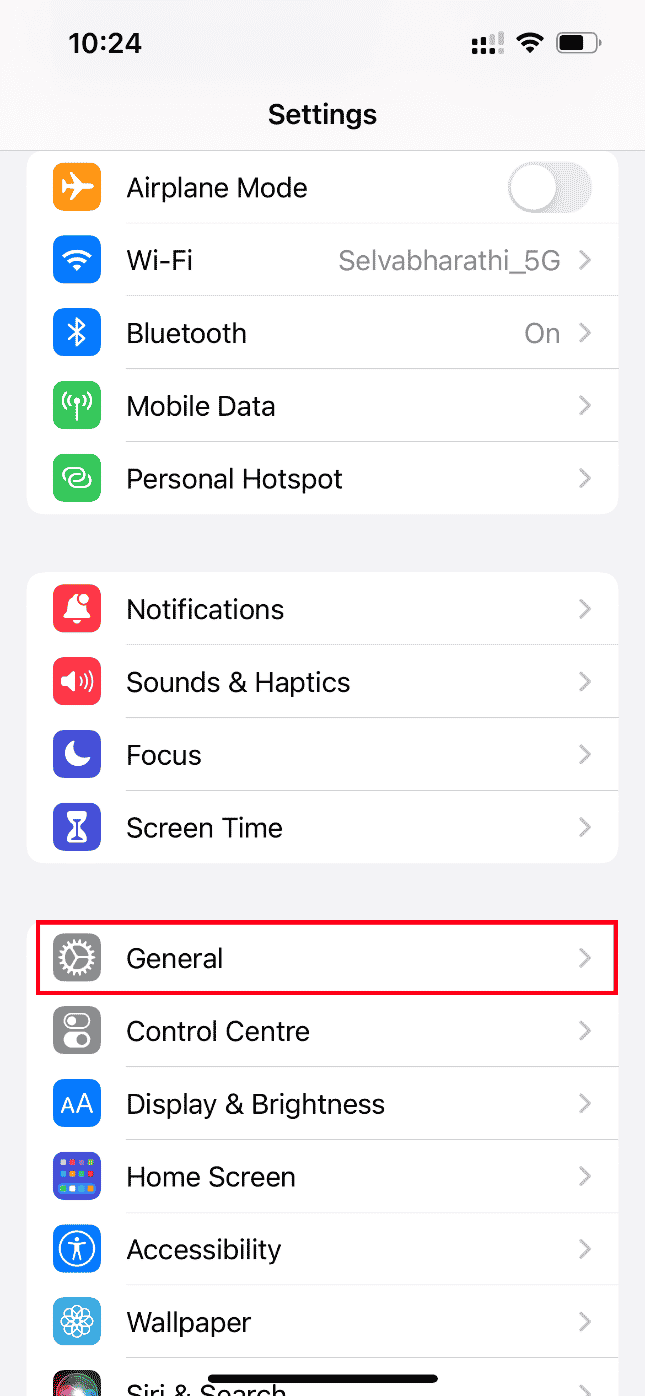
3. Sous Paramètres généraux, appuyez sur Mise à jour logicielle.
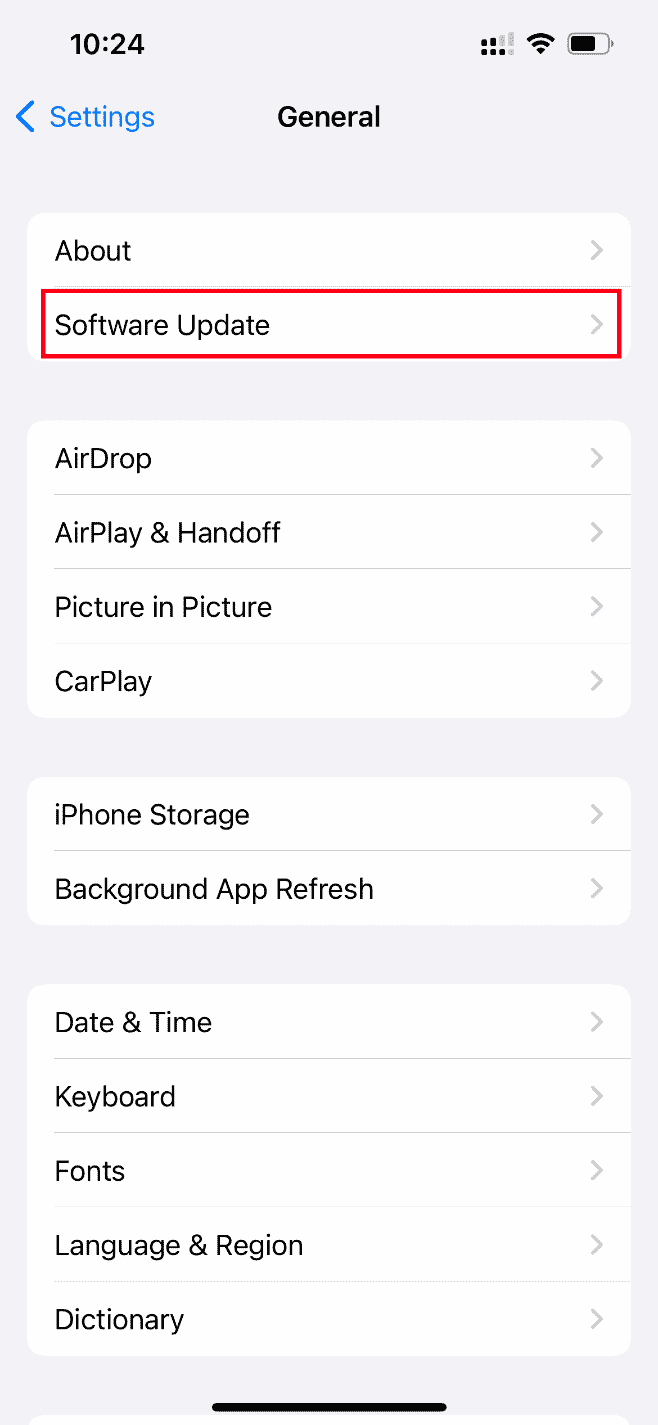
4. Si votre iPhone est entièrement mis à jour, vous trouverez le message iOS est à jour.
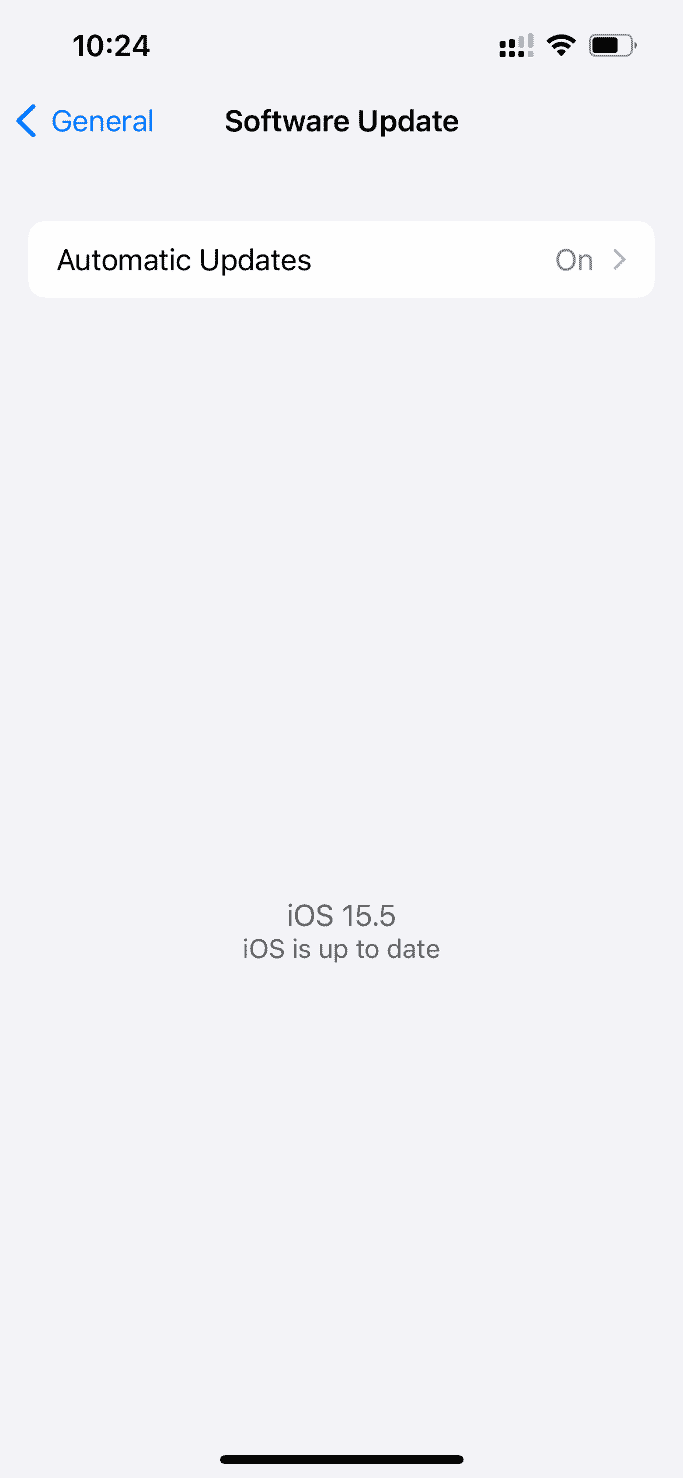
5. Si ce n’est pas le cas, appuyez sur le bouton Télécharger et installer pour mettre à jour manuellement.
6. Encore une fois, appuyez sur Installer pour télécharger la version récente d’iOS.
6. Vérifier la page d’état du système
Parfois, il est possible que l’application Photos ne parvienne pas à charger des vidéos depuis iCloud en raison de problèmes de serveur. Par conséquent, vous devez vous rendre sur la page État du système Apple et vérifier s’il existe un problème pertinent signalé par l’équipe Apple dans la section des photos. Si le problème est répertorié, vous devez attendre que l’équipe le résolve, ce qui peut prendre un certain temps.
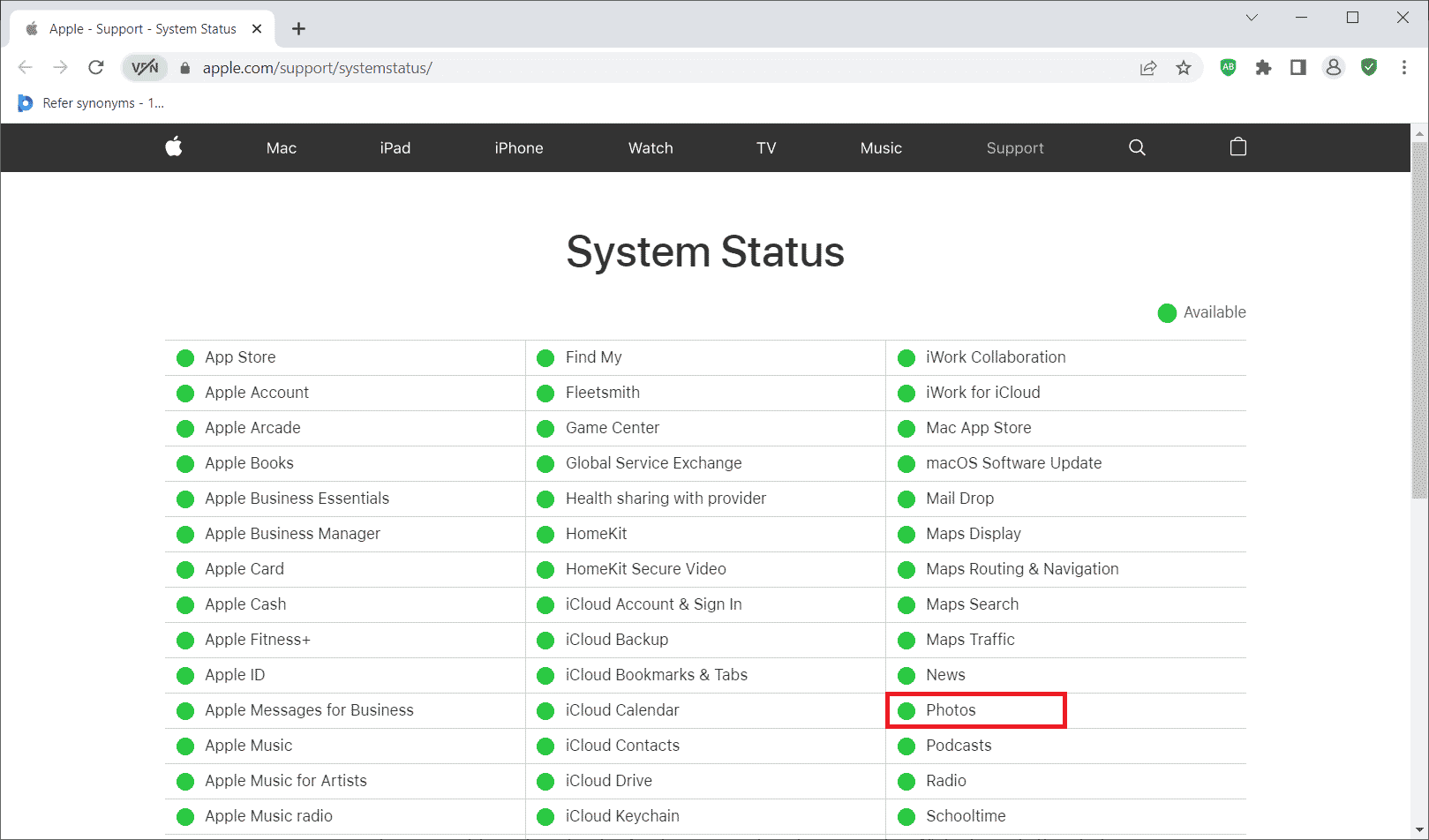
7. Redémarrez le routeur
Essayez de redémarrer votre navigateur. En effet, cette action élimine tout problème technique étrange, s’il est présent, du côté du routeur. Alternativement, vous pouvez essayer une autre connexion Wi-Fi elle-même pour vérifier si cela aide à résoudre le problème de chargement. Lisez notre guide pour redémarrer le routeur.

8. Importer une vidéo dans iMovie
De nombreux utilisateurs ont signalé que cette méthode fonctionnait plutôt bien. Tout ce que vous avez à faire est d’importer la vidéo problématique dans iMovie et de la lire. Ensuite, vérifiez si cela résout le problème d’erreur de chargement.
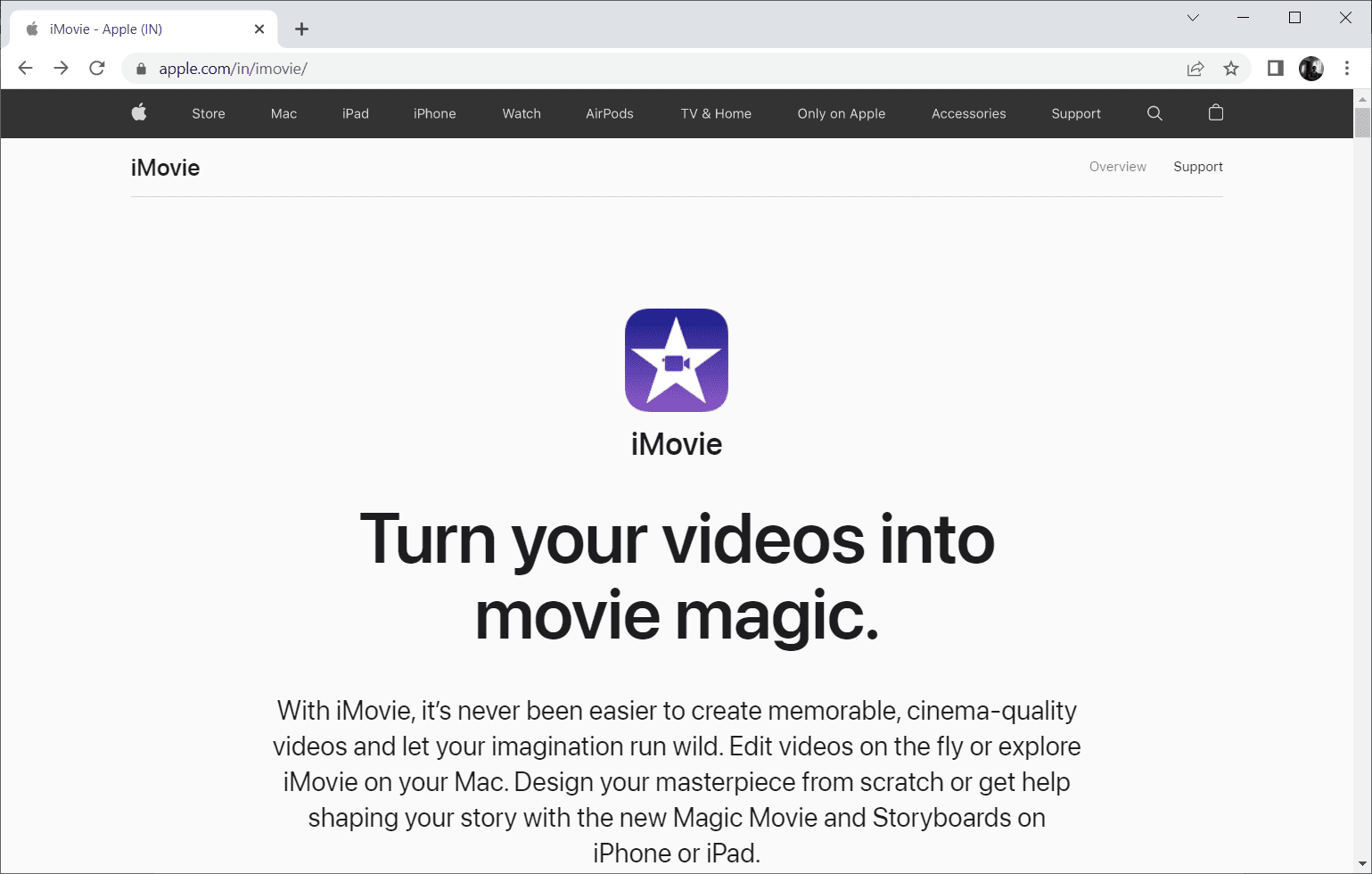
9. Dupliquer la vidéo
Parfois, la duplication de la vidéo problématique peut résoudre l’erreur de chargement. Voici comment procéder.
1. Lancez l’application Photos sur votre iPhone.
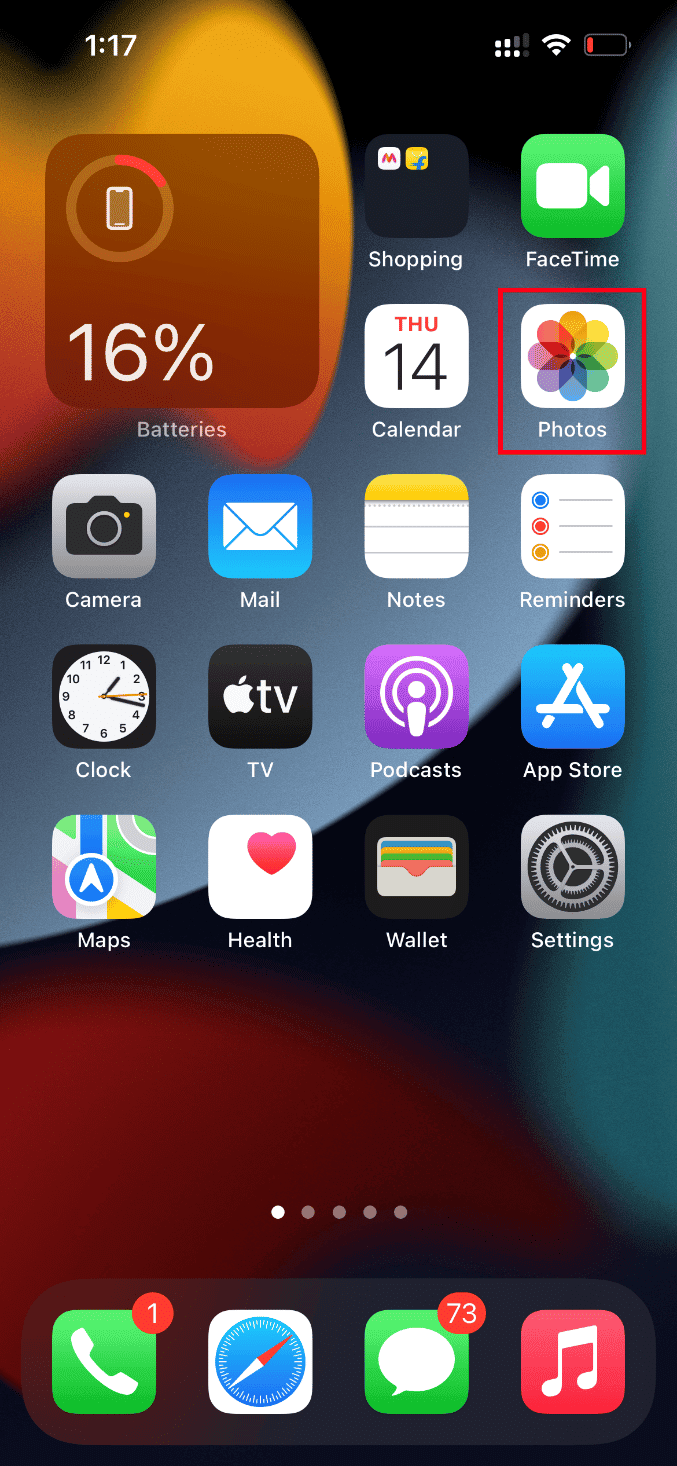
2. Sélectionnez la vidéo à l’origine de l’erreur et appuyez sur l’icône Partager.
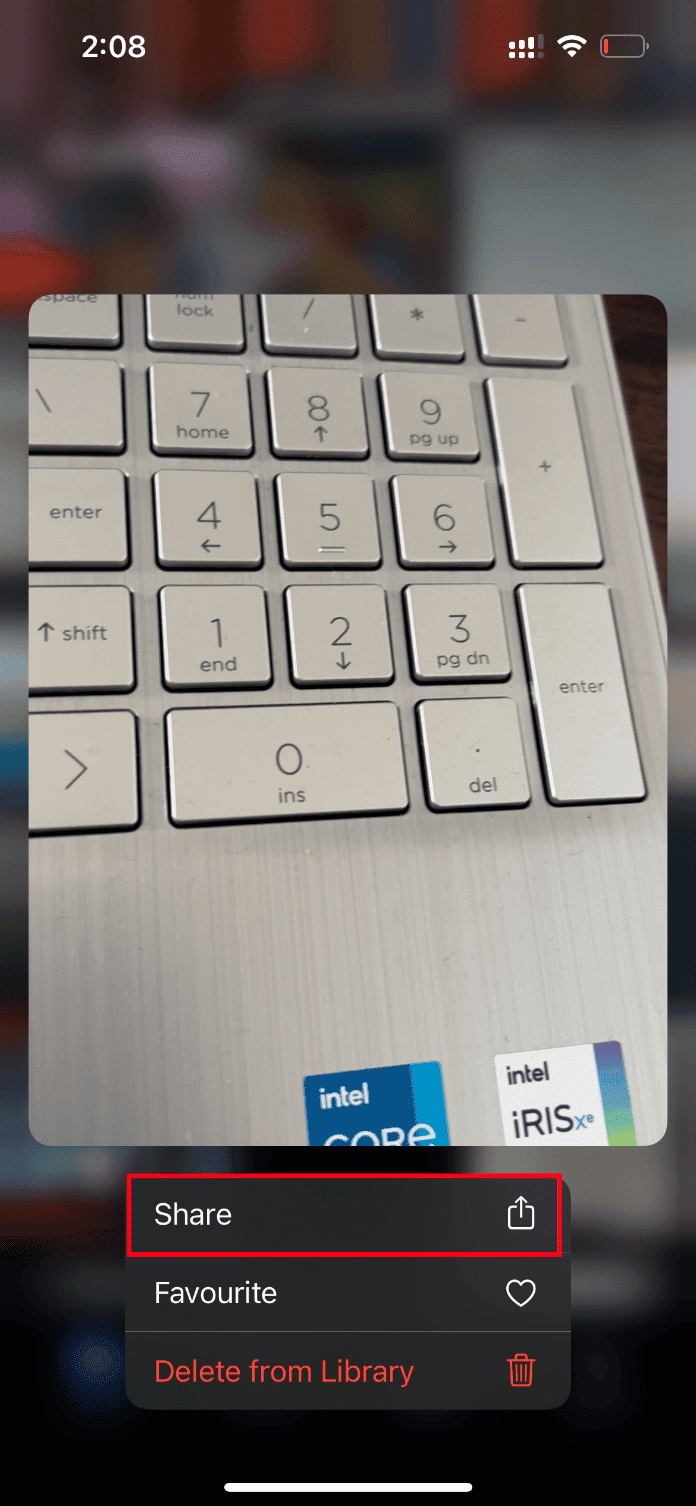
3. Ensuite, appuyez sur l’option Dupliquer sous la page Partager.
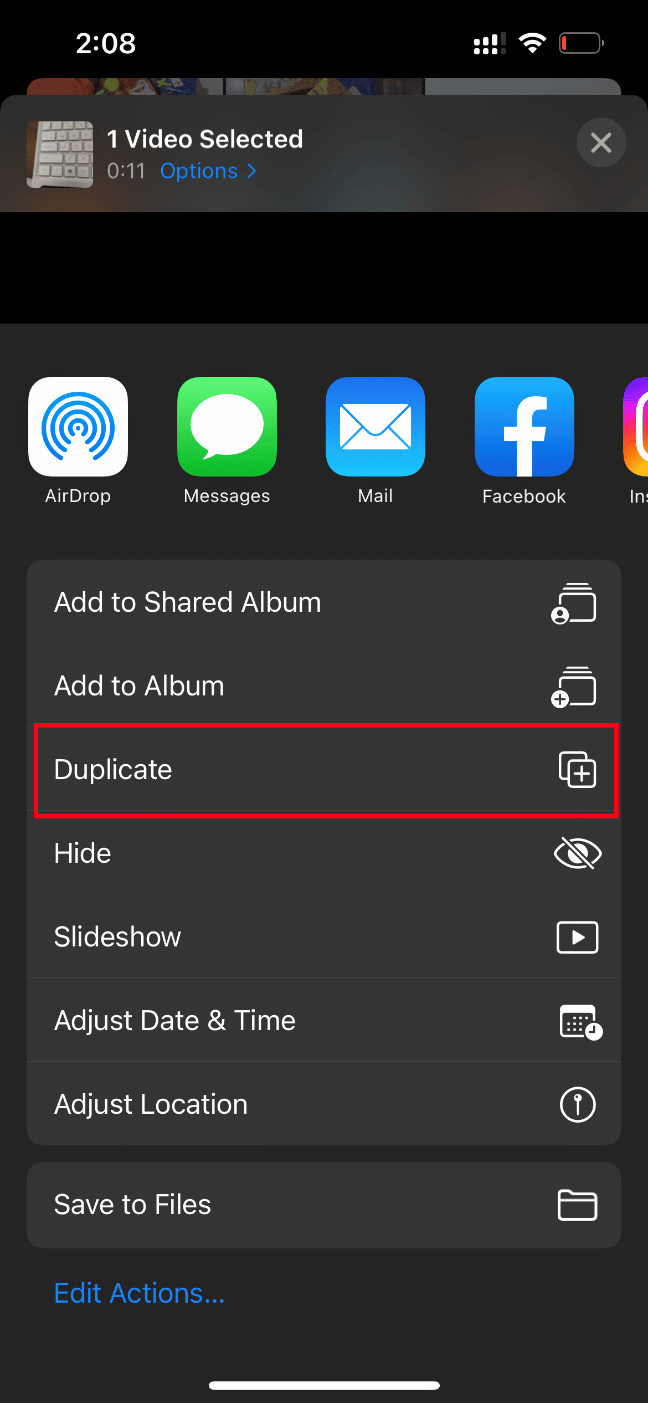
Cela crée une nouvelle copie exacte de la vidéo existante. Ensuite, lancez la vidéo en double et vérifiez si l’erreur est effacée.
10. Télécharger la vidéo sur l’album partagé
Vérifiez si une erreur s’est produite lors du chargement d’une version de qualité supérieure de cette vidéo Le problème de l’iPhone peut être résolu en téléchargeant la vidéo souhaitée sur la fonction d’album partagé. Voici comment procéder.
1. Lancez l’application Photos sur votre iPhone.
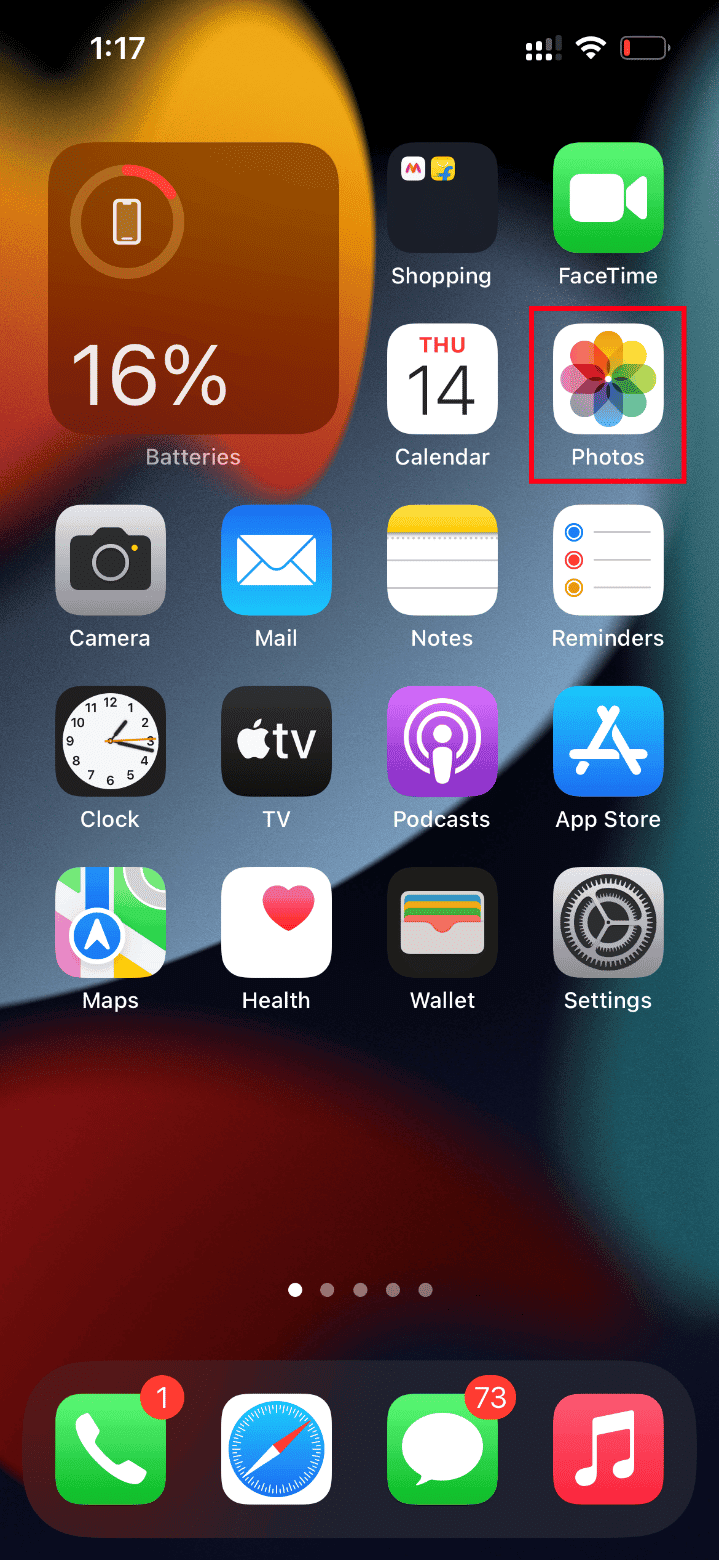
2. Sélectionnez la vidéo à l’origine de l’erreur et appuyez sur l’icône Partager.
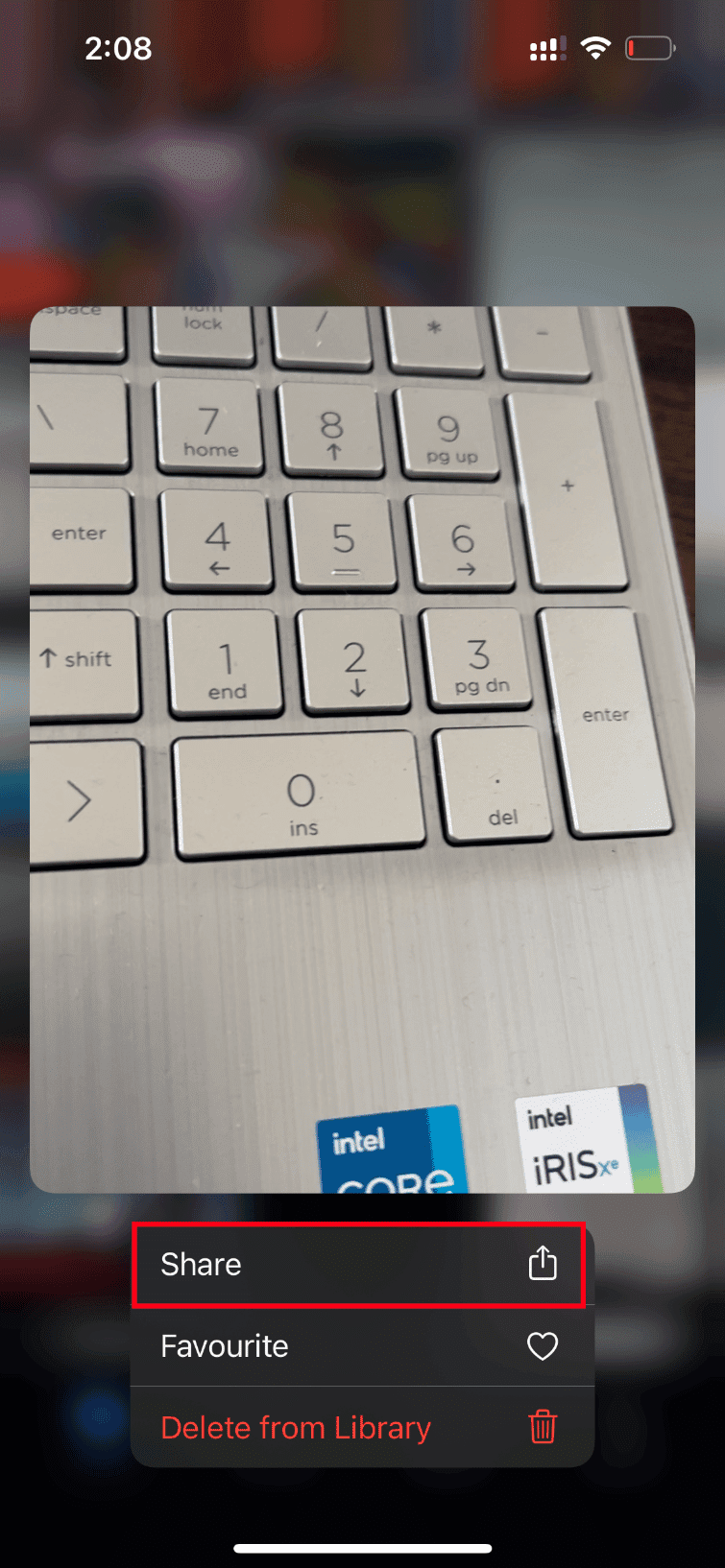
3. Maintenant, appuyez sur l’option Ajouter à l’album partagé sous la page Partager.
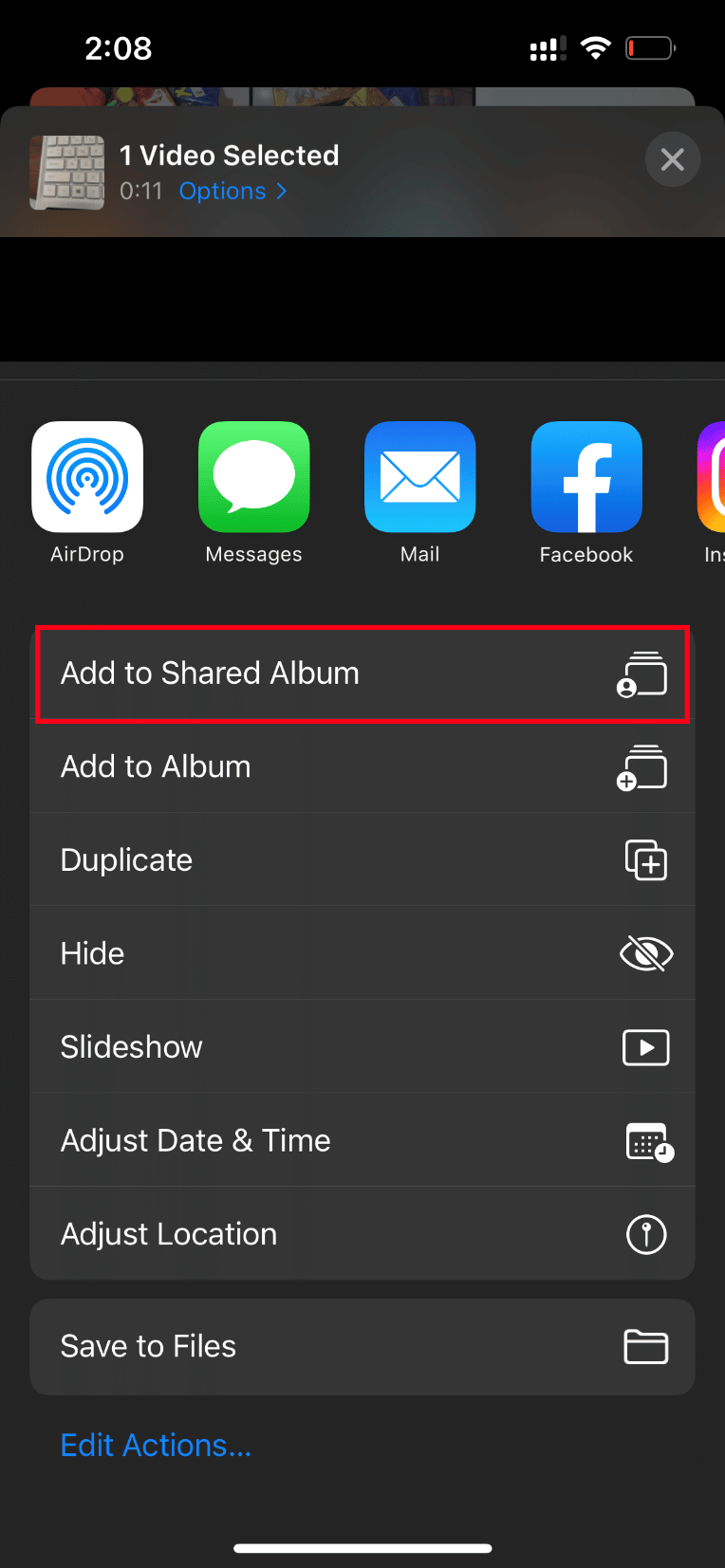
4. Maintenant, tapez le nom de l’album avec lequel vous souhaitez télécharger la vidéo et la personne avec qui vous souhaitez la partager. Ensuite, suivez les instructions données plus loin et ajoutez la vidéo aux albums partagés.
Enfin, lisez la vidéo via le dossier d’album partagé et vérifiez si l’erreur de chargement de la vidéo est résolue.
11. Forcer le redémarrage de l’application Photos
Parfois, les composants importants arrêtent son fonctionnement lorsqu’il y a un problème technique présent dans votre iPhone. Dans ce cas, vous devez forcer le processus de redémarrage. Appliquez les instructions pour le faire.
1. Appuyez brièvement sur le bouton d’augmentation du volume.
2. Ensuite, appuyez et relâchez rapidement le bouton de réduction du volume.
3. Enfin, maintenez le bouton de veille enfoncé jusqu’à ce que le logo Apple apparaisse, puis relâchez-le.

12. Désactiver les données cellulaires
Parfois, l’application Photos ne parvient pas à récupérer les données d’iCloud lorsqu’elle utilise des données cellulaires. Par conséquent, désactivez-le en suivant les étapes ci-dessous pour effacer l’erreur.
Remarque : Assurez-vous que votre iPhone est connecté à un réseau Wi-Fi.
1. Lancez l’application Paramètres sur votre iPhone.
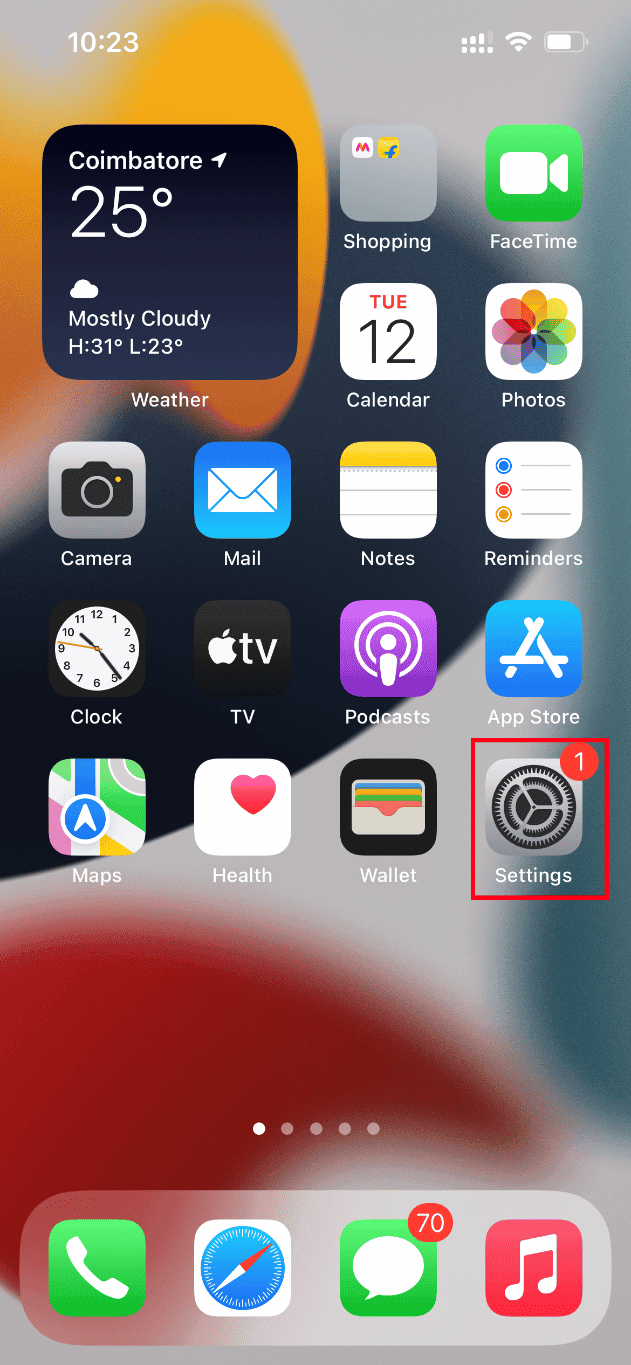
2. Sur la page Paramètres, recherchez et appuyez sur Photos.
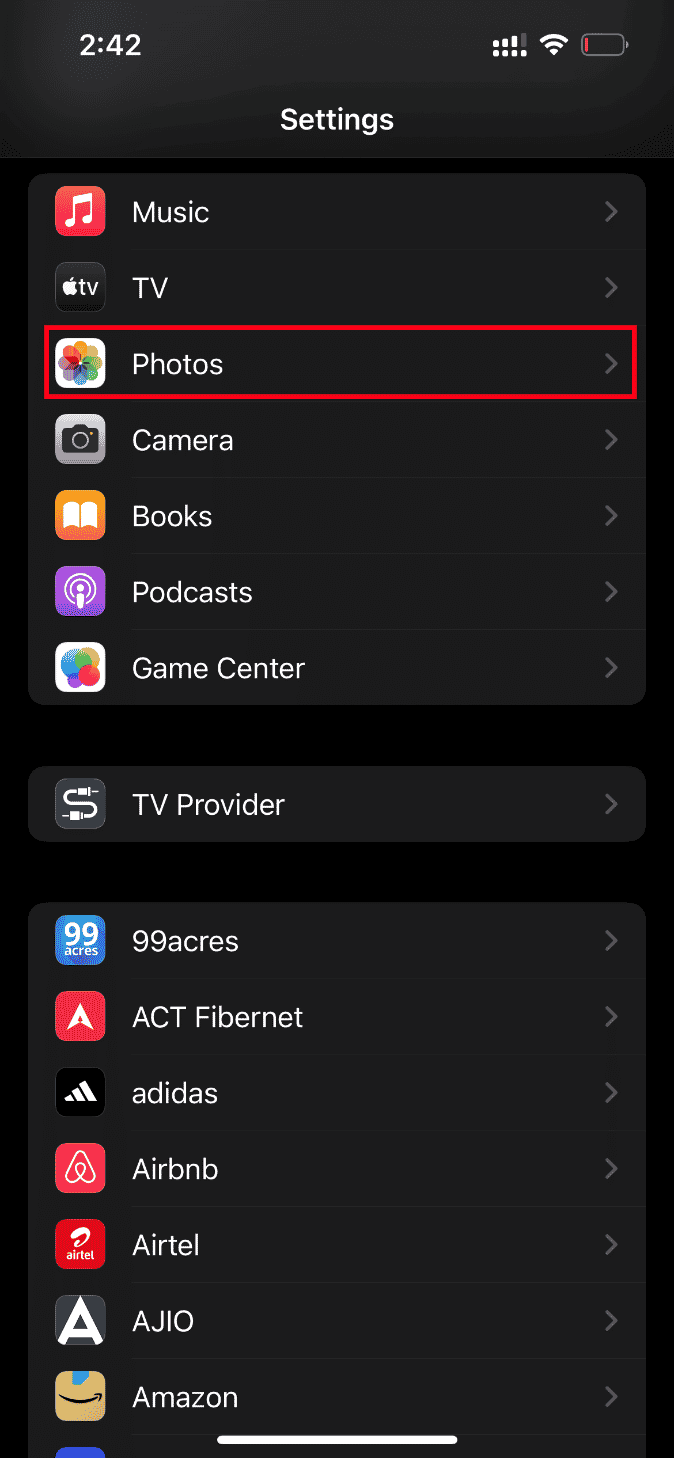
3. Appuyez sur Données mobiles.
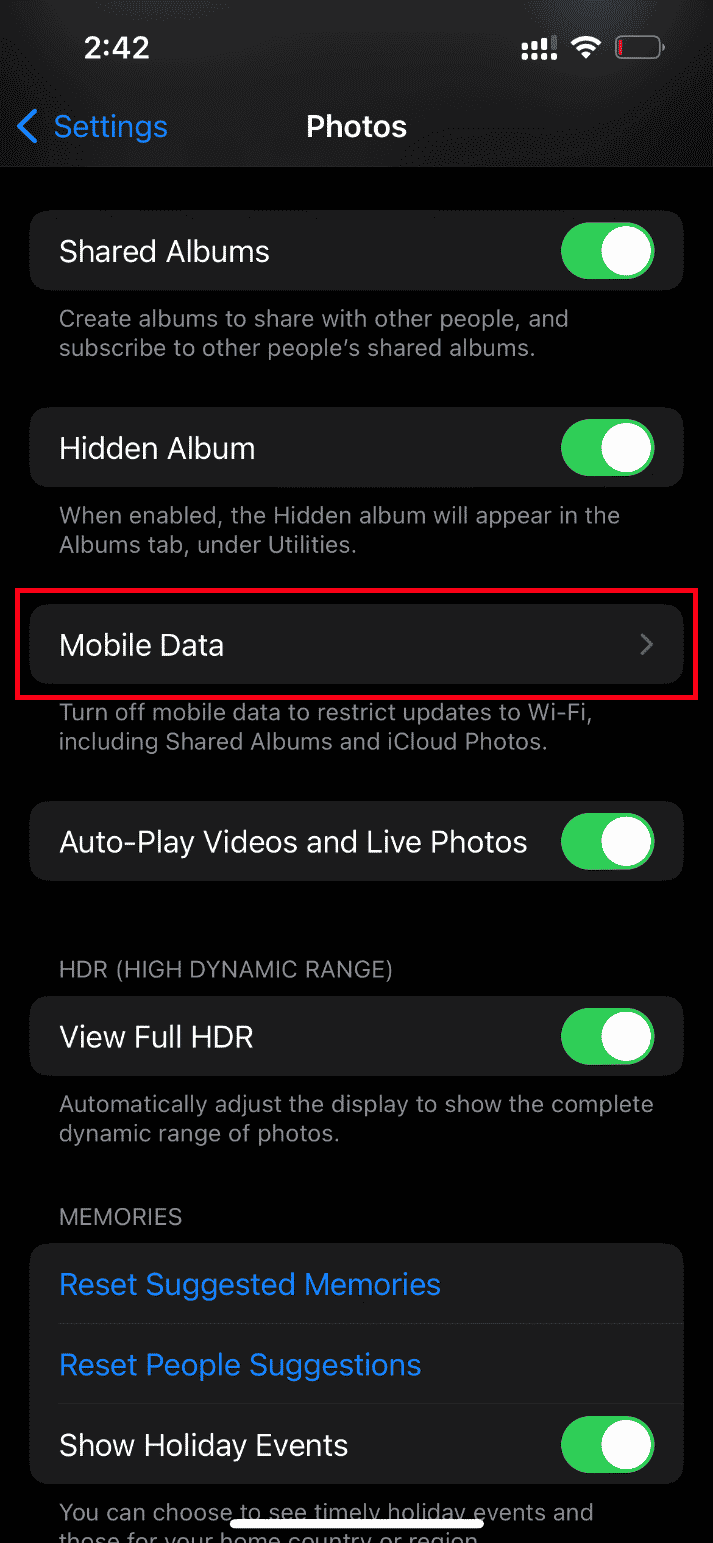
4. Désactivez également les données mobiles et la lecture automatique des vidéos et des photos en direct.
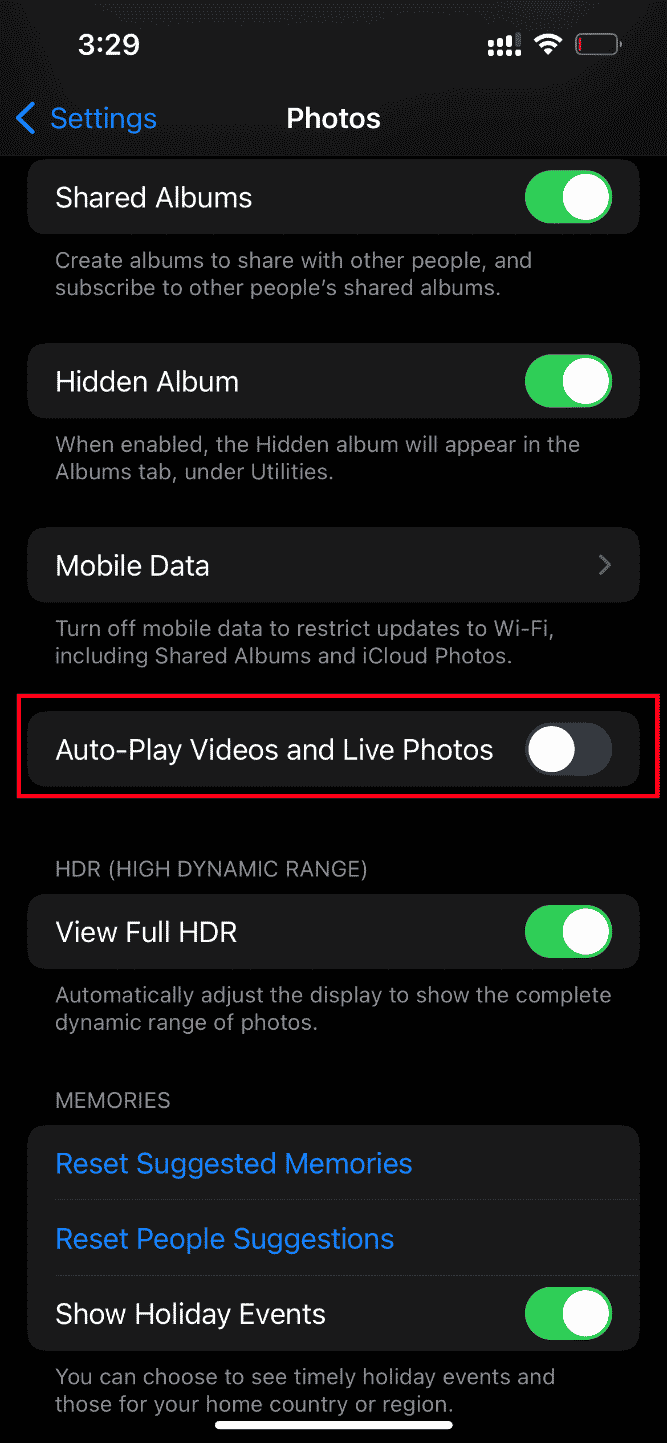
Une fois ces modifications effectuées, redémarrez votre iPhone.
Au redémarrage, activez les données mobiles et la lecture automatique des vidéos et des photos en direct.
Enfin, essayez de charger la vidéo problématique et vérifiez si l’erreur limite son lancement est effacée.
13. Accéder à la vidéo depuis iCloud
S’il y a eu une erreur de chargement, ce problème vidéo persiste, essayez d’y accéder via iCloud sur votre PC. Pour ce faire, appliquez les instructions données ci-dessous.
1. Visitez le site Web officiel d’iCloud via un navigateur de votre choix.
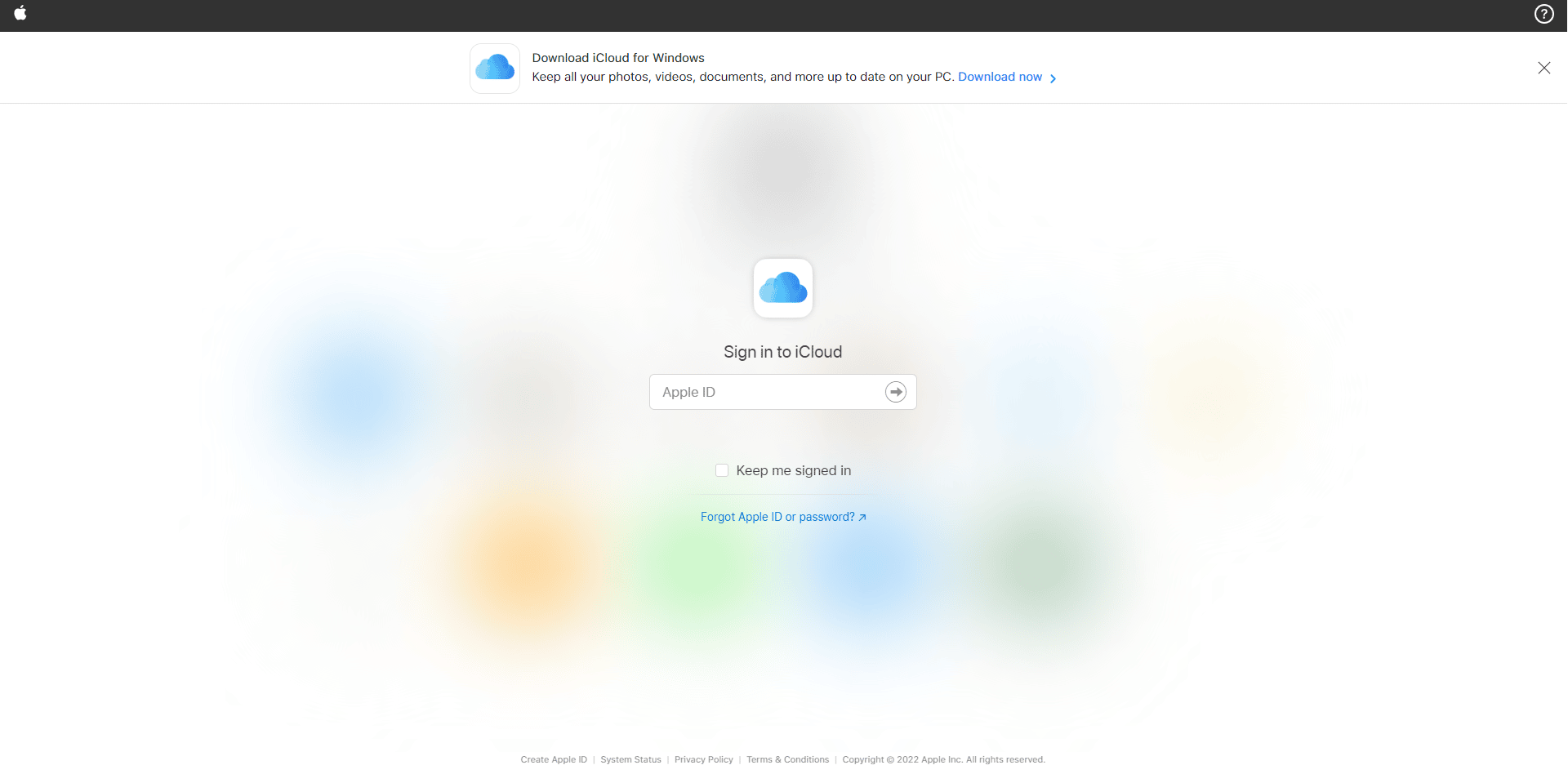
2. Entrez les informations d’identification Apple et connectez-vous.
3. Sélectionnez l’application Photos ou iCloud Drive où la vidéo est présente.
4. Recherchez et trouvez votre vidéo. Cliquez et ouvrez-le.
J’espère que de cette façon vous pourrez accéder à la vidéo. Si vous avez besoin de cette vidéo hors ligne, vous pouvez la partager par e-mail ou la télécharger sur votre PC.
14. Désactiver le mode HDR
Smart HDR (plage dynamique élevée) est une excellente fonctionnalité qui fait ressortir la meilleure qualité d’une image. Ce mode peut parfois arrêter le chargement de certaines vidéos. Par conséquent, implémentez les étapes ci-dessous et désactivez le mode.
1. Lancez l’application Paramètres sur votre iPhone.
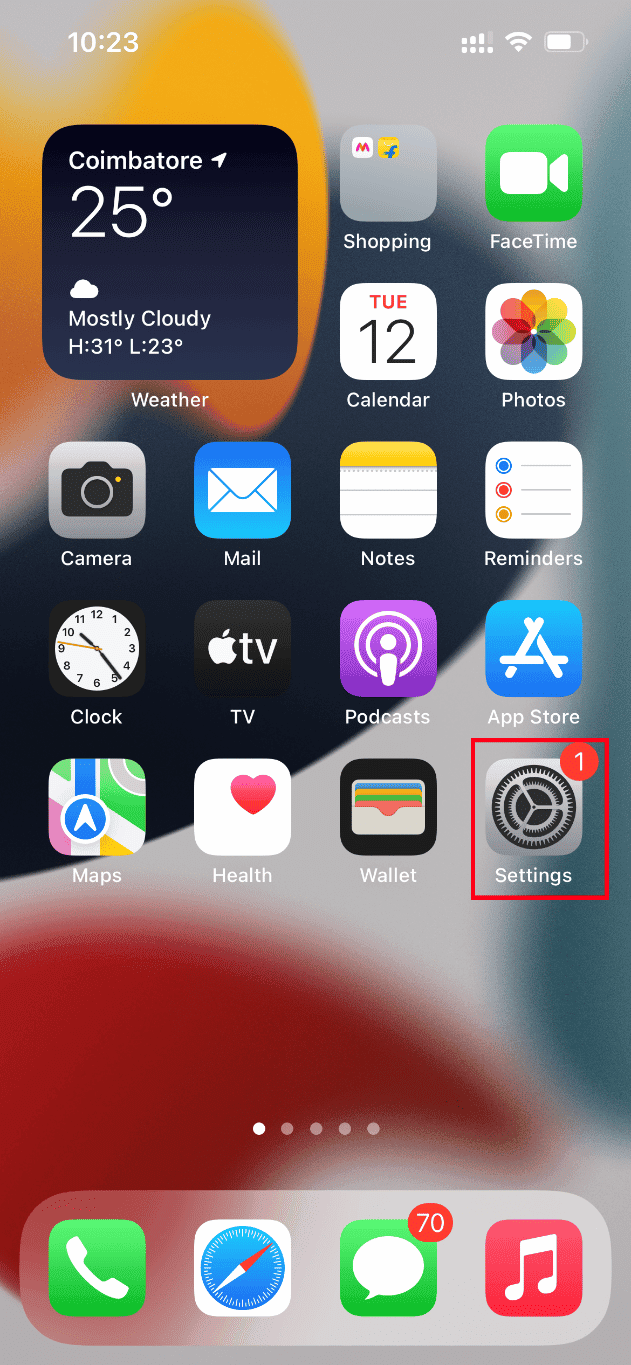
2. Sur la page Paramètres, accédez à l’option Caméra.
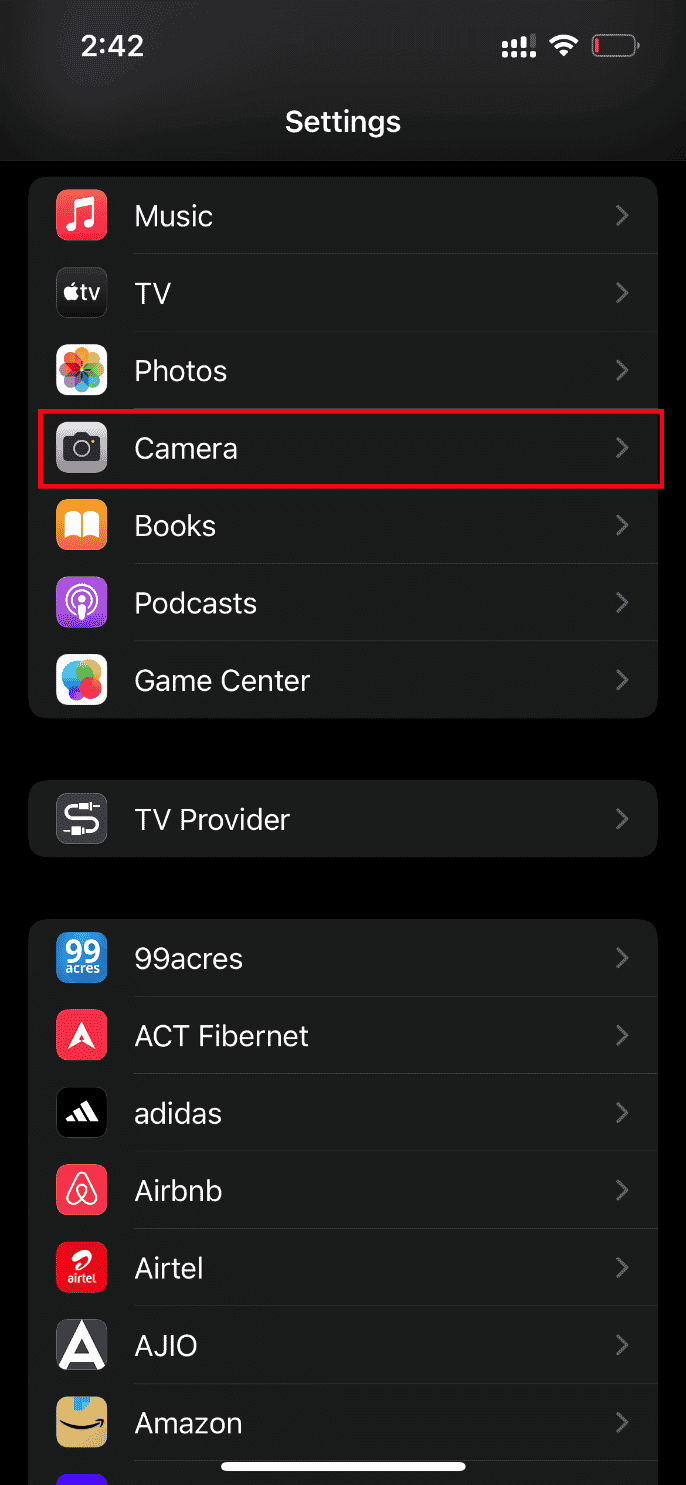
3. Ici, recherchez et localisez Smart HDR. Désactivez-le pour désactiver la fonctionnalité.
Une fois cela fait, vérifiez si une erreur s’est produite lors du chargement d’une version de qualité supérieure de cet iPhone vidéo est effacée.
Méthode 2 : réactiver la synchronisation des photos iCloud
Parfois, lorsque vous enregistrez des vidéos haute résolution sur iCloud, il se peut qu’elles ne se chargent pas car elles nécessitent une bonne connexion réseau pour les récupérer dans leur plus haute qualité. Dans ce scénario, vous devez désactiver et activer la synchronisation des photos avec iCloud pour corriger l’erreur. Voici comment procéder.
1. Ouvrez l’application Paramètres sur votre iPhone.
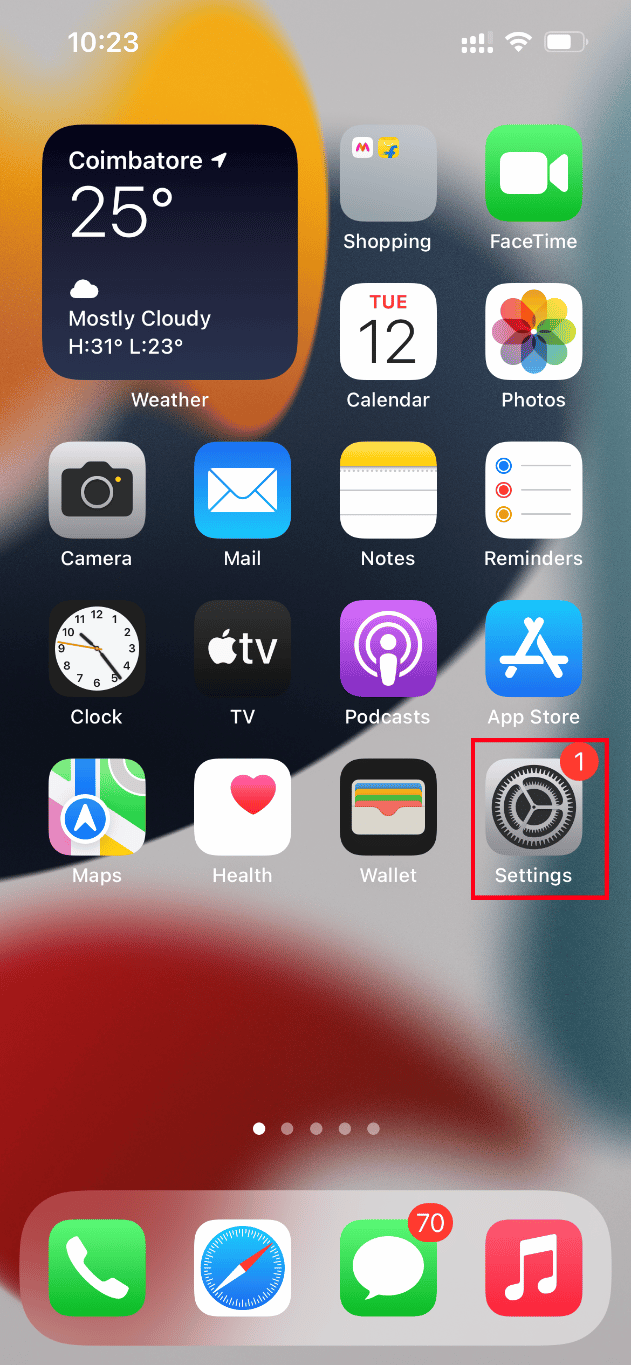
2. Sur la page Paramètres, appuyez sur l’identifiant Apple.
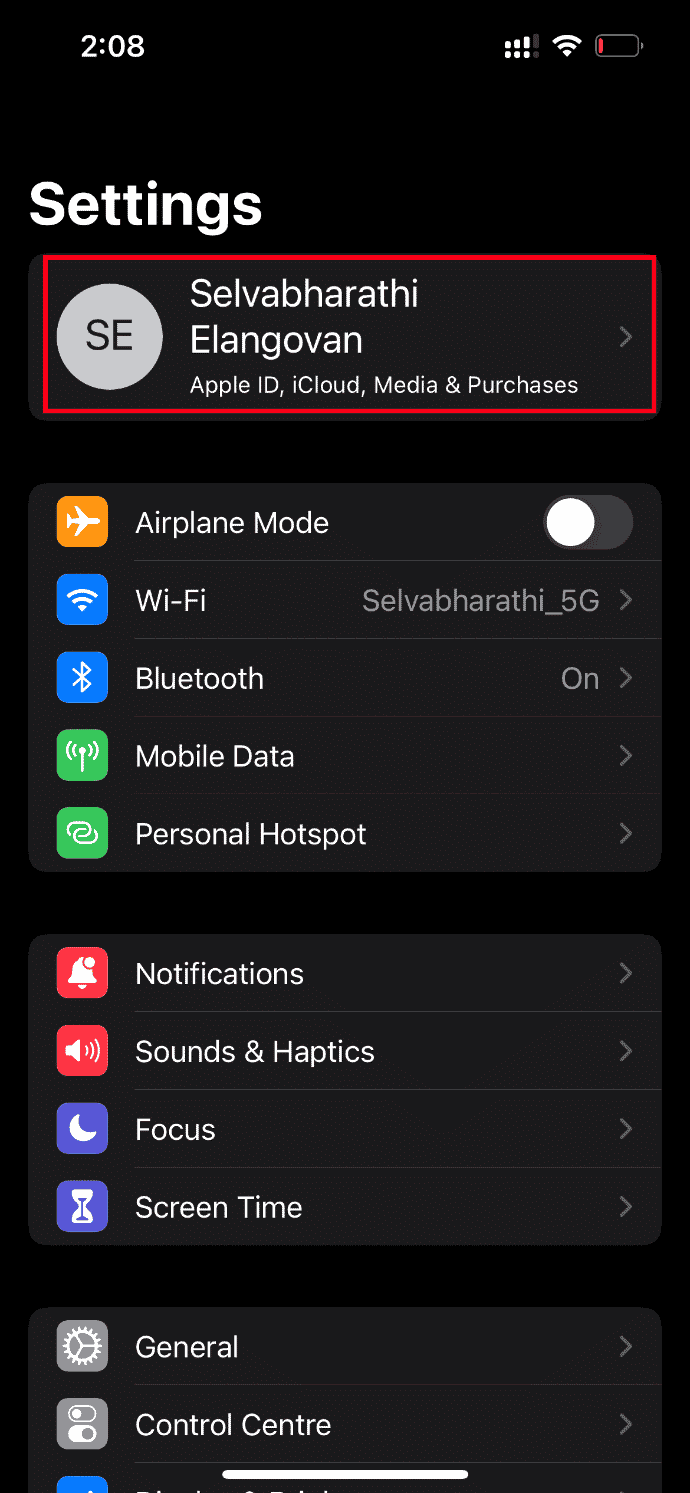
3. Ici, localisez et appuyez sur iCloud.
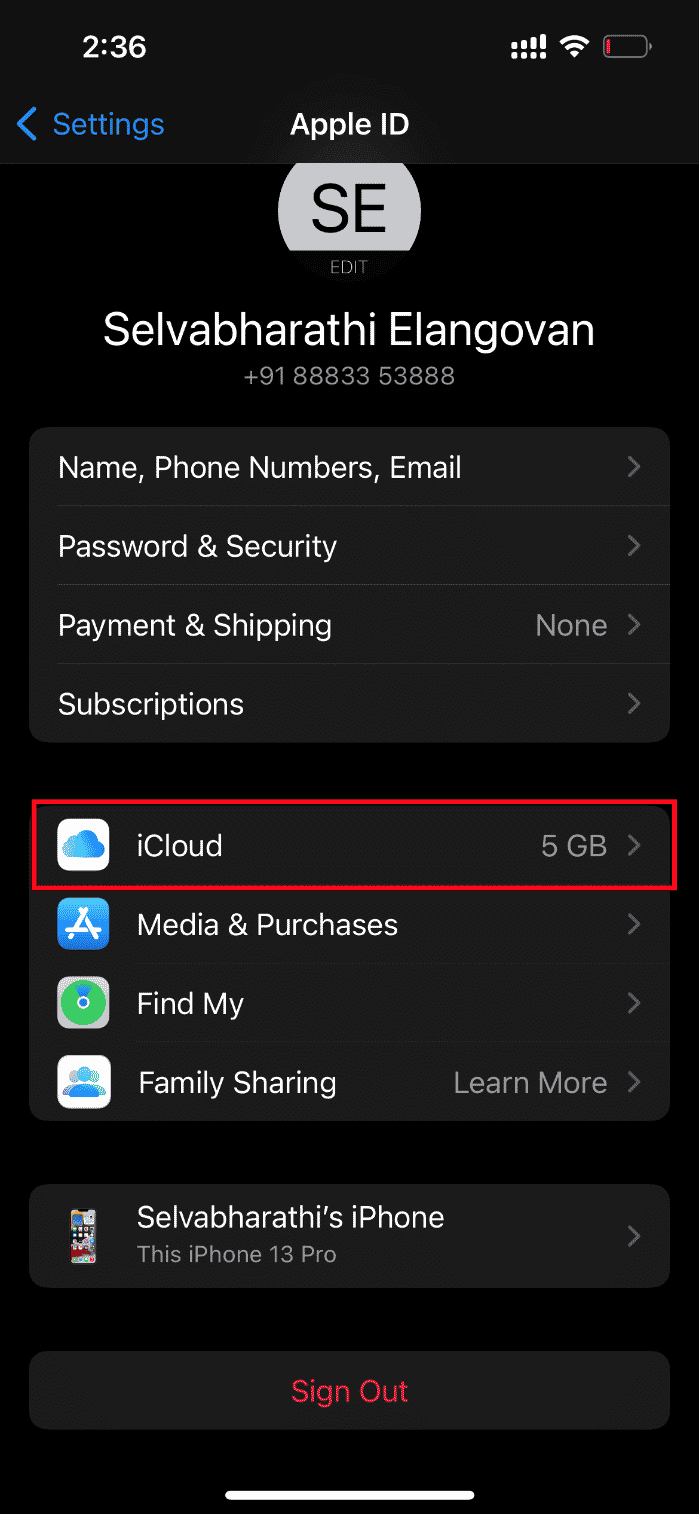
4. Ensuite, appuyez sur Photos comme indiqué.
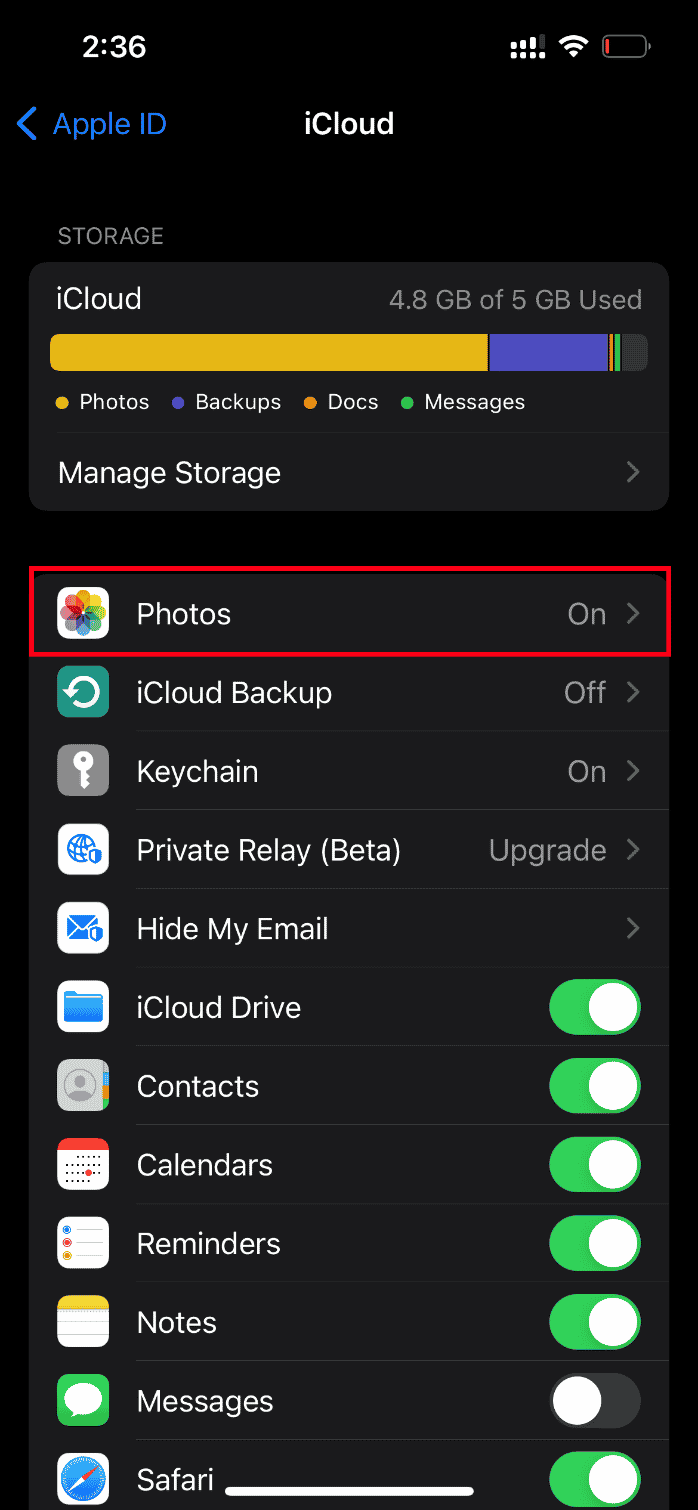
5. Maintenant, désactivez l’option iCloud Photos pour la désactiver.
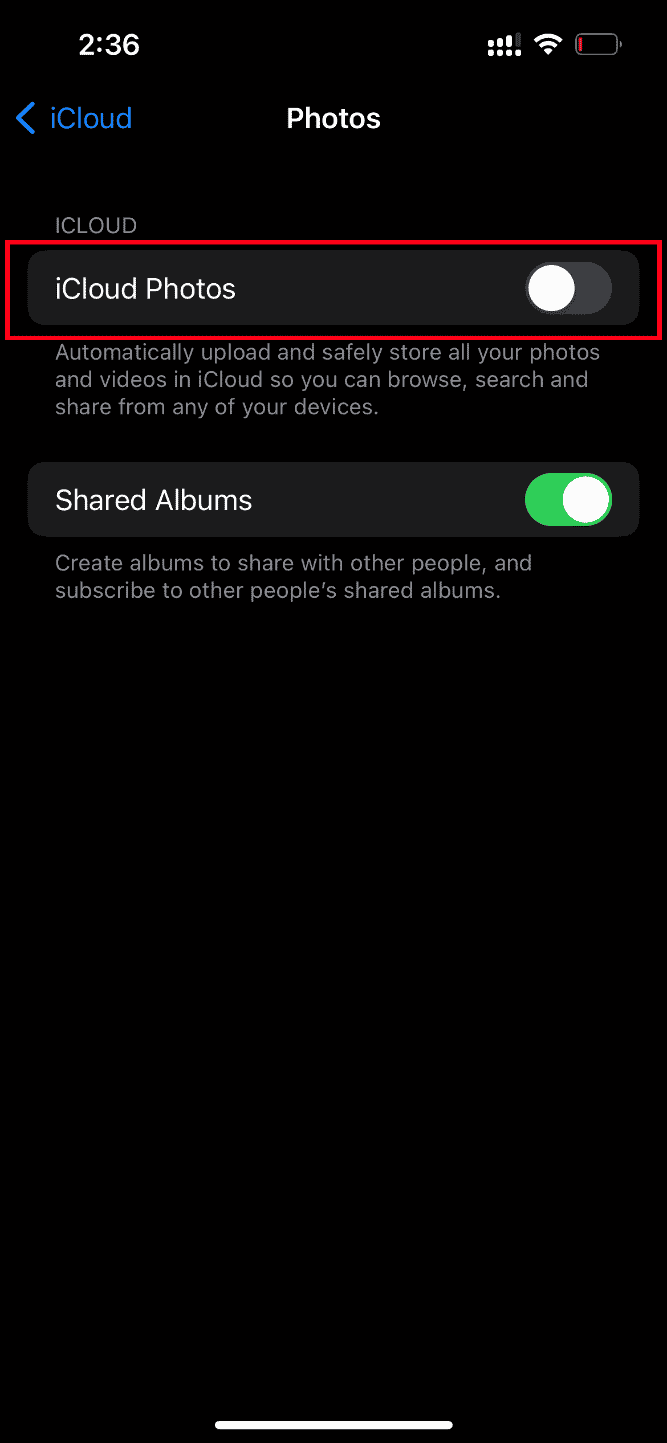
6. Encore une fois, appuyez sur le même commutateur et activez la sauvegarde des photos iCloud.
Une fois cela fait, redémarrez votre iPhone pour que les modifications soient effectives. Vérifiez ensuite si les vidéos peuvent être prévisualisées avec la résolution la plus élevée.
Méthode 3 : ajouter ou supprimer une vidéo gênante des favoris
S’il y a un problème technique temporaire présent dans les modules multimédia de votre iPhone, il ne permet pas la lecture des vidéos. Par conséquent, pour le résoudre, vous devez ajouter ou supprimer le problème de création de vidéo à partir des favoris pour corriger l’erreur. Voici comment faire.
Remarque : Assurez-vous qu’il y a suffisamment d’espace sur votre iCloud. Si ce n’est pas le cas, achetez un abonnement de stockage iCloud ou supprimez les données inutiles d’iCloud pour créer de l’espace. Ce processus est obligatoire car ils sont susceptibles de provoquer l’erreur que vous rencontrez actuellement.
1. Sur votre iPhone, lancez l’application Photos.
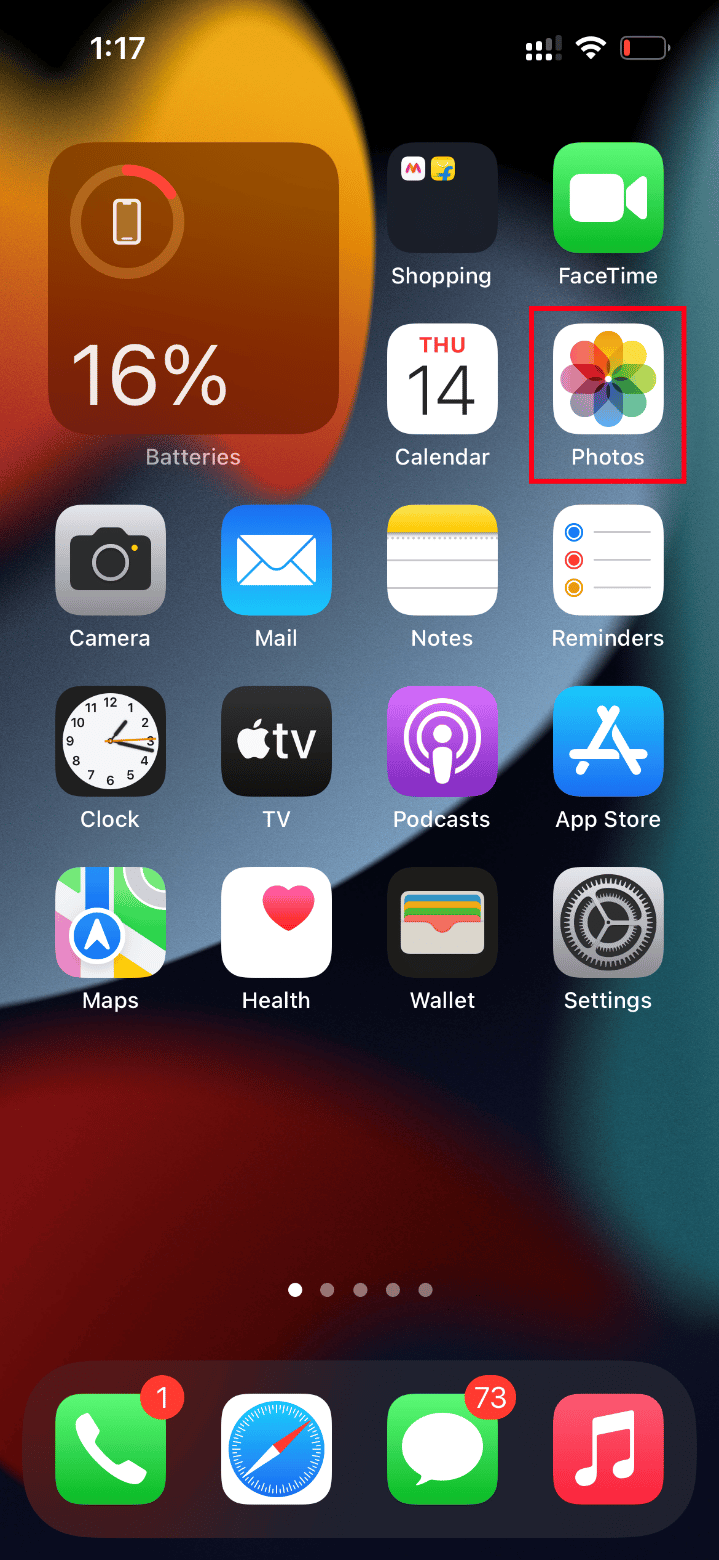
2. Accédez à la vidéo à laquelle vous faites face et appuyez sur l’icône du cœur vide pour l’ajouter aux favoris.
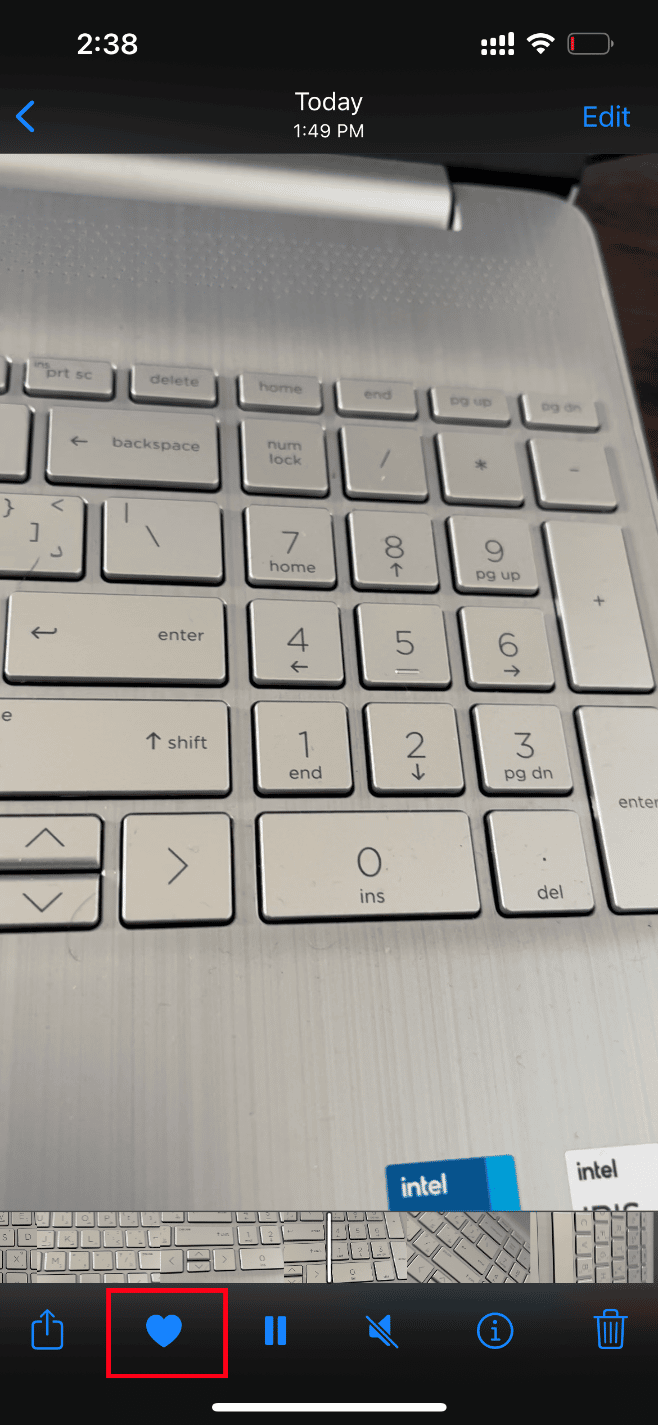
3. Après quelques instants, rouvrez la même vidéo et appuyez sur l’option Unfavorite pour supprimer la vidéo respective des favoris.
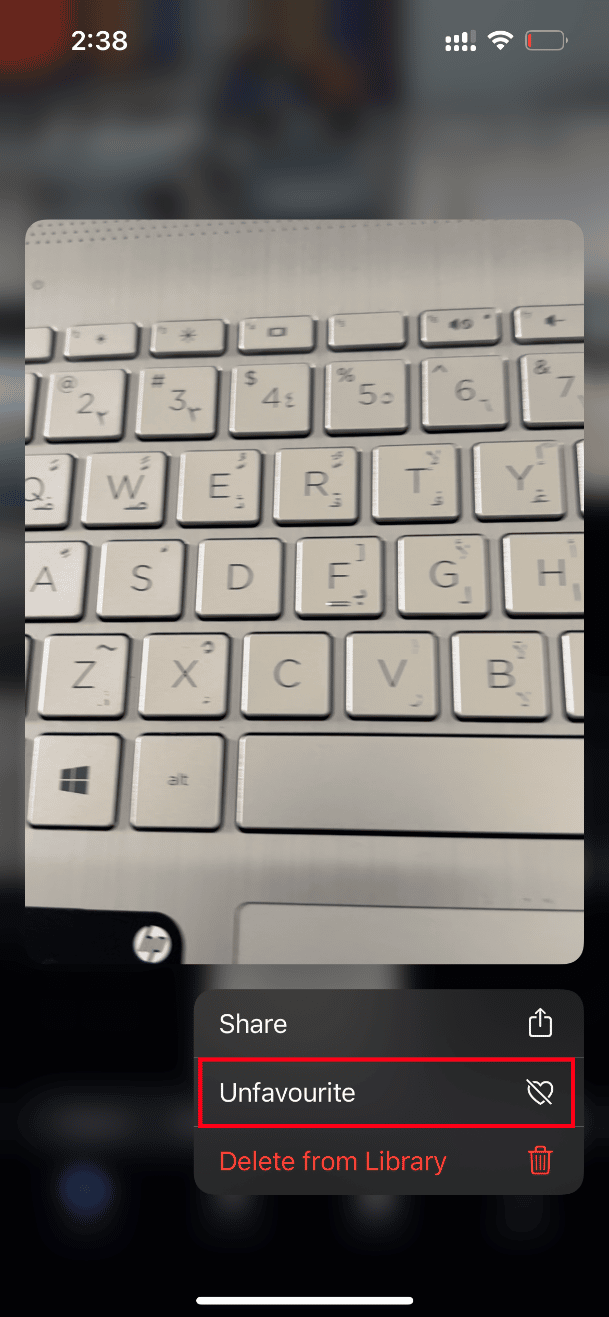
Enfin, essayez d’ouvrir la vidéo et voyez si vous pouvez la voir sans aucune interruption.
Méthode 4 : déplacer pour télécharger et conserver les originaux
Si vous avez configuré votre iPhone pour supprimer automatiquement les vidéos d’origine, modifiez le paramètre et activez le téléchargement et conservez le mode d’origine pour que les vidéos fonctionnent de manière transparente.
Remarque : Avant d’utiliser cette méthode, assurez-vous que votre iPhone dispose de suffisamment d’espace libre.
1. Lancez l’application Paramètres sur votre iPhone.
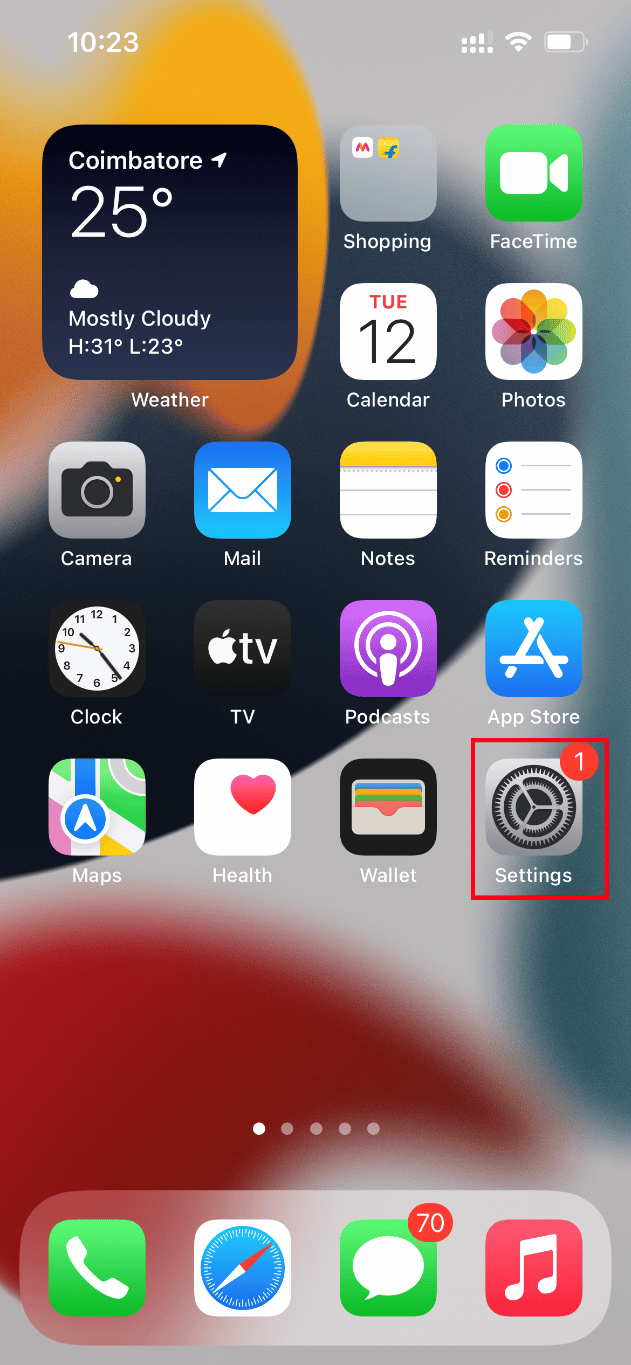
2. Sur la page Paramètres, localisez Photos et appuyez dessus.
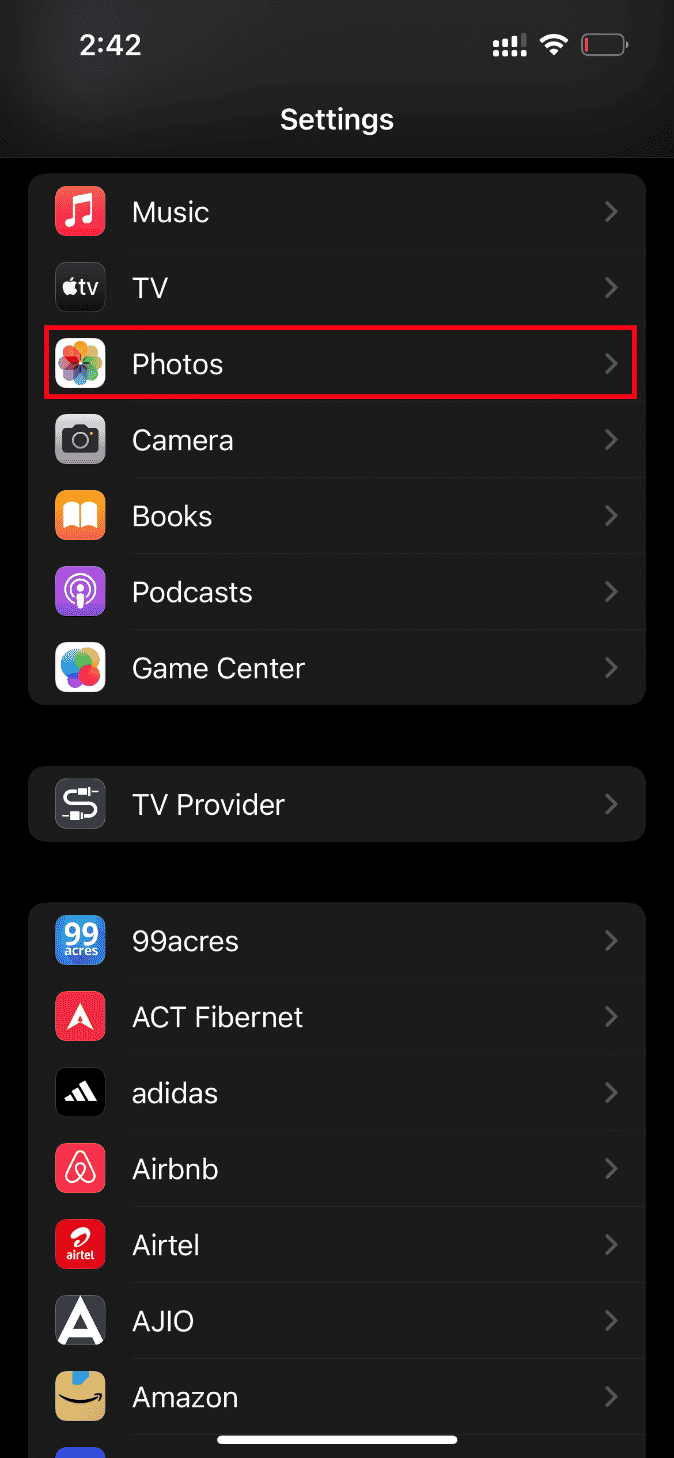
3. Sélectionnez l’option Télécharger et conserver les originaux.
Redémarrez votre téléphone et lancez la vidéo problématique. Ensuite, vérifiez si le problème de chargement est résolu.
Méthode 5 : Effacer le stockage de l’iPhone
Les vidéos de haute qualité ne se chargent pas correctement si votre iPhone n’a pas d’espace. Par conséquent, assurez-vous de vérifier si votre iOS dispose de suffisamment de stockage gratuit. Voici comment vérifier et libérer de l’espace de stockage.
Remarque : Gardez à l’esprit qu’il est impératif d’avoir au moins 2 Go d’espace libre pour lire des vidéos volumineuses et de haute qualité.
1. Lancez l’application Paramètres sur votre iPhone.
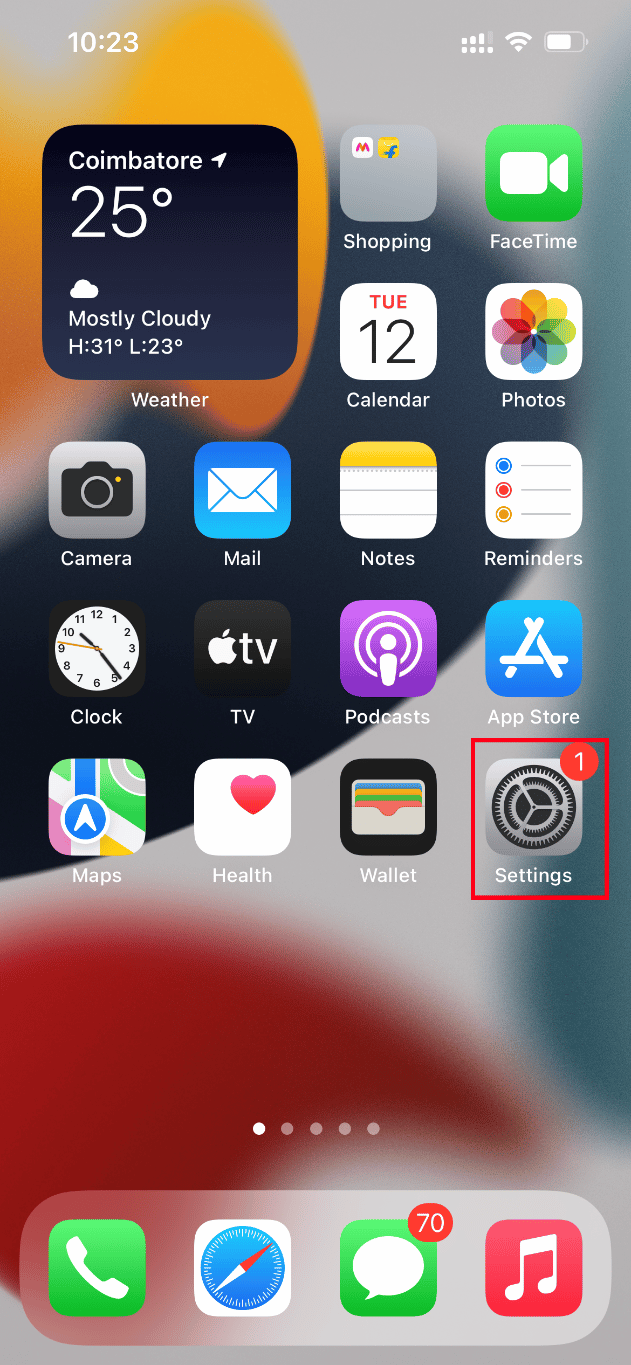
2. Accédez à l’option Général.
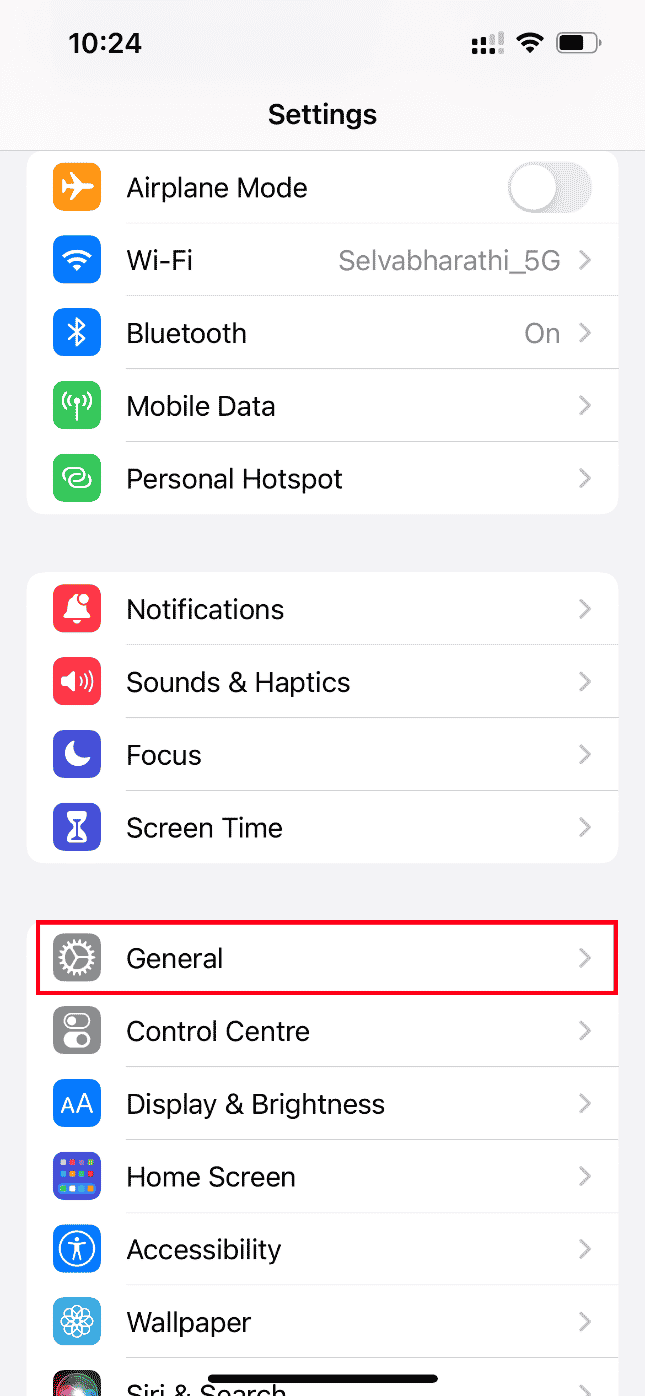
3. Maintenant, localisez iPhone Storage et appuyez dessus.
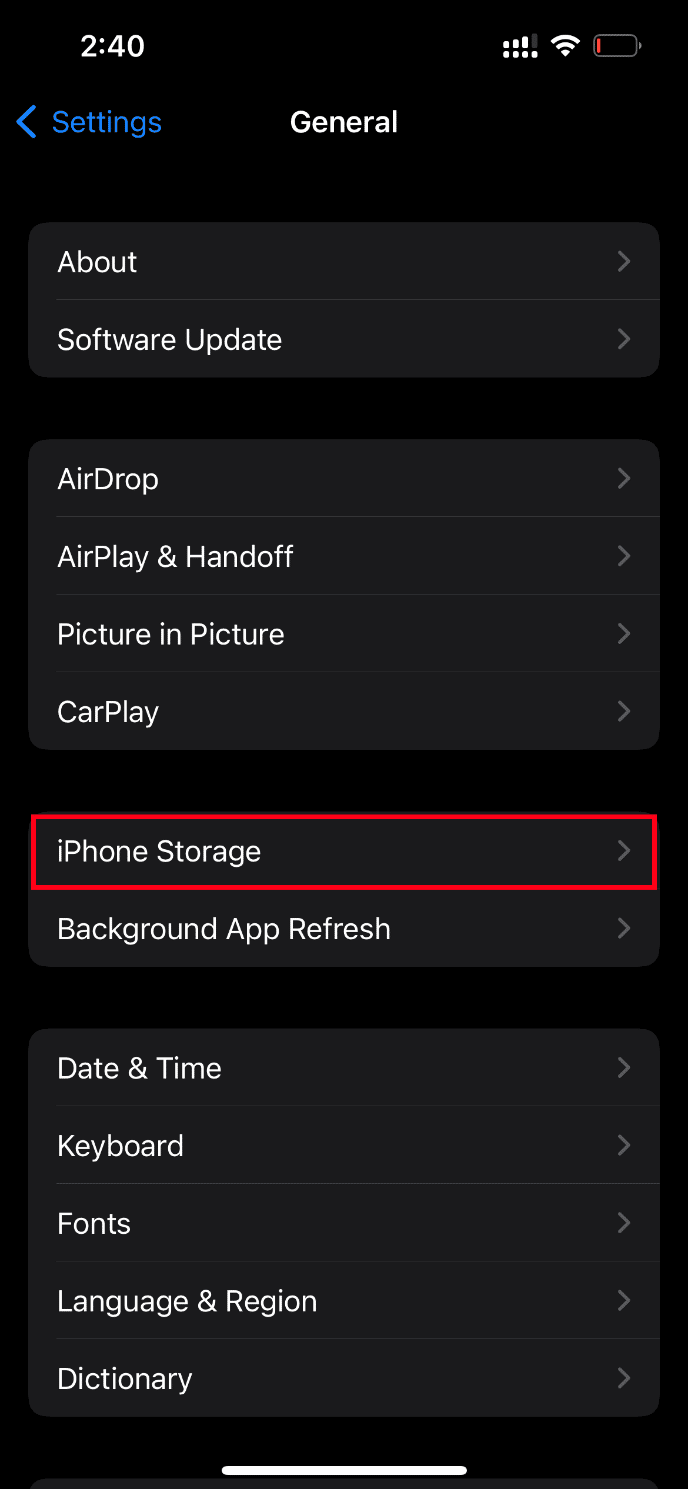
4. Ici, vérifiez l’espace de stockage dont vous disposez.
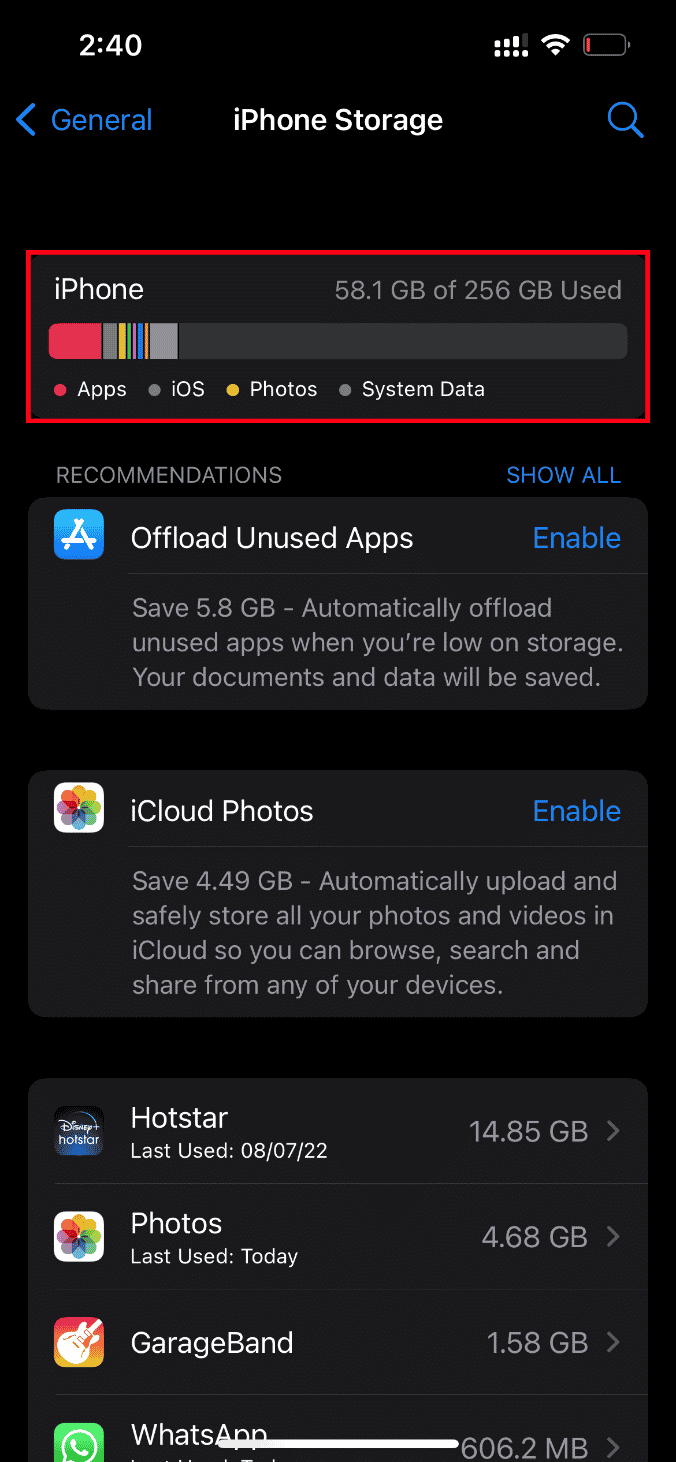
Si l’espace libre est inférieur, supprimez toutes les vidéos, applications, photos et autres données non pertinentes.
Méthode 6 : Activer les données cellulaires illimitées
Il est impératif de fournir un accès illimité aux données si vous utilisez des données mobiles, ce qui réduit les problèmes liés au téléchargement. Par conséquent, activez les données cellulaires illimitées en suivant les étapes ci-dessous.
1. Lancez l’application Paramètres sur votre iPhone.
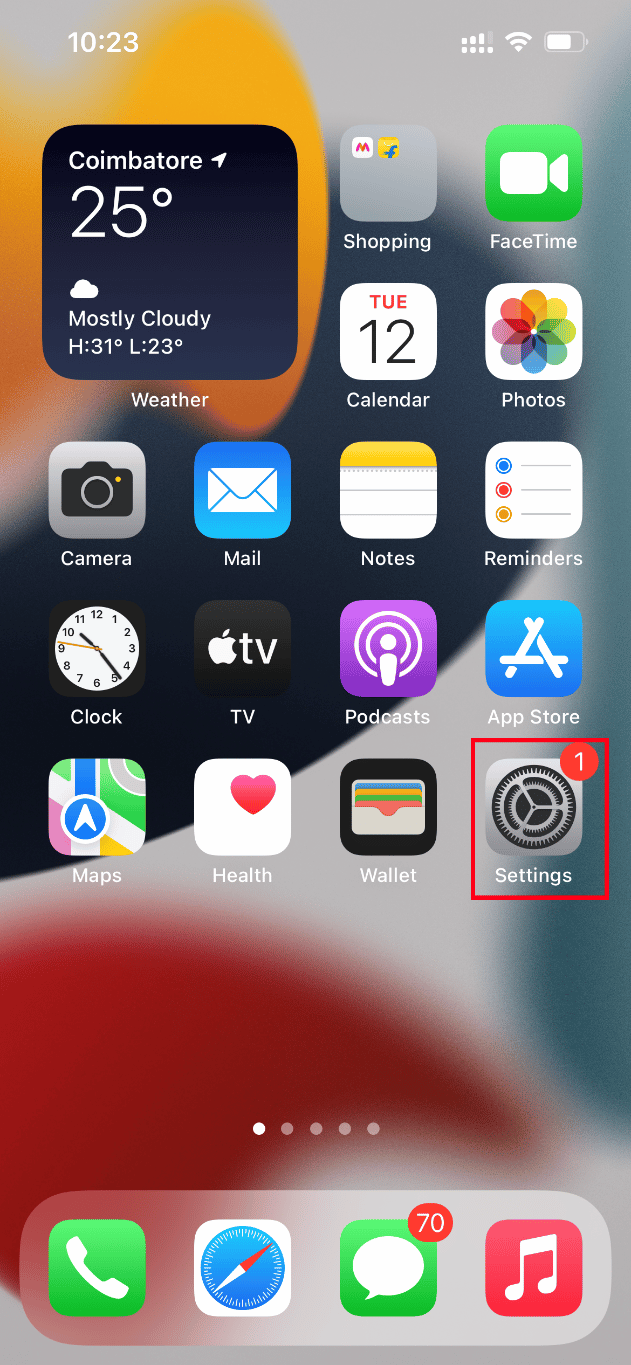
2. Sur la page Paramètres, recherchez et appuyez sur Photos.
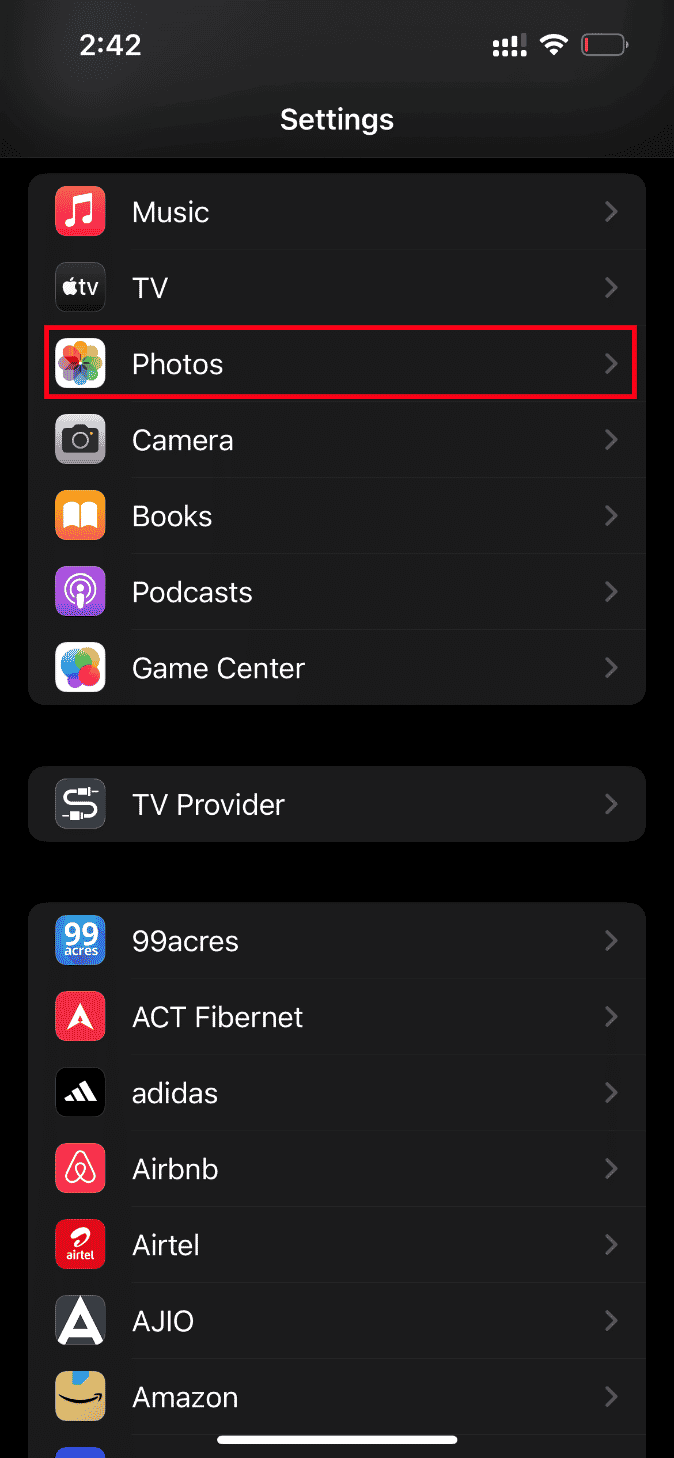
3. Sélectionnez Données mobiles.
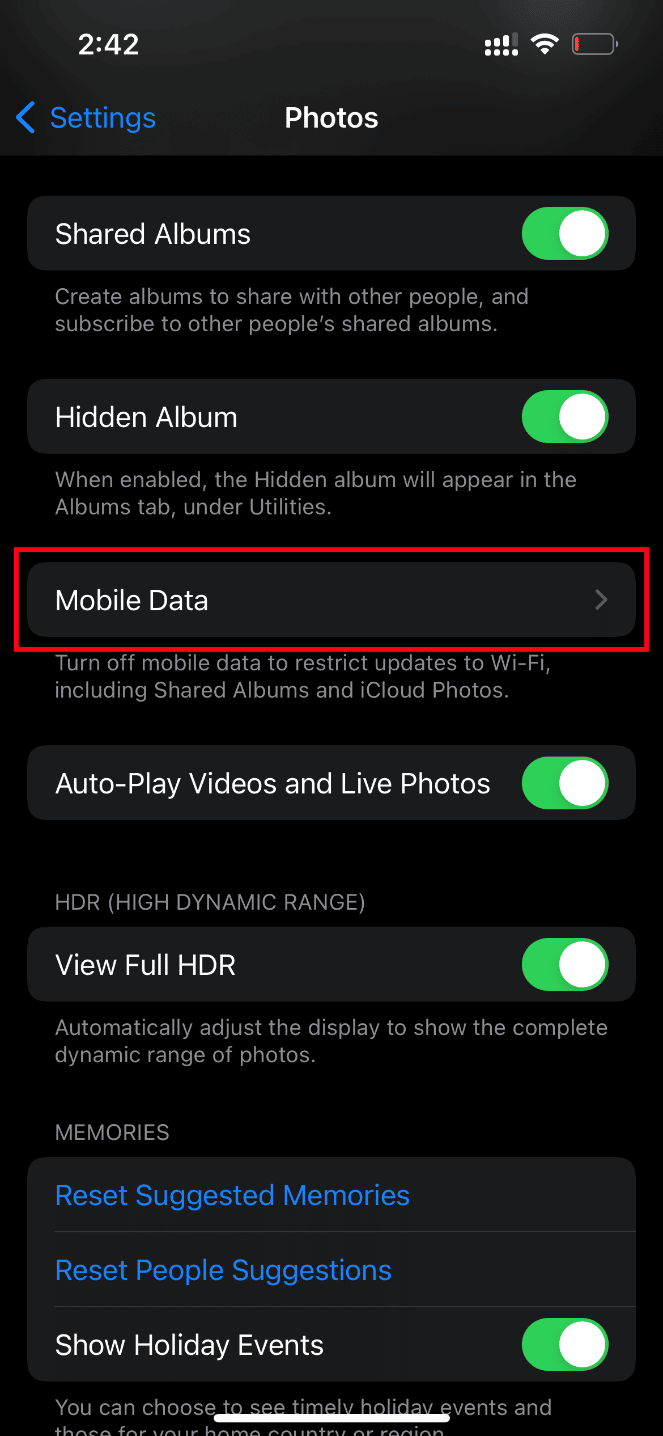
4. Activez l’option Mises à jour illimitées.
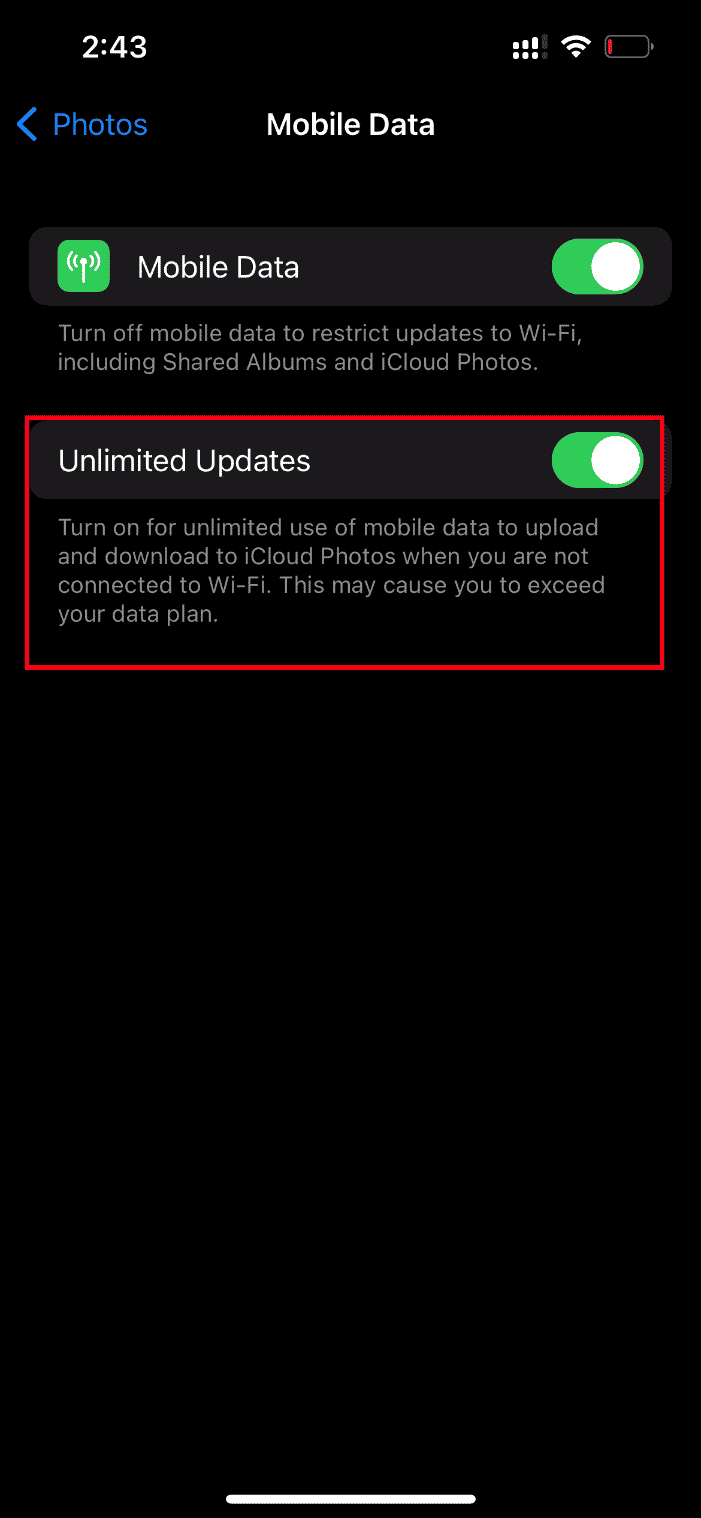
Méthode 7 : Mettre à jour les applications provoquant des erreurs
Si le problème de chargement vidéo apparaît dans certaines applications comme Instagram, Facebook, vous devez mettre à niveau l’application. Par conséquent, assurez-vous de vérifier souvent l’App Store pour les mises à jour. Suivez les étapes ci-dessous pour mettre à jour n’importe quelle application sur votre iPhone.
1. Lancez l’App Store sur votre iPhone.
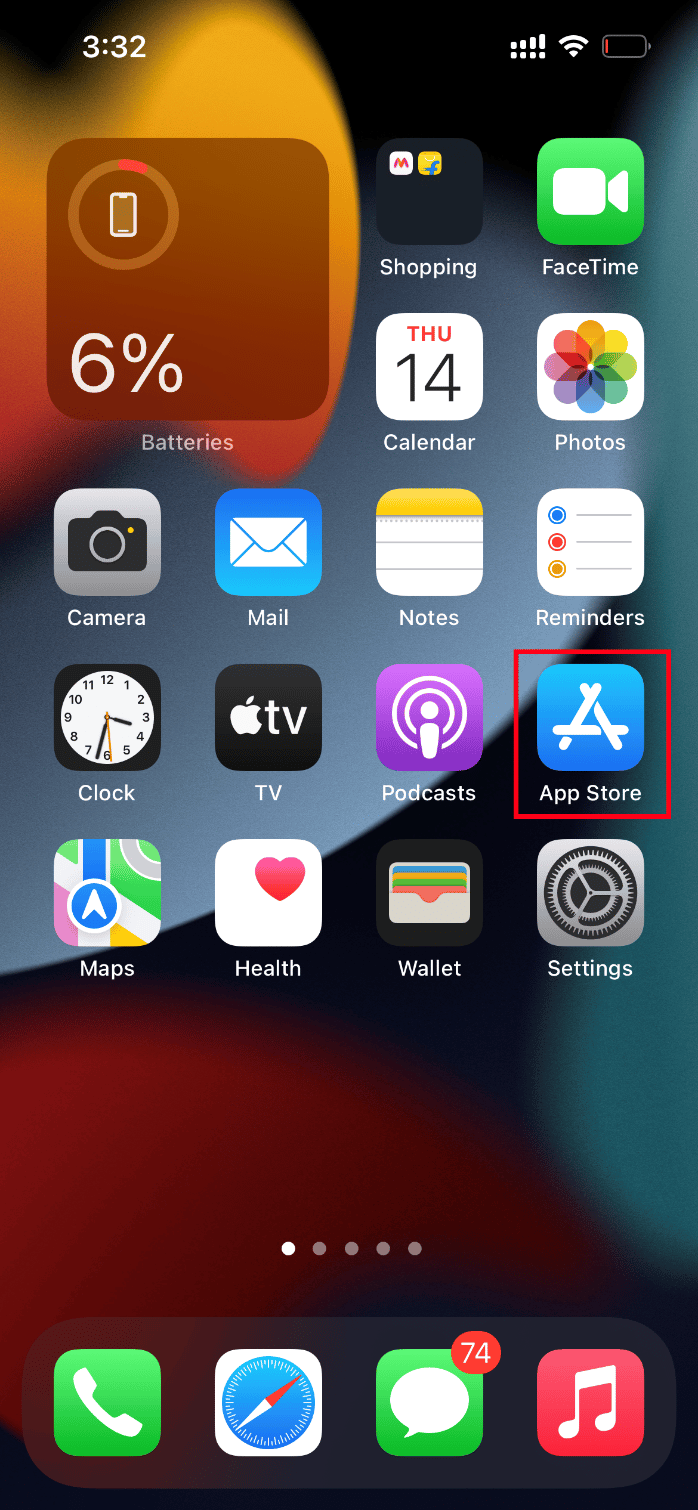
2. Sur la page App Store, cliquez sur l’icône Profil présente en haut.
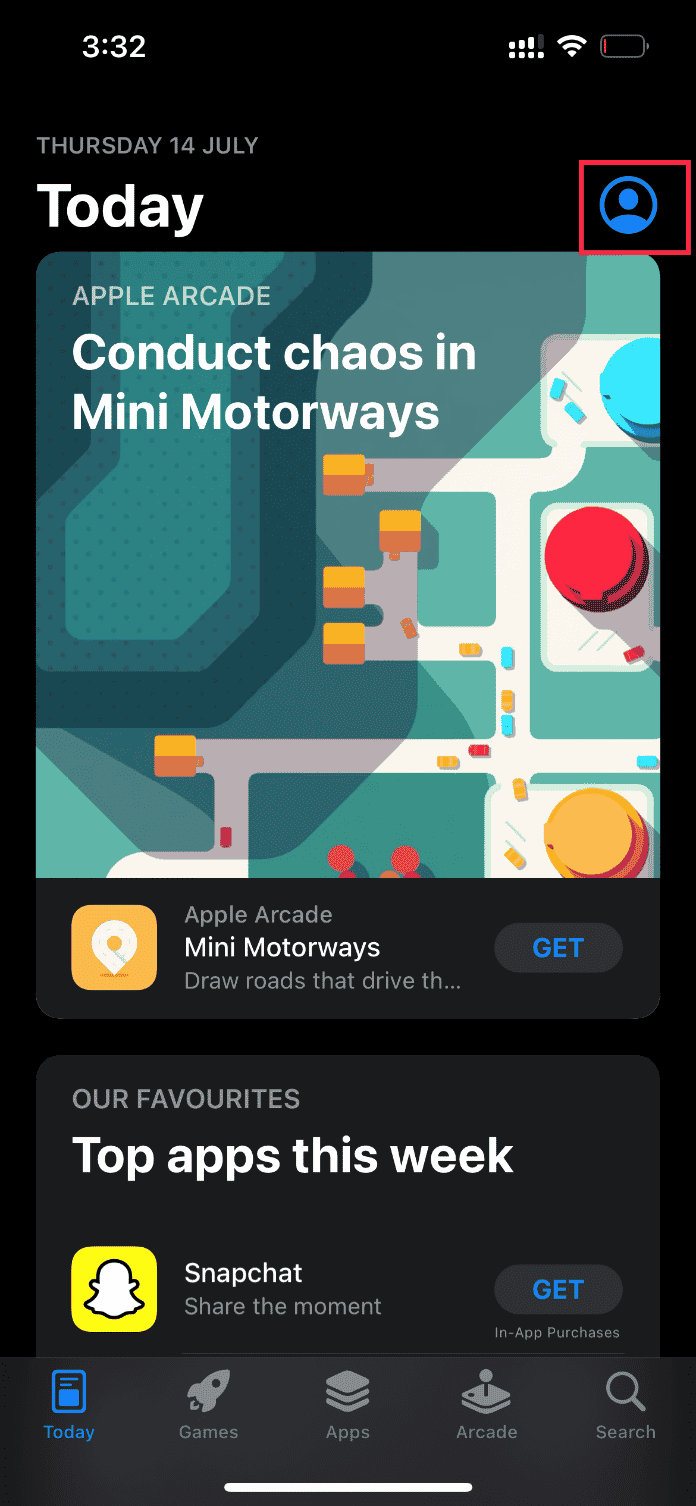
3. Faites défiler vers le bas et localisez l’application souhaitée. Ensuite, cliquez sur le bouton Mettre à jour à côté.
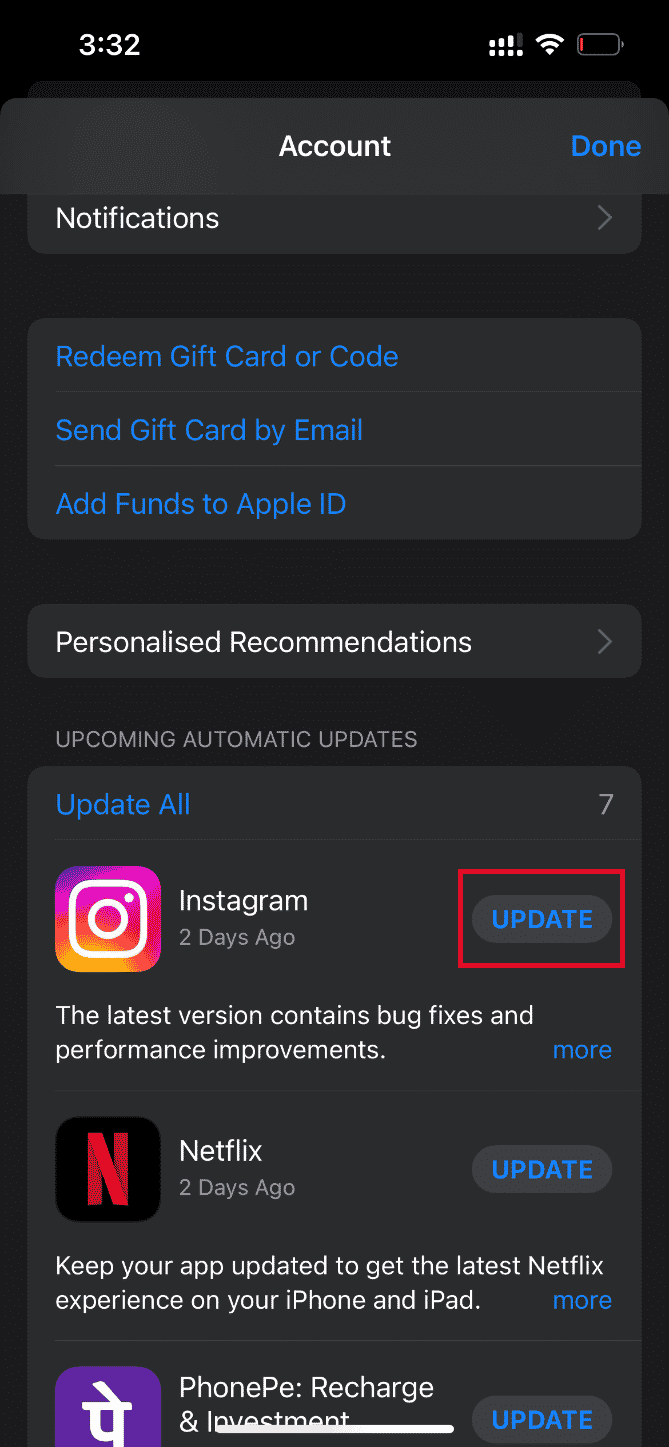
Une fois l’application mise à jour, essayez de charger la vidéo appropriée et vérifiez si l’erreur est corrigée.
Si ce n’est pas le cas, essayez de réinstaller l’application.
Remarque : Netflix est utilisé comme exemple ici.
1. Appuyez longuement sur l’application souhaitée et appuyez sur l’option Supprimer l’application.
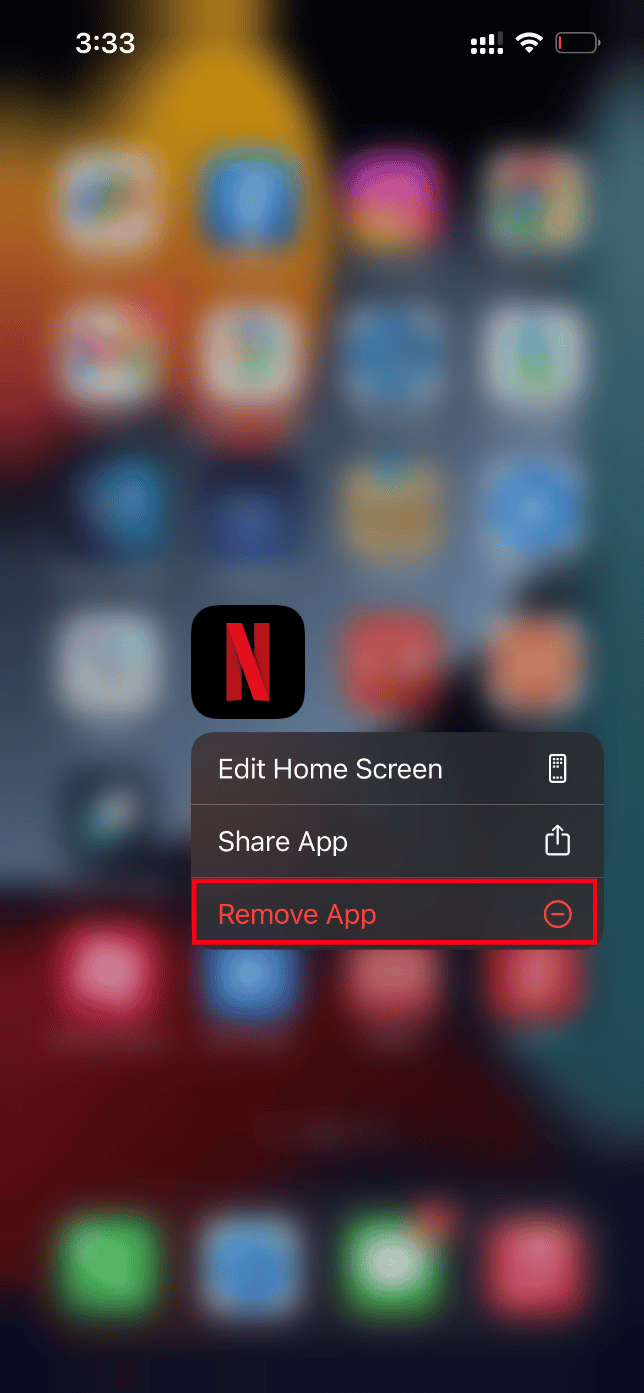
2. Ensuite, appuyez sur Supprimer l’application pour confirmer le processus.
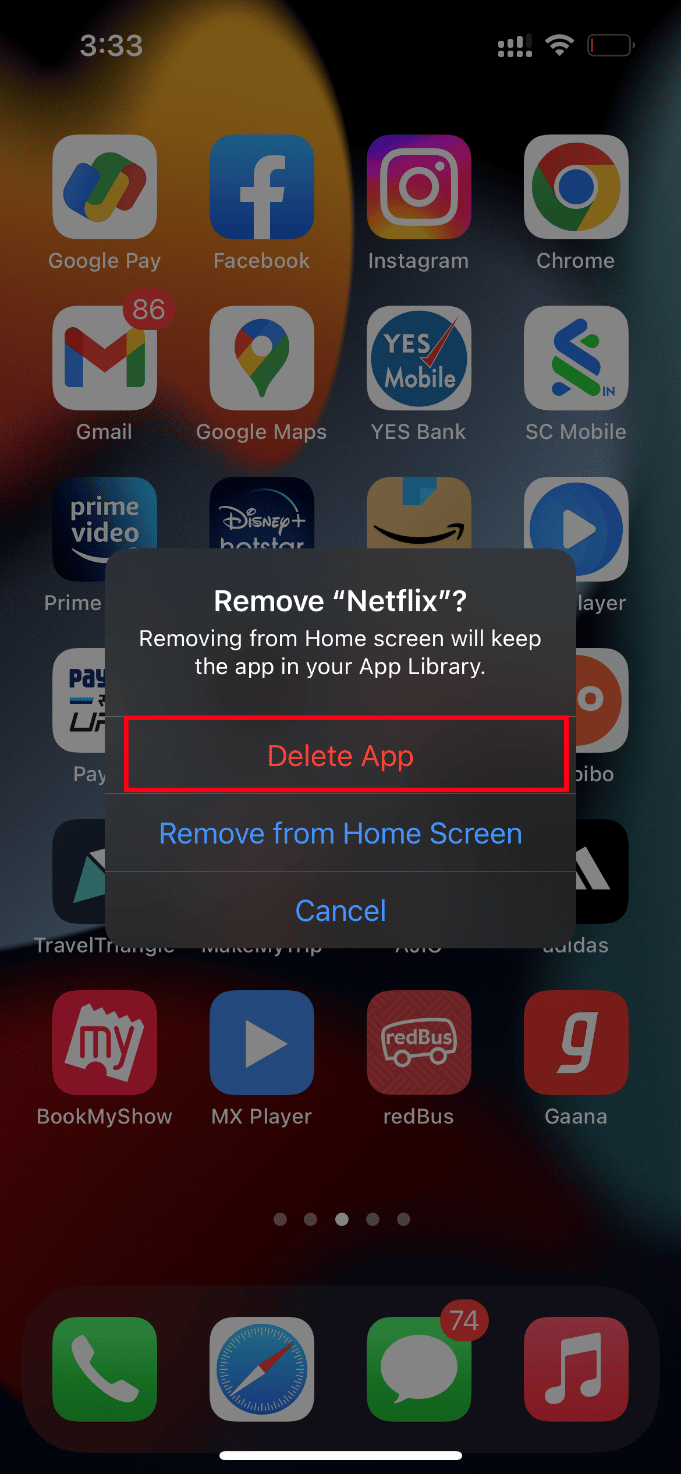
3. Une fois installé, accédez à l’App Store et appuyez sur l’icône de recherche.
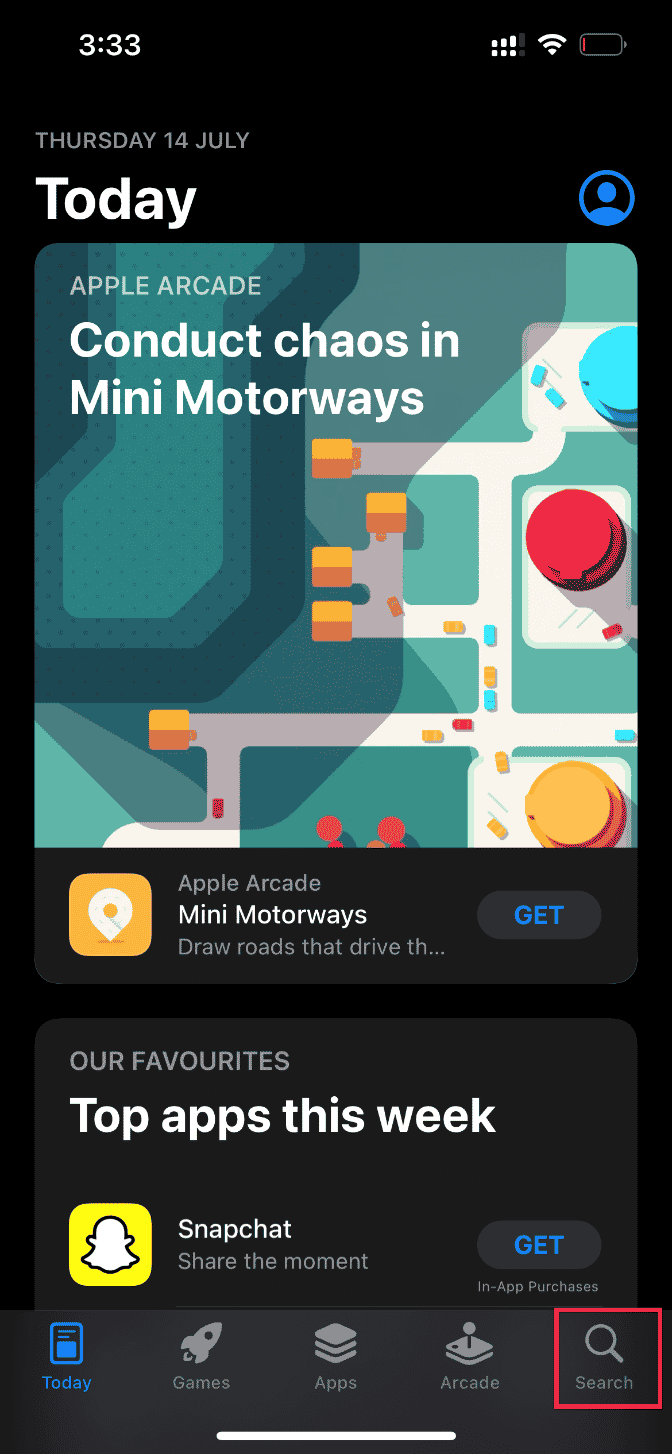
4. Tapez l’application requise dans la barre de recherche et trouvez-la.
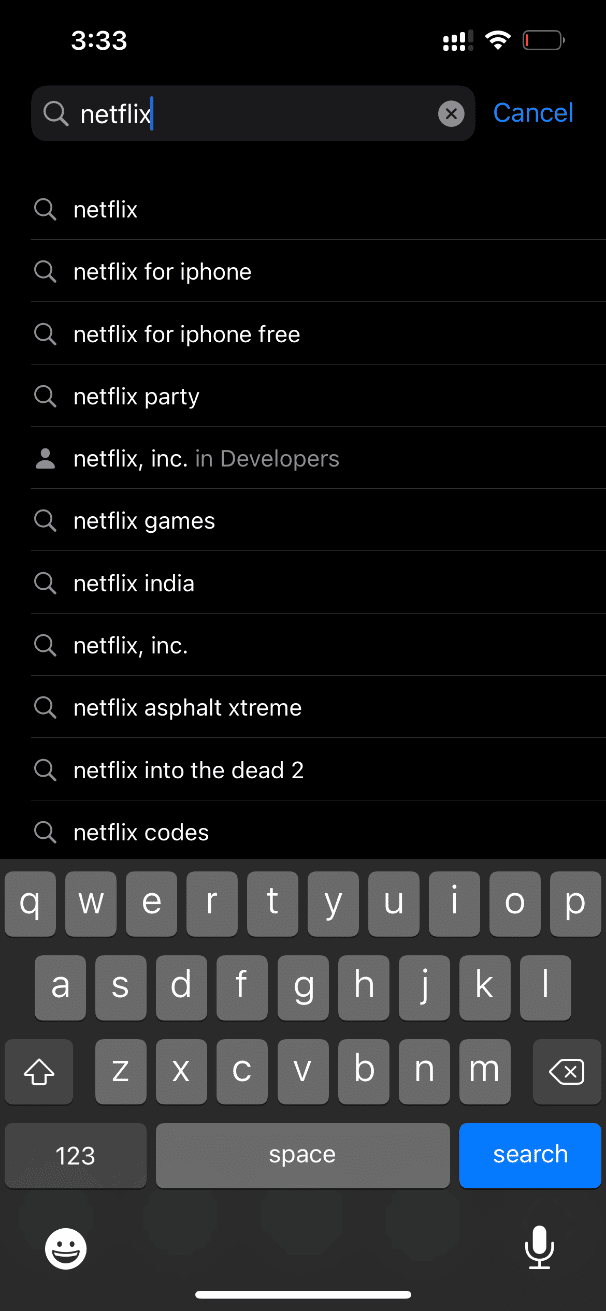
5. Maintenant, cliquez sur le bouton de l’icône Installer.
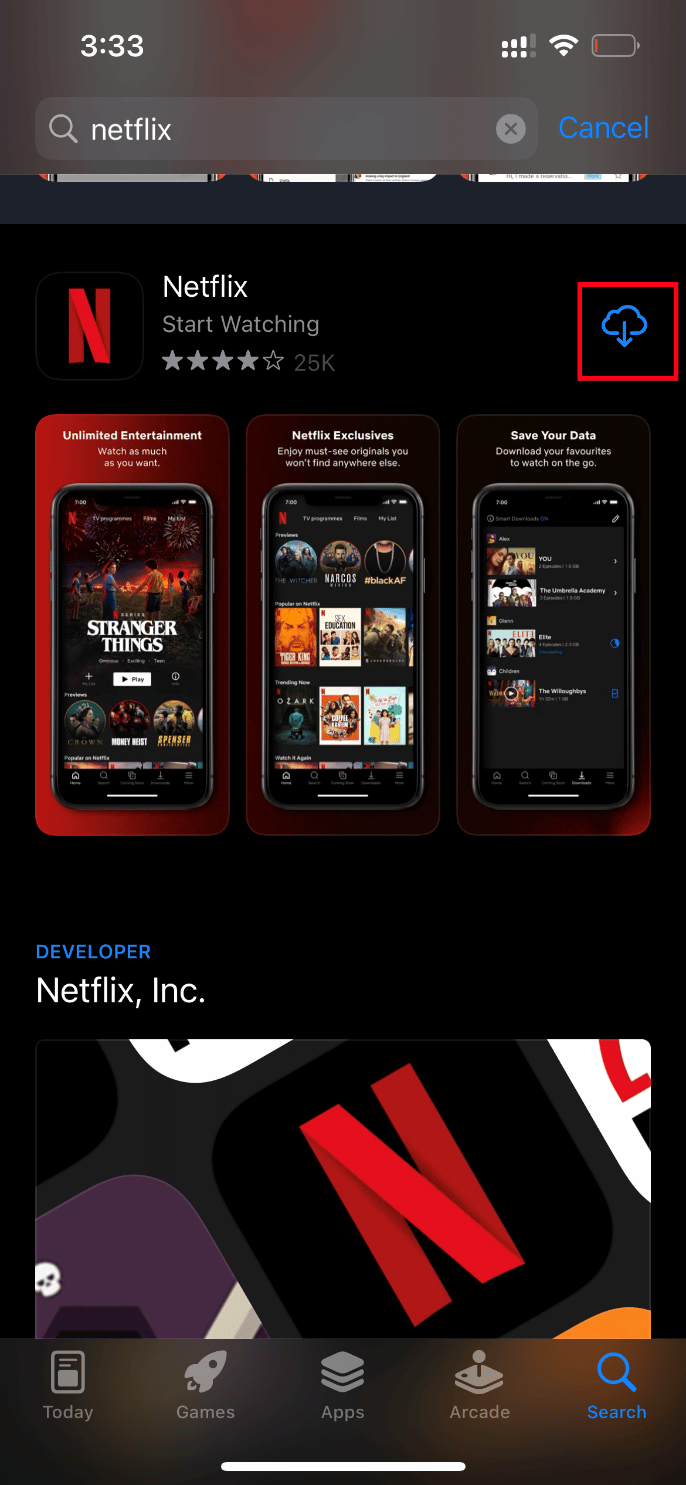
Attendez que l’application soit installée sur votre appareil. Ensuite, connectez-vous avec vos informations d’identification et essayez de charger la vidéo problématique sur l’application.
Méthode 8 : Sauvegarder manuellement l’iPhone via iCloud
Généralement impossible de charger la vidéo, un problème d’erreur s’est produit lorsqu’il y a un certain conflit ou une incompatibilité entre votre iPhone et les serveurs iCloud, ce qui limite à son tour la récupération de la vidéo. Dans de tels cas, vous pouvez corriger l’erreur en créant manuellement une sauvegarde iPhone à l’aide d’iCloud, une application de stockage en nuage développée par Apple pour leurs produits. Voici comment procéder.
Remarque : Avant de commencer le processus, assurez-vous de connecter votre iPhone à une connexion Wi-Fi.
1. Lancez l’application Paramètres sur votre iPhone.
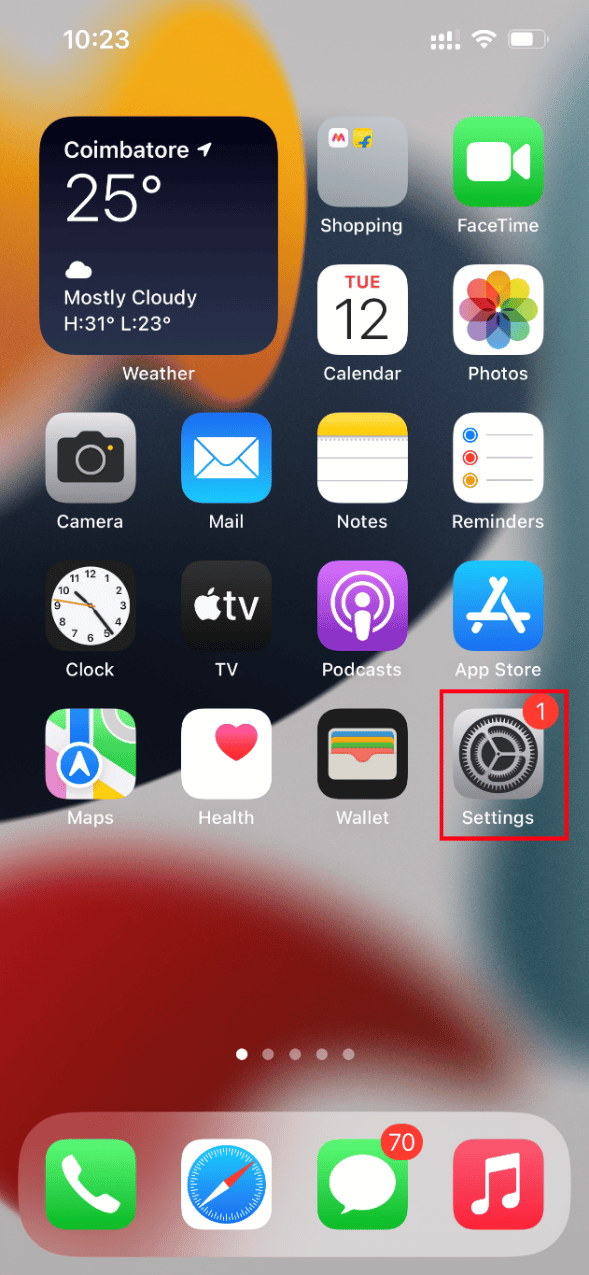
2. Appuyez sur l’identifiant Apple.
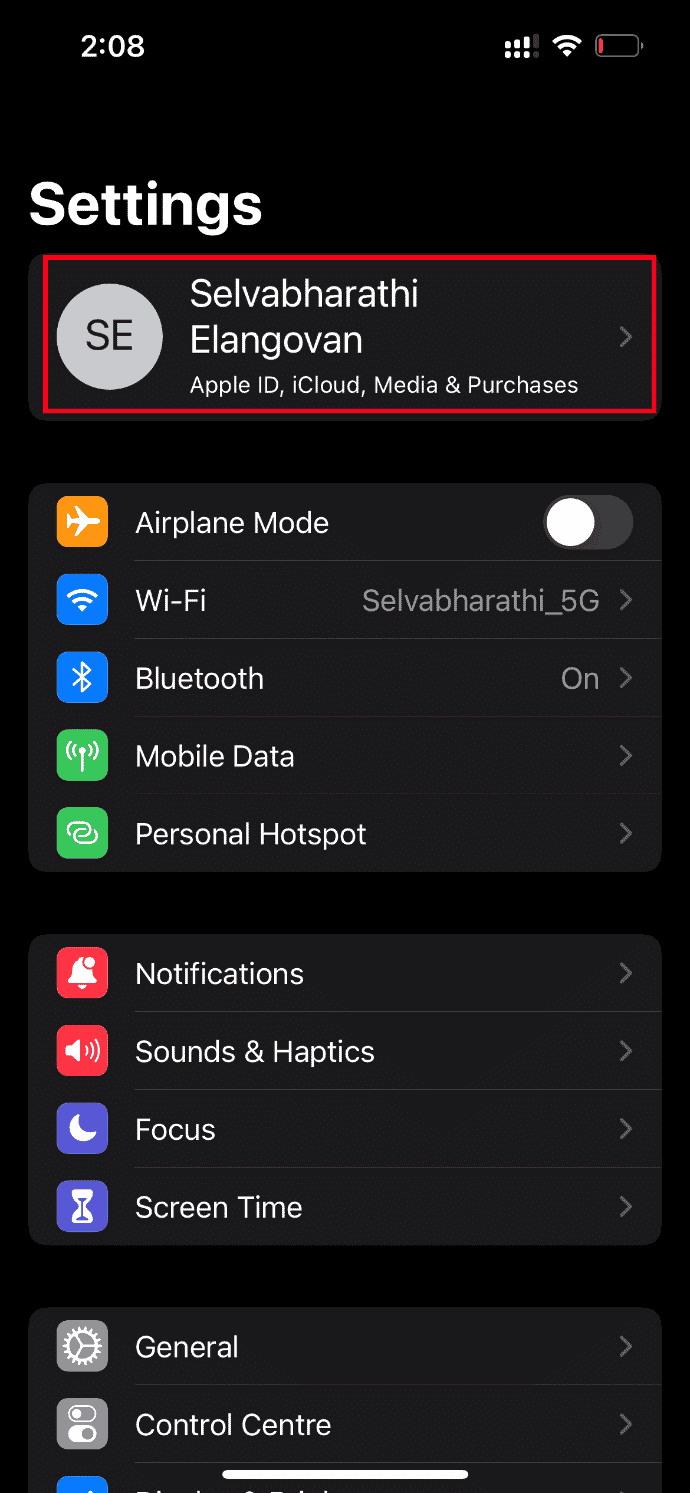
3. Ensuite, appuyez sur et ouvrez iCloud.
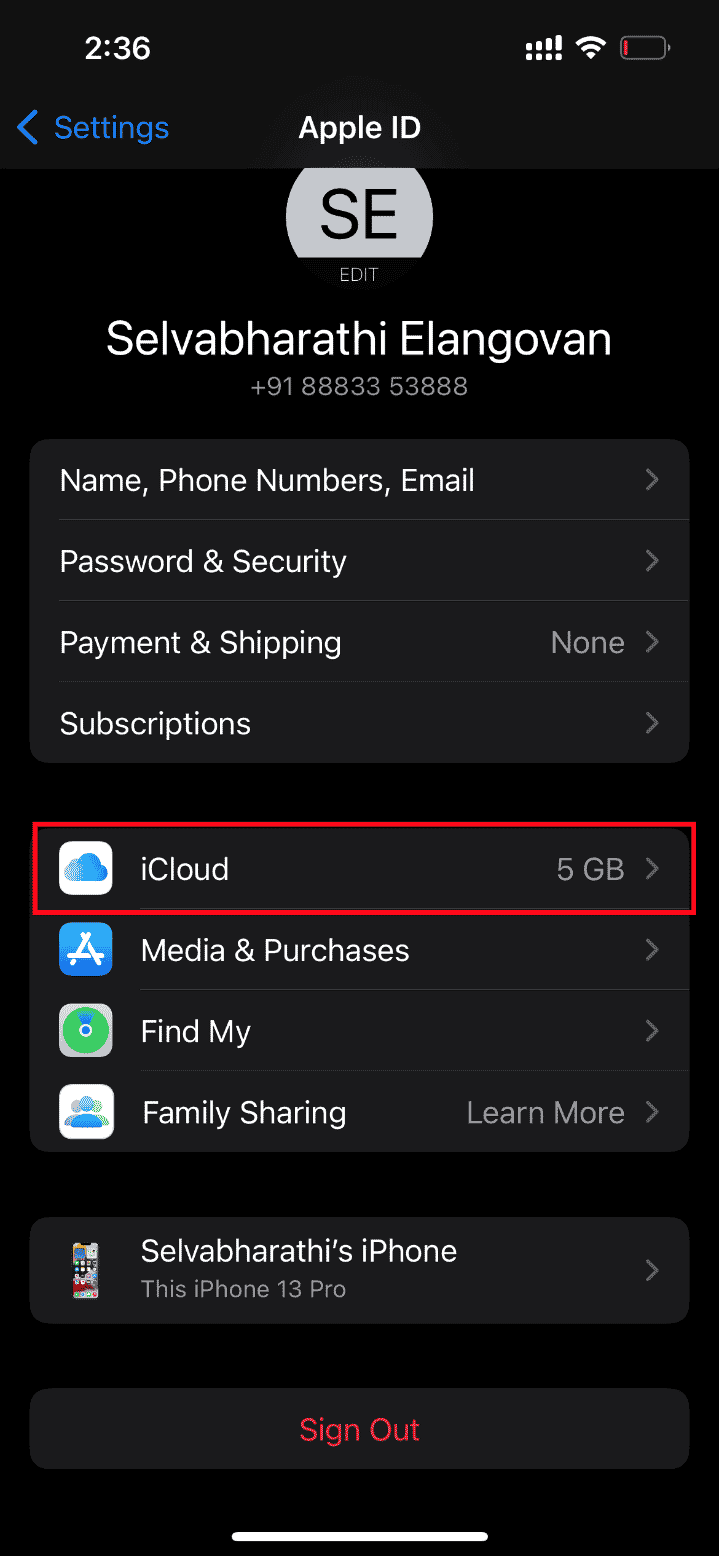
4. Sur la page iCloud, localisez et ouvrez Sauvegarde.
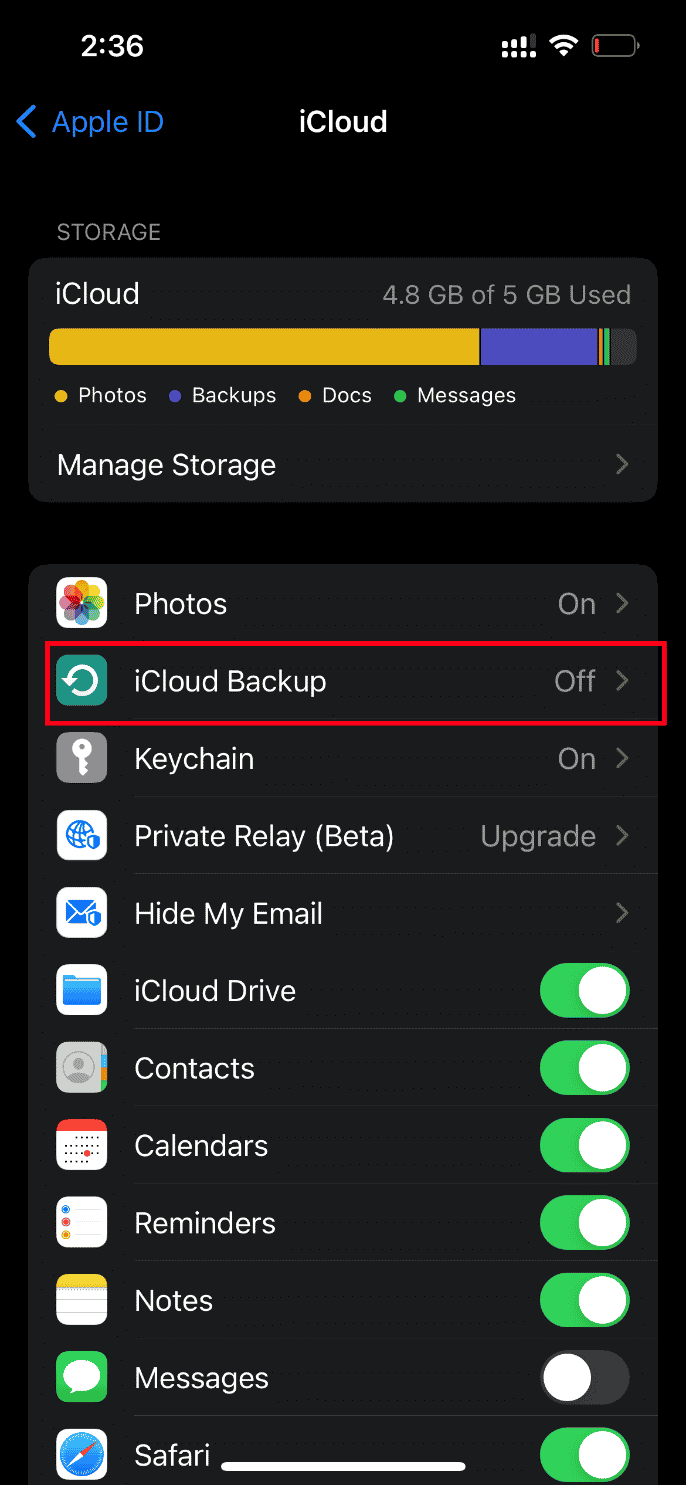
5. Maintenant, appuyez sur le bouton Sauvegarder maintenant sous la section Sauvegarde.
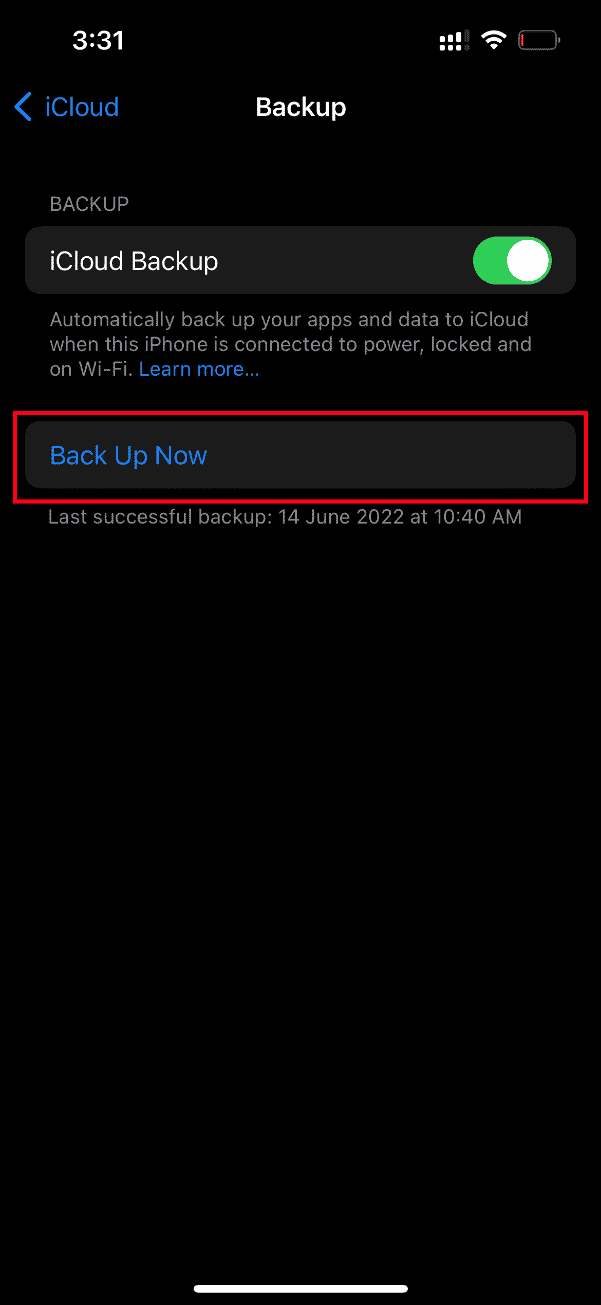
Attendez que le processus soit terminé. Une fois cela fait, vérifiez si le problème de chargement est résolu.
Sinon, essayez de resynchroniser la vidéo d’un autre iPhone vers iCloud, puis d’iCloud vers le nouvel iPhone et chargez les vidéos. Espérons que cela résout l’erreur existante.
Vous n’avez toujours pas de solution pour une erreur survenue lors du chargement d’une version de qualité supérieure de ce problème d’iPhone vidéo ? Ne stresse pas. Essayez d’autres méthodes à venir.
Méthode 9 : Modifier certains modules multimédias
Parfois, lorsque vous essayez d’ouvrir un fichier vidéo, votre iPhone peut ne pas répondre correctement. Cela se produit particulièrement lorsque vous essayez de prévisualiser une vidéo de haute qualité. Ici, les modules multimédias de la vidéo sont distraits et peuvent éventuellement causer des problèmes de chargement. Ainsi, suivez les étapes ci-dessous et effectuez certaines modifications.
1. Sur votre iPhone, lancez l’application Photos.
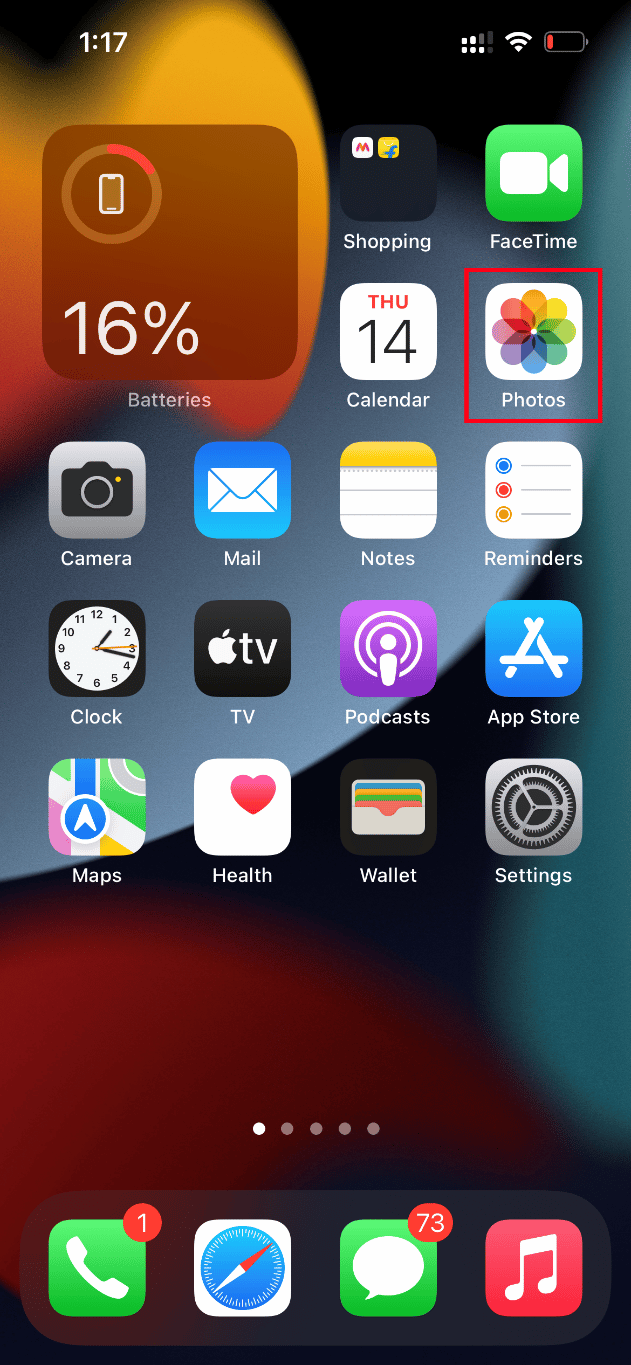
2. Accédez à la vidéo à l’origine du problème et appuyez sur le bouton Modifier.
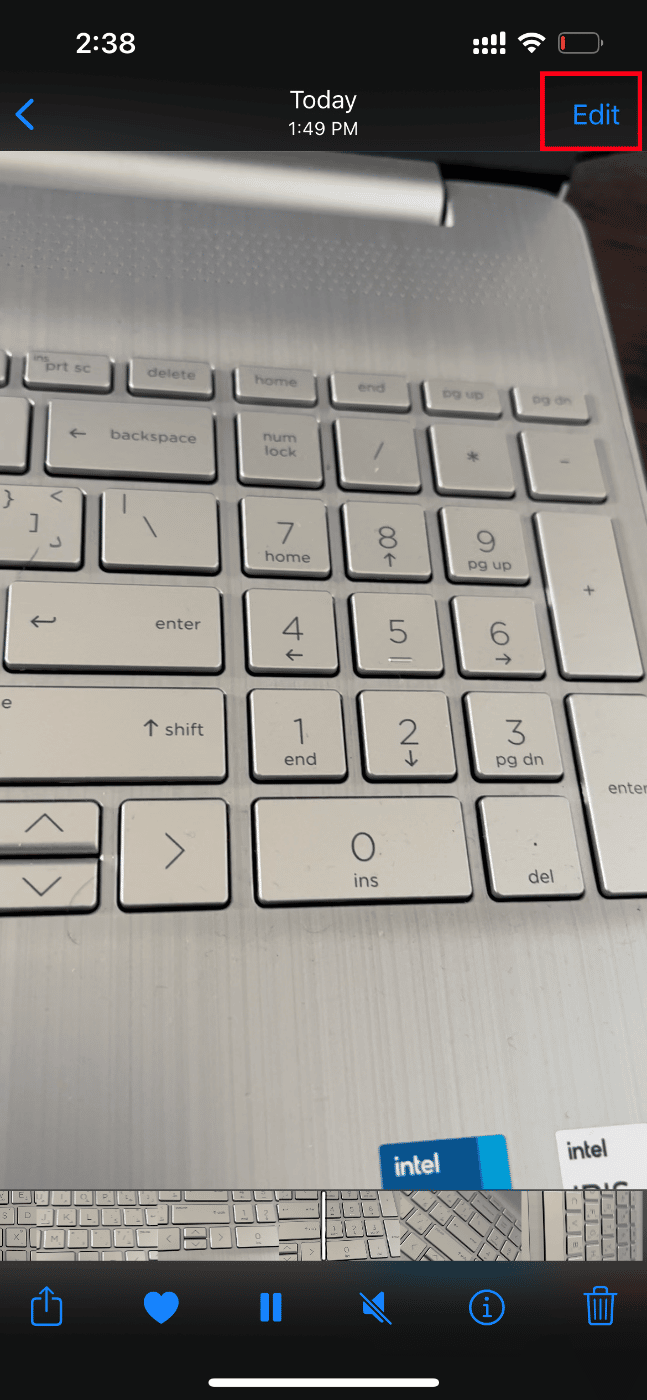
3. Effectuez quelques modifications mineures et fermez l’interface d’édition.
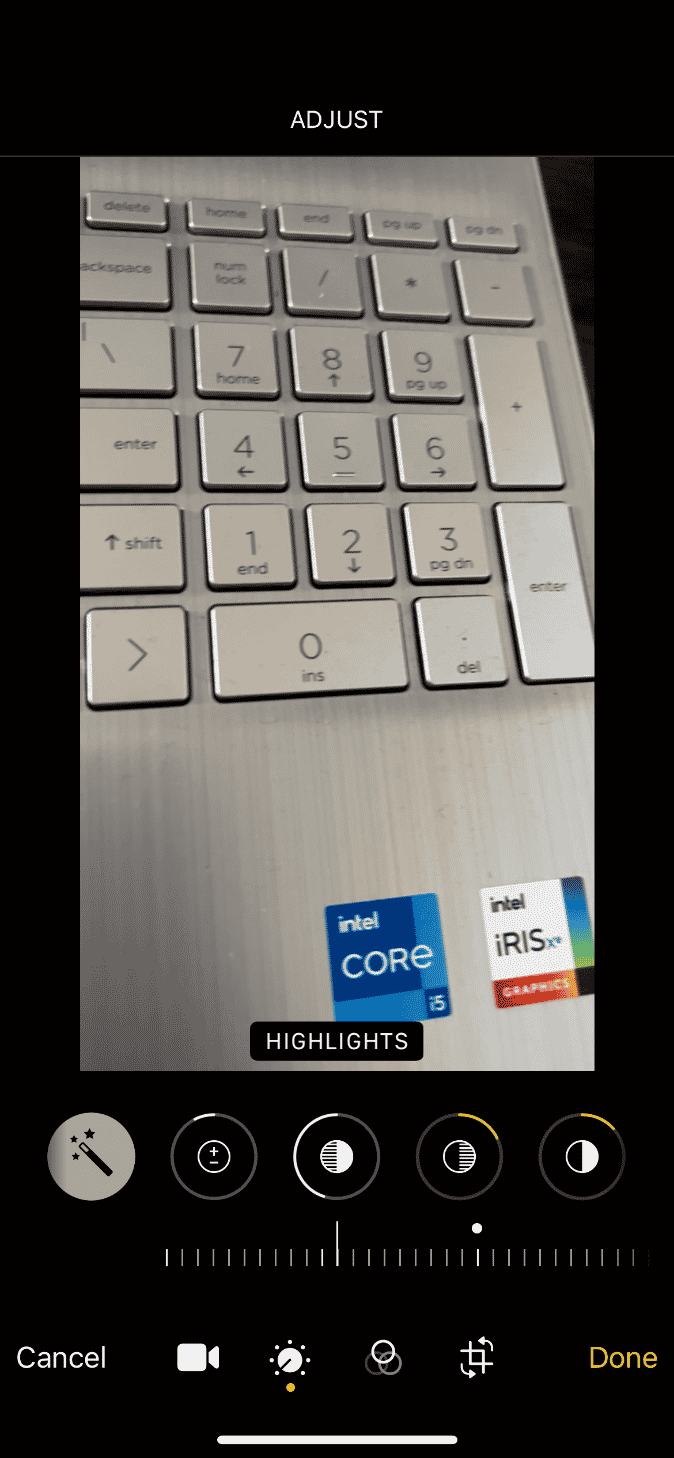
4. Encore une fois, appuyez sur le bouton Modifier et sélectionnez l’option Rétablir.
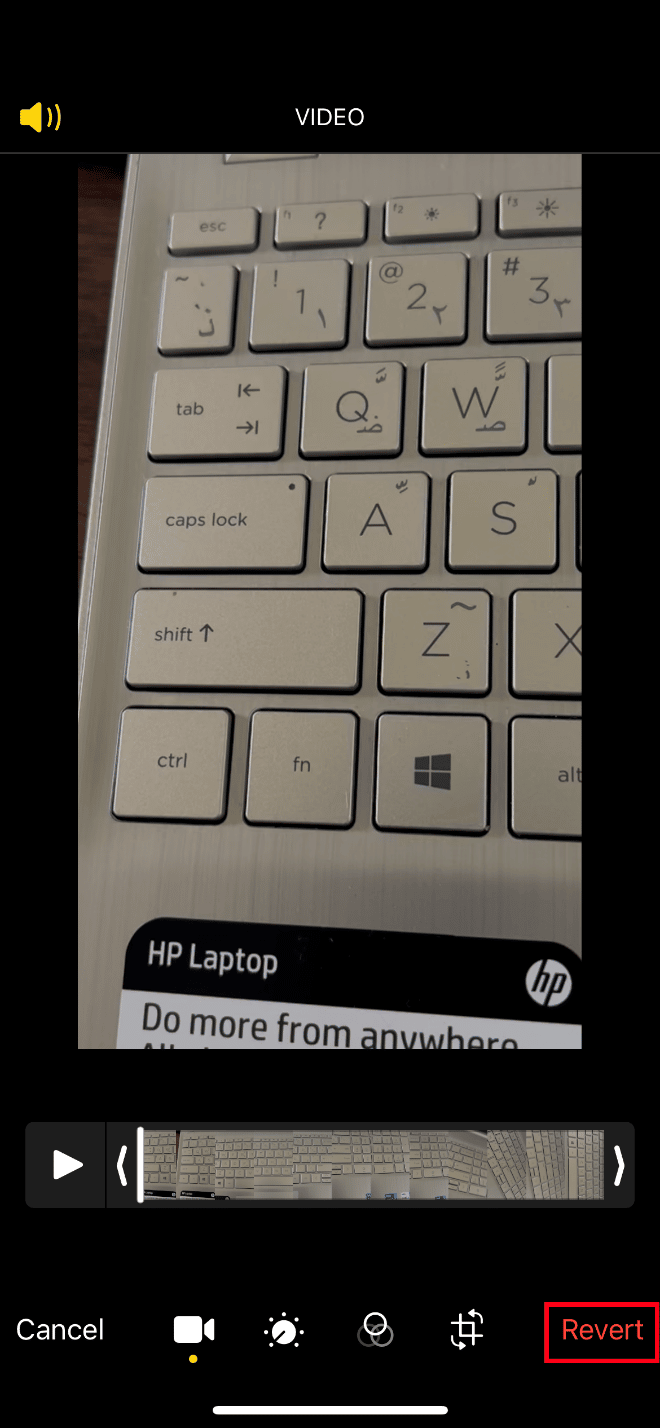
5. Appuyez sur Revenir à l’original sur l’invite d’action.
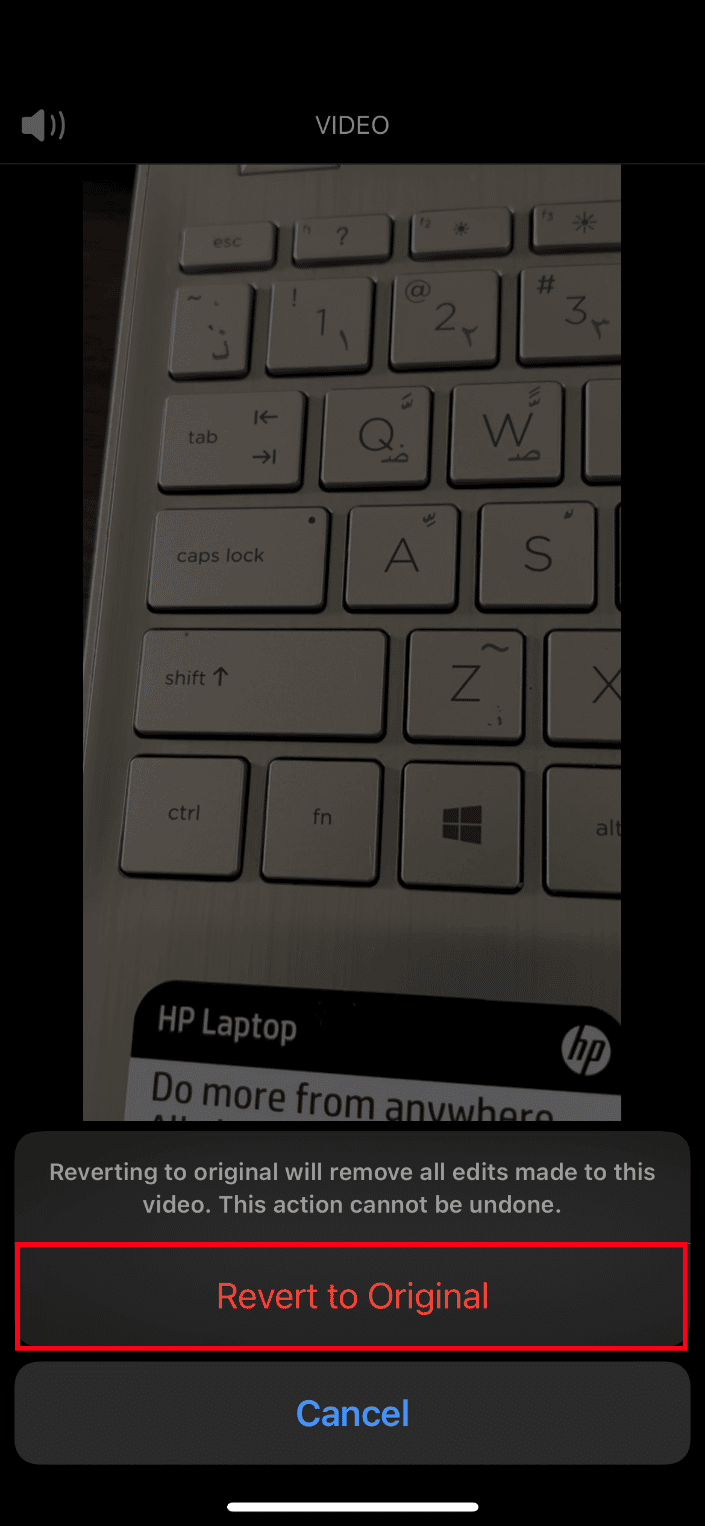
Enfin, essayez d’ouvrir la vidéo de haute qualité et vérifiez si vous pouvez la charger sans aucune erreur existante.
Méthode 10 : Désactiver la fonction Afficher Full HDR
La fonction HDR ou plage dynamique élevée vous aide à apporter plus de lumière et d’ombre à vos vidéos. Une erreur s’est produite lors du chargement d’une version de qualité supérieure de cette vidéo iPhone se produit si votre appareil ne parvient pas à charger la vidéo avec Full HDR. Dans un tel scénario, vous devez désactiver l’option Afficher Full HDR pour corriger l’erreur. Suivez les instructions pour le faire.
1. Lancez l’application Paramètres sur votre iPhone.
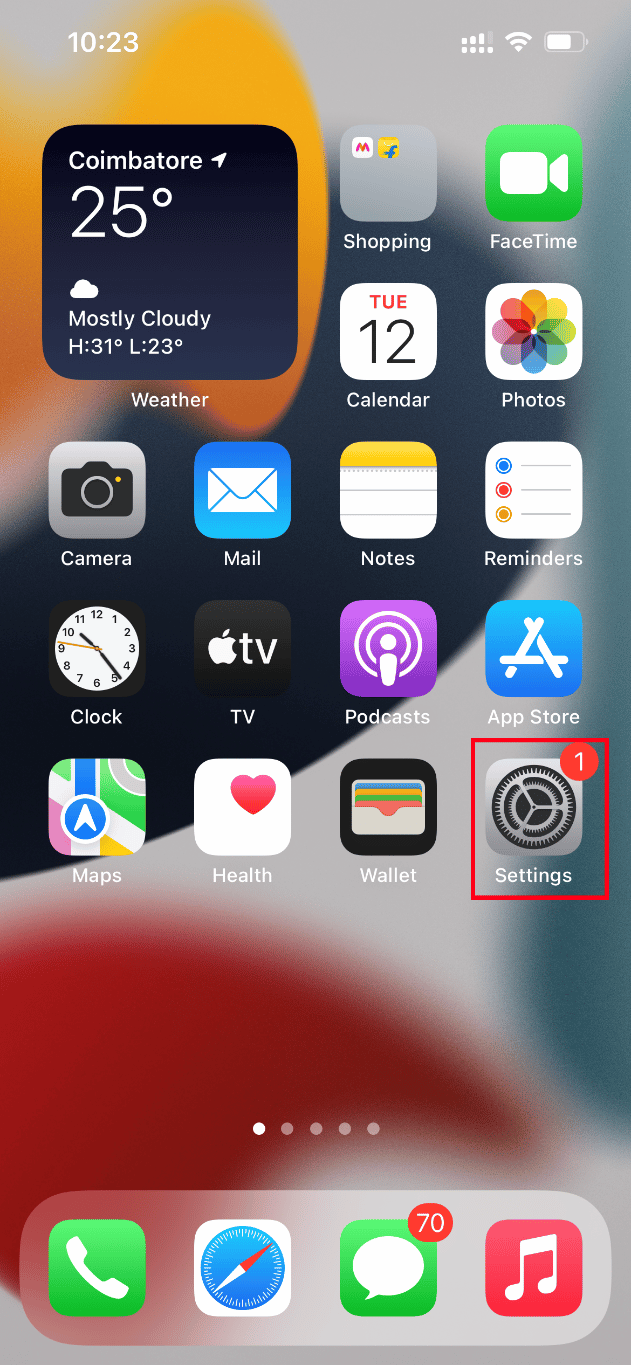
2. Maintenant, sélectionnez Photos sur la page Paramètres.
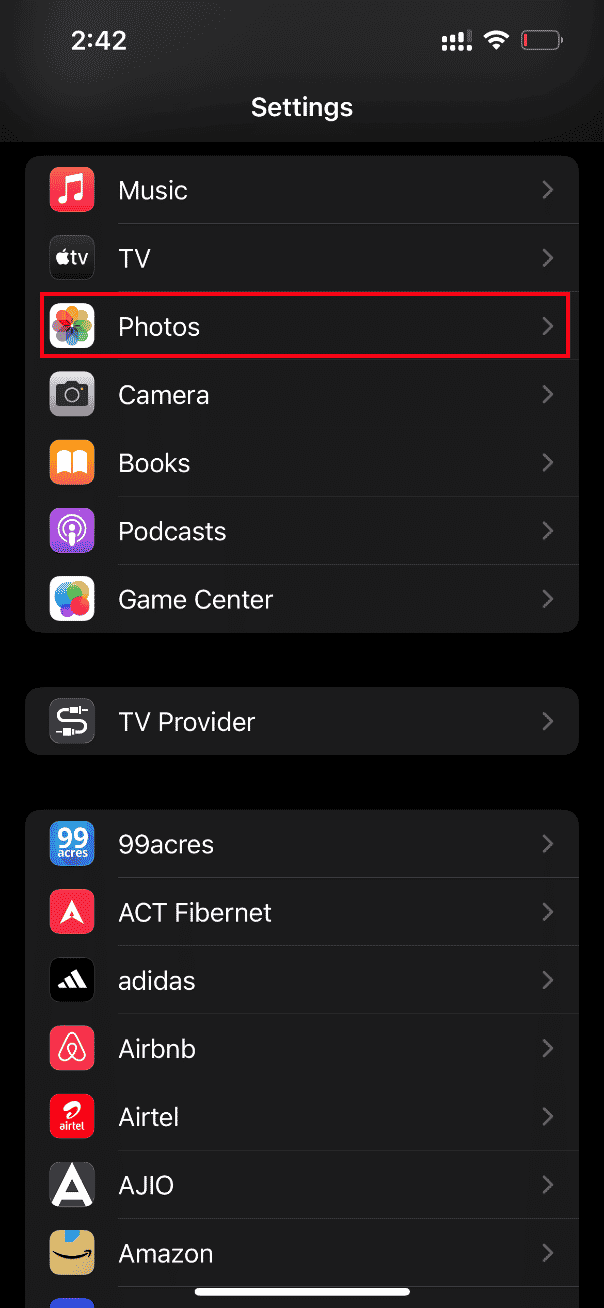
3. Désactivez la section Afficher Full HDR sous HDR pour la désactiver.
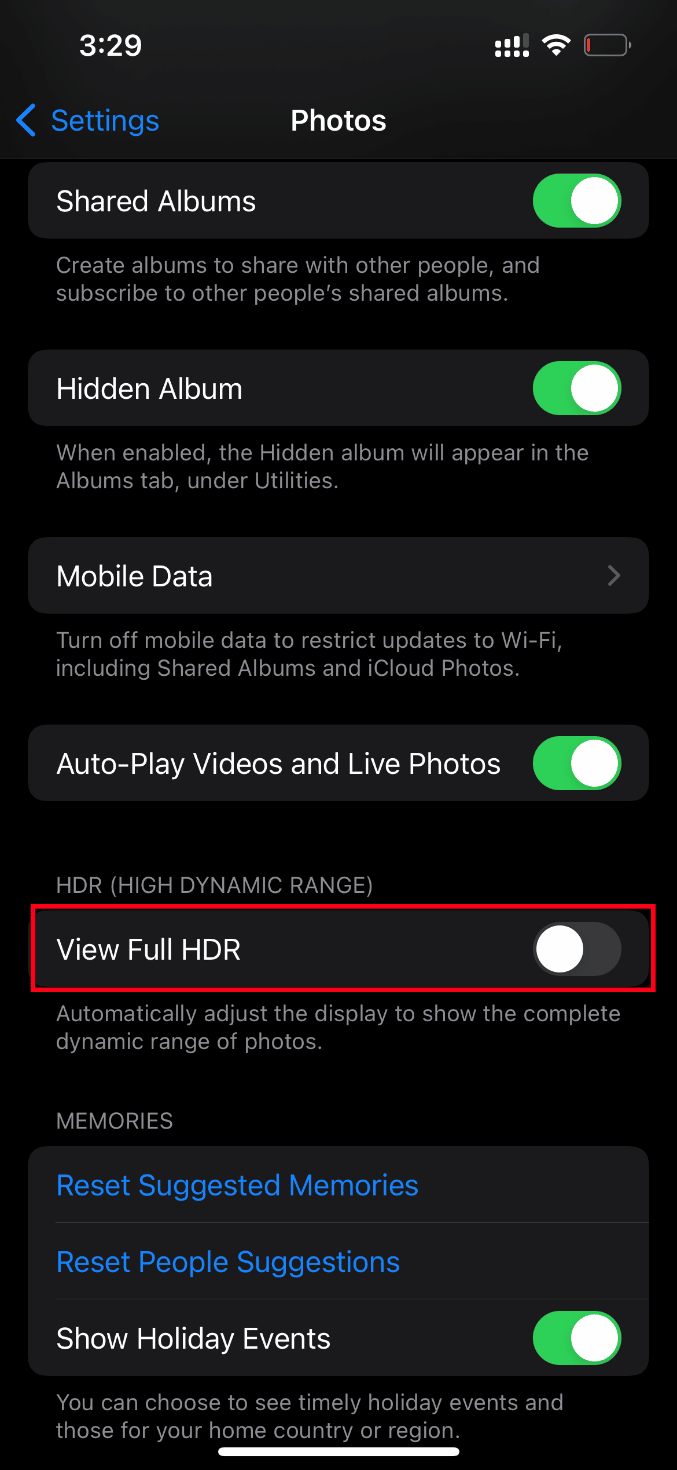
Enfin, redémarrez votre téléphone et vérifiez si l’erreur de chargement est résolue.
Méthode 11 : Modifier la résolution d’enregistrement vidéo
Si votre iPhone utilise une résolution d’enregistrement vidéo faible ou élevée, vous devez le modifier en conséquence. Cette modification des paramètres de l’appareil photo peut effacer l’erreur. Pour ce faire, suivez simplement les instructions.
1. Lancez l’application Paramètres sur votre iPhone.
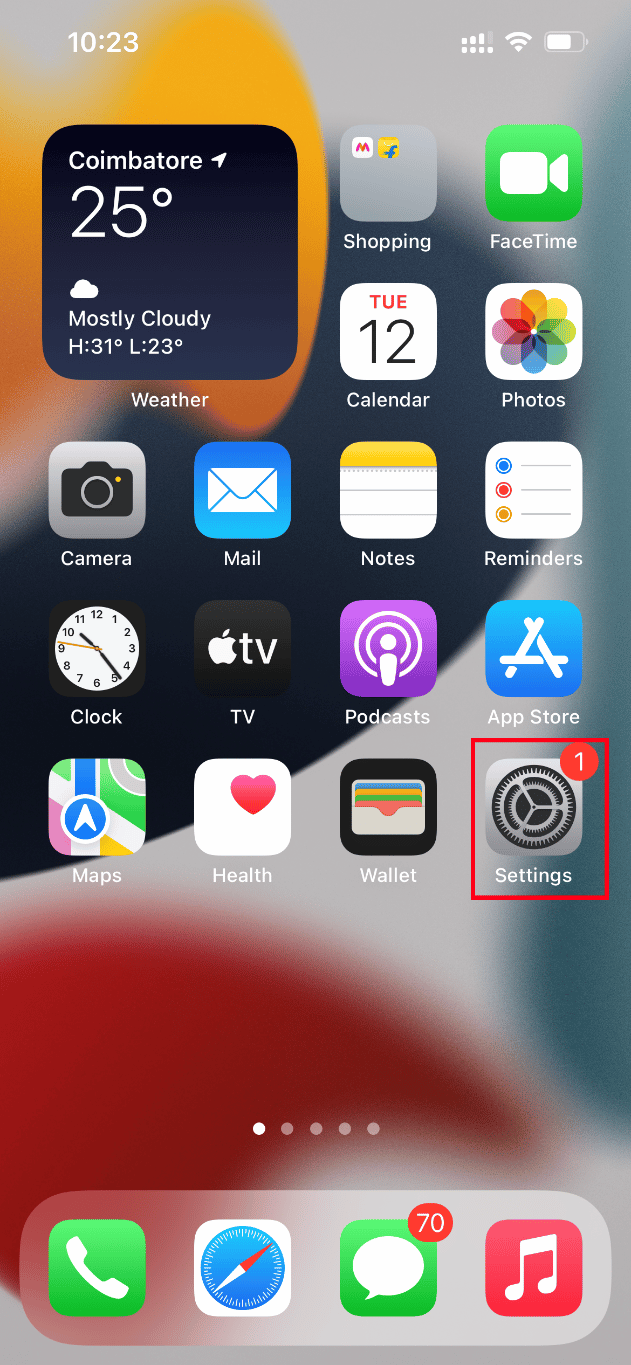
2. Sur la page Paramètres, accédez à l’option Caméra.
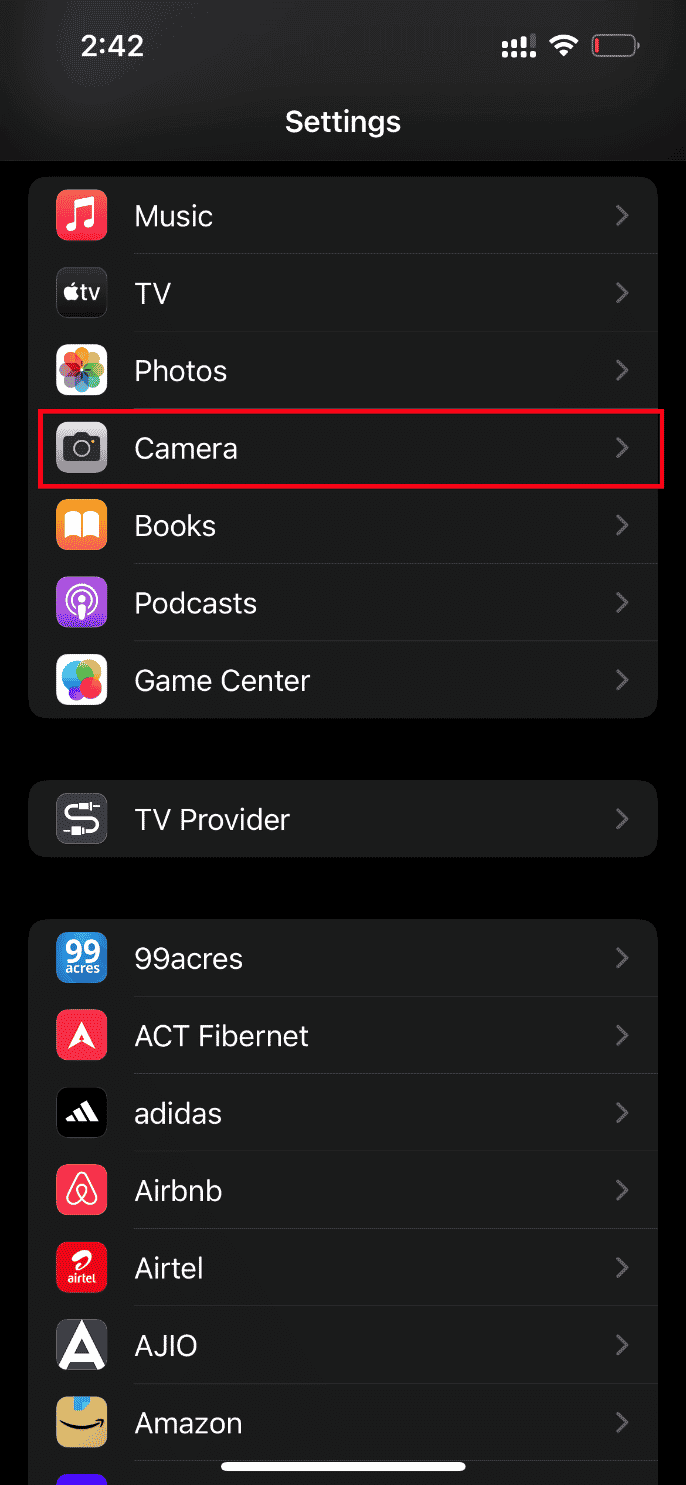
3. Maintenant, appuyez sur Enregistrer une vidéo.
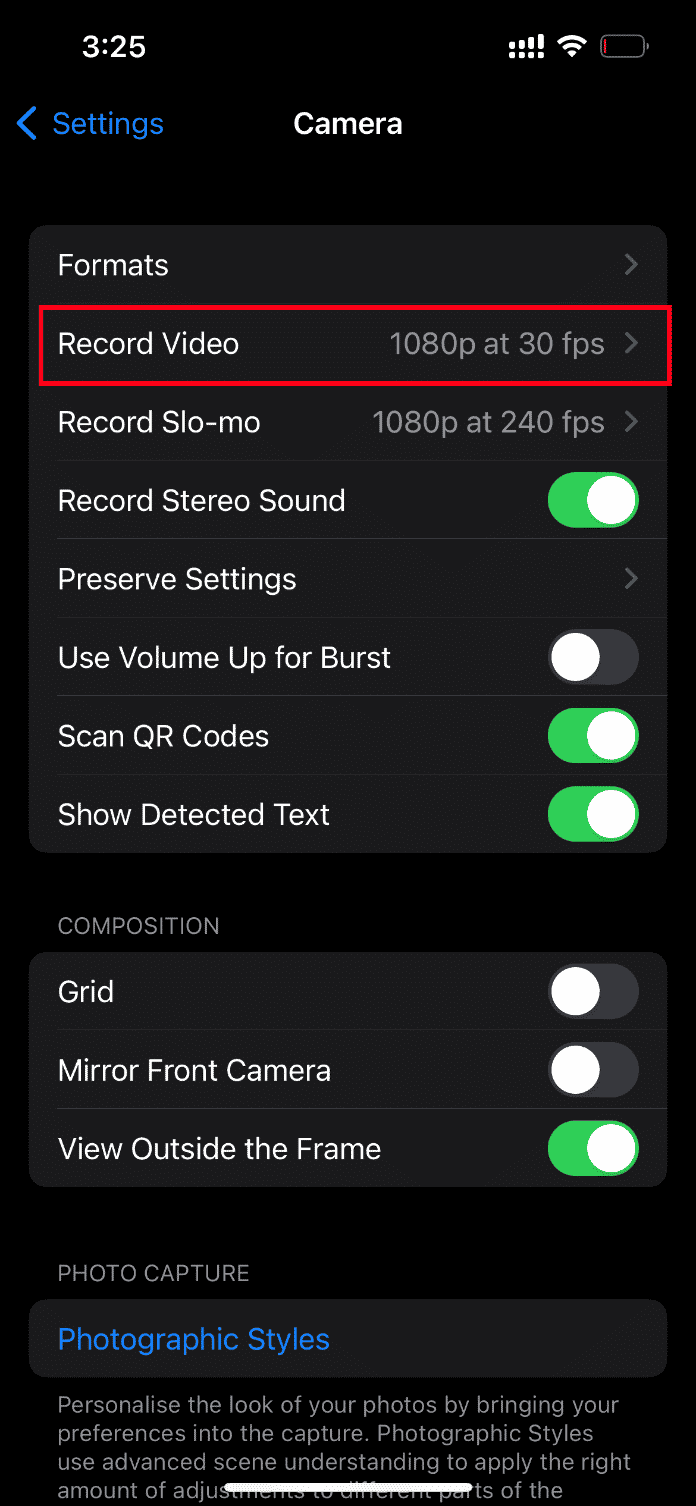
4. Sélectionnez la résolution 4K à 60 ips (haute efficacité). Cependant, notez que vous avez besoin d’au moins 400 d’espace de stockage pour une vidéo d’une minute dans ce point de résolution.
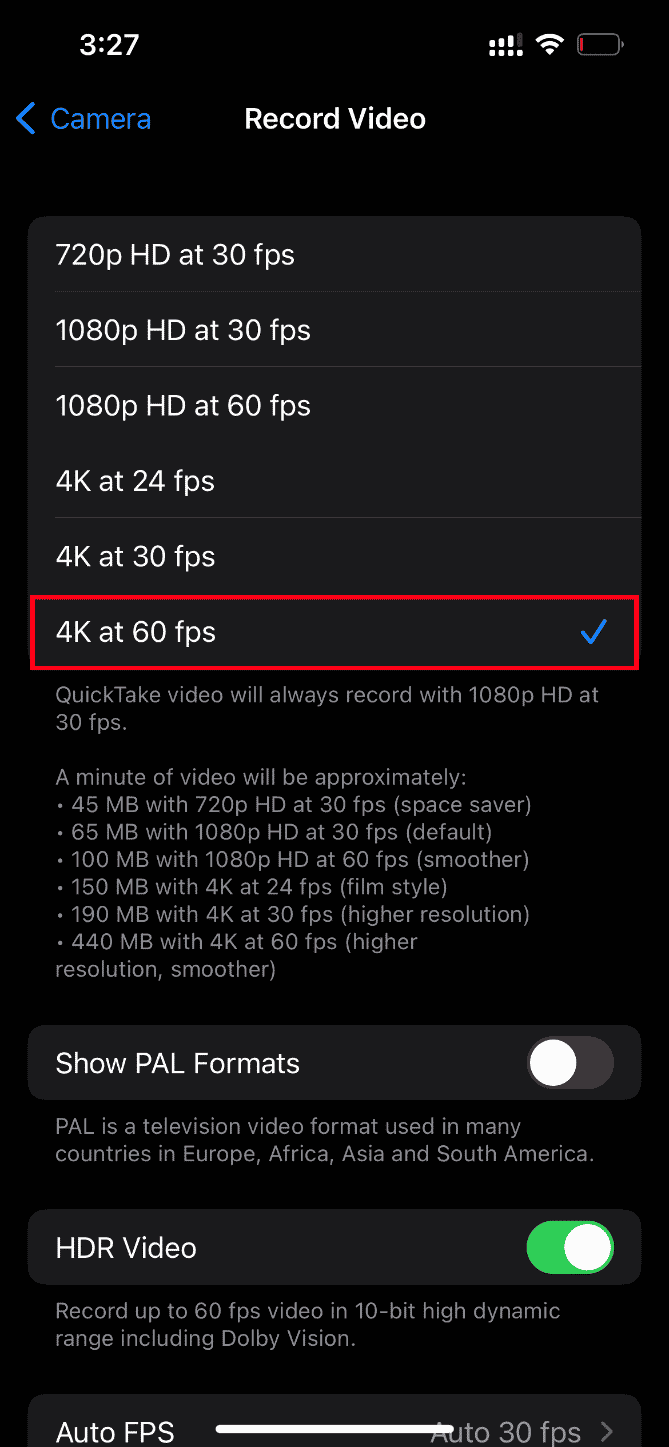
Si 4K à 60 ips n’aide pas à résoudre l’erreur de chargement vidéo, modifiez les paramètres de la caméra en 1080p HD à 30 ips et vérifiez si le problème est résolu.
Méthode 12 : Modifier les paramètres de l’appareil photo de l’iPhone
Parfois, l’iPhone ne parvient pas à déchiffrer correctement les vidéos et ne parvient pas à charger la vidéo, une erreur s’est produite. En effet, l’appareil photo de l’iPhone est livré avec des paramètres de haute résolution. Si tel est le contexte, vous devez modifier les paramètres de la caméra pour résoudre l’erreur. Voici comment procéder.
1. Lancez l’application Paramètres sur votre iPhone.
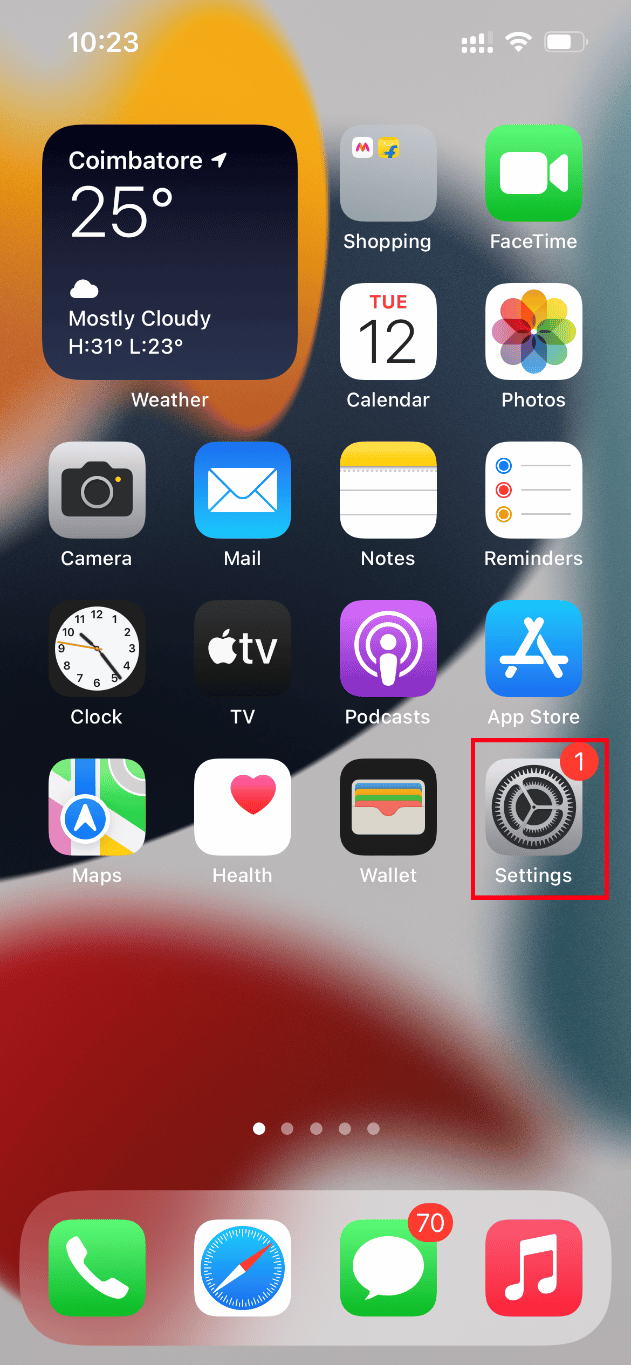
2. Sur la page Paramètres, accédez à l’option Caméra.
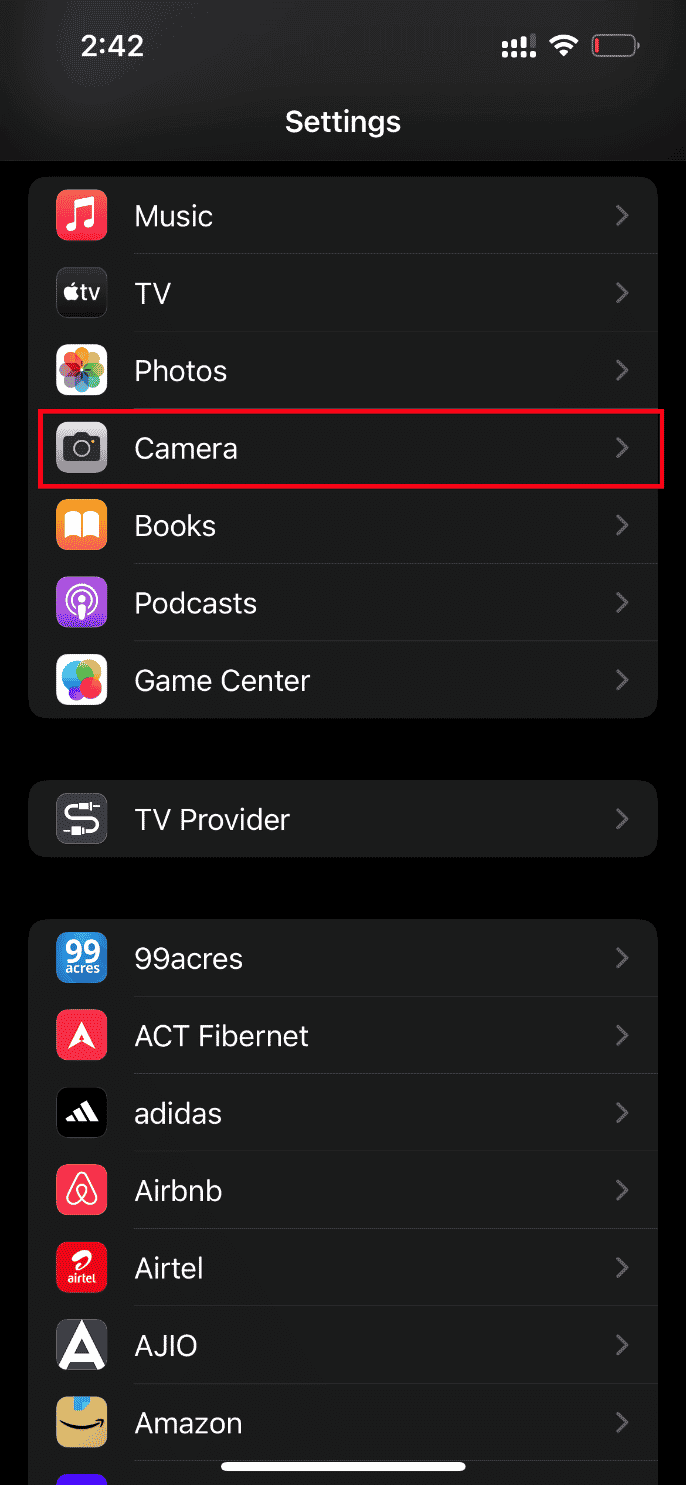
3. Maintenant, appuyez sur l’option Formats.
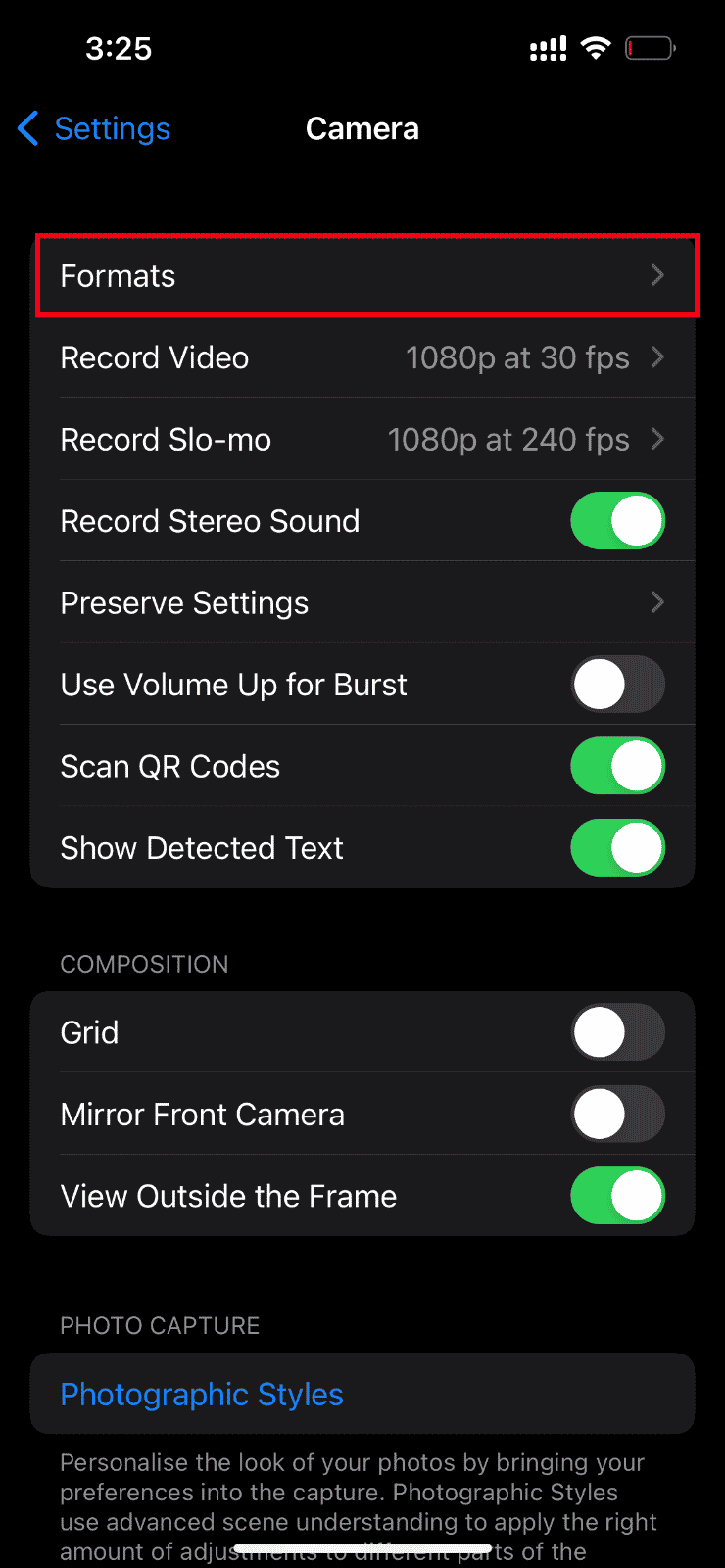
4. Sélectionnez l’option La plus compatible sous l’onglet Capture de l’appareil photo.
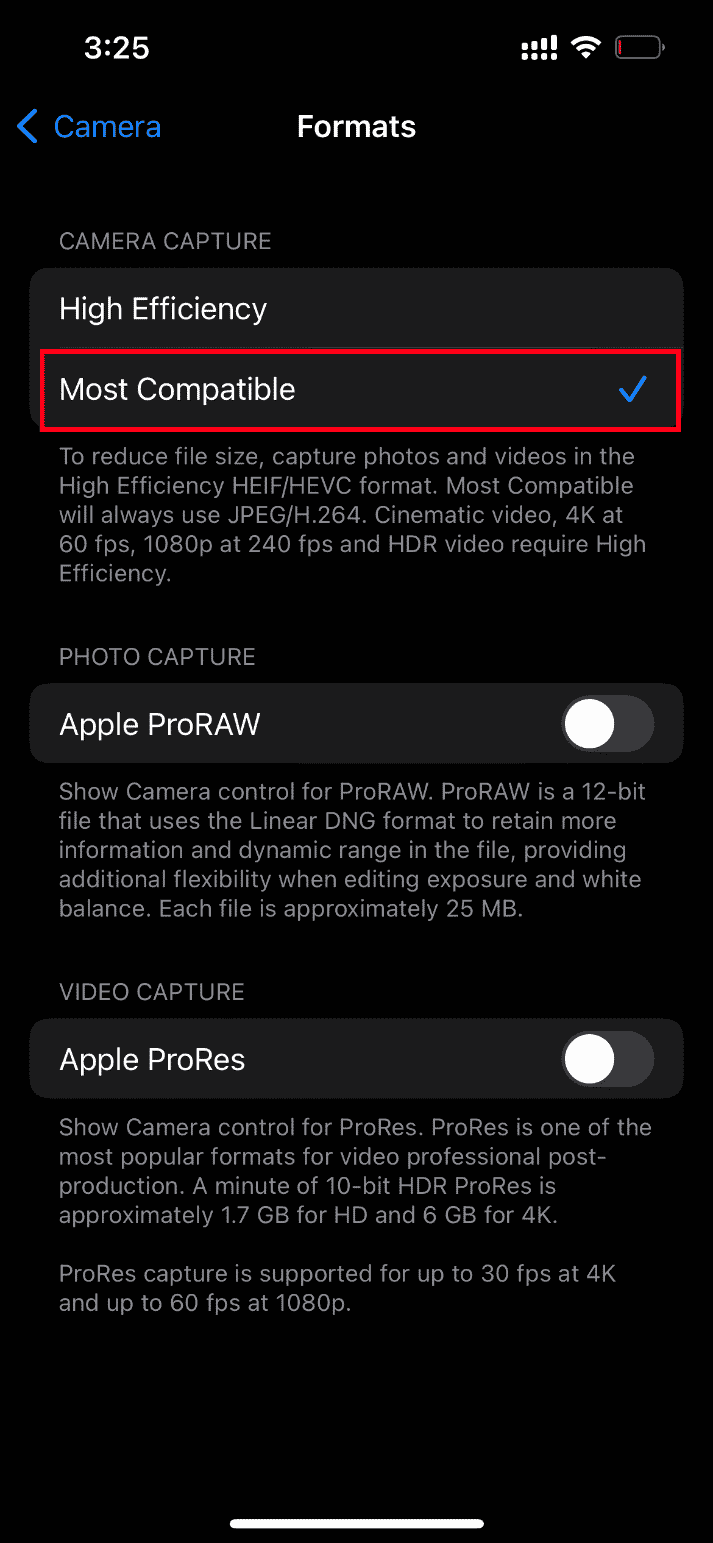
Méthode 13 : Effectuez une réinitialisation
Enfin, si aucune des solutions mentionnées ci-dessus n’a fonctionné pour charger des vidéos sur votre iPhone, le moment est venu de réinitialiser votre iPhone. Malheureusement, cette méthode supprime tous les paramètres existants et garantit l’ouverture de votre appareil iPhone comme un tout nouveau.
Remarque : Avant de continuer avec cette méthode, vous devez sauvegarder vos données sur iCloud.
Une fois la sauvegarde créée, suivez les étapes ci-dessous pour réinitialiser votre iPhone.
1. Sur votre iPhone, lancez l’application Paramètres.
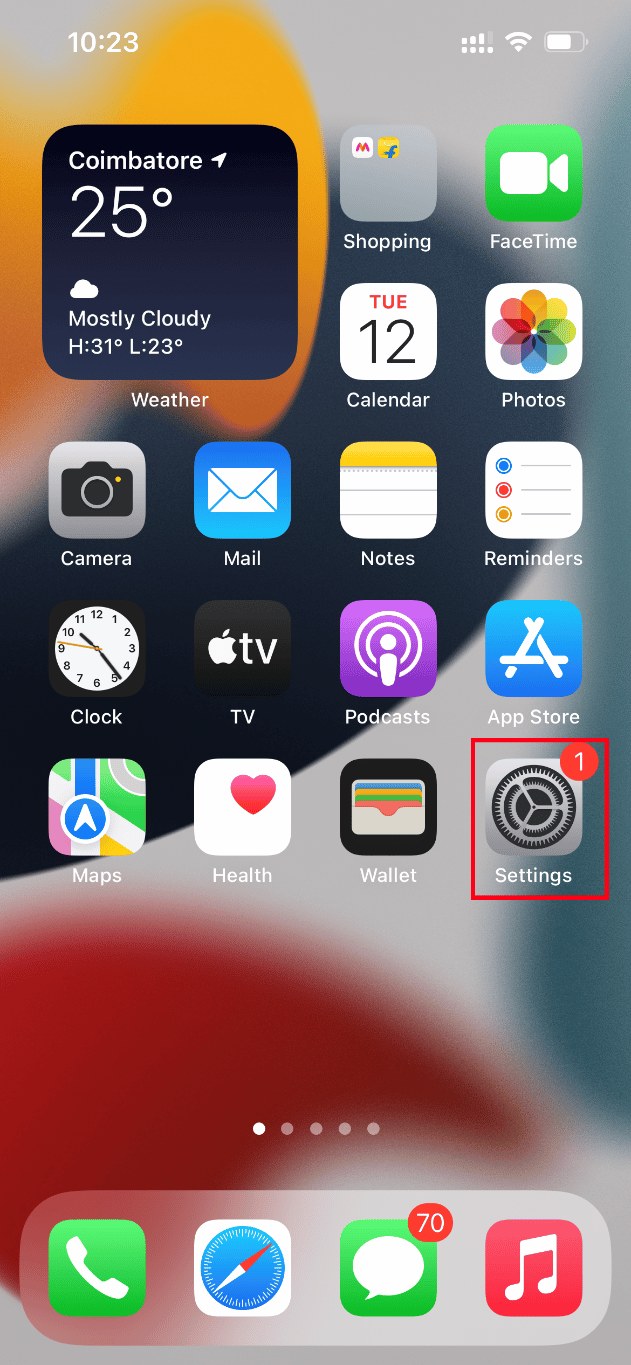
2. Faites défiler vers le bas et appuyez sur l’option Général.
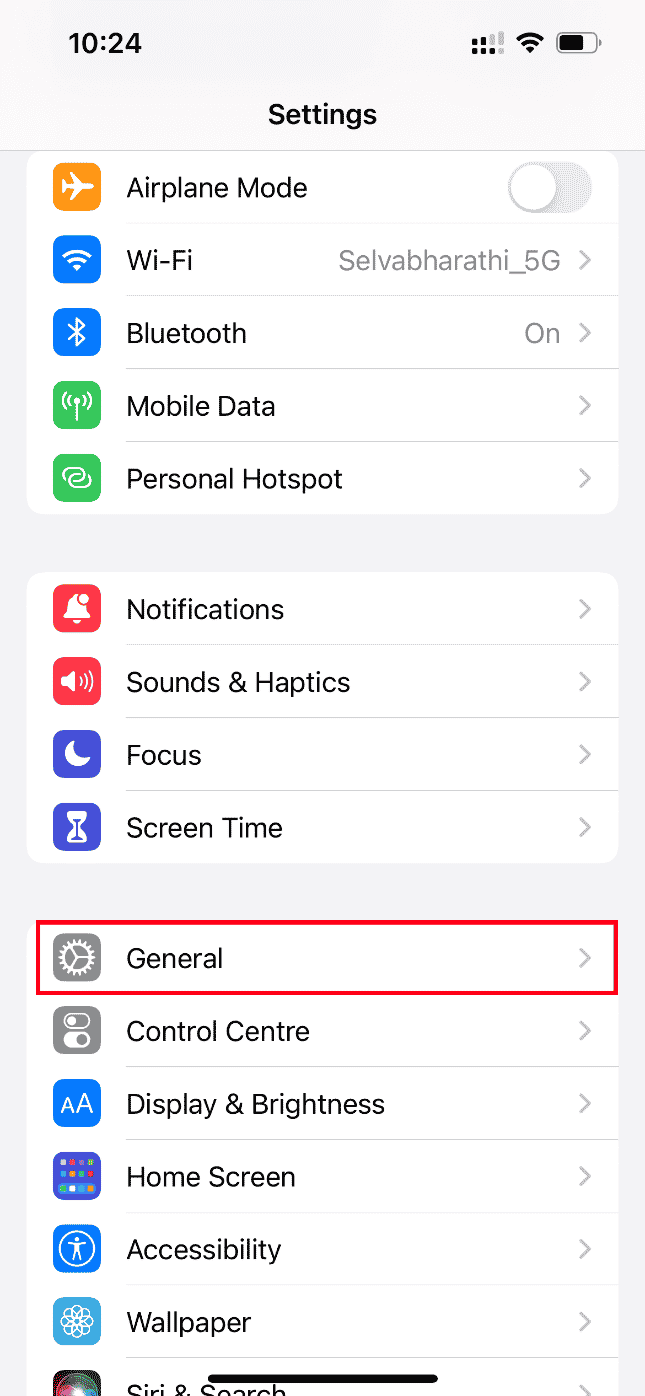
3. Ensuite, appuyez sur Transférer ou Réinitialiser l’iPhone sous Paramètres généraux.
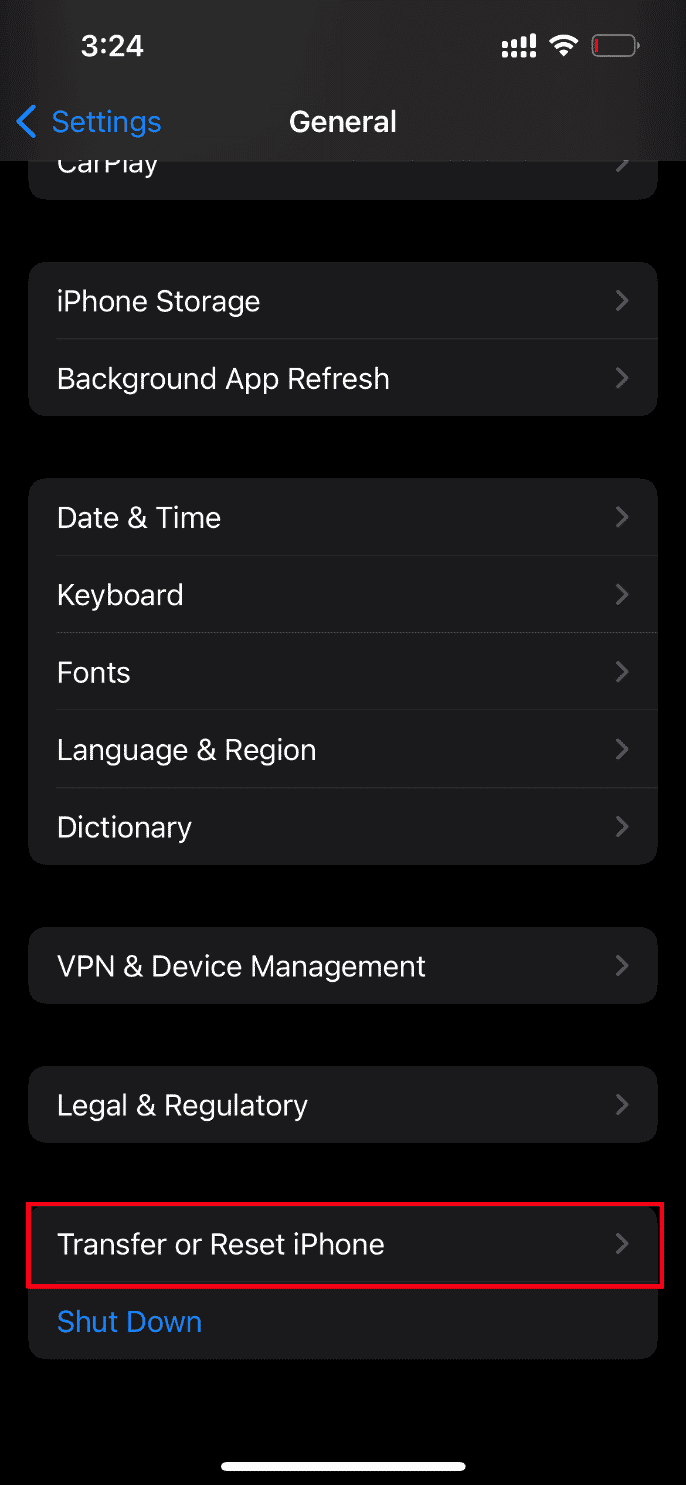
4. Maintenant, appuyez sur le bouton Réinitialiser.
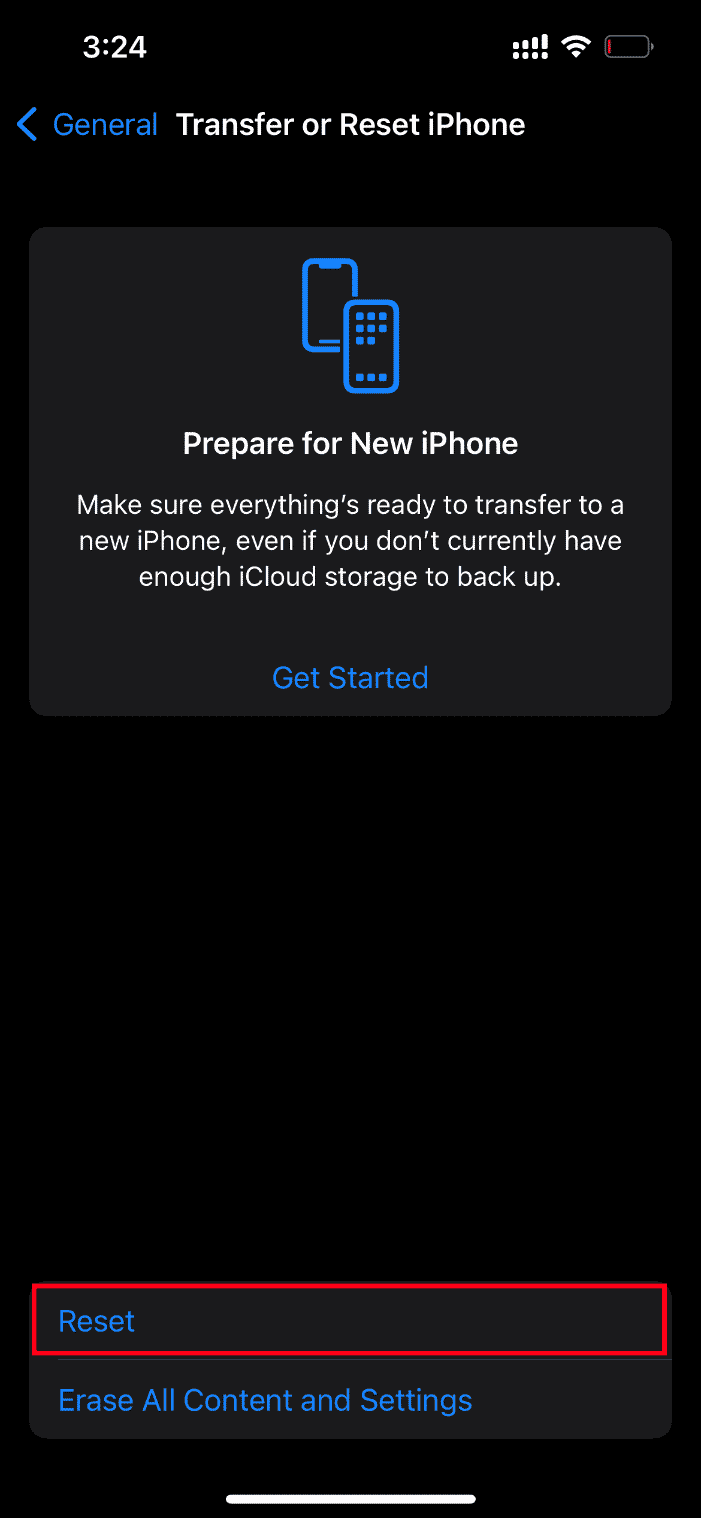
5. Ici, sélectionnez Réinitialiser tous les paramètres dans l’invite du menu contextuel.
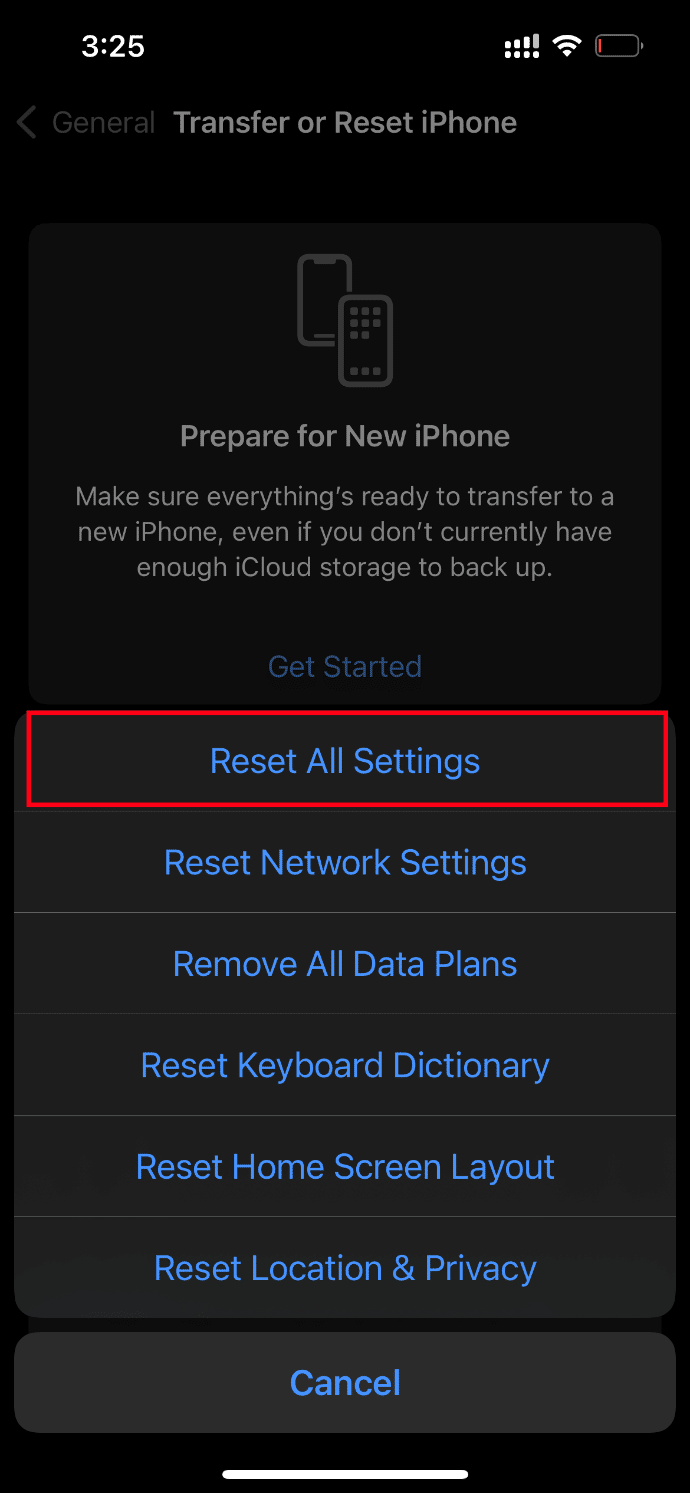
6. Entrez enfin le mot de passe de votre iPhone.
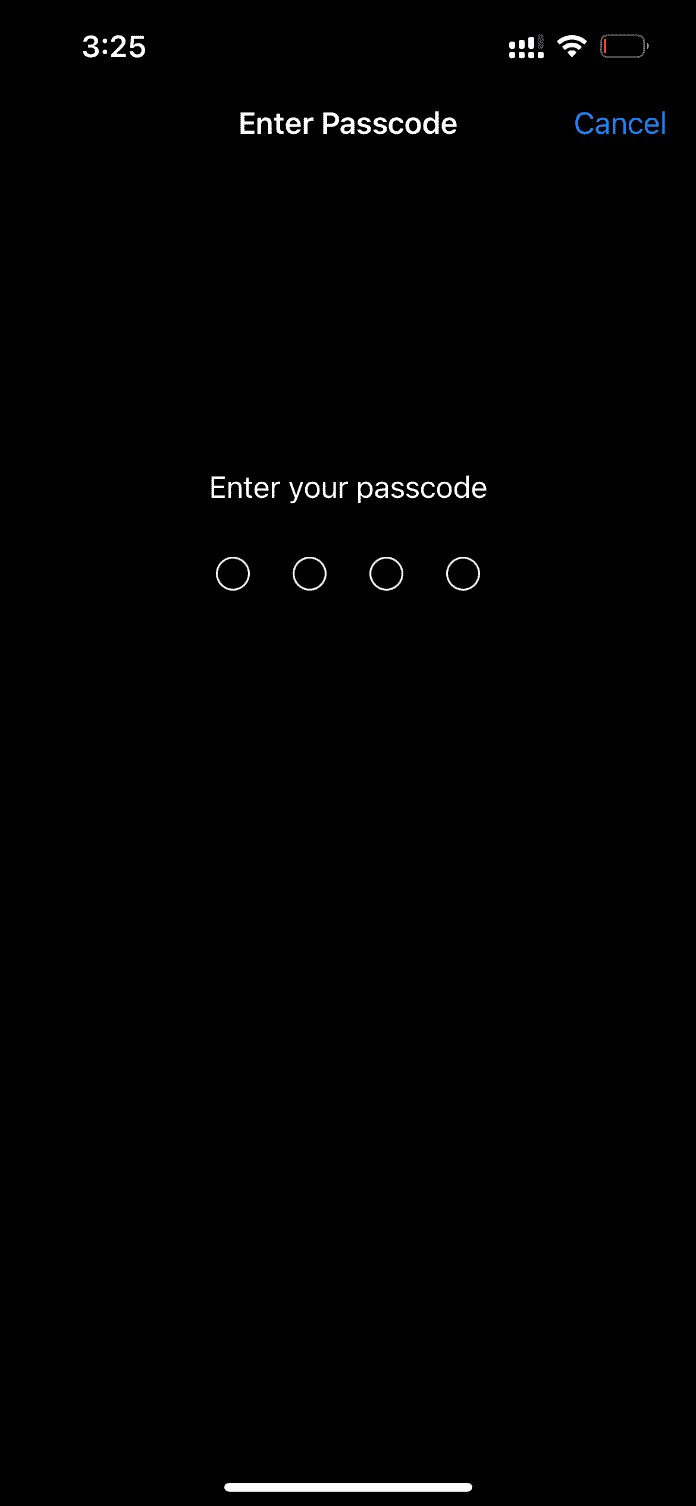
Une fois la procédure de réinitialisation terminée, votre iPhone redémarrera automatiquement. Une fois cela fait, récupérez votre sauvegarde depuis iCloud vers votre téléphone réinitialisé. Essayez de lancer la vidéo et voyez si vous pouvez la regarder dans sa meilleure qualité.
Méthode 14 : contacter l’assistance Apple
Toujours pas de chance ? Ensuite, le dernier choix que vous avez à portée de main est de contacter le support Apple pour corriger l’impossibilité de charger la vidéo, un problème d’erreur s’est produit sur l’iPhone. L’Apple vous permet également d’appeler et de discuter via le support client. Vous pouvez facilement contacter le support client en téléchargeant l’application Apple Support depuis l’App Store.
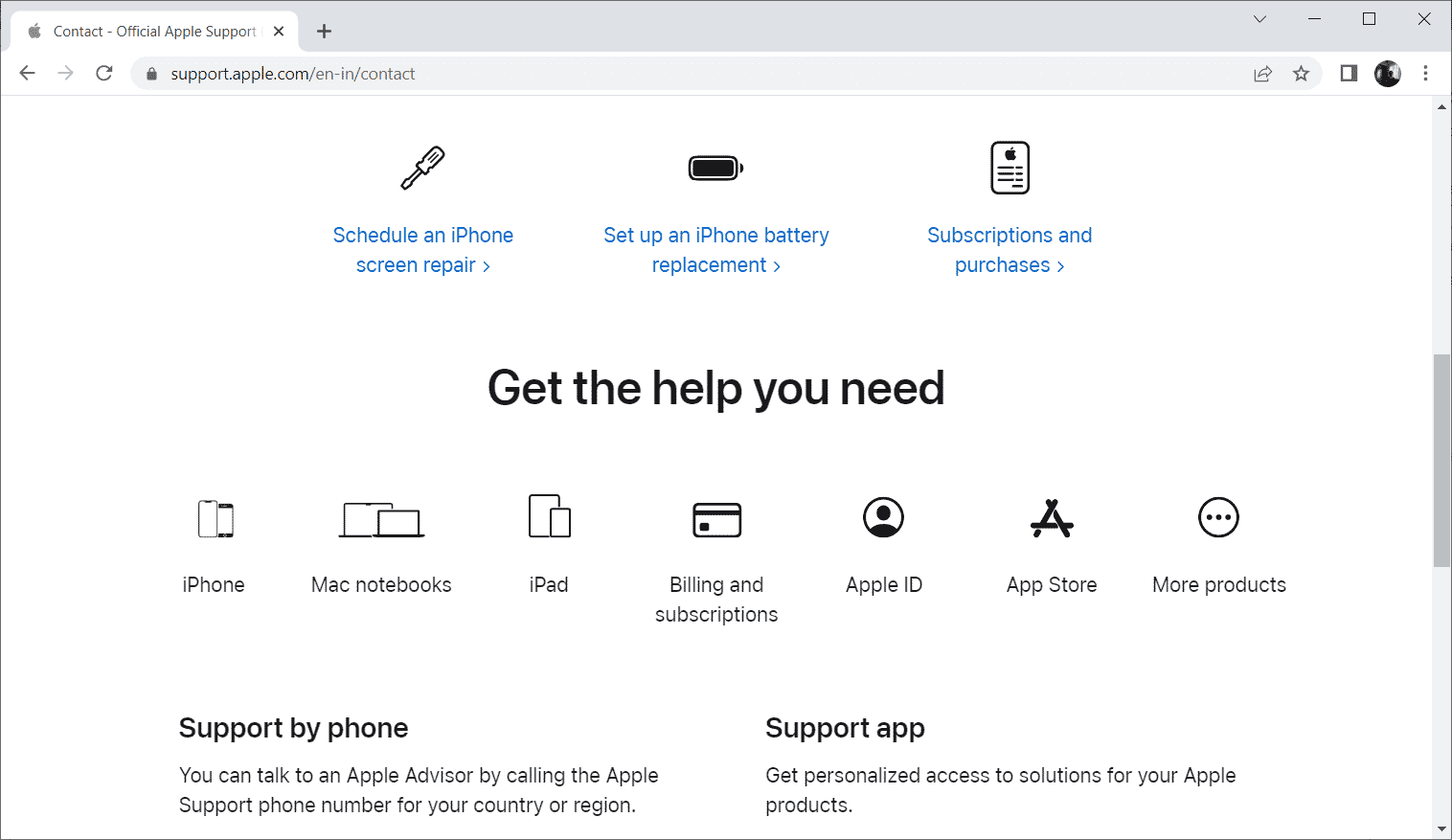
***
J’espère que vous avez maintenant trouvé la solution pour une erreur survenue lors du chargement d’une version de meilleure qualité de ce problème d’iPhone vidéo. N’hésitez pas à discuter de toute question ou suggestion via la section des commentaires ci-dessous.