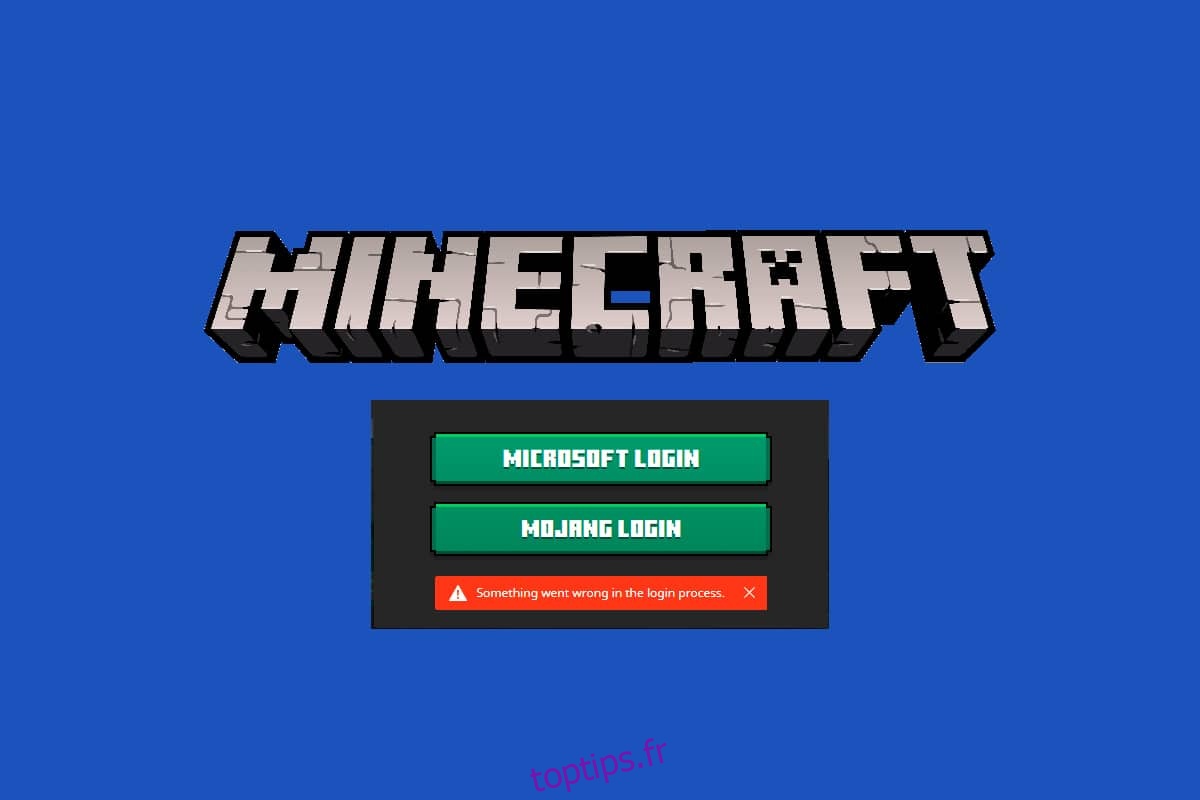Si vous aimez les jeux vidéo graphiques, Minecraft sera votre bon choix. Dans Minecraft, vous pouvez construire et casser plusieurs blocs en trois dimensions où votre objectif principal serait de survivre, de construire, d’explorer et finalement de vous amuser. Vous devez vous connecter au compte ou au serveur pour profiter de vos jeux. Très probablement, pour une version de bureau de Minecraft, vous auriez besoin d’un compte Microsoft. Vous pouvez profiter de Minecraft sans connexion uniquement si vous avez la version Bedrock. Néanmoins, vous devez vous connecter à Xbox sur votre PC Windows 10/11 pour accéder à Minecraft sans connexion. En effet, dans la version Java de Minecraft, une connexion manuelle est nécessaire, et dans la version Bedrock, la connexion se fait automatiquement. Pourtant, plusieurs utilisateurs sont confrontés à une erreur de connexion à Minecraft lorsqu’ils tentent de se connecter manuellement au serveur Minecraft. Dans ce guide, nous proposons des méthodes de dépannage efficaces qui vous aideront à résoudre l’erreur d’échec de connexion à Minecraft. Explorons-les et implémentons-les de la même manière dans Windows 10 PC.
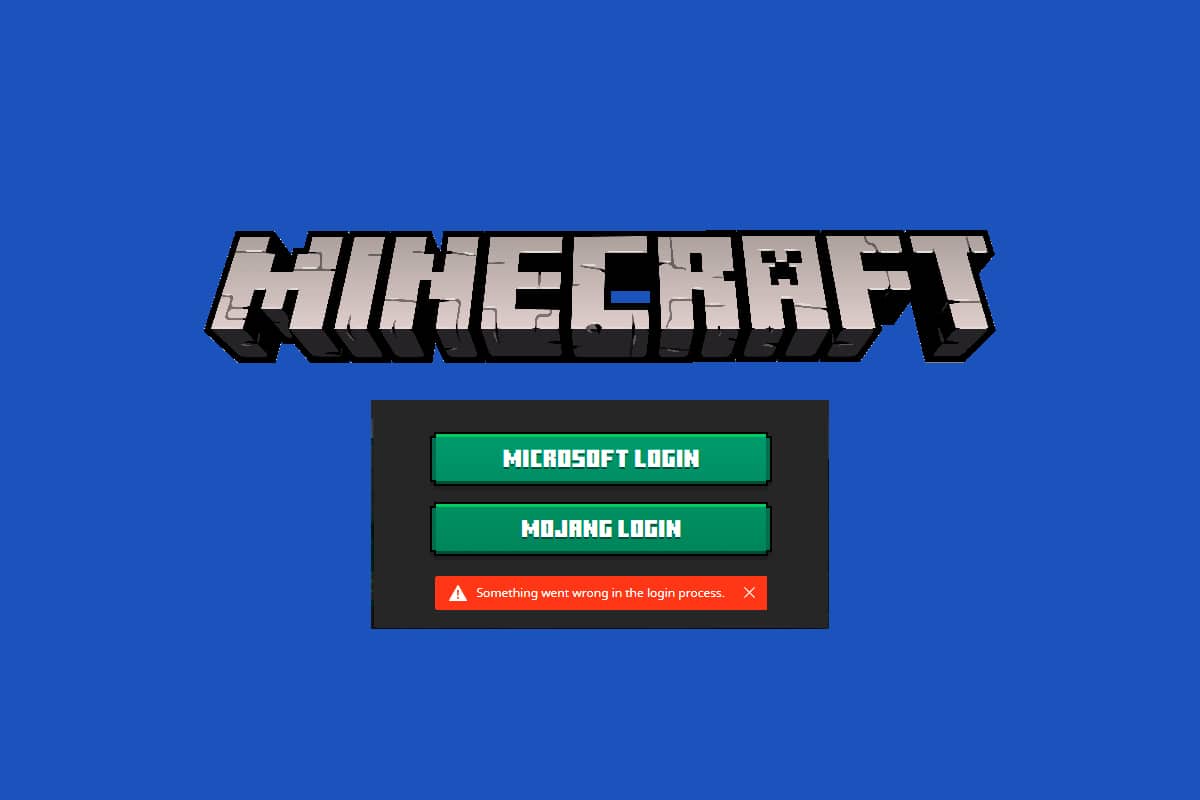
Table des matières
Comment réparer l’erreur de connexion Minecraft dans Windows 10
La raison la plus courante pour laquelle le problème de connexion Minecraft ne fonctionne pas est la présence de bogues lorsque vous essayez de vous connecter au serveur Minecraft. C’est un problème ennuyeux pour plusieurs utilisateurs de Windows 10. Voici quelques raisons qui causent l’échec de la connexion à l’erreur Minecraft.
- Problèmes de connectivité du serveur.
- Le pare-feu Windows Defender bloque l’URL ou le programme.
- Pilotes graphiques obsolètes ou défectueux.
- Fichiers cache corrompus dans le fichier hôte.
- Conflits de navigateur et activité de maintenance du serveur.
Par conséquent, pour résoudre l’erreur de connexion Minecraft, la mise à jour des adaptateurs d’affichage, la réinitialisation des entrées des fichiers hôtes, la désactivation du pare-feu Windows Defender, le passage à d’autres navigateurs, la mise à jour des programmes Java sont les meilleures solutions de contournement efficaces.
Voici quelques solutions de contournement efficaces qui vous aideront à corriger l’erreur de connexion Minecraft. Les méthodes sont organisées du niveau de base au niveau avancé afin que vous obteniez une solution très rapidement. Alors qu’est-ce que tu attends? Continuez à lire l’article.
Méthode 1 : Dépannage de base
Voici quelques méthodes de dépannage de base qui vous aideront à obtenir un correctif pour l’erreur de connexion Minecraft dans des hacks simples.
Redémarrez le PC : Tout d’abord, essayez de redémarrer votre ordinateur. Cela résoudra tous les problèmes temporaires associés à votre ordinateur.
Utiliser le même compte dans l’application Xbox et l’application Microsoft Store : assurez-vous de vous connecter avec le même compte dans l’application Xbox et Microsoft Store. Si vous utilisez deux comptes différents, cela entraînera une erreur de connexion à Minecraft.
Fermer les applications d’arrière-plan : Si votre PC a des applications d’arrière-plan qui utilisent des tricheurs, des foules spéciales ou quelque chose de similaire, celles-ci peuvent interférer avec les jeux Minecraft. Fermez toutes les autres applications d’arrière-plan en cours d’exécution sur votre PC. Vous pouvez également les désinstaller si nécessaire. Connectez-vous à nouveau et vérifiez si vous avez corrigé l’erreur d’échec de la connexion à Minecraft.
Utiliser le lanceur officiel : Si vous utilisez un lanceur tiers pour ouvrir Minecraft, cela peut entraîner un problème de connexion à Minecraft. Utilisez toujours le lanceur officiel pour vous connecter à Minecraft. Assurez-vous également d’utiliser la version mise à jour de Minecraft pour éviter toute erreur de connexion.
Basculer vers un autre navigateur : Si vous rencontrez une erreur de connexion à Minecraft dans n’importe quel navigateur, essayez d’utiliser un autre navigateur. Ouvrez un nouvel onglet dans un autre navigateur et accédez à Minecraft.net. Connectez-vous en utilisant vos identifiants. Si vous n’avez rencontré aucune erreur dans un nouveau navigateur, effacez l’historique de navigation et le cache dans votre navigateur principal.
Vérifier l’état du serveur : bien que Minecraft n’ait pas de page d’état officielle, vous pouvez vérifier son état dans le compte d’assistance Twitter. S’il y a un problème lié à la connexion, vous pouvez le trouver sur cette page. De plus, s’il y a des activités de maintenance du serveur, vous pouvez faire face à une erreur de connexion Minecraft.
1. Visitez le Page d’état de Mojang sur Twitter.

2. Vérifiez s’il n’y a pas de problèmes associés à Minecraft.
3. Vérifiez également Reddit et Minecraft.net et vérifiez si tous les autres utilisateurs ont signalé le problème.
4. Si vous trouvez des activités de serveur ou de maintenance, vous n’avez pas d’autre choix que d’attendre.
Méthode 2 : Redémarrez le lanceur Minecraft
Comme méthode de dépannage de base, essayez de redémarrer le lanceur Minecraft. C’est-à-dire déconnectez-vous de votre compte Minecraft, puis reconnectez-vous après un certain temps. Cette solution de contournement est assez simple et voici quelques étapes pour redémarrer le lanceur.
1. Tout d’abord, cliquez sur DÉCONNEXION dans votre compte Minecraft.

2. Appuyez simultanément sur les touches Ctrl + Maj + Échap pour ouvrir le Gestionnaire des tâches.
3. Sélectionnez les tâches Minecraft qui s’exécutent en arrière-plan. Cliquez sur Fin de tâche.

4. Redémarrez votre ordinateur.
5. RECONNECTEZ-VOUS avec vos informations d’identification et vérifiez si vous avez corrigé l’erreur d’échec de la connexion Minecraft.

Méthode 3 : Lancer Minecraft Launcher en tant qu’administrateur
Parfois, vous pouvez avoir besoin de privilèges administratifs pour accéder à quelques services dans le lanceur Minecraft. Vous pouvez faire face à une erreur de connexion à Minecraft si vous n’avez pas obtenu de droits d’administration. Suivez les étapes ci-dessous pour lancer Minecraft en tant qu’administrateur.
1. Faites un clic droit sur le raccourci Minecraft sur le bureau ou naviguez dans le répertoire d’installation et faites un clic droit dessus.
2. Cliquez sur Propriétés.

3. Dans la fenêtre Propriétés, passez à l’onglet Compatibilité.

4. Cochez la case Exécuter ce programme en tant qu’administrateur.

5. Enfin, cliquez sur Appliquer et OK pour enregistrer les modifications.
Méthode 4 : supprimer les entrées Minecraft du fichier Hosts
Si le fichier hosts a modifié les entrées du domaine Minecraft.net ou Mojang, vous serez confronté à une erreur de connexion Minecraft. Par conséquent, vous devez supprimer les entrées pour résoudre le même problème. Voici quelques instructions pour supprimer les entrées de Minecraft.
1. Appuyez simultanément sur les touches Windows + E pour ouvrir l’Explorateur Windows.
2. Passez à l’onglet Affichage et cochez la case Éléments masqués dans la section Afficher/masquer.

3. Maintenant, accédez au chemin d’accès suivant à partir de l’explorateur de fichiers.
C:WindowsSystem32driversetc

4. Sélectionnez et cliquez avec le bouton droit sur le fichier hosts et sélectionnez l’option Ouvrir avec.

5. Sélectionnez l’option Bloc-notes dans la liste et cliquez sur OK.

6. Maintenant, le fichier hosts sera ouvert dans le Bloc-notes comme suit.

7. Cliquez sur les touches Ctrl + F pour ouvrir la fenêtre Rechercher. Ici, tapez Minecraft dans l’onglet Rechercher et cliquez sur Rechercher suivant.

8. Si vous n’avez obtenu aucun résultat de recherche, cela signifie que vous n’avez aucun fichier Minecraft corrompu sur votre PC. Si vous trouvez la section Minecraft, faites un clic droit dessus et supprimez-les.
9. Enregistrez le fichier en cliquant simultanément sur les touches Ctrl + S.
10. Quittez le Bloc-notes et vérifiez si vous avez corrigé l’erreur de connexion Minecraft.
Méthode 5 : Vider le DNS
Le vidage du DNS supprimera toutes les données réseau stockées dans la mémoire cache et forcera ainsi une nouvelle configuration DNS. Suivez les étapes ci-dessous pour vider le cache DNS.
1. Allez dans le menu de recherche de Windows et tapez cmd. Cliquez sur Exécuter en tant qu’administrateur.

2. Maintenant, tapez ipconfig /flushdns dans la fenêtre de commande et appuyez sur Entrée.

3. Attendez que la commande soit exécutée et l’erreur sera corrigée maintenant.
Méthode 6 : Activer le service Windows Update
Pour corriger l’erreur de connexion à Minecraft, vérifiez si les services de jeu essentiels tels que Windows Update, IP Helper, Xbox Live Auth Manager, Xbox Live Game Save, Xbox Live Networking Service, Gaming services, Microsoft install service sont en cours d’exécution. Voici comment faire.
1. Appuyez sur la touche Windows et tapez Services. Cliquez sur Exécuter en tant qu’administrateur

2. Faites défiler vers le bas et recherchez les services de mise à jour Windows et cliquez dessus.

3. Cliquez sur Propriétés.
Remarque : Vous pouvez également double-cliquer sur Windows Update Services pour ouvrir la fenêtre Propriétés.

4. Définissez le type de démarrage sur Automatique.

5. Cliquez sur Appliquer et OK pour enregistrer les modifications.
6. Répétez les mêmes étapes pour les services suivants et vérifiez si vous avez résolu le problème.
- Assistant IP,
- Gestionnaire d’authentification Xbox Live,
- Sauvegarde du jeu Xbox Live,
- Service de mise en réseau Xbox Live,
- Service de jeu,
- Service d’installation de Microsoft.
Méthode 7 : Réinitialiser et effacer le cache du Microsoft Store
Pour corriger l’erreur de connexion à Minecraft, vous pouvez essayer de réinitialiser et d’effacer le cache du Microsoft Store. Il existe un moyen simple d’effectuer cette tâche et il est démontré ci-dessous.
1. Tapez Powershell dans la barre de recherche et cliquez sur Exécuter en tant qu’administrateur.

2. Tapez la commande suivante et appuyez sur la touche Entrée.
Get-AppxPackage -AllUsers| Foreach {Add-AppxPackage -DisableDevelopmentMode -Register “$($_.InstallLocation)AppXManifest.xml”}
3. Attendez que la commande soit exécutée et vérifiez si vous avez résolu le problème d’échec de la connexion à Minecraft.
Méthode 8 : Mettre à jour les pilotes GPU
Tout pilote graphique corrompu peut entraîner une erreur d’échec de connexion à Minecraft sur votre PC Windows 10. De plus, d’autres pilotes anciens ou incompatibles empêchent la connectivité Minecraft. Il est conseillé de mettre à jour le pilote de la carte graphique comme indiqué ci-dessous.
1. Appuyez sur la touche Windows et tapez Gestionnaire de périphériques dans la barre de recherche.

2. Double-cliquez sur les adaptateurs réseau pour les développer.

3. Cliquez avec le bouton droit sur votre pilote (par exemple, Intel(R) Dual Band Wireless-AC 3168) et cliquez sur Mettre à jour le pilote.

4. Cliquez sur Parcourir mon ordinateur pour les pilotes pour localiser et installer un pilote manuellement.

5. Cliquez sur le bouton Parcourir… pour choisir n’importe quel répertoire. Une fois votre choix fait, cliquez sur le bouton Suivant.

5A. Désormais, les pilotes seront mis à jour vers la dernière version s’ils ne sont pas mis à jour.
5B. S’ils sont déjà dans une phase de mise à jour, l’écran affiche le message suivant, Les meilleurs pilotes pour votre appareil sont déjà installés.

6. Cliquez sur Fermer pour quitter la fenêtre.
7. Redémarrez le PC et vérifiez si vous avez une erreur fixe d’échec de connexion Minecraft sur votre PC.
Méthode 9 : Installer les mises à jour dans le Microsoft Store
Assurez-vous toujours que toutes les applications et tous les jeux du Microsoft Store sont mis à jour vers leur dernière version. S’il existe des applications obsolètes, vous pouvez rencontrer des problèmes de connexion. Suivez les étapes pour installer la mise à jour dans Microsoft Store.
1. Appuyez sur la touche Windows et tapez Microsoft Store. Cliquez sur Ouvrir.

2. Cliquez sur l’icône Bibliothèque dans le coin inférieur gauche.

3. Cliquez sur Obtenir les mises à jour.

4. Cliquez sur Tout mettre à jour.

5. Attendez que les mises à jour soient téléchargées sur votre PC Windows 10 et assurez-vous que vos applications et vos jeux sont à jour.

Méthode 10 : Mettre à jour Windows
Outre la mise à jour des applications et des jeux, vous devez également vous assurer que votre PC Windows 10 est mis à jour vers sa dernière version. Voici quelques instructions pour mettre à jour le système d’exploitation Windows et résoudre le problème d’échec de la connexion Minecraft.
1. Appuyez simultanément sur les touches Windows + I pour lancer les paramètres.
2. Cliquez sur la vignette Mise à jour et sécurité, comme indiqué.

3. Dans l’onglet Windows Update, cliquez sur le bouton Rechercher les mises à jour.

4A. Si une nouvelle mise à jour est disponible, cliquez sur Installer maintenant et suivez les instructions pour mettre à jour.

4B. Sinon, si Windows est à jour, il affichera le message Vous êtes à jour.

5. Redémarrez votre PC et vérifiez si le problème de connexion à Minecraft qui ne fonctionne pas est résolu maintenant.
Méthode 11 : désactiver le pare-feu Windows
Si le pare-feu Windows Defender est activé sur votre PC, certains des services Minecraft peuvent être bloqués. En conséquence, vous serez confronté à une erreur de connexion à Minecraft. Vous pouvez soit ajouter l’URL Minecraft à la liste blanche, soit la désactiver temporairement comme indiqué ci-dessous.
Option I : URL de la liste blanche
1. Allez dans le menu Recherche de Windows et tapez Pare-feu Windows Defender. Cliquez sur Ouvrir.

2. Cliquez sur Autoriser une application ou une fonctionnalité via le pare-feu Windows Defender.

3. Cliquez sur Modifier les paramètres. Enfin, vérifiez que Minecraft autorise le pare-feu.

4. Vous pouvez utiliser Autoriser une autre application… pour parcourir Minecraft.

5. Enfin, cliquez sur OK pour enregistrer les modifications et vérifiez si vous avez corrigé l’erreur de connexion Minecraft qui ne fonctionne pas.
Option II : Désactiver le pare-feu Windows Defender (non recommandé)
Si vous n’avez trouvé aucun correctif en ajoutant l’URL Minecraft à la liste blanche, essayez de désactiver le pare-feu Windows Defender.
Remarque : La désactivation du pare-feu rend votre système plus vulnérable aux attaques de logiciels malveillants ou de virus. Par conséquent, si vous choisissez de le faire, assurez-vous de l’activer peu de temps après avoir résolu le problème.
1. Lancez le Panneau de configuration en le recherchant dans la barre de recherche Windows.

2. Sélectionnez Système et sécurité.

2. Cliquez sur Pare-feu Windows Defender.
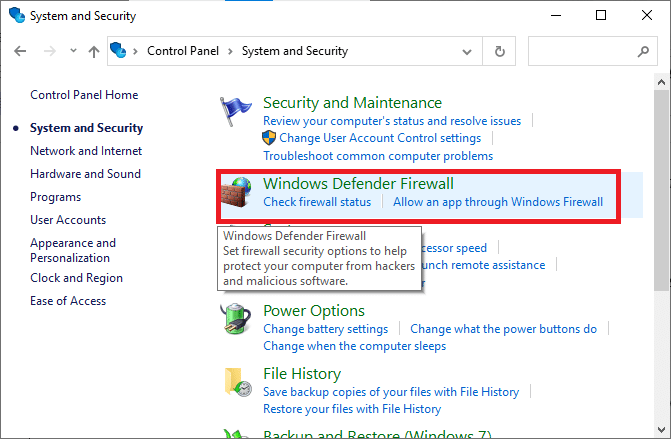
3. Sélectionnez l’option Activer ou désactiver le pare-feu Windows Defender.
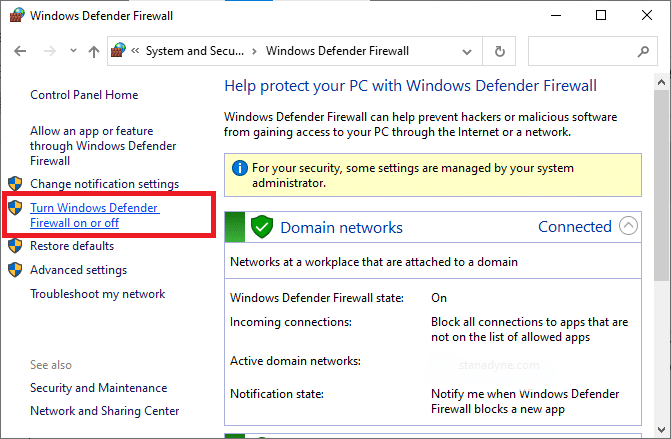
4. Cochez les cases Désactiver le pare-feu Windows Defender (non recommandé).
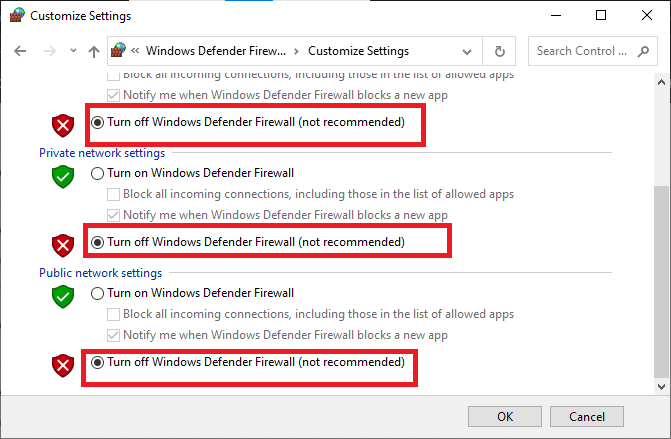
Méthode 12 : Réparer et réinitialiser le lanceur Minecraft
Si vous n’avez trouvé aucun correctif en mettant en œuvre les méthodes décrites ci-dessus, la réparation de Minecraft Launcher pourrait vous aider. Il est très facile de réparer et de réinitialiser l’outil. Notez que la réinitialisation de Minecraft Launcher supprimera toutes les données liées à l’application et tous les paramètres. Suivez les étapes ci-dessous pour réparer et réinitialiser Minecraft Launcher et résoudre le problème d’échec de connexion à Minecraft.
1. Appuyez sur la touche Windows et tapez Minecraft Launcher.
2. Sélectionnez l’option Paramètres de l’application en surbrillance.
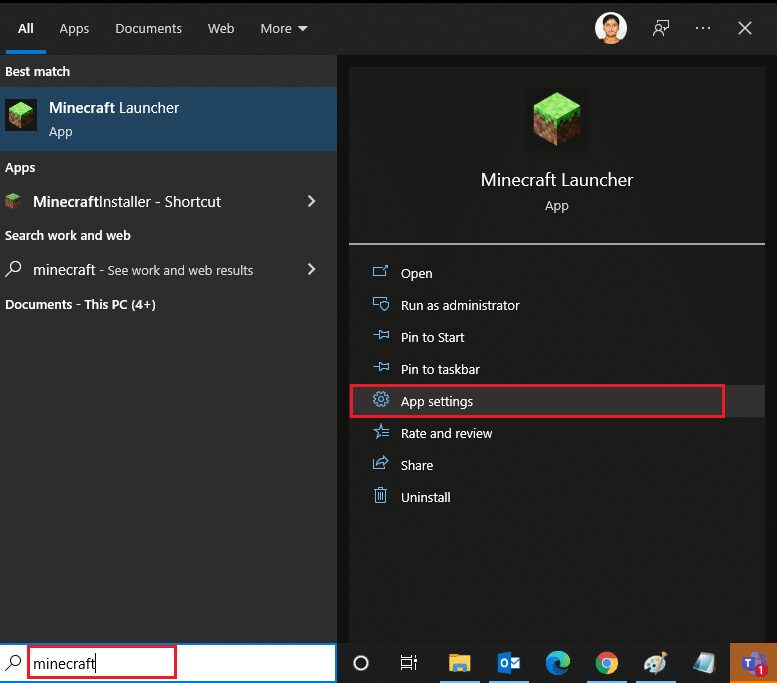
3. Faites défiler l’écran Paramètres et cliquez sur l’option Réparer.
Remarque : les données de votre application ne seront pas affectées lors de la réparation de Minecraft Launcher.
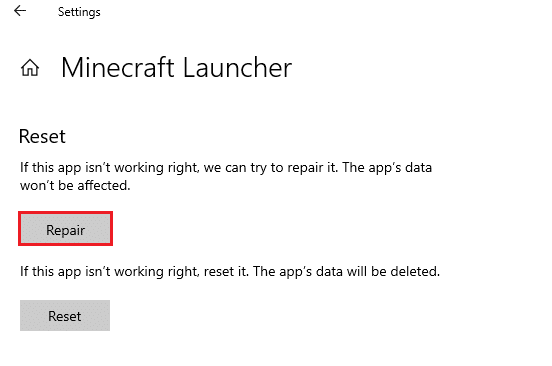
4. Vérifiez si vous avez résolu le problème. Sinon, cliquez sur l’option Réinitialiser.
Remarque : la réinitialisation de Minecraft Launcher supprimera les données de l’application.
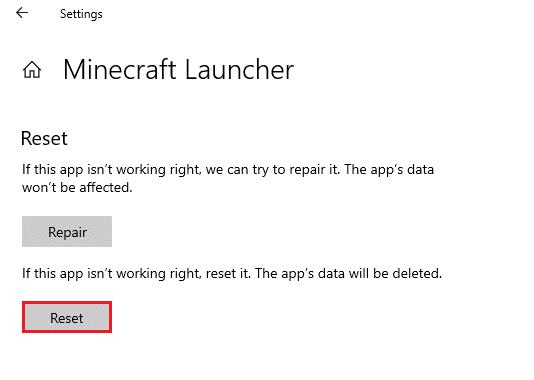
5. Enfin, redémarrez votre PC et vérifiez si vous avez corrigé l’erreur d’échec de la connexion à Minecraft.
Méthode 13 : réinstaller les services de jeu
Si la réparation et la réinitialisation de l’outil ne fonctionnent pas, vous n’avez pas d’autre chance que de réinstaller les services de jeu associés à l’application. Il existe un moyen simple de réinstaller les services de jeu à l’aide de PowerShell comme indiqué ci-dessous pour résoudre le problème d’échec de la connexion à Minecraft.
1. Appuyez sur la touche Windows et tapez Windows PowerShell. Cliquez sur Exécuter en tant qu’administrateur.
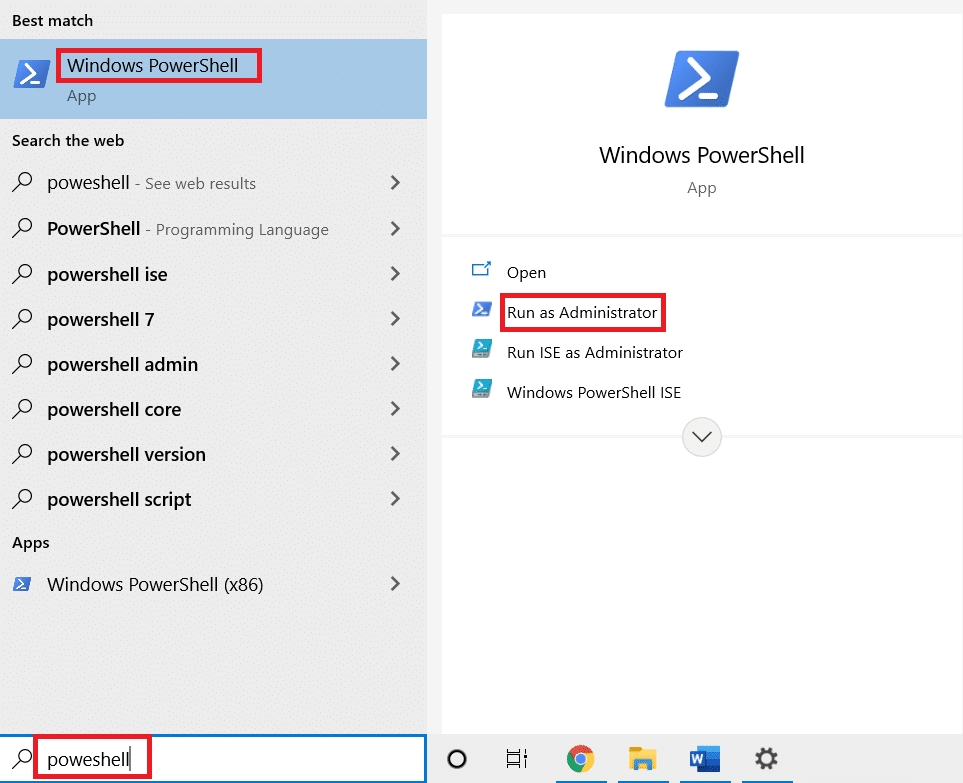
2. Ensuite, collez la commande suivante et appuyez sur la touche Entrée. Attendez que la commande soit exécutée.
Get-AppxPackage *gamingservices* -allusers | remove-appxpackage -allusers start ms-windows-store://pdp/?productid=9MWPM2CQNLHN
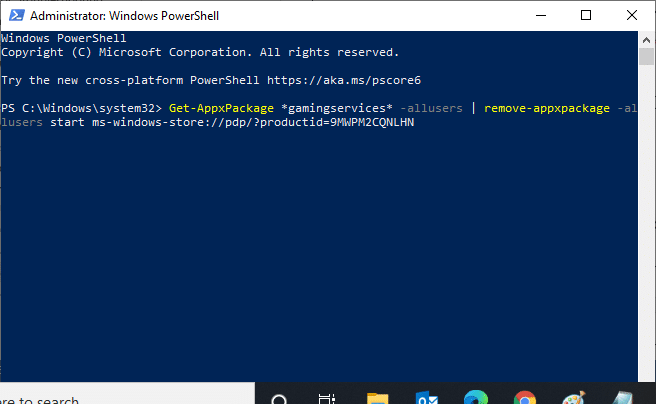
3. Maintenant, vous devez redémarrer le PC pour que les modifications soient effectives. Vous auriez maintenant corrigé le problème d’échec de la connexion à Minecraft.
Méthode 14 : réinstaller Minecraft
Si aucune des méthodes ne vous a aidé, alors en dernière chance, désinstallez le logiciel, redémarrez votre PC, puis réinstallez-le plus tard. Voici quelques étapes concernant la même chose.
1. Appuyez simultanément sur les touches Windows + I et maintenez-les enfoncées pour ouvrir les paramètres Windows.
2. Cliquez sur Applications.
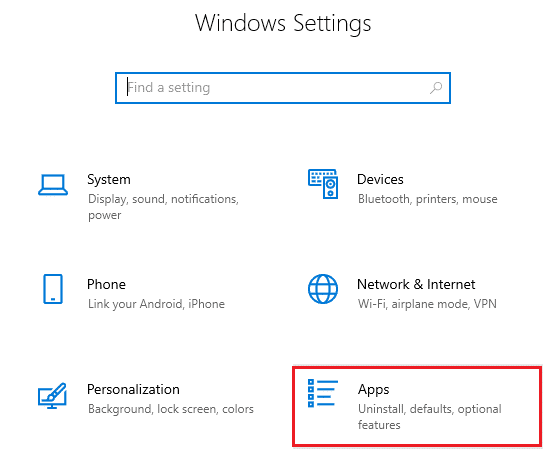
3. Recherchez et cliquez sur Minecraft Launcher et sélectionnez l’option Désinstaller.
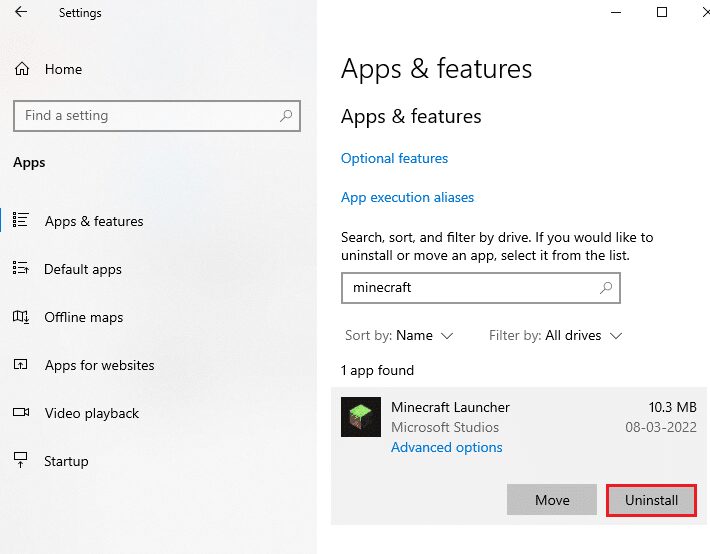
4. Confirmez l’invite, le cas échéant, et redémarrez votre PC une fois que vous avez désinstallé Minecraft.
5. Visitez le Site officiel du lanceur Minecraft et cliquez sur le bouton TÉLÉCHARGER POUR WINDOWS 10/11.
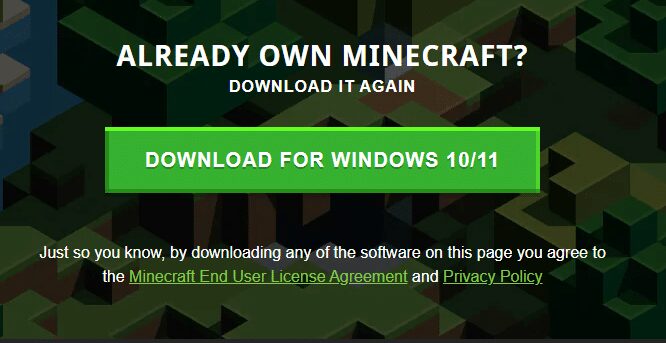
6. Accédez à Mes téléchargements et exécutez le fichier d’installation de MinecraftInstaller.
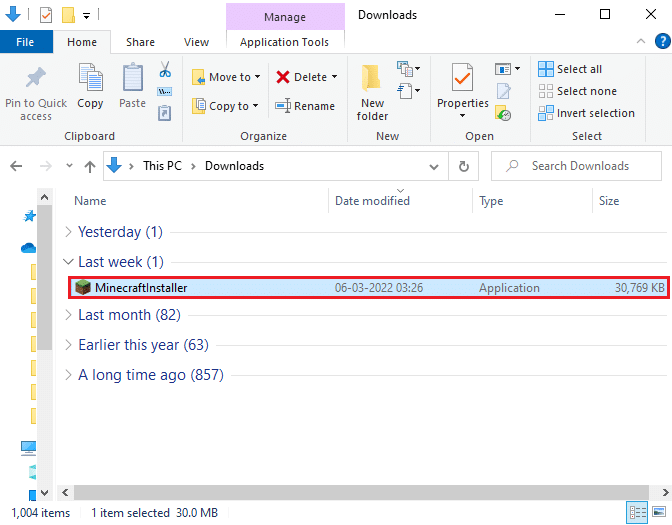
7. Suivez les instructions à l’écran pour terminer l’installation sur votre PC.
8. Enfin, vous avez réinstallé le lanceur Minecraft sur votre ordinateur. Cela aurait résolu tous les problèmes associés à l’application.
9. Vous pouvez également lever un ticket pour contacter le support Minecraft.
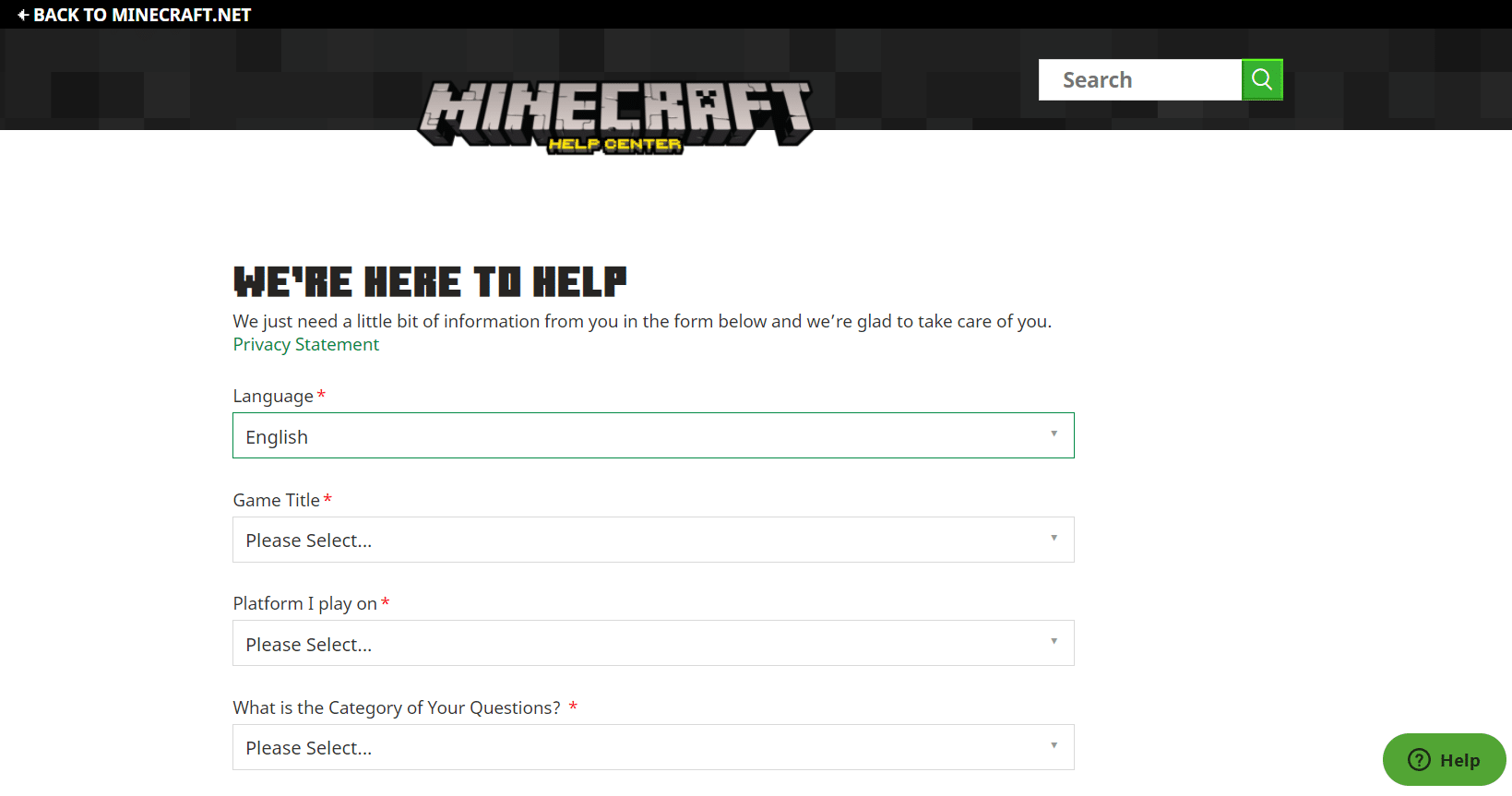
***
Nous espérons que ce guide vous a été utile et que vous avez pu corriger l’erreur de connexion à Minecraft. N’hésitez pas à nous contacter avec vos questions et suggestions via la section commentaires ci-dessous. Faites-nous savoir quel sujet vous souhaitez que nous explorions ensuite.