Le paysage professionnel actuel serait difficilement imaginable sans des outils de communication et de collaboration essentiels, à l’instar de Slack. Cette plateforme se présente comme un bureau virtuel, reproduisant de nombreuses fonctionnalités d’un environnement de travail physique. Et comme dans tout espace de travail réel, il est parfois nécessaire de retirer un individu d’un groupe de travail. Ainsi, il est tout à fait possible et facile de retirer des personnes d’un canal Slack.
Dans cet article, nous allons explorer les méthodes pour exclure un membre d’un canal Slack spécifique ou de l’intégralité de votre espace de travail.
Comment retirer un membre d’un canal Slack via navigateur web ou application bureau (Mac/Windows)
Slack met à disposition de ses utilisateurs une fonctionnalité simple pour supprimer des participants d’un espace de travail, que ce soit via un navigateur web ou les applications de bureau pour Mac et Windows. Cependant, seuls les utilisateurs dotés de droits administratifs peuvent retirer d’autres membres de l’équipe. Si vous possédez ces privilèges, en tant qu’administrateur ou créateur de l’espace de travail, voici comment procéder pour supprimer un membre depuis votre ordinateur :
- Ouvrez l’application Slack (version bureau ou web) et sélectionnez le canal duquel vous souhaitez retirer l’utilisateur.
- Dans le coin supérieur droit de la fenêtre de conversation, cliquez sur l’icône « Membres ».
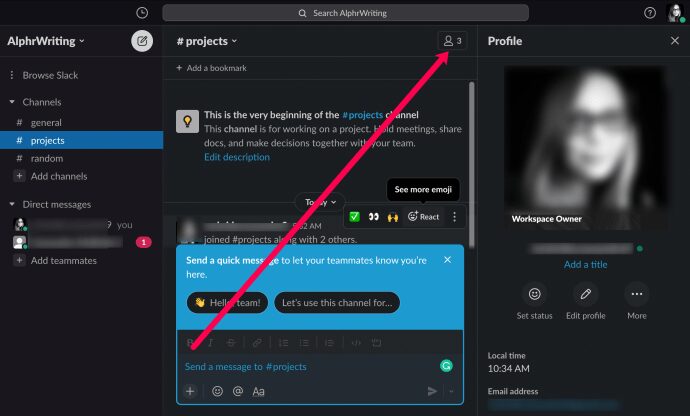
- Passez le curseur sur le nom de la personne concernée, puis cliquez sur « Supprimer ».
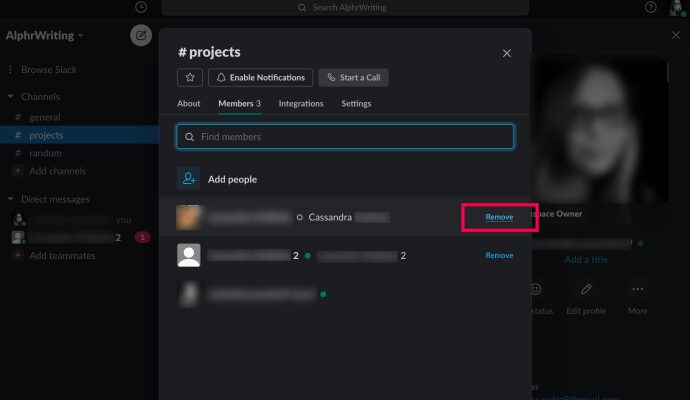
- Confirmez votre action en cliquant à nouveau sur « Supprimer ».
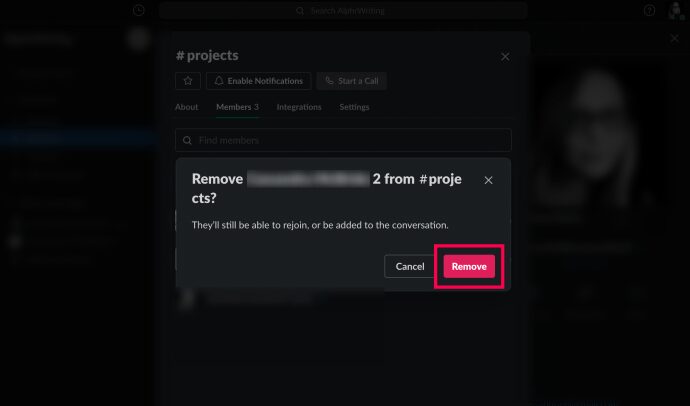
Une autre méthode consiste à utiliser la commande suivante directement dans le canal concerné : « /remove @[nom du membre] ». Validez ensuite en appuyant sur la touche « Entrée » ou en cliquant sur l’icône d’envoi (l’avion en papier).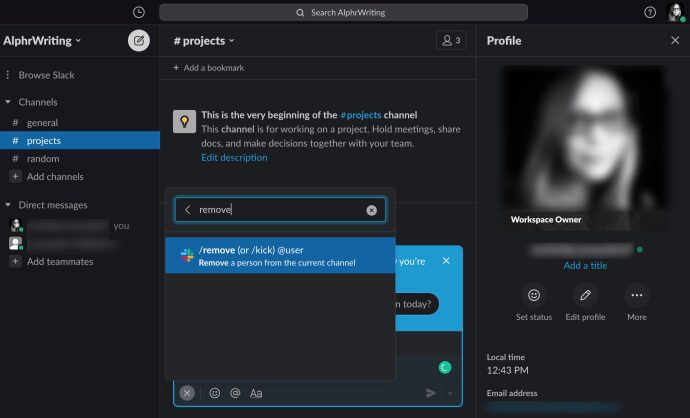
Comment exclure un membre d’un canal Slack sur iOS/Android
L’application mobile Slack ne propose malheureusement pas de fonctionnalité directe « Supprimer un membre » dans la liste des participants d’un canal. Par conséquent, la seule façon de retirer un utilisateur d’un canal sur les appareils iOS ou Android est d’utiliser la méthode de la commande mentionnée précédemment.
Notez qu’à l’inverse de la version bureau, l’application mobile ne vous demandera pas de confirmation. Soyez donc bien vigilant lors de la sélection de l’utilisateur.
En résumé :
- Accédez au canal souhaité.
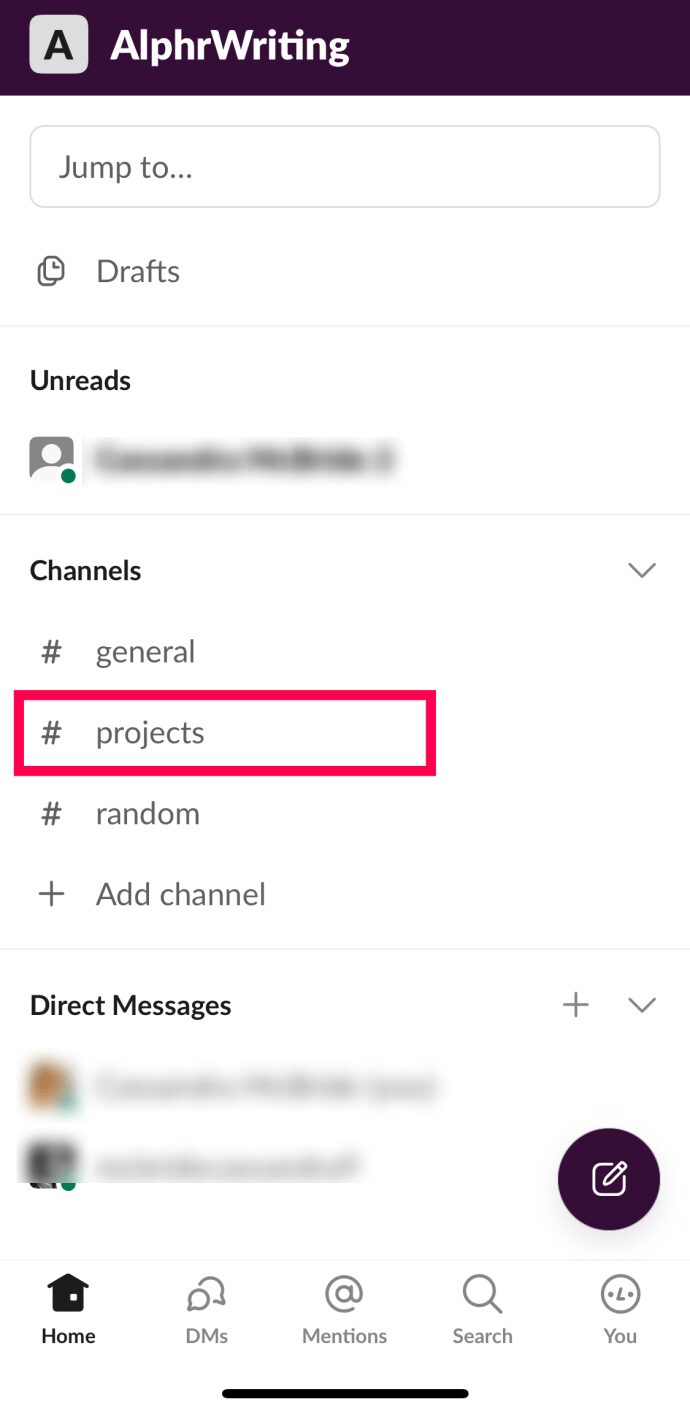
- Saisissez la commande « /remove @[nom d’utilisateur] » ou « /kick @nom d’utilisateur ».
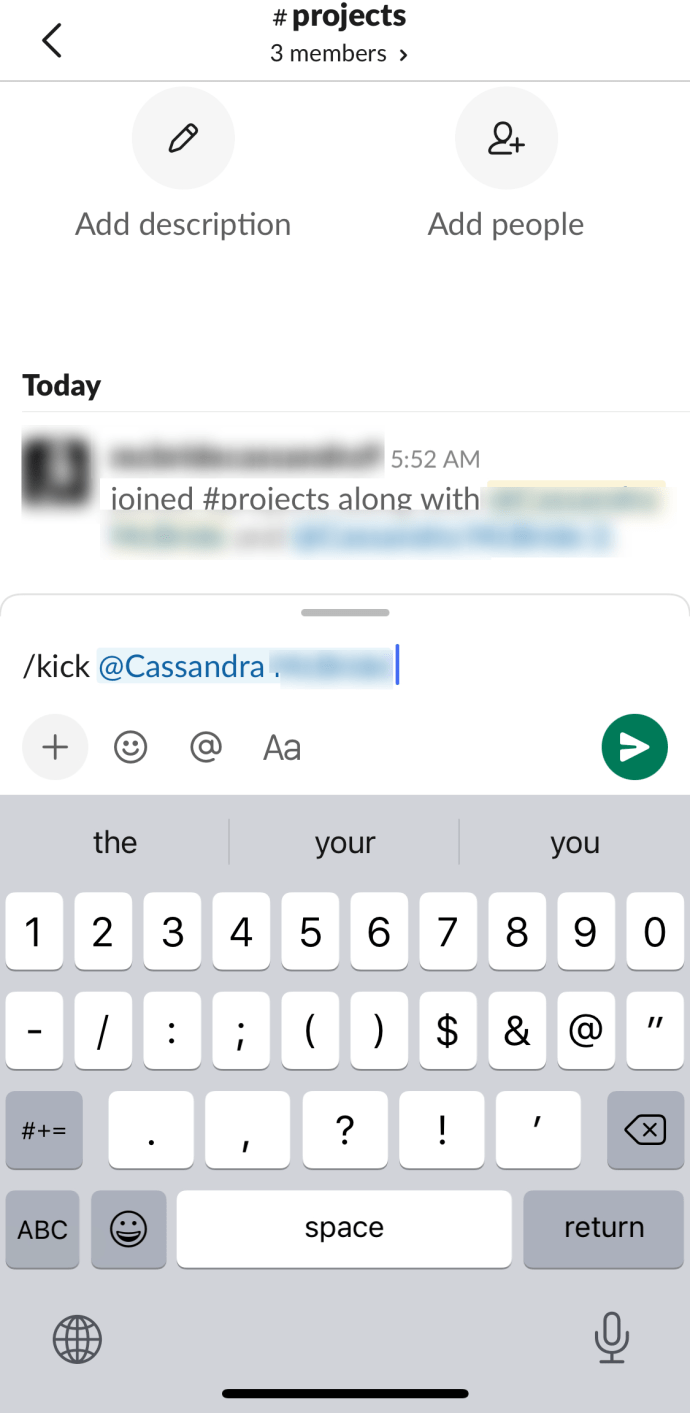
- Validez en appuyant sur « Entrée » ou en cliquant sur l’icône d’envoi (l’avion en papier).
En utilisant les commandes /Remove @NomUtilisateur ou /Kick @NomUtilisateur, vous forcerez un membre à quitter votre groupe de travail lorsque vous êtes en déplacement.
Comment désactiver un compte utilisateur dans un espace de travail
Les instructions précédentes permettent de retirer un membre d’un canal particulier. Cependant, cette personne reste toujours membre de l’espace de travail. Lorsque la collaboration professionnelle avec un employé prend fin, il peut être souhaitable de le retirer complètement de son ancien espace de travail. Ceci peut être réalisé en désactivant son compte.
L’option de désactivation n’est pas disponible directement sur les applications mobiles, tablettes ou de bureau. Si vous tentez de le faire depuis l’application de bureau Slack, vous serez redirigé vers votre navigateur internet par défaut où vous pourrez désactiver le compte du membre. La désactivation d’un compte Slack depuis un appareil mobile ou une tablette nécessite donc d’accéder à Slack en mode bureau via votre navigateur. Avant d’aborder la désactivation, voici comment activer le mode bureau sur un appareil mobile ou une tablette.
Sur iOS
Pour le navigateur Safari par défaut d’iOS, procédez comme suit :
- Rendez-vous sur Slack.com.
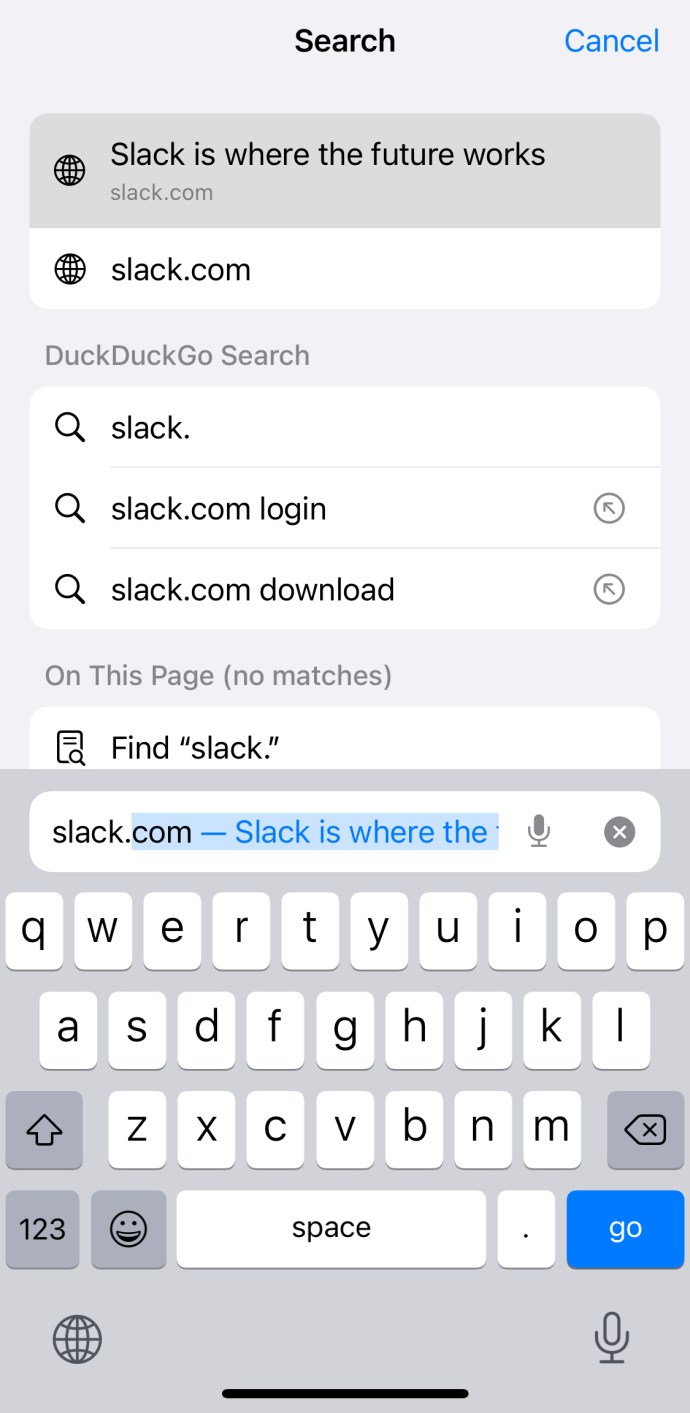
- Appuyez sur l’icône double « A » située en haut à gauche.
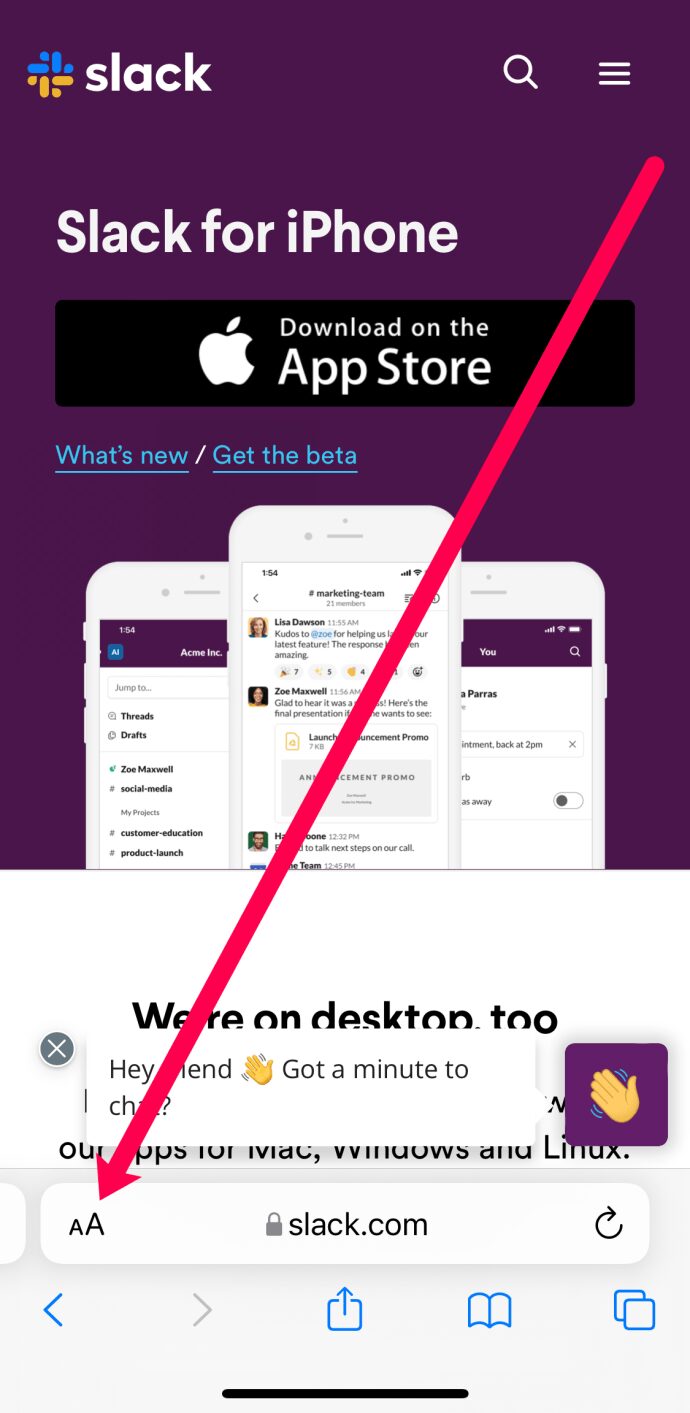
- Sélectionnez « Version pour ordinateur ».

Sur Android
Sur les smartphones et tablettes Android, la démarche est tout aussi simple :
- Ouvrez le navigateur Chrome par défaut.
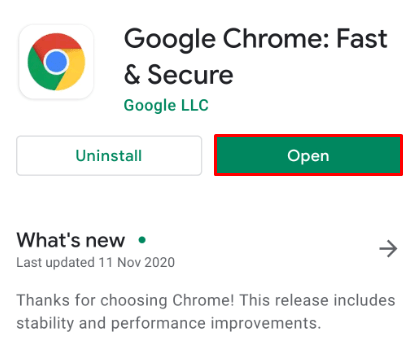
- Rendez-vous sur Slack.com.
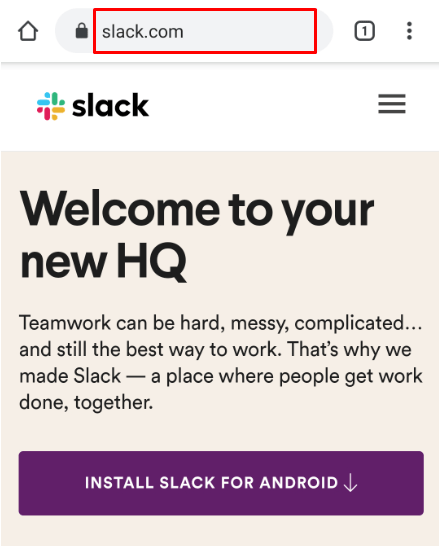
- Cliquez sur l’icône des trois points.
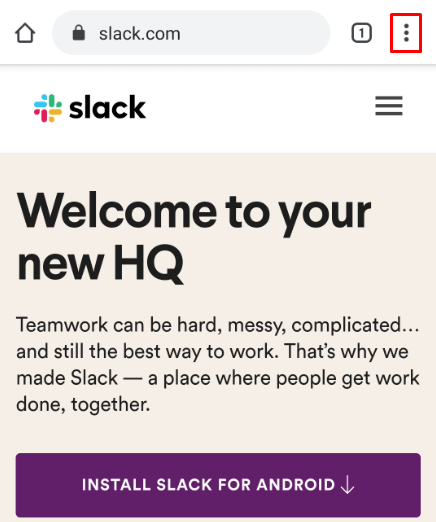
- Cochez la case « Version pour ordinateur ».
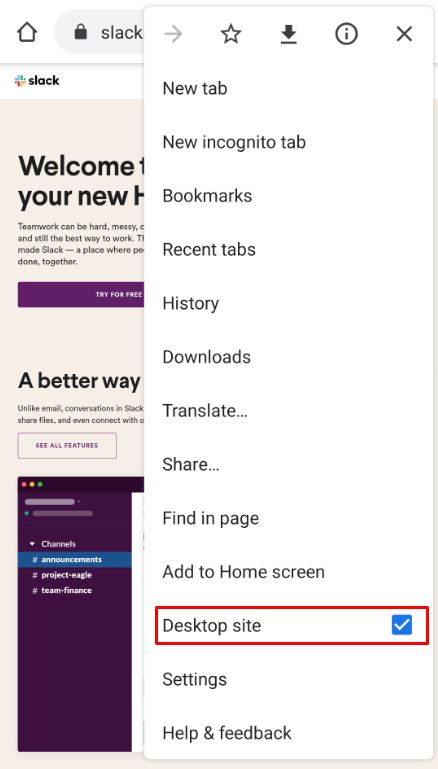
Maintenant que vous êtes en mode bureau, vous pouvez désactiver un compte. L’ensemble du processus est très intuitif.
- Accédez à l’espace de travail concerné (via Slack.com ou l’application de bureau). Puis, cliquez sur le nom de l’espace de travail, situé dans le coin supérieur gauche.

- Cliquez sur « Paramètres et administration ».

- Dans le menu qui apparaît, sélectionnez « Gérer les membres ».

- Une nouvelle fenêtre s’ouvre. Localisez le membre dont vous voulez désactiver le compte et cliquez sur l’icône des trois points à côté de son nom.
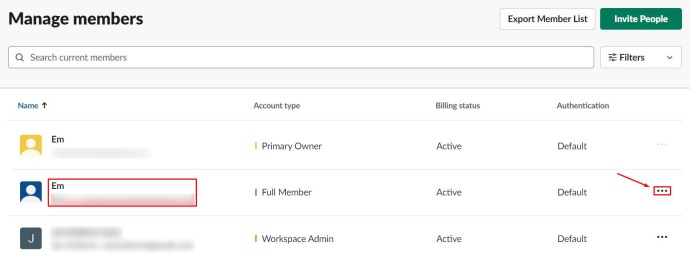
- Choisissez « Désactiver le compte ».
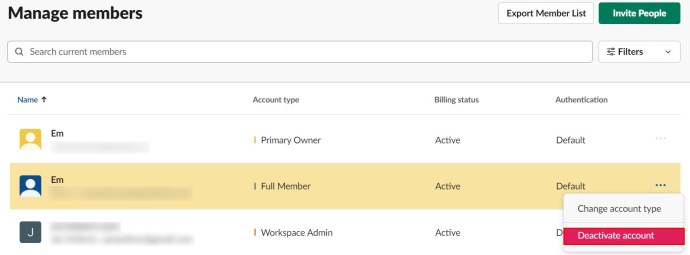
- Confirmez votre action.
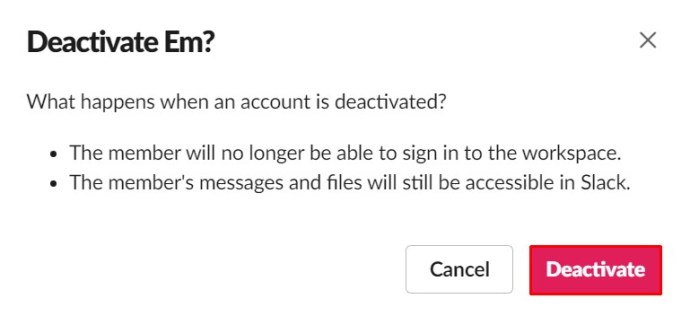
Le membre désactivé ne pourra plus se connecter ni accéder à l’espace de travail, à moins que vous ne décidiez de l’inviter à nouveau. Vous conserverez toutefois l’accès aux fichiers et messages du membre qui restent dans votre espace de travail.
Comment supprimer un espace de travail Slack
La vie des espaces de travail est parfois temporaire. Il arrive qu’il soit nécessaire de créer un nouvel espace et de supprimer l’ancien. Quelle que soit la raison, cette section vous guidera sur la manière de supprimer l’intégralité d’un espace de travail.
Il est crucial de comprendre que la suppression d’un espace de travail est irréversible. Chaque message et chaque fichier envoyé sont définitivement effacés. Il est donc vivement conseillé d’exporter les messages et fichiers importants sur votre ordinateur avant de procéder à la suppression.
Seuls les messages et fichiers envoyés dans les canaux publics seront inclus dans l’export. Les messages des canaux privés, les échanges directs et les historiques de modifications/suppressions ne seront pas exportés. Assurez-vous donc de sauvegarder vos données avant de supprimer l’espace de travail.
- Ouvrez votre espace de travail via l’application bureau ou le navigateur web.
- Accédez à « Paramètres et administration » comme indiqué précédemment.

- Sélectionnez « Paramètres de l’espace de travail ».
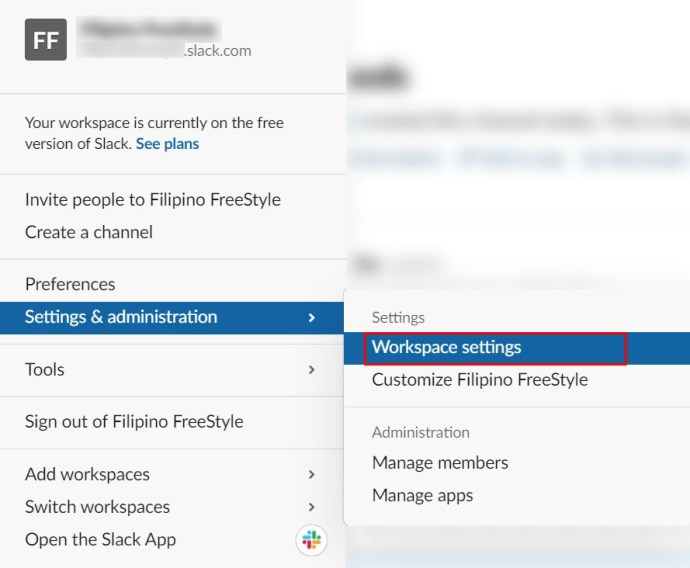
- Faites défiler la page jusqu’à la section « Supprimer l’espace de travail ». Ne supprimez pas l’espace de travail pour l’instant.
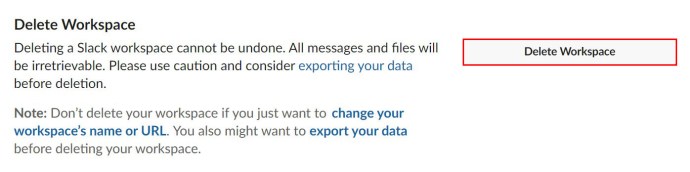
- Cliquez sur « Exporter vos données ».
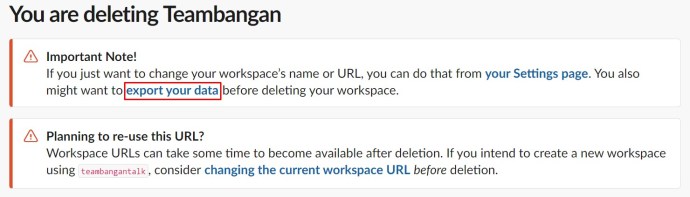
- Définissez la « plage de dates d’export » souhaitée.
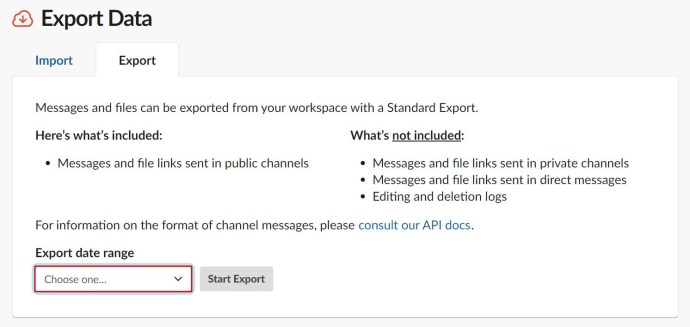
- Cliquez sur « Démarrer l’exportation ».
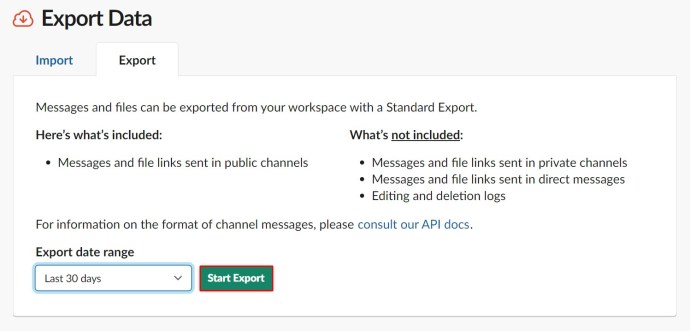
Une fois l’exportation terminée (ou si vous décidez de ne pas effectuer de sauvegarde), vous pouvez procéder à la suppression de l’espace de travail.
- Dans la section « Supprimer l’espace de travail », cliquez sur « Supprimer l’espace de travail ».
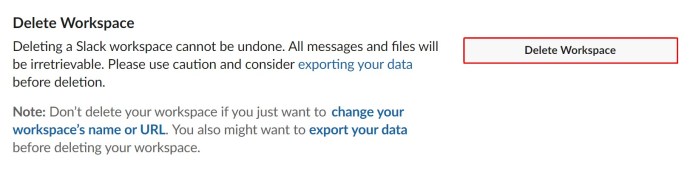
- Cochez la case confirmant que vous comprenez les implications de cette suppression.
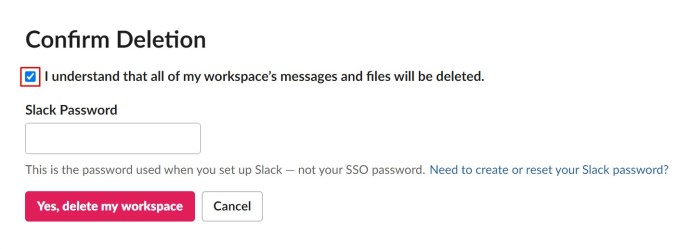
- Entrez votre mot de passe Slack.
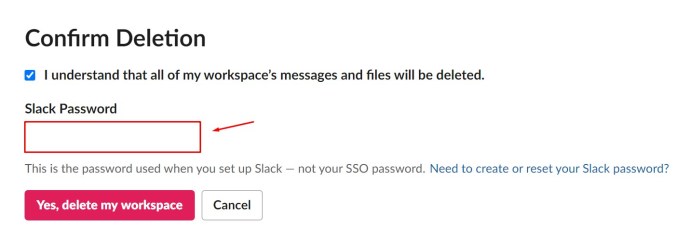
- Cliquez sur « Oui, supprimer mon espace de travail ».
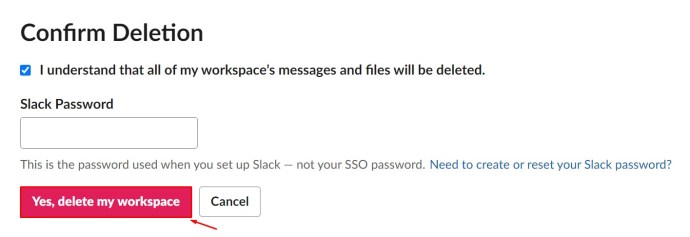
- Confirmez à nouveau que vous êtes certain de vouloir procéder à la suppression.
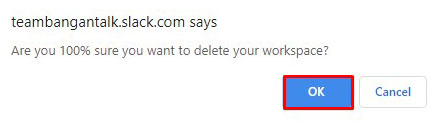
Votre espace de travail devrait être supprimé avec succès.
Questions fréquemment posées
Slack est un excellent outil de travail collaboratif. Si vous avez d’autres questions sur la plateforme, continuez votre lecture.
La personne concernée est-elle notifiée de son exclusion ?
Non. Slack n’envoie aucune notification relative à la suppression d’utilisateurs. Cependant, l’utilisateur se rendra compte de son exclusion lorsqu’il tentera d’accéder à l’espace de travail.
Il en va de même pour la désactivation d’un compte. L’utilisateur ne recevra aucune notification, il perdra simplement l’accès à l’espace de travail.
Comment supprimer un message d’un autre utilisateur sur Slack ?
Si vous disposez des droits nécessaires, vous pouvez supprimer ou modifier vos propres messages sur Slack. Pour ce faire, cliquez sur l’icône des trois points, choisissez l’option de suppression, puis confirmez. La modification se fait de la même manière : maintenez votre doigt sur le message pour afficher les options, puis sélectionnez « Modifier ». Cependant, il n’est pas possible de supprimer les messages des autres utilisateurs sur Slack.
Est-il possible de récupérer des messages supprimés sur Slack ?
Une fois qu’un message est supprimé, il est définitivement effacé et n’est pas récupérable. Même un administrateur ou propriétaire de l’espace de travail ne pourra pas récupérer le message. Toutefois, les administrateurs et propriétaires peuvent désactiver les options de suppression/modification pour les utilisateurs.
La suppression d’un message le supprime-t-elle pour tout le monde sur Slack ?
Si les paramètres définis par l’administrateur ou le propriétaire de l’espace de travail autorisent les utilisateurs à supprimer des messages, la suppression sera effective pour tous les utilisateurs. Même l’administrateur, le propriétaire ou le propriétaire principal ne pourra plus y accéder une fois le message supprimé.
Retirer une personne d’un canal
Si vous disposez des privilèges administratifs au sein d’un espace de travail, vous pouvez retirer des personnes des canaux Slack, voire désactiver leur compte au niveau de l’espace de travail. Cependant, il est conseillé d’informer la personne concernée au préalable, afin d’éviter toute situation délicate.
Avez-vous réussi à exclure un utilisateur d’un canal ? Qu’en est-il de la désactivation d’un compte dans un espace de travail ? Avez-vous d’autres questions ? Si c’est le cas, n’hésitez pas à utiliser la section commentaires ci-dessous pour les poser. Et n’hésitez pas non plus à partager vos propres astuces.