La sécurité est très importante, mais parfois la vitesse est essentielle. Si vous vivez et travaillez dans un environnement où vous avez confiance en votre vie privée, votre Mac peut vous connecter automatiquement sans mot de passe. Voici comment.
Attention: si vous suivez ce processus et que votre Mac est perdu ou volé, toute personne y ayant accès pourra accéder à vos données sans aucune entrave. Cela peut être un risque qui vaut la peine d’être pris, mais vous seul pouvez prendre cette décision. Si vous utilisez cette technique, nous vous recommandons de l’activer lorsque vous êtes chez vous ou dans un autre endroit sécurisé et de la désactiver lorsque vous ne l’êtes pas.
En supposant que vous vouliez continuer, commençons. Nous avons effectué ce processus sur macOS 10.14 Mojave.
Comment activer la connexion automatique sur votre Mac
Pour commencer, verrouillez le logo Apple en haut de l’écran, puis cliquez sur «Préférences système».
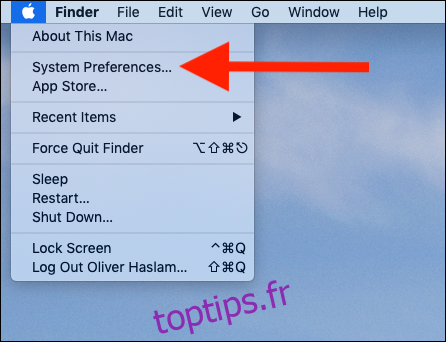
Ensuite, cliquez sur « Utilisateurs et groupes ».
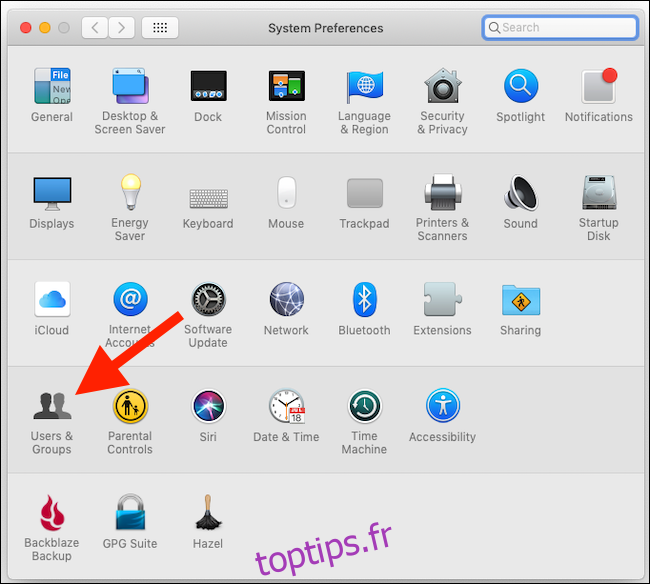
Cliquez sur l’icône du cadenas et entrez le mot de passe de votre compte. Cela doit être un compte avec des privilèges d’administrateur pour fonctionner.
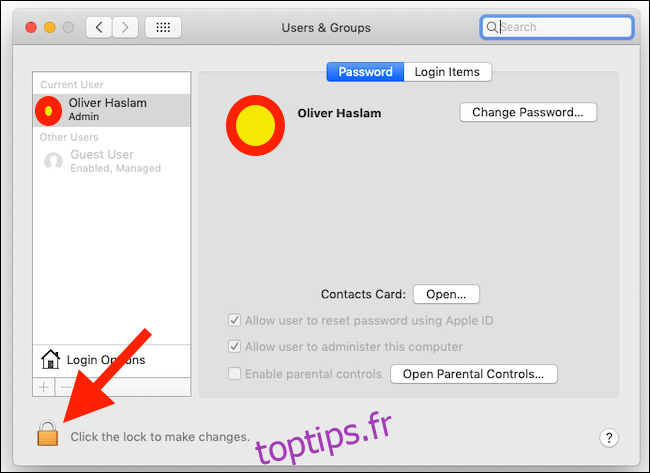
Une fois que vous vous êtes authentifié avec succès, cliquez sur «Options de connexion», puis sur le menu déroulant «Connexion automatique». Sélectionnez le nom de l’utilisateur auquel vous souhaitez que votre Mac se connecte automatiquement. Encore une fois, vous devrez entrer un mot de passe d’utilisateur, cette fois pour le compte que vous avez sélectionné pour vous connecter.
Remarque: si votre compte utilisateur est grisé, le cryptage FileVault est probablement activé ou ce compte utilisateur utilise un mot de passe iCloud pour se connecter. Vous devez désactiver le cryptage FileVault (Préférences système> Sécurité et confidentialité> FileVault> icône de verrouillage> Désactiver FileVault) et utilisez un mot de passe local (Préférences Système> Utilisateurs et groupes> [Account Name] > Modifier le mot de passe) avant de pouvoir activer la connexion automatique.
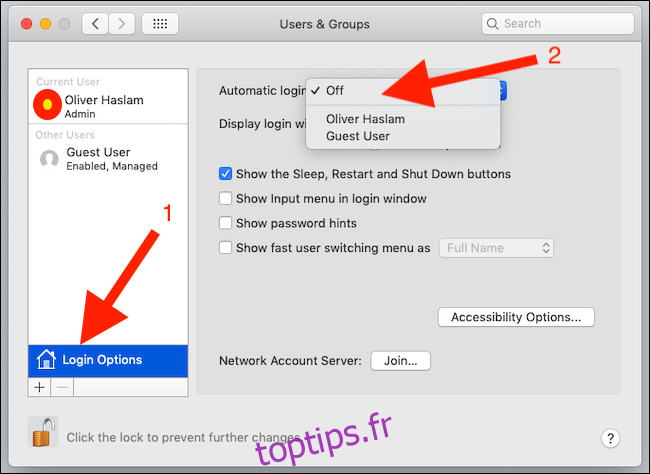
Une fois ce processus terminé, la prochaine fois que vous redémarrerez votre Mac, il se connectera automatiquement au compte présélectionné.

