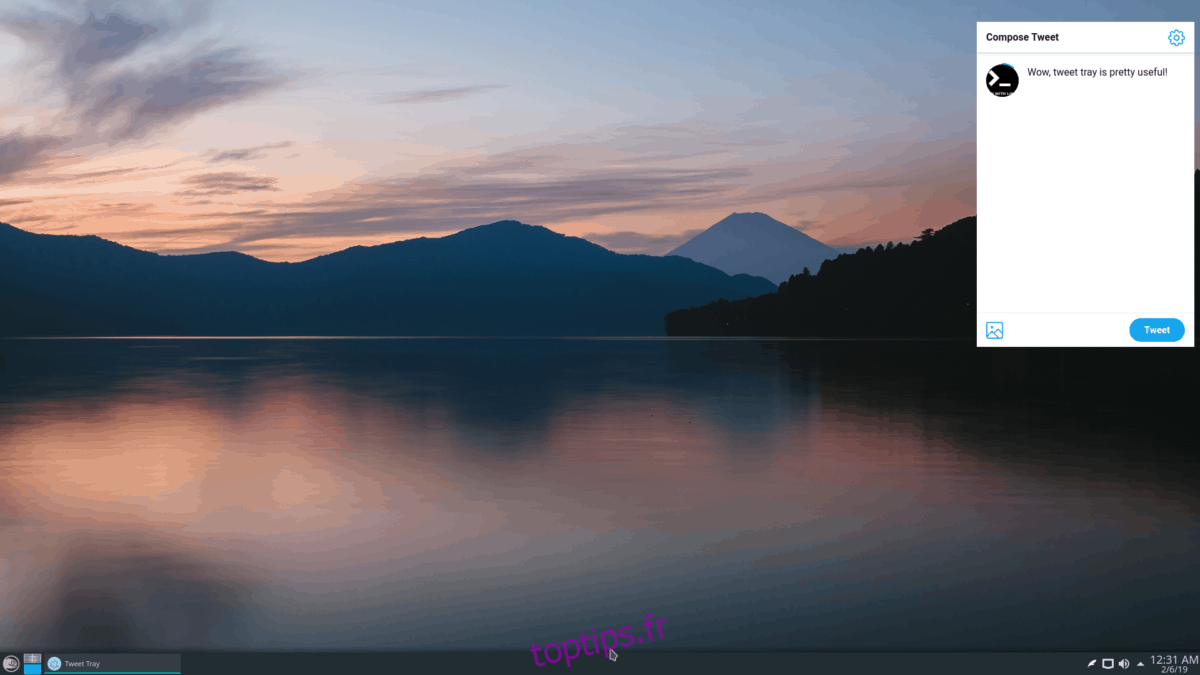Êtes-vous fatigué de traiter avec le site Web de Twitter ou des clients Twitter non officiels sur Linux? Vous voudrez peut-être essayer Tweet Tray, un nouveau type de client qui donne aux utilisateurs la possibilité de partager sur le service de médias sociaux directement à partir de la barre d’état système.
Table des matières
Instructions Ubuntu / Debian

Êtes-vous intéressé à utiliser Tweet Tray? Heureusement pour vous, le développeur de l’application a un joli package Deb facile à installer sur son site Web qui peut être utilisé pour obtenir le dernier programme opérationnel.
Pour que l’application fonctionne sur Ubuntu ou Debian, vous devez commencer par la télécharger avec l’outil de téléchargement wget.
Remarque: vous n’avez pas wget? Apprenez à l’installer en cliquant sur ici.
wget https://github.com/jonathontoon/tweet-tray/releases/download/v1.1.3/tweet-tray-1.1.3.deb
Une fois le téléchargement de l’application terminé, utilisez le programme d’installation du programme Dpkg pour charger le Tweet Tray Deb sur votre système.
sudo dpkg -i tweet-tray-1.1.3.deb
Terminez le processus d’installation en exécutant la commande Apt / Apt-get install avec le commutateur de ligne de commande «f» pour atténuer les dépendances manquantes dont l’installation a échoué.
sudo apt install -f
Ou, pour Debian:
sudo apt-get install -f
Instructions Fedora / OpenSUSE
Sur le site Web de Tweet Tray, vous trouverez des informations sur le support Linux de l’application. Cependant, si vous lisez, vous remarquerez qu’ils n’ont que des packages Deb et AppImages disponibles.
Il est compréhensible que les développeurs n’aient pas envie de jouer avec les fichiers RPM, car AppImage fera l’affaire. Cependant, si vous êtes sur Fedora ou OpenSUSE et préférez un paquet natif et installable comme sur Ubuntu et Debian, vous n’en trouverez pas.
Heureusement, le code source de Tweet Tray est disponible sur Github. Mieux encore, il est construit avec NodeJS et Yarn, ce qui signifie qu’il est facile de modifier le code source pour obtenir un package RPM compatible à utiliser sur les distributions Linux basées sur Redhat comme Fedora ou OpenSUSE. Voici comment procéder.
Pour commencer, vous devrez télécharger le code source de Tweet Tray depuis Github, en utilisant la commande git clone.
Remarque: pour cloner du code via git, vous devez installer le package Git. Trouvez plus d’informations ici.
git clone https://github.com/jonathontoon/tweet-tray.git
Une fois le code téléchargé, utilisez la commande CD et déplacez votre session de terminal dans le dossier de code.
cd tweet-tray
À partir de là, vous devrez installer la dernière version de Yarn. Sans cela, le code ne sera ni construit ni installé. Pour installer Yarn, exécutez les commandes suivantes dans la fenêtre de votre terminal.
Feutre
curl --silent --location https://dl.yarnpkg.com/rpm/yarn.repo | sudo tee /etc/yum.repos.d/yarn.repo sudo dnf install yarn
OpenSUSE
curl -o- -L https://yarnpkg.com/install.sh | bash
Ensuite, installez le package NPM (NodeJS).
Feutre
curl --silent --location https://rpm.nodesource.com/setup_8.x | sudo bash -
OpenSUSE
sudo zypper install npm
Avec NodeJS et Yarn prêts, il est temps de préparer le code afin qu’il puisse créer des fichiers RPM. Dans le terminal, lancez package.json dans Nano.
nano -w package.json
Faites défiler le fichier et recherchez «linux»: {dans le fichier. En dessous, vous devriez voir « target »:[suivide »deb »et »AppImage »[followedby“deb”and“AppImage”
Au-dessus de la ligne «deb», appuyez sur Entrée sur le clavier pour créer une nouvelle ligne. Ensuite, ajoutez le code ci-dessous à la nouvelle ligne.
"rpm",
Assurez-vous que vos modifications correspondent à la capture d’écran suivante.
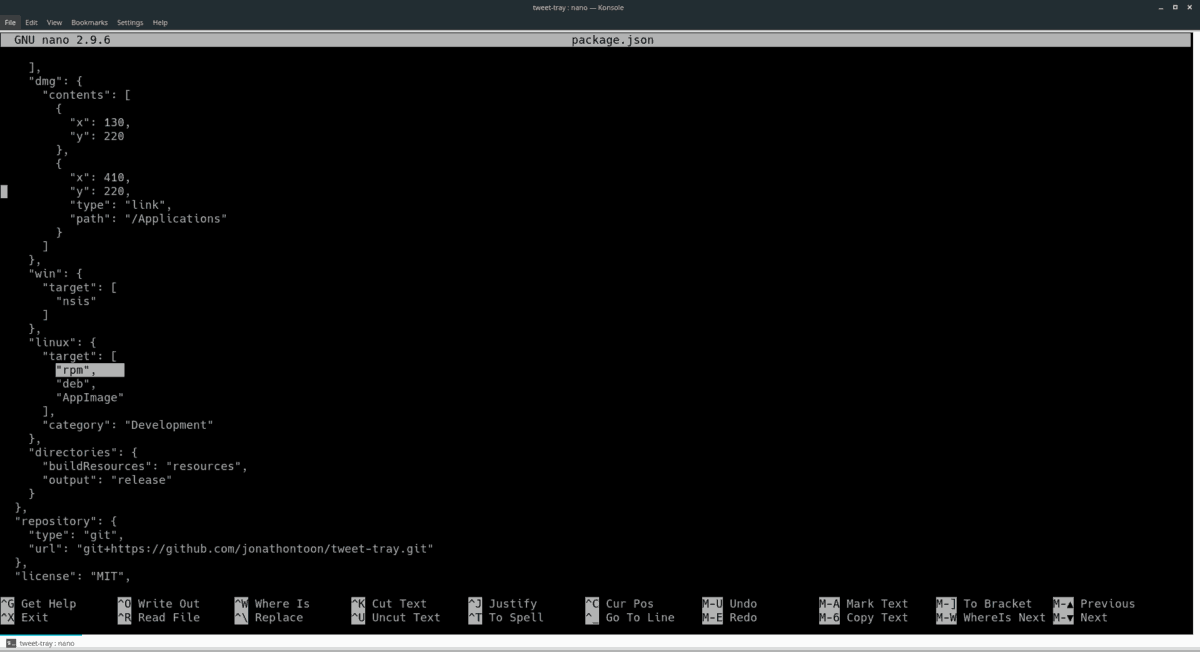
Si vos modifications correspondent à la capture d’écran, vous pouvez enregistrer et fermer Nano en toute sécurité en appuyant sur Ctrl + O et Ctrl + X.
Enfin, terminez en construisant le RPM et en l’installant sur Fedora Linux ou OpenSUSE Linux en entrant la chaîne de commandes ci-dessous.
yarn install yarn package
Feutre
sudo dnf install libappindicator cd ~/tweet-tray/release sudo dnf install tweet-tray-*.x86_64.rpm
OpenSUSE
sudo zypper install https://download-ib01.fedoraproject.org/pub/fedora/linux/releases/27/Everything/x86_64/os/Packages/l/libappindicator-12.10.0-16.fc27.x86_64.rpm cd ~/tweet-tray/release sudo zypper install tweet-tray-*.x86_64.rpm
Instructions AppImage
Sur le site Web, en plus de créer un lien vers un package DEB, les développeurs de Tweet Tray mettent à disposition un fichier AppImage en téléchargement. Ce fichier AppImage s’exécute de manière autonome et ne nécessite pas beaucoup de travail pour démarrer.
Pour démarrer l’installation, lancez une fenêtre de terminal en appuyant sur Ctrl + Alt + T ou Ctrl + Maj + T sur le clavier. Ensuite, à l’aide de l’application de téléchargement Wget, récupérez le dernier fichier AppImage de Tweet Tray sur Internet.
wget https://github.com/jonathontoon/tweet-tray/releases/download/v1.1.3/tweet-tray-1.1.3.AppImage
Une fois le téléchargement du fichier AppImage de Tweet Tray terminé sur votre ordinateur, utilisez la commande mkdir et créez un nouveau dossier «AppImages».
mkdir -p ~/AppImages
À l’aide de la commande mv, placez le fichier AppImage Tweet Tray dans le nouveau répertoire «AppImages». Placer le fichier ici vous permettra de le garder à l’écart et d’éviter une suppression accidentelle.
mv tweet-tray-1.1.3.AppImage ~/AppImages/
Mettez à jour les autorisations de Tweet Tray à l’aide de la commande chmod. La mise à jour de ces autorisations est essentielle car si vous ne le faites pas, cela ne fonctionnera pas correctement.
cd ~/AppImages chmod +x tweet-tray-1.1.3.AppImage
Les autorisations pour Tweet Tray sont à jour. Il est maintenant temps d’exécuter l’application pour la première fois.
./tweet-tray-1.1.3.AppImage
Lorsque vous exécutez le fichier AppImage Tweet Tray pour la première fois, vous verrez un message indiquant « Souhaitez-vous intégrer tweet-tray-1.1.3.AppImage à votre système? »
Sélectionnez «Oui». Ensuite, revenez au terminal et appuyez sur Ctrl + C pour fermer l’application à partir du terminal.
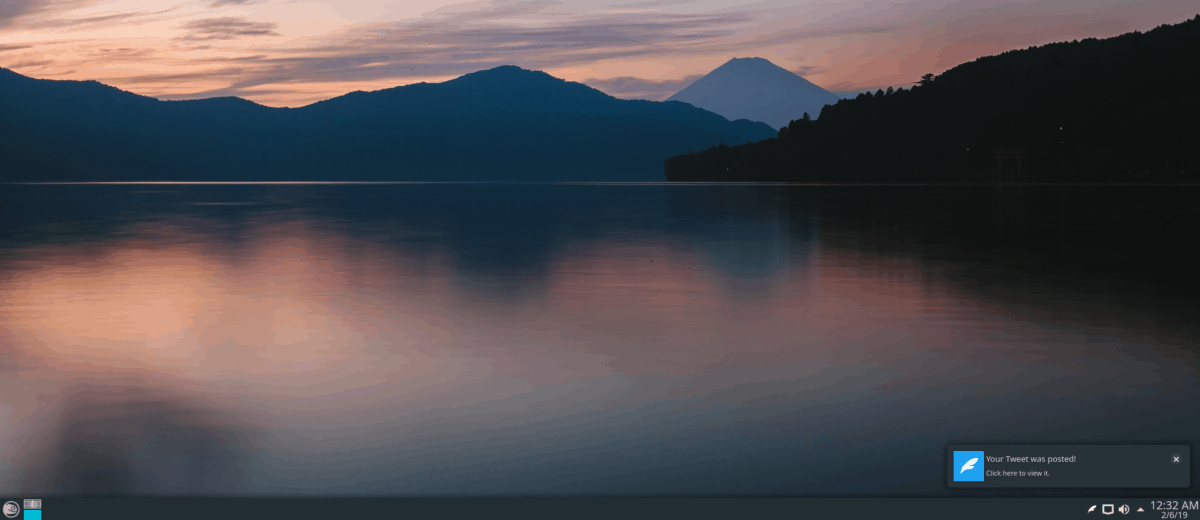
Une fois la session terminale terminée, Tweet Tray sera entièrement installé sur votre PC Linux. Vous pourrez trouver le raccourci de l’application dans le menu de l’application sous « Internet ».