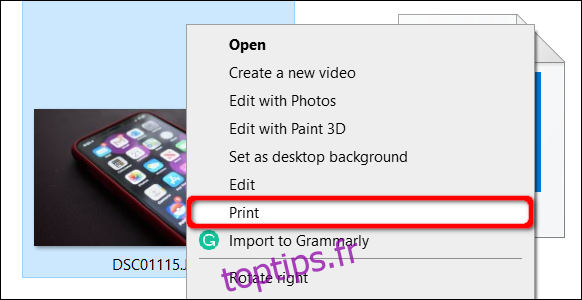Nous stockons la plupart des images numériquement sur des appareils mobiles, des cartes SD et des PC et sommes facilement accessibles en ligne. Mais que faire si vous voulez une copie physique à l’ancienne à encadrer? Ce guide vous montre comment imprimer des photos sous Windows 10.
Étant donné que le logiciel d’impression peut être différent pour chaque fabricant, ce guide couvre les outils intégrés proposés dans Windows 10. La première méthode ne nécessite pas de logiciel supplémentaire en dehors du pilote de votre imprimante. La deuxième méthode utilise l’application Photos de Microsoft, qui nécessite également un pilote d’imprimante. Ce guide vous montre même comment imprimer à partir de trois navigateurs populaires.
Avant d’imprimer, assurez-vous que votre pilote d’imprimante est à jour, de préférence à l’aide d’un programme de mise à jour logicielle fourni avec votre imprimante. Par exemple, Epson installe un programme de mise à jour de logiciels Epson qui recherche les mises à jour du produit et suggère d’autres logiciels «utiles». Vous pouvez également télécharger de nouveaux pilotes sur le site Web du fabricant.
N’oubliez pas de ne jamais télécharger et installer des programmes de mise à jour de pilotes tiers!
Table des matières
Utilisez la méthode du clic droit
Utilisez l’explorateur de fichiers de Windows 10 pour localiser la photo que vous souhaitez imprimer, puis cliquez avec le bouton droit sur le fichier. Sélectionnez l’option «Imprimer» répertoriée dans le menu contextuel.
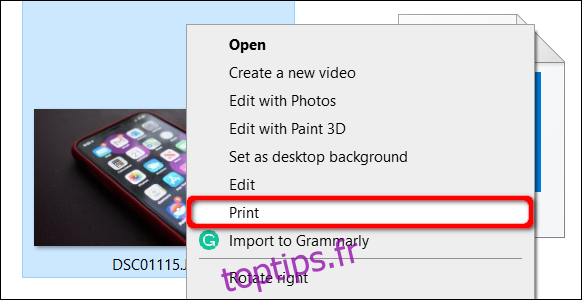
La fenêtre Imprimer des images apparaît à l’écran. Tout d’abord, vérifiez la destination indiquée sous «Imprimante». Ensuite, sélectionnez le format de papier, la qualité, le type de papier, la mise en page souhaitée et le nombre de copies. Cochez la case à côté de «Ajuster l’image au cadre» si nécessaire.
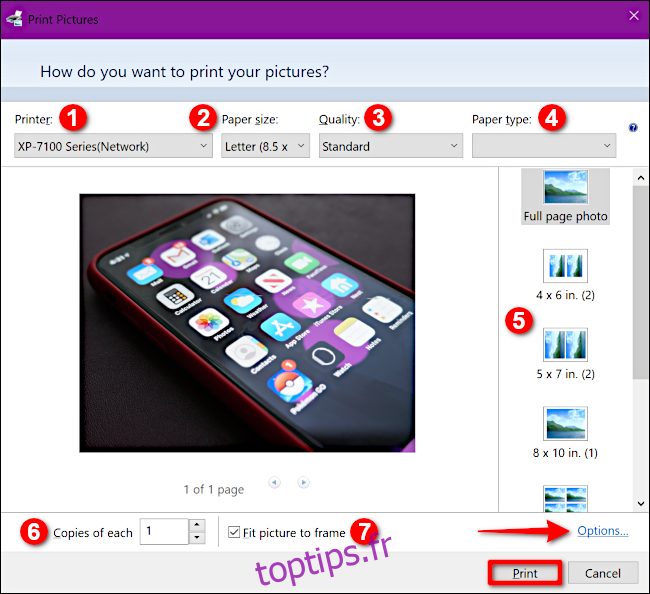
Pour une personnalisation supplémentaire, cliquez sur le lien «Options» situé dans le coin inférieur droit, puis sur «Propriétés de l’imprimante» dans une fenêtre contextuelle. Une autre fenêtre contextuelle apparaît, fournissant des paramètres spécifiques à votre imprimante. L’exemple ci-dessous est basé sur une imprimante Epson XP-7100.
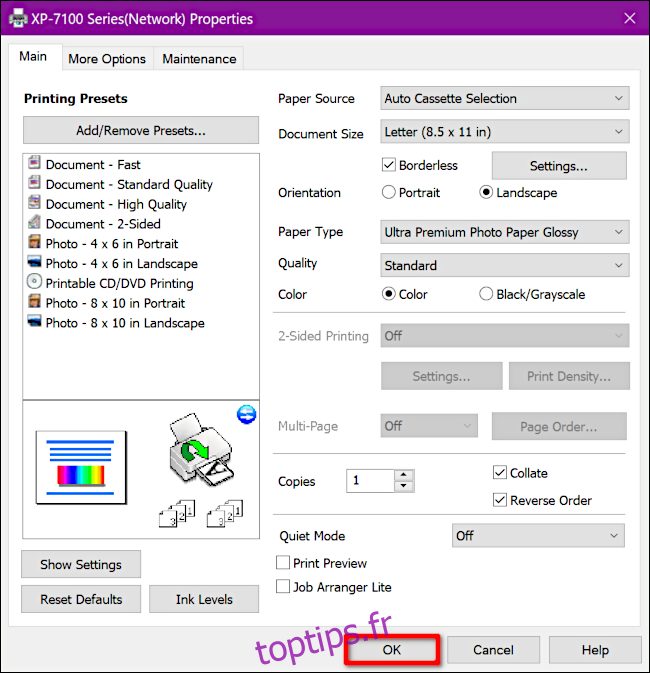
Cliquez sur le bouton «OK» lorsque vous avez terminé, et vous reviendrez au panneau Imprimer des images. Cliquez sur le bouton «Imprimer» pour terminer le processus d’impression.
Utilisez l’application Photos
Cette application est déjà sur votre PC Windows 10, il n’est donc pas nécessaire de télécharger et d’installer quoi que ce soit de nouveau. Il est généralement défini comme votre visionneuse de photos par défaut.
Localisez la photo que vous souhaitez imprimer et double-cliquez sur le fichier ou utilisez la méthode du clic droit. Si vous cliquez avec le bouton droit de la souris et que l’application Photos est votre visionneuse par défaut, cliquez sur «Ouvrir» dans le menu contextuel. Sinon, mettez en surbrillance «Ouvrir avec» situé plus bas dans le menu pour développer un autre menu déroulant, puis sélectionnez l’option «Photos».
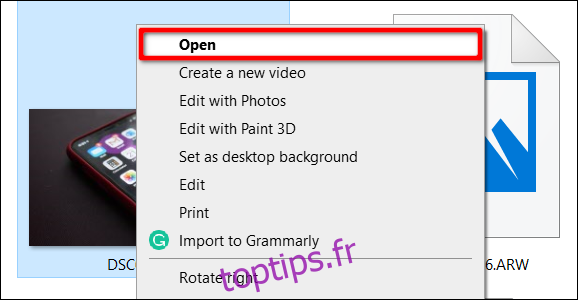
Cliquez sur l’icône Imprimante dans le coin supérieur droit ou appuyez sur Ctrl + P sur votre clavier.
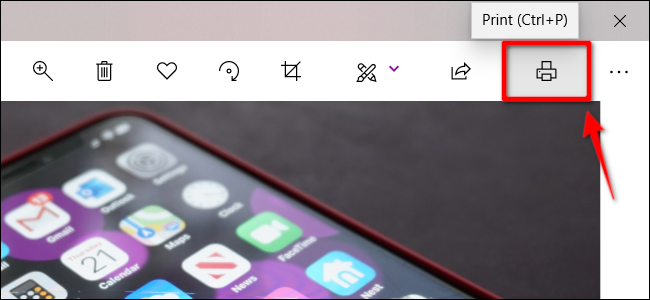
Dans la fenêtre contextuelle, les paramètres de votre imprimante se trouvent dans un menu sur la gauche. Vérifiez que votre imprimante est la destination par défaut. Si nécessaire, ajustez l’orientation, le nombre de copies, le format de papier, le type de papier, le format de photo et les marges de page. Vous avez également la possibilité de remplir la page ou de réduire la photo pour l’adapter.
Pour des options supplémentaires, faites défiler le menu vers le bas et cliquez sur le lien «Plus de paramètres». Ici, vous pouvez définir le classement, la qualité de sortie et le mode couleur. Vous pouvez également définir la reliure du document sur le bord gauche, droit ou supérieur. Vous trouverez également une option d’impression sans bordure (activée ou désactivée).
Cliquez sur le bouton «OK» pour terminer.
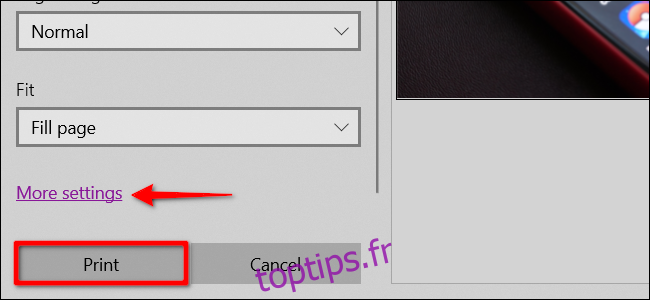
Une fois que vous êtes revenu à la fenêtre principale, cliquez sur le bouton «Imprimer» pour terminer le processus d’impression.
Utiliser un navigateur Partie 1: Chrome
Si les photos que vous souhaitez imprimer se trouvent en ligne, vous pouvez soit imprimer directement à partir du site Web, soit télécharger le fichier sur votre PC Windows. Dans les exemples suivants, nous imprimons une photo stockée en ligne dans Google Photos.
Tout d’abord, faites un clic droit sur la photo et sélectionnez l’option «Ouvrir l’image dans un nouvel onglet» répertoriée dans le menu contextuel.
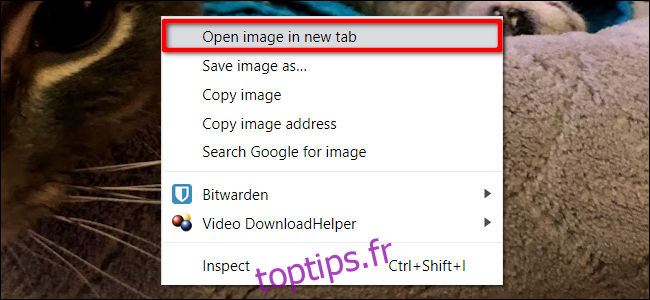
Dans le nouvel onglet, cliquez sur le bouton à trois points dans le coin supérieur droit et sélectionnez «Imprimer» dans le menu déroulant.
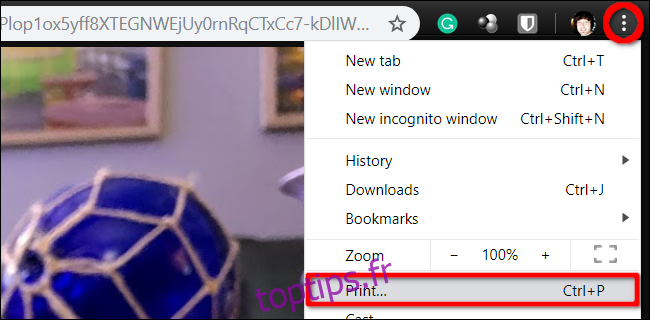
Vous pouvez également télécharger et imprimer la photo à l’aide de l’application Photos, de l’outil d’impression Windows ou du logiciel personnalisé de votre imprimante. Dans ce cas, faites un clic droit sur l’image et sélectionnez l’option «Enregistrer l’image sous» répertoriée dans le menu contextuel.
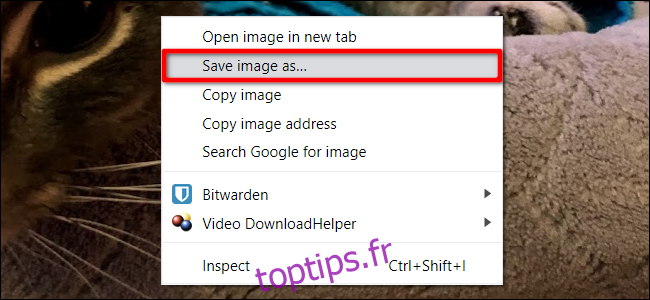
Sélectionnez une destination sur votre PC. Une fois téléchargé, recherchez et double-cliquez ou cliquez avec le bouton droit sur le fichier. Si vous cliquez avec le bouton droit de la souris, sélectionnez «Ouvrir» pour lancer l’application Photos (si elle est définie par défaut) ou sélectionnez «Imprimer».
Utiliser un navigateur Partie 2: Firefox
Cliquez avec le bouton droit de la souris sur l’image et sélectionnez l’option « Afficher l’image » dans le menu contextuel.
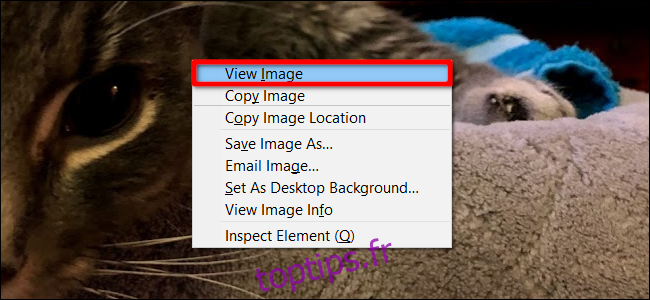
Avec l’image agrandie, cliquez sur le bouton de menu de style hamburger dans le coin supérieur droit et sélectionnez «Imprimer» dans le menu déroulant.
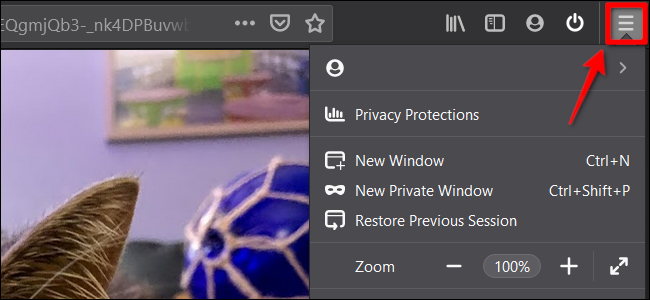
Vous pouvez également télécharger et imprimer l’image à l’aide de l’application Photos, de l’outil d’impression Windows ou du logiciel personnalisé de votre imprimante. Dans ce cas, faites un clic droit sur l’image et sélectionnez l’option « Enregistrer l’image sous » dans le menu contextuel.
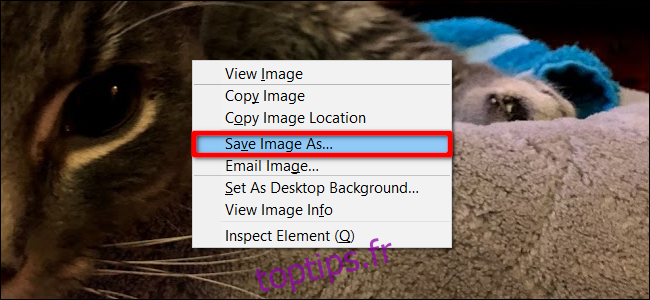
Sélectionnez une destination sur votre PC. Une fois téléchargé, recherchez et double-cliquez ou cliquez avec le bouton droit sur le fichier. Si vous cliquez avec le bouton droit de la souris, sélectionnez «Ouvrir» pour lancer l’application Photos (si elle est définie par défaut) ou sélectionnez «Imprimer».
Utiliser un navigateur Partie 3: Microsoft Edge
L’image étant sélectionnée ou agrandie, cliquez sur l’icône horizontale à trois points située dans le coin supérieur droit près de la barre d’adresse. Cliquez sur l’option « Imprimer » dans le menu déroulant.
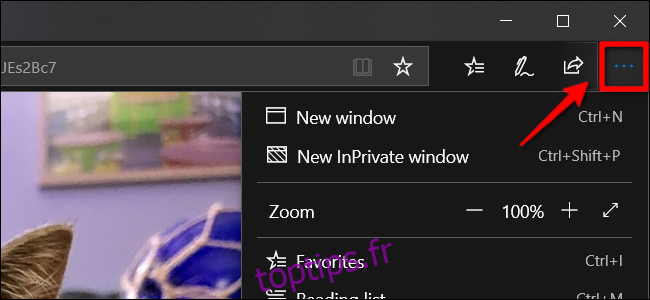
Vous pouvez également télécharger l’image et l’imprimer à l’aide de l’application Photos, de l’outil d’impression Windows ou du logiciel personnalisé de votre imprimante. Dans ce cas, cliquez avec le bouton droit de la souris sur l’image et sélectionnez l’option «Enregistrer l’image sous» dans le menu contextuel.
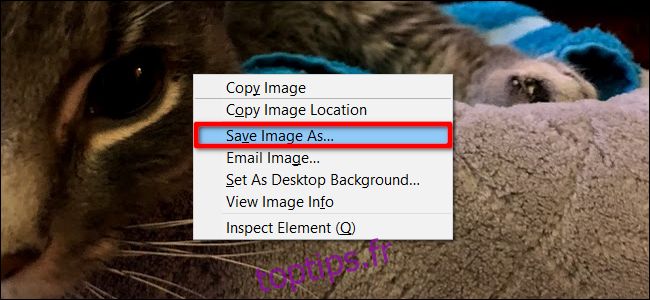
Sélectionnez une destination sur votre PC. Une fois téléchargé, localisez et double-cliquez ou cliquez avec le bouton droit sur le fichier. Si vous cliquez avec le bouton droit de la souris, sélectionnez «Ouvrir» pour lancer l’application Photos (si elle est définie par défaut) ou sélectionnez «Imprimer».