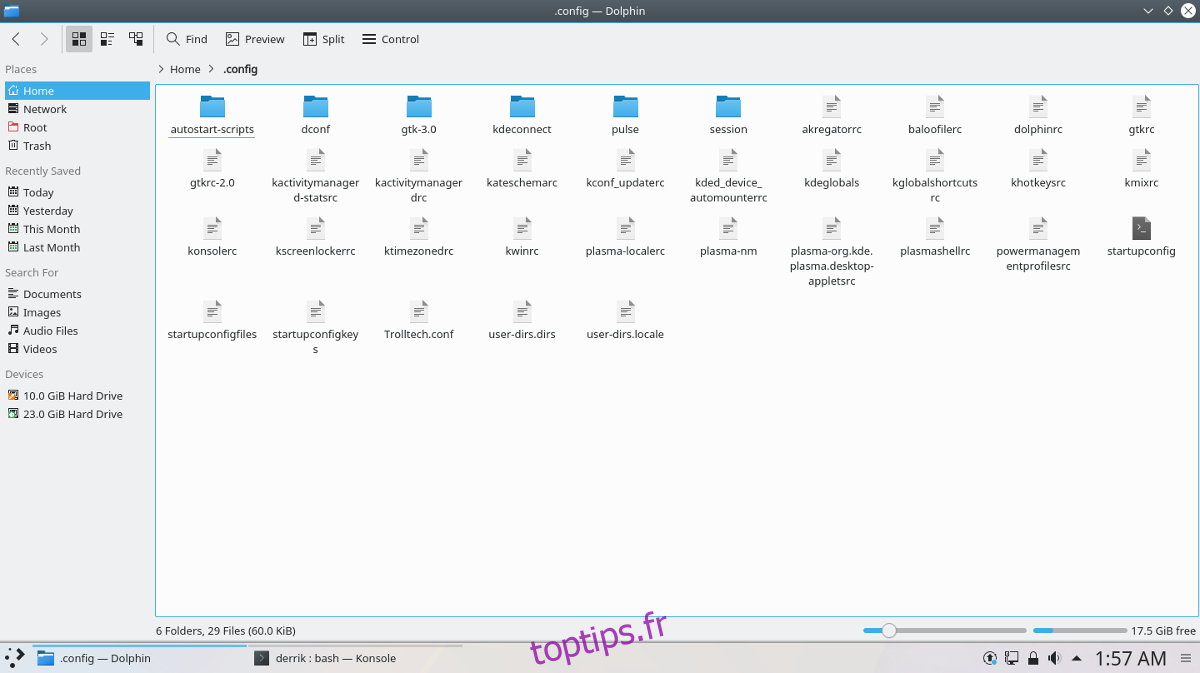Vous aimez Plasma 5 et souhaitez sauvegarder les fichiers de configuration au cas où? Si tel est le cas, vous devrez fouiller dans votre répertoire personnel, car les fichiers de configuration du bureau KDE Plasma 5 appartiennent au dossier ~ / .config /. Cela dit, KDE ne sauvegarde pas toutes ses configurations dans un seul dossier. Au lieu de cela, ils sont dispersés partout dans le dossier ~ / .config. Il est possible de sauvegarder KDE Plasma 5 en enregistrant l’intégralité du dossier de configuration, mais ce n’est pas quelque chose que nous recommandons. La zone de configuration cachée sur la plupart des distributions Linux est grande. La compression prendrait beaucoup trop de temps.
Table des matières
Sauvegarder KDE Connect
Au lieu de cela, il est préférable de trier et de copier tous les éléments de KDE. Commençons par sauvegarder l’une des principales fonctionnalités du bureau KDE Plasma: KDE Connect. Garder une sauvegarde de KDE connect aide vraiment, car il est difficile de tout reconfigurer.
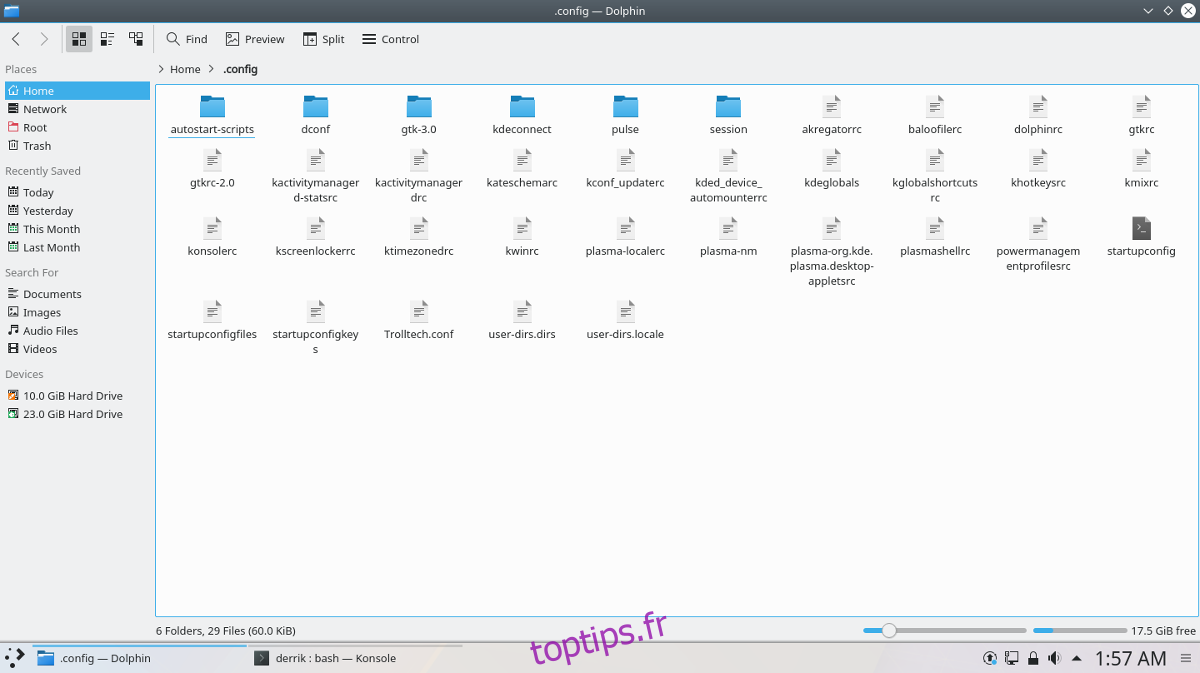
Commencez par utiliser CD pour vous déplacer dans ~ / .config
cd ~/.config
Copiez le dossier de connexion KDE dans un nouveau dossier de sauvegarde Plasma.
mkdir ~/plasma-backups cp -R kdeconnect
Sinon, n’hésitez pas à en créer une archive séparée:
tar -jcvf kdeconnect-backup.tar.bz2 kdeconnect
Ensuite, parcourez et créez une sauvegarde de tous les fichiers associés «k». Cela inclura des éléments tels que «kwin» et «kscreenlocker», etc.
mkdir plasmak-backups cp k* plasmak-backups mv plasmak-backups ~/plasma-backups
La majorité des fichiers ont été sauvegardés. Gardez à l’esprit que vous pouvez avoir plus d’éléments, utilisez donc la commande ls et recherchez tous les autres dossiers de widgets que vous souhaitez enregistrer. Déplacez-les avec la commande mv dans ~ / plasma-backups.
Sauvegarder le plasma KDE
Maintenant qu’un grand nombre de fichiers non liés à KDE sont copiés en toute sécurité dans le dossier ~ / plasma-backups, nous pouvons déplacer les éléments de sauvegarde Plasma principaux vers le dossier de sauvegarde créé précédemment.
mv plasma* ~/plasma-backups
Tout ce qui concerne l’environnement de bureau KDE Plasma doit se trouver dans les sauvegardes ~ / plasma. Enfin, nous pouvons créer la sauvegarde de l’archive tar de tout. Commencez par déplacer le terminal de ~ / .config vers le dossier d’accueil.
cd ~/
Ensuite, utilisez la commande tar pour créer une nouvelle sauvegarde d’archive.
tar -jcvf plasma-backups plasma-backups.tar.bz2
Chaque fichier à l’intérieur du dossier ~ / plasma-backups est maintenant compressé dans une archive. N’hésitez pas à prendre ce dossier et à le télécharger sur Dropbox, Google Drive, les serveurs domestiques, etc.
Restauration de la sauvegarde
Besoin de restaurer la sauvegarde sur une nouvelle installation? Commencez par télécharger votre fichier d’archive plasma-backups.tar.bz2. Déplacez-le du dossier dans lequel vous l’avez téléchargé et placez-le dans ~ / .config / Par exemple:
cd ~/Downloads mv plasma-backups.tar.bz2 ~/.config/
De là, vous pourrez extraire le contenu de la sauvegarde de l’archive.
tar -xvf plasma-backups.tar.bz2 cd plasma-backups mv * .. rmdir plasma-backups rm plasma-backups.tar.bz2
Tout doit aller exactement là où il le faut.
Lorsque la restauration est terminée, déconnectez-vous de votre session KDE, puis reconnectez-vous. Tout devrait être comme il était lorsque vous avez créé les sauvegardes!
Sauvegardes automatisées KDE Plasma 5 – Deja-Dup
Il existe de nombreuses façons de créer des sauvegardes de fichiers sous Linux, mais Deja Dup est l’une des meilleures. Si vous êtes un utilisateur avide de KDE Plasma 5 et que vous voulez garder une trace des fichiers de configuration de KDE Plasma à tout moment, vous pouvez envisager d’utiliser Deja Dup pour les sauvegardes.
L’avantage d’emprunter cette voie est que Deja Dup peut sauvegarder sur plusieurs interfaces comme les partages de réseau local (Samba, FTP), directement sur divers sites de stockage en ligne ou même localement. Un autre avantage de l’utilisation de Deja Dup est qu’il est possible de dire à l’outil de sauvegarde ce qu’il doit exclure.
Voici comment configurer une sauvegarde automatique des paramètres de KDE Plasma. Tout d’abord, suivez le processus d’installation dans notre guide ici. Ensuite, ouvrez Deja Dup et sélectionnez «dossiers à ignorer». Cliquez sur le signe + et accédez au dossier ~ / .config.
Ajoutez tous les dossiers qui n’appartiennent pas à KDE Plasma 5. L’exclusion de ces fichiers devrait réduire considérablement la taille de votre archive de sauvegarde.
Remarque: Deja Dup ne prend actuellement pas en charge le filtrage de chaque fichier, donc certains autres fichiers non-KDE peuvent être inclus dans la sauvegarde, en fonction de ce qui est installé.
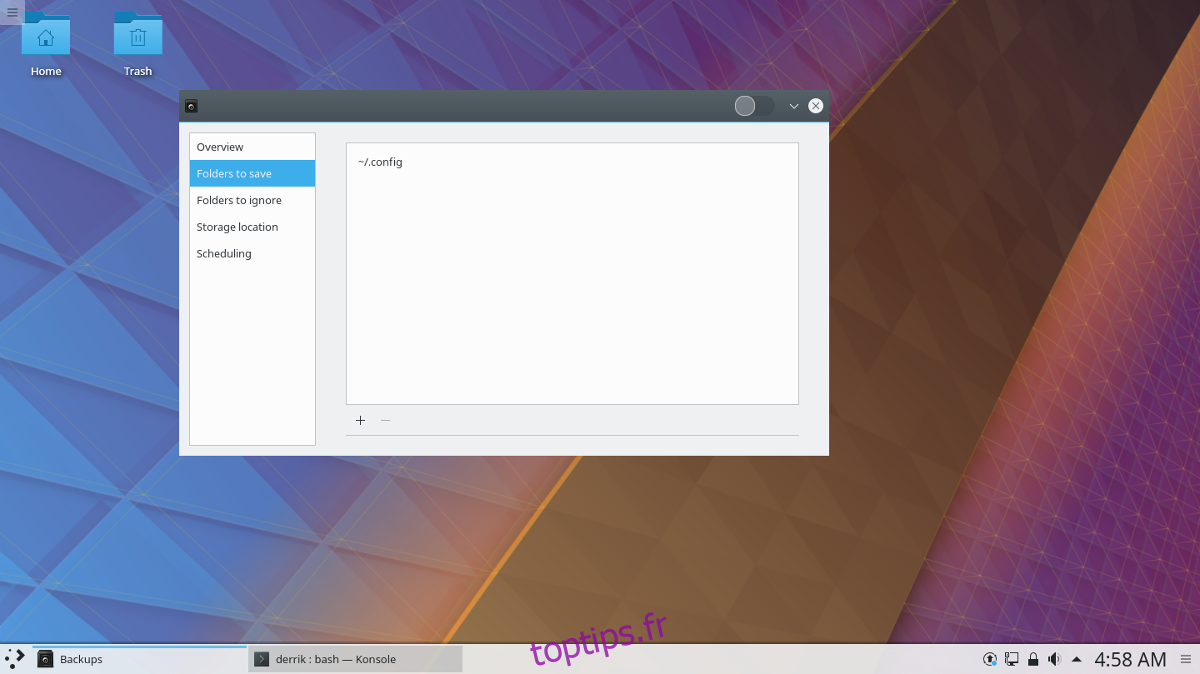
Ensuite, revenez à la page principale et sélectionnez «Dossiers à enregistrer». Cliquez sur + et ajoutez ~ / .config comme dossier de sauvegarde principal.
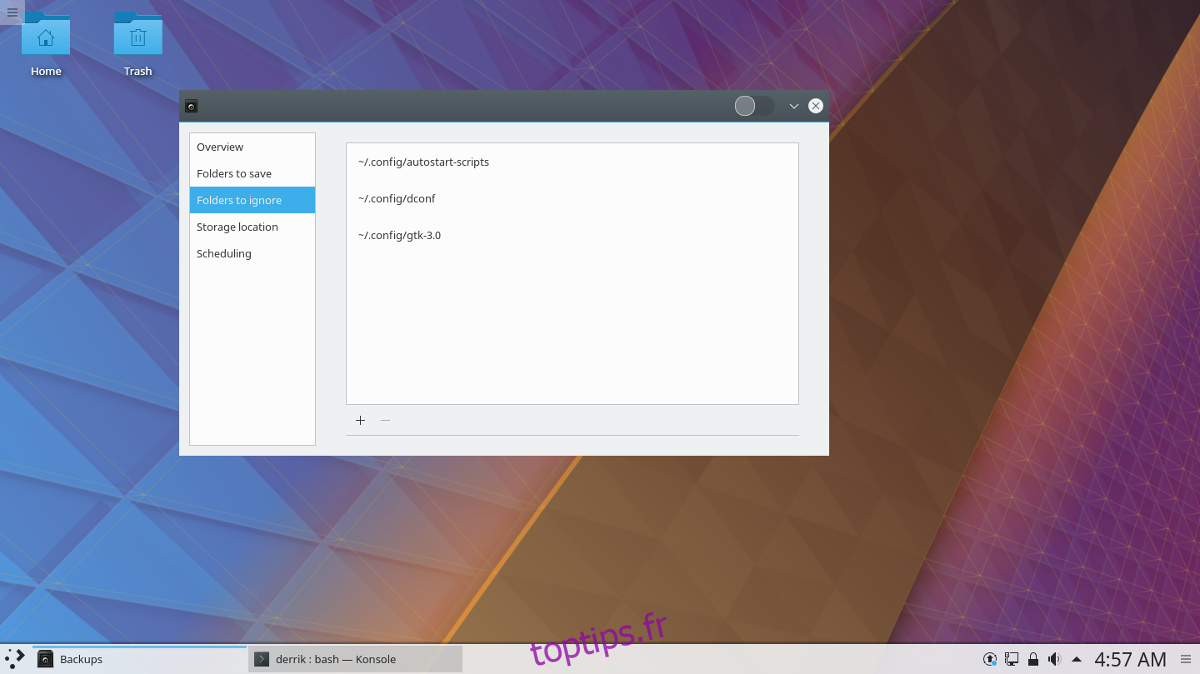
Maintenant que les bons dossiers sont prêts à être utilisés, cliquez sur «Planification», puis sur le curseur à côté de «sauvegarde automatique».
Allez dans «Vue d’ensemble» dans l’outil de sauvegarde Deja Dup et cliquez sur «Sauvegarder» pour créer la première sauvegarde. À partir de maintenant, tous les paramètres du bureau KDE Plasma seront sauvegardés automatiquement.
Restauration de la sauvegarde
La restauration des sauvegardes pour KDE Plasma sur Deja Dup est assez facile et cela commence par ouvrir Deja Dup et en cliquant sur «emplacement de stockage». Dans la zone de localisation, remplissez correctement les détails du réseau afin que Deja Dup puisse tout trouver.
Une fois l’emplacement correct défini, cliquez sur «Aperçu», puis sélectionnez le bouton «Restaurer». Si Deja Dup trouve correctement l’emplacement de stockage, la restauration peut commencer. Lorsque Deja Dup a terminé, redémarrez votre PC. Lorsque vous vous connectez, tout devrait revenir à la normale.