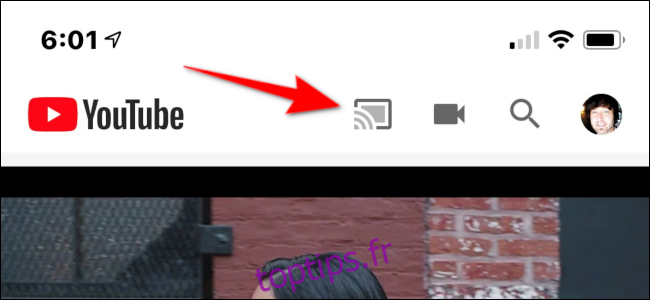Si vous souhaitez diffuser du contenu sur votre téléviseur sans décodeur coûteux, le Chromecast de Google est une option géniale! Vous pouvez même contrôler la lecture avec votre iPhone. Nous vous guiderons à travers la configuration.
Chromecast est un récepteur qui diffuse des contenus multimédias sur votre téléviseur. Il n’inclut pas les applications intégrées comme Apple TV ou Roku. Au lieu de cela, vous appuyez simplement sur le bouton Diffuser dans n’importe quelle application compatible sur votre iPhone, et Google diffuse ce contenu sur votre appareil Chromecast.
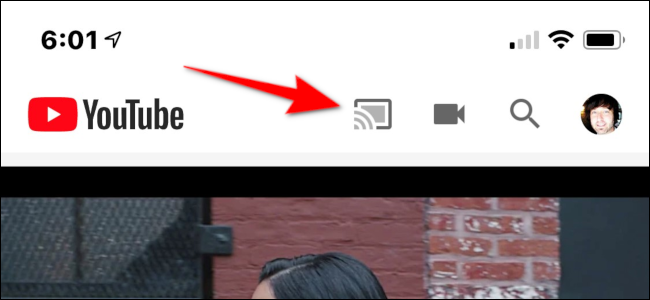
Le Chromecast ressemble à un OVNI miniature attaché à votre téléviseur par un court câble HDMI. Le bloc d’alimentation inclus se connecte au port micro-USB de l’appareil. Le modèle standard (35 $ à ce jour) prend en charge le contenu 1080p à 60 Hz, tandis que le Modèle Ultra est plus cher (69 $ à ce jour) mais prend en charge le contenu 4K avec une plage dynamique élevée.
Dans le cadre du processus d’installation, vous connectez l’appareil Chromecast à l’Assistant Google. De cette façon, vous pouvez utiliser des commandes verbales pour accéder et diffuser du contenu. Par exemple, vous pourriez dire: « Hé, Google. Écoutez le dernier épisode de Stranger Things sur le téléviseur du salon. »
L’Assistant Google diffusera ensuite cet épisode sur l’appareil Chromecast connecté à votre téléviseur. Cependant, assurez-vous d’identifier correctement l’appareil Chromecast («téléviseur du salon» dans cet exemple), afin que Google Assistant comprenne et lance vers la bonne destination.
Voici quelques-uns des services compatibles avec Google Assistant:
La musique:
Musique Youtube
Google Play Musique
Pandore
Spotify
Deezer
SiriusXM
Applications de streaming, vidéos et photos:
Netflix
HBO maintenant
CBS
Viki
YouTube Kids
Starz Direct
Sling TV
Google Photos
Table des matières
Préparez vos appareils
Branchez le dongle Chromecast dans le port HDMI de votre téléviseur, puis branchez son alimentation dans une prise électrique. Vous verrez un message sur votre téléviseur avec des instructions pour obtenir l’application Google Home.
Téléchargez et installez le Application Google Home depuis l’App Store. Ensuite, ouvrez le centre de contrôle de l’iPhone. Si votre iPhone a un bouton d’accueil, vous pouvez le faire en faisant glisser vers le haut depuis le bord inférieur; si vous avez un combiné plus récent, faites glisser votre doigt depuis le coin supérieur droit. Assurez-vous également que Bluetooth est activé (l’icône doit être bleue).
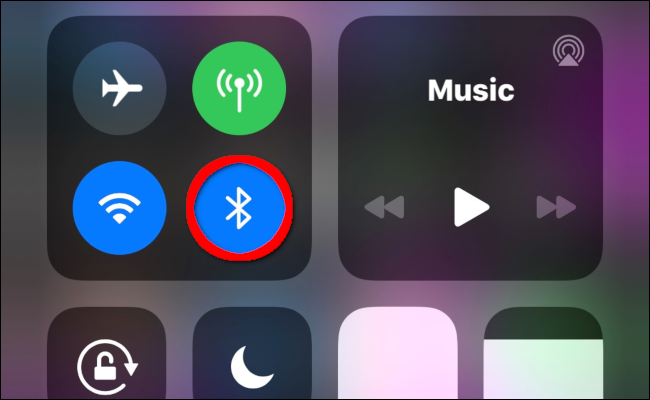
Si vous ne souhaitez pas utiliser Bluetooth, appuyez sur «Non merci» lorsque le Chromecast vous invite à l’activer. Vous devrez ensuite vous connecter directement au Chromecast via Wi-Fi. Pour ce faire, ouvrez l’application Paramètres sur votre iPhone, appuyez sur l’option Wi-Fi, puis sélectionnez votre appareil Chromecast dans la liste.
Configurer Chromecast
Pour configurer votre Chromecast, ouvrez l’application Google Home sur votre iPhone. Près du haut, vous devriez voir une invite pour installer un périphérique détecté; appuyez dessus pour continuer. Si vous ne voyez pas d’invite, placez-vous à quelques mètres du Chromecast et voyez s’il apparaît.
Si l’invite n’apparaît toujours pas, vérifiez que le Chromecast est allumé et affiche un message sur votre téléviseur. Vous pouvez également redémarrer l’application ou votre iPhone et voir si cela résout le problème.
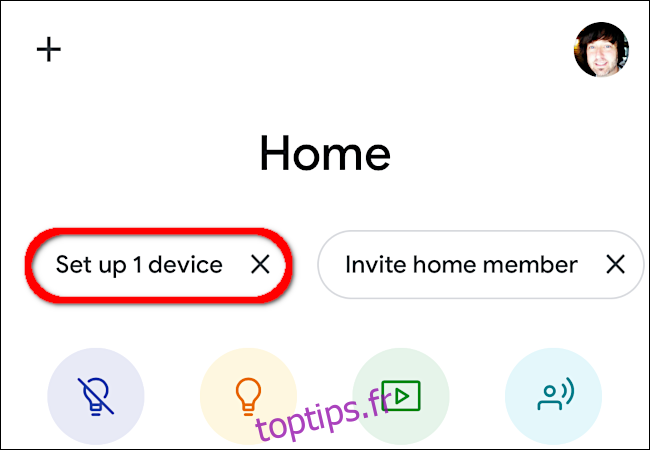
Sélectionnez une maison (ou créez-en une nouvelle) sur l’écran suivant, puis appuyez sur «Suivant». Le Home recherchera ensuite les appareils.
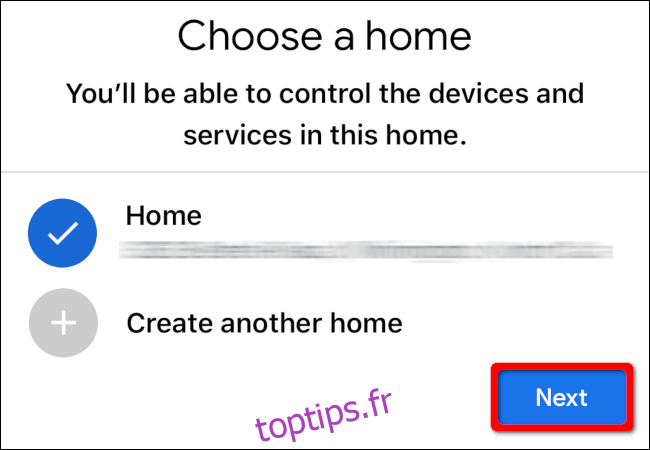
Sélectionnez votre appareil Chromecast dans les résultats, puis appuyez sur «Suivant».
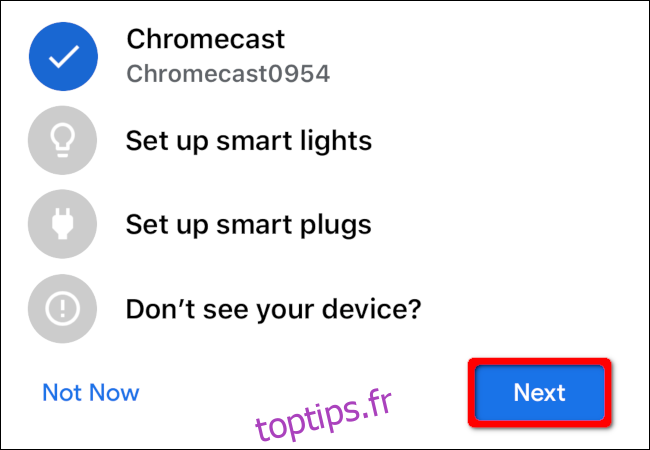
Vérifiez que le code que vous voyez sur votre iPhone correspond au code affiché sur votre téléviseur; si c’est le cas, appuyez sur « Oui ».
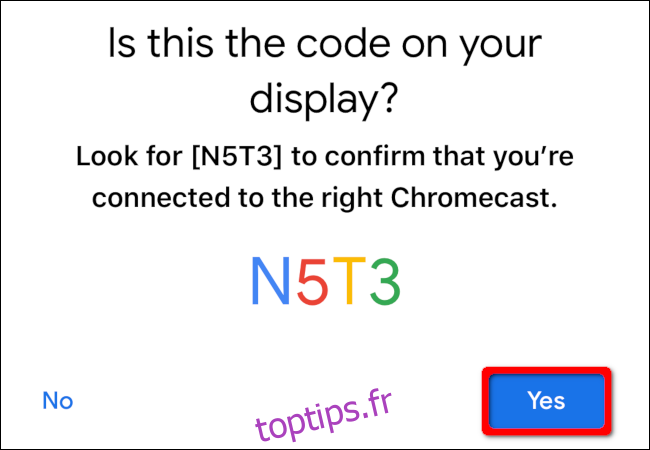
Sur l’écran suivant, on vous demande si vous souhaitez aider Google à améliorer l’expérience Chromecast; appuyez sur « Oui, j’y suis » ou « Non merci ». Vous devez également appuyer sur «J’accepte» pour accepter l’accord d’arbitrage des appareils de Google.
À partir de là, sélectionnez la pièce dans laquelle réside votre Chromecast, puis appuyez sur «Suivant». Cela permet de garder tous vos appareils organisés, en particulier si vous utilisez des ampoules intelligentes, des serrures, des haut-parleurs, plusieurs appareils Chromecast, etc. dans votre maison.
Après avoir sélectionné une pièce, choisissez le réseau Wi-Fi auquel vous souhaitez que le Chromecast se connecte, puis appuyez sur «Suivant». Lorsque Chromecast tente de se connecter, vous devrez peut-être saisir un mot de passe. Une fois l’appareil connecté, vous êtes invité à associer l’appareil à votre compte Google. Appuyez sur «Continuer» pour continuer.
Les écrans suivants concernent l’Assistant Google. Vous verrez initialement des informations sur les partenaires, les services, la confidentialité, les invités et les recommandations YouTube de Google. Après cela, vous êtes invité à accorder l’accès à l’Assistant Google à tous les contacts de vos appareils associés.
L’étape suivante consiste à ajouter vos services radio, vidéo et TV à l’Assistant Google. Connectez-vous manuellement à chaque service pour les lier, puis appuyez sur « Suivant ». Si vous préférez associer ces services plus tard, appuyez simplement sur « Pas maintenant ».
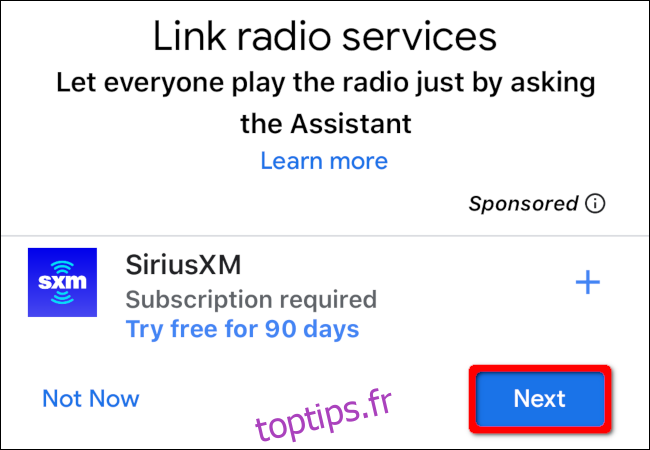
À la fin du processus, vous voyez un résumé, y compris où réside le Chromecast, le réseau Wi-Fi associé et vos services associés. Si tout semble correct, appuyez sur « Suivant ». Google Home propose des exemples de tutoriels, mais vous pouvez les ignorer si vous le souhaitez.
Enfin, notez le nom attribué à votre appareil Chromecast dans Google Home. Dans notre exemple, l’application l’a nommée «TV du salon», car elle est installée dans le groupe «Salon».
Pour créer un nouveau nom, appuyez sur l’appareil dans l’application Google Home. Sur l’écran suivant, appuyez sur l’icône d’engrenage dans le coin supérieur droit. Appuyez sur le nom actuel de l’appareil sur l’écran suivant pour le renommer.
Ajouter manuellement Chromecast
Si vous ne voyez pas d’invite dans l’application Google Home pour ajouter l’appareil Chromecast, appuyez sur le signe plus (+) dans le coin supérieur gauche.
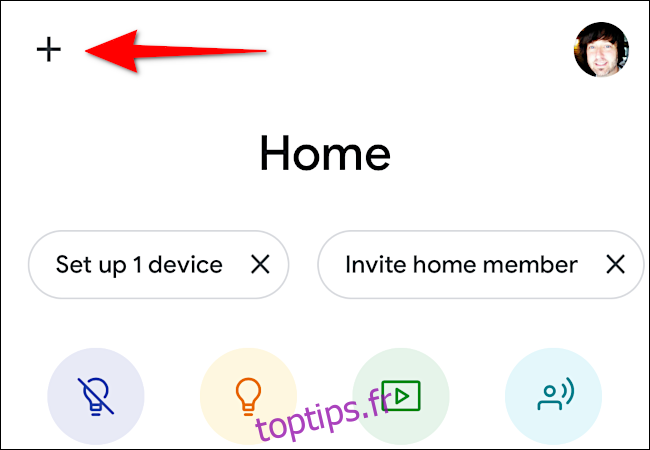
Sur l’écran suivant, appuyez sur «Configurer l’appareil» dans la section «Ajouter à la maison».
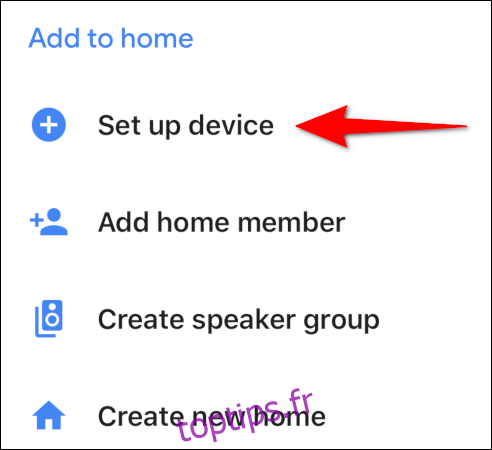
Appuyez sur «Configurer de nouveaux appareils» sur l’écran suivant.
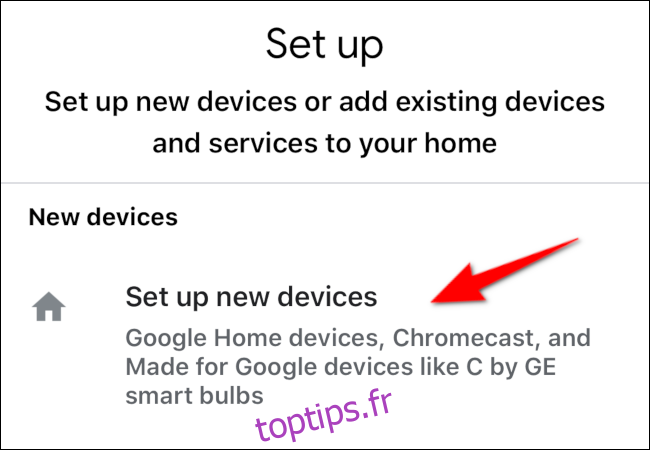
Sur l’écran suivant, sélectionnez la maison dans laquelle réside l’appareil et appuyez sur «Suivant». À partir de là, suivez les instructions décrites ci-dessus dans la section «Configurer Chromecast».