Parfois, vous avez besoin d’une icône de haute qualité des Préférences système Mac pour le projet, mais vous ne pouvez pas en trouver une bonne en ligne. Heureusement, avec un peu de fouille, il est facile d’extraire une icône de préférence système de qualité parfaite avec un arrière-plan transparent en utilisant uniquement l’application Aperçu. Voici comment.
Tout d’abord, nous devons localiser les fichiers réels qui représentent les volets dans les Préférences Système à l’aide du Finder. Lorsque le Finder est actif, sélectionnez Aller> Aller au dossier dans la barre de menus en haut de l’écran.
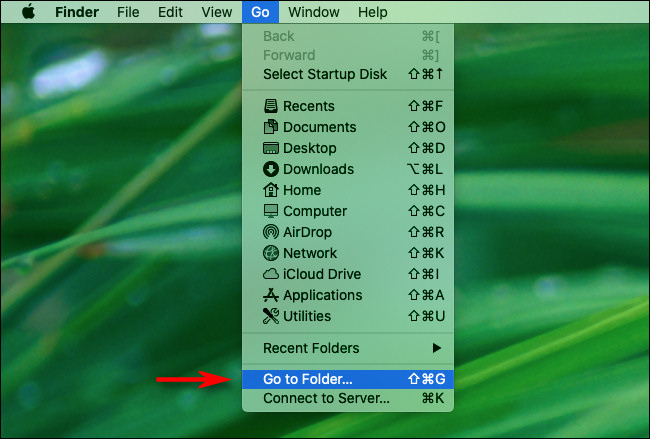
Dans la fenêtre ou le curseur «Aller au dossier» qui apparaît, tapez (ou collez) / Système / Bibliothèque / PreferencePanes.
![]()
Une fenêtre du Finder apparaîtra qui comprend des fichiers qui correspondent aux volets de préférences par défaut que vous voyez dans les Préférences Système.
(Remarque: Si vous recherchez un fichier de volet de préférences tiers, cochez plutôt / Library / PreferencePanes.)
![]()
Recherchez le fichier représentant le volet des préférences à partir duquel vous souhaitez extraire une icône. Il doit avoir un nom reconnaissable. Par exemple, «PrintAndScan.prefPane» est le fichier pour «Imprimantes et scanners» et «SoftwareUpdate.prefPane» est le fichier pour «Mise à jour logicielle».
Chaque fichier «.prefPane» est en fait un type spécial de dossier appelé «package». Nous allons ouvrir ce package et voir les ressources à l’intérieur.
Une fois que vous avez trouvé le fichier du volet de préférences, cliquez dessus avec le bouton droit de la souris et sélectionnez «Afficher le contenu du package».
![]()
Le package de l’application s’ouvrira et vous verrez un dossier «Contenu». Ouvrez-le et dans «Contenu», vous rencontrerez plusieurs dossiers et fichiers. Localisez le dossier «Resources» et ouvrez-le.
![]()
Naviguez dans le dossier Resources et recherchez un fichier «.icns» avec un nom similaire à celui du volet des préférences que vous examinez. Par exemple, «SoftwareUpdate.prefPane» comprend un fichier appelé «SoftwareUpdate.icns». Il s’agit d’un fichier de package d’icônes contenant des icônes de différentes tailles pour le volet de préférences. Double-cliquez dessus et il s’ouvrira dans Aperçu.
![]()
Dans Aperçu, vous verrez que le fichier «.icns» comprend des icônes de plusieurs tailles. Le plus grand sera en haut de la liste dans le volet de gauche. Cliquez pour le sélectionner.
![]()
Une fois que vous avez sélectionné la plus grande icône, cliquez sur Fichier> Exporter dans la barre de menus.
![]()
Lorsque la boîte de dialogue Exporter apparaît, entrez un nom de fichier et choisissez un emplacement d’enregistrement. Ensuite, vous devrez choisir un format d’image. Si vous voulez une image de la plus haute qualité avec un fond transparent, sélectionnez «PNG» dans la liste. (Assurez-vous que l’option « Alpha » est cochée, car cela garantit que le PNG aura un arrière-plan transparent.)
Cliquez ensuite sur « Enregistrer ».
![]()
L’aperçu enregistrera l’icône que vous avez choisie sous forme de fichier PNG transparent. Après cela, fermez Aperçu et vous trouverez le nouveau fichier PNG en attente où vous l’avez enregistré. Très utile!

