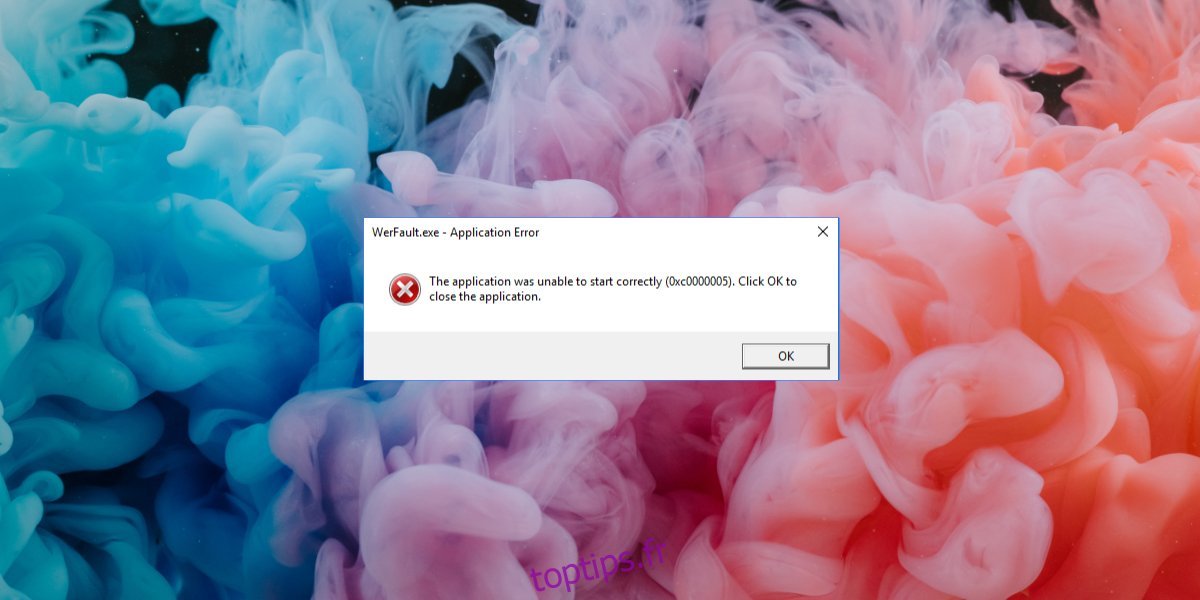Windows 10 dispose d’un mécanisme de rapport d’erreurs intégré. Si vous ouvrez une application et qu’elle rencontre un problème, vous verrez une sorte de message d’erreur. Le message est normalement suffisamment descriptif pour vous dire quel pourrait être le problème, par exemple «l’exécution du code ne peut pas continuer MSVCP140.dll est introuvable». Cependant, tous les messages d’erreur ne sont pas aussi descriptifs et certains sont suffisamment génériques pour que vous voyiez le même message pour plusieurs applications.
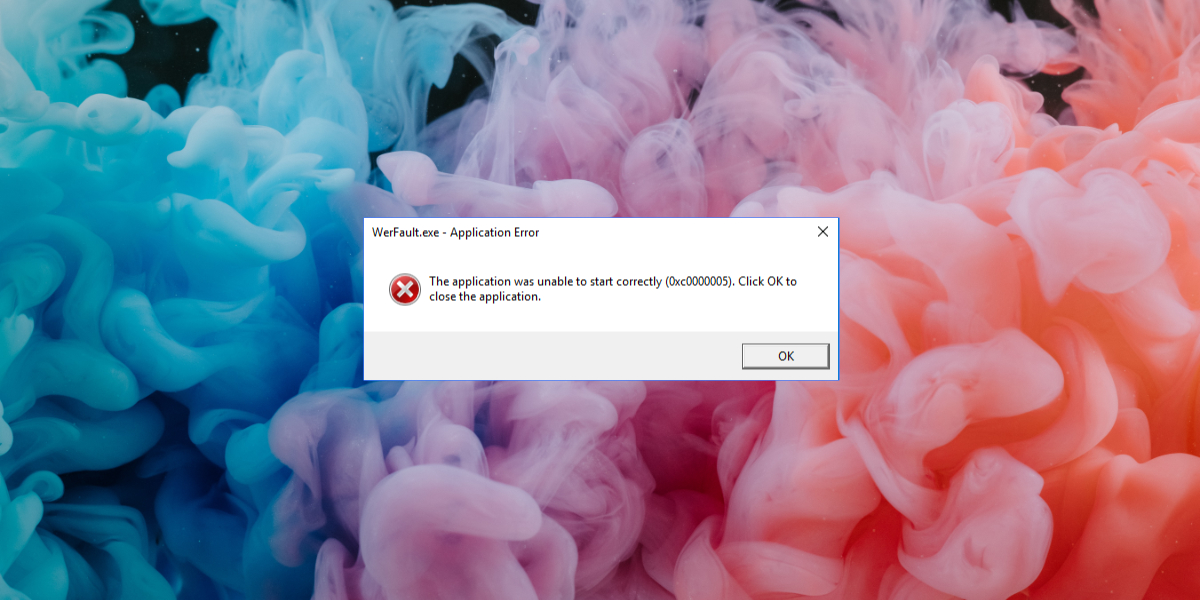
Table des matières
Qu’est-ce que l’erreur WerFault.exe?
L’erreur WerFault.exe sous Windows 10 apparaît lorsque vous lancez une application. Cela peut se produire lorsque vous l’ouvrez pour la première fois après l’avoir installé ou après avoir utilisé l’application depuis des lustres. Cette erreur peut signifier qu’un ou plusieurs processus Windows sous-jacents se sont bloqués. L’erreur peut avoir un impact sur une application ou elle peut empêcher toutes les applications de s’exécuter.
Correction d’une erreur WerFault.exe sur Windows 10
Essayez les solutions répertoriées ci-dessous pour corriger l’erreur.
1. Mettez à jour le pilote graphique
Pour de nombreux utilisateurs, ce problème a été résolu en mettant à jour le pilote graphique.
Ouvrez le Gestionnaire de périphériques.
Développez Cartes graphiques.
Cliquez avec le bouton droit sur vos pilotes graphiques et sélectionnez Mettre à jour le pilote dans le menu contextuel.
Recherchez des pilotes en ligne.
Installez les pilotes disponibles et redémarrez le système.
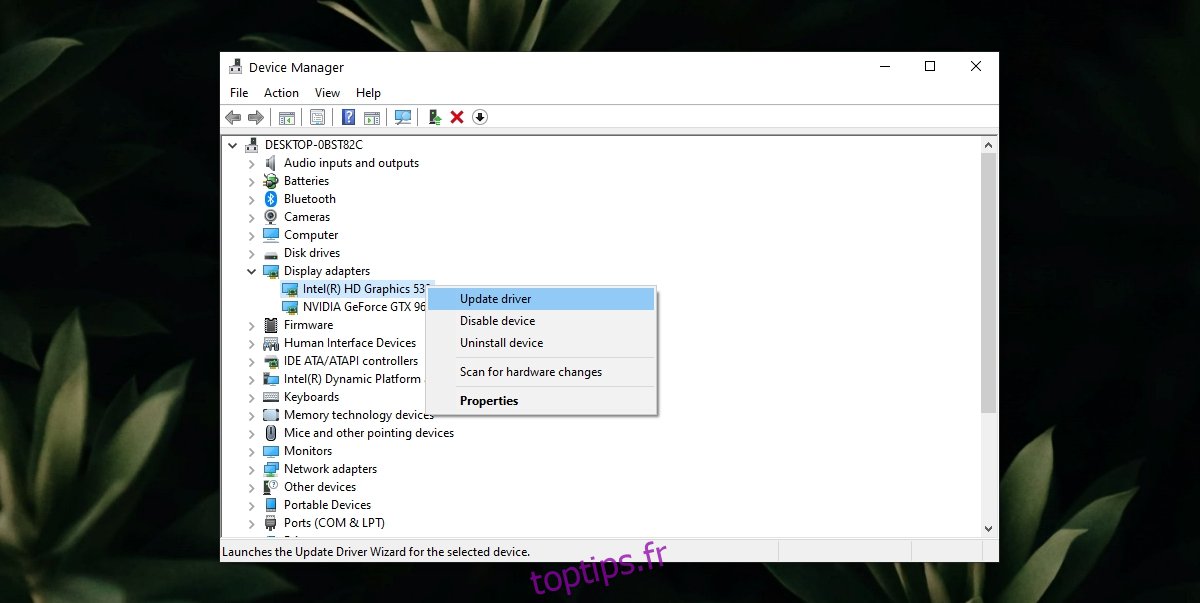
2. Exécutez l’analyse SFC
S’il y a un problème avec les fichiers ou les services sous Windows 10, vous devrez peut-être rechercher des dommages et les réparer.
Ouvrez l’invite de commande avec les droits d’administrateur.
Exécutez cette commande: sfc / scannow.
Autorisez l’analyse à terminer et à corriger les fichiers.
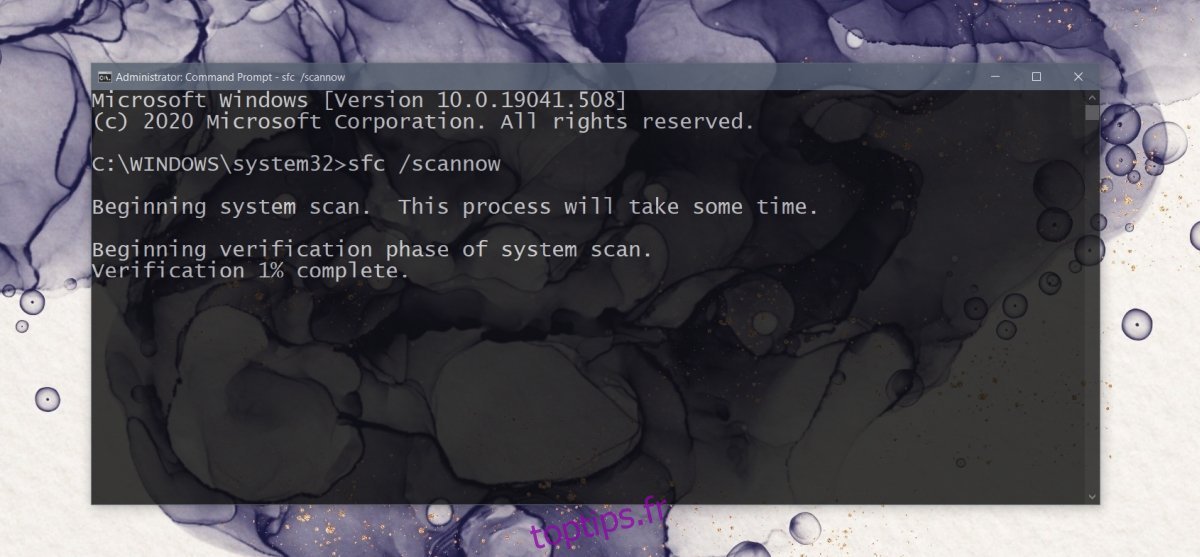
3. Exécutez l’outil de diagnostic de la mémoire
Le problème avec les services de rapport d’erreurs Windows peut être résolu en exécutant l’outil de diagnostic de la mémoire. C’est un outil déjà présent sur Windows 10.
Appuyez sur le raccourci clavier Win + R pour ouvrir la boîte d’exécution.
Dans la zone d’exécution, entrez mdsched.exe et appuyez sur la touche Entrée.
Sélectionnez l’option Redémarrer maintenant et rechercher les problèmes.
Permettez à l’outil de trouver et de résoudre les problèmes.

4. Désactivez temporairement les services de rapport d’erreurs Windows
Si tout le reste échoue, vous pouvez désactiver temporairement les services de rapport d’erreurs Windows et exécuter des applications. Vous ne devez pas laisser le service désactivé. Une fois que vous avez terminé de travailler, vérifiez votre système pour les erreurs ou envisagez de créer un nouveau compte utilisateur.
Appuyez sur le raccourci clavier Win + R pour ouvrir la boîte d’exécution.
Entrez services.msc et appuyez sur la touche Entrée.
Recherchez les services de rapport d’erreurs Windows et double-cliquez dessus.
Dans l’onglet Général, ouvrez la liste déroulante Type de démarrage et sélectionnez Désactiver.
Cliquez sur Appliquer et OK.
Redémarrez le système.
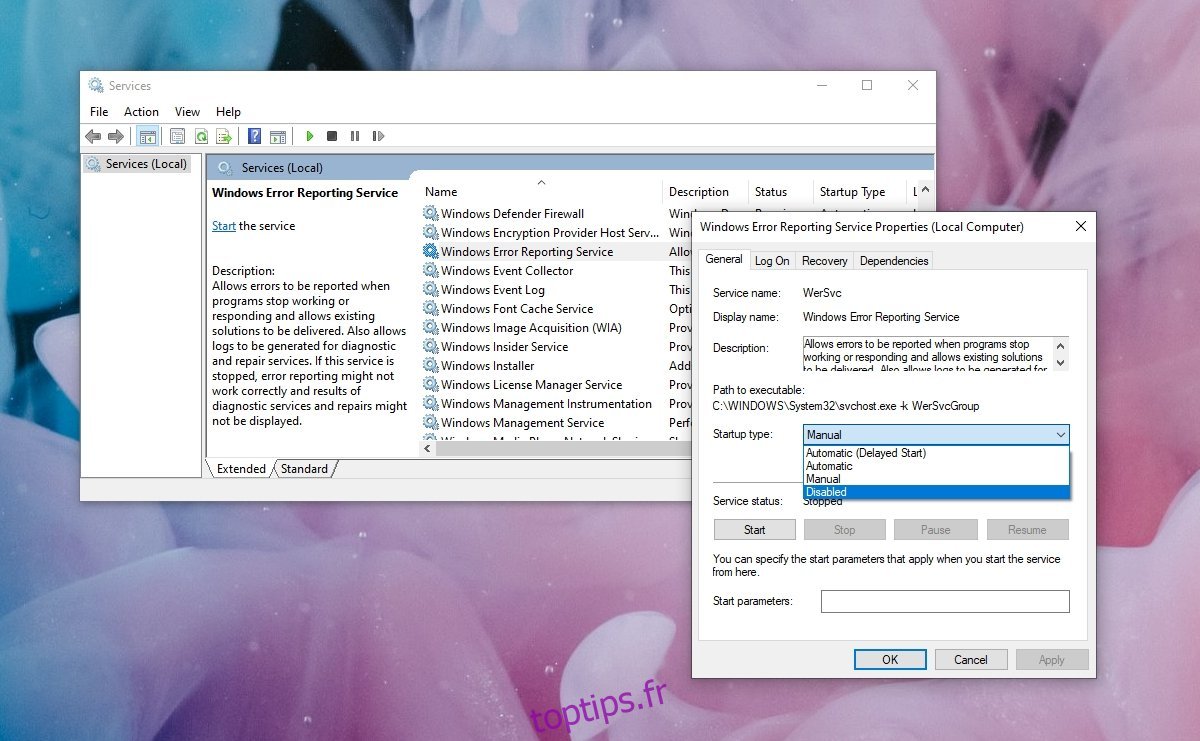
WerFault.exe est facilement réparable
L’erreur WerFault.exe est souvent facile à corriger. S’il persiste, essayez de restaurer les mises à jour récentes ou de créer un nouveau compte utilisateur. L’erreur ne persistera pas sur le nouveau compte.
Vous devrez y migrer et cela peut prendre du temps mais c’est plus facile que de réinitialiser le PC ou de réinstaller Windows 10.