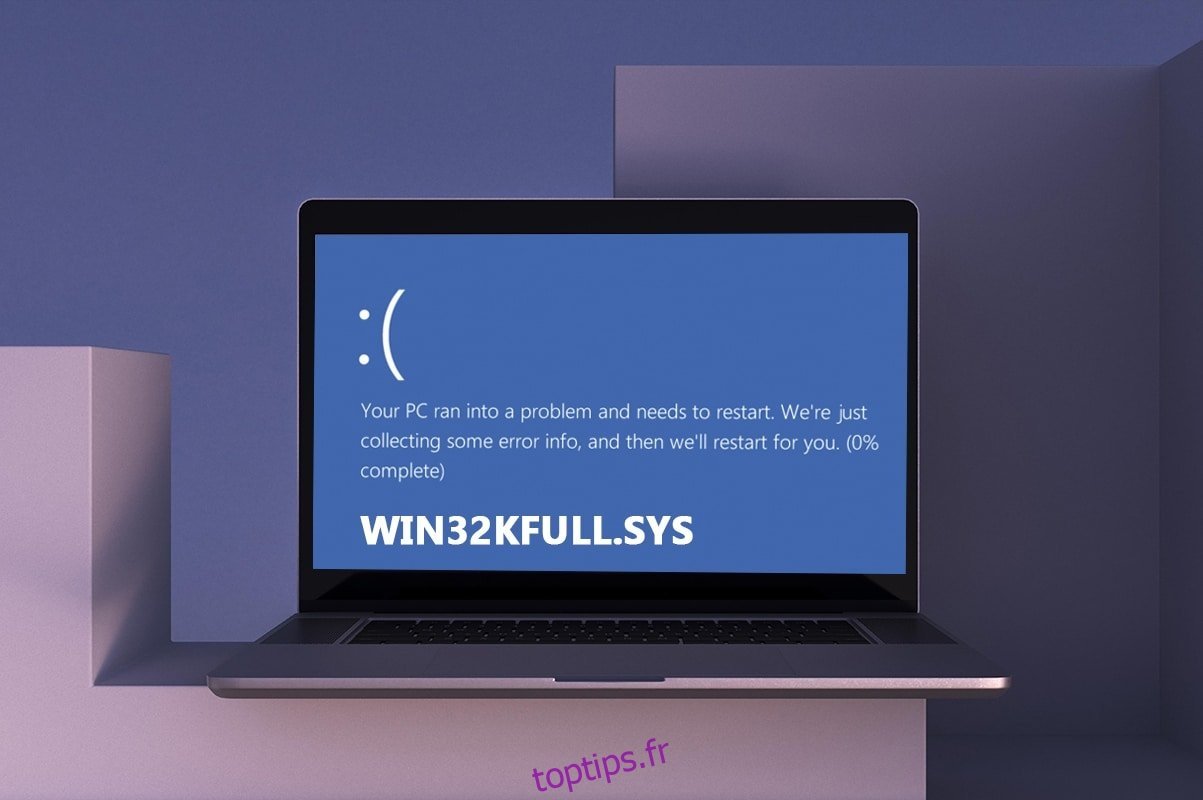Votre PC dispose d’un ensemble de deux pilotes, les pilotes normaux sont responsables de la communication entre votre système d’exploitation et votre matériel, tandis que d’autres pilotes en mode noyau sont nécessaires pour démarrer le système d’exploitation. Le fichier win32kfull.sys est l’un des pilotes en mode noyau de votre PC. Tout problème dans le fichier win32kfull.sys se produit lorsque vous rencontrez des problèmes matériels sur votre ordinateur. Dans certains cas, vous pouvez rencontrer un problème win32kfull.sys BSOD Windows 10 lorsque vous démarrez votre PC. C’est très frustrant car vous ne pouvez pas utiliser votre PC en cas de besoin. Si tout va bien pour ramener votre PC à la normale face à l’erreur Blue Screen of Death, maintenez le bouton d’alimentation enfoncé pendant 5 à 10 secondes. Windows peut résoudre automatiquement le problème et redémarrer votre ordinateur. Sinon, nous sommes là pour vous aider avec les meilleures méthodes de dépannage pour corriger l’erreur d’écran bleu win32kfull.sys sur Windows 10 PC.
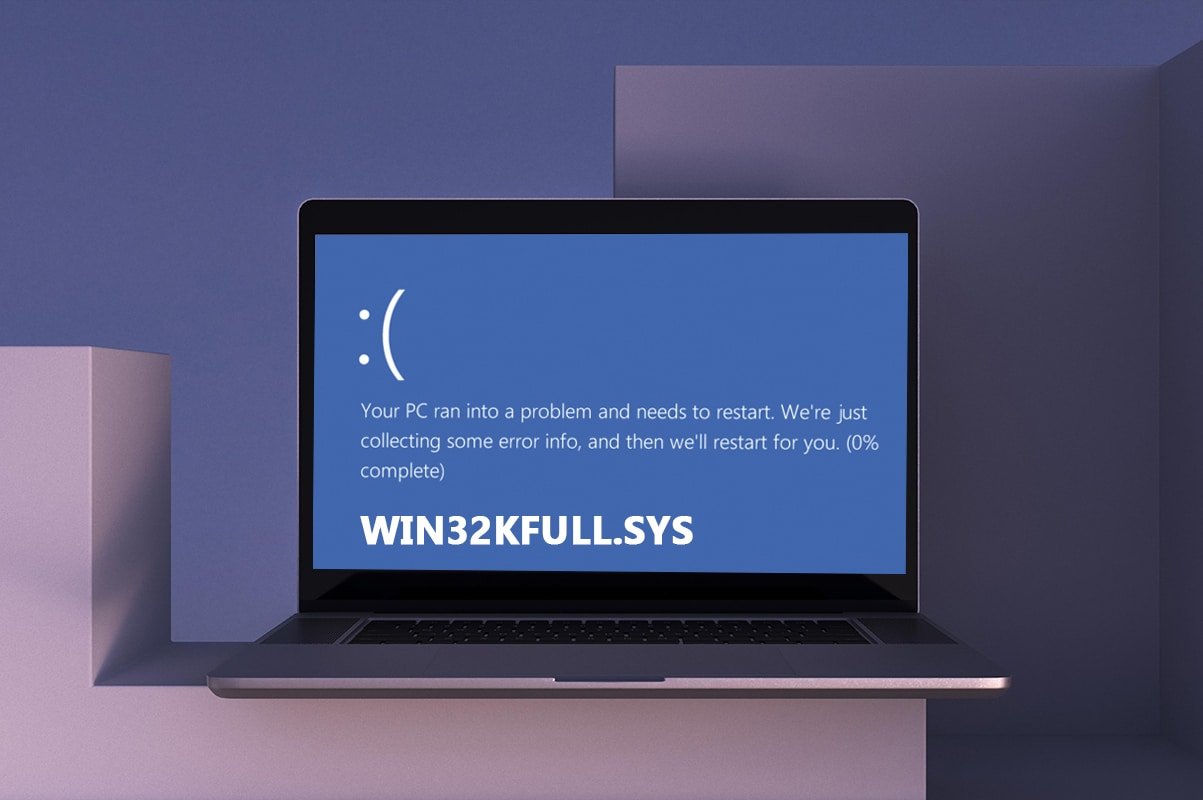
Table des matières
Comment réparer le BSOD win32kfull.sys dans Windows 10
Voici le contexte complet d’une autre erreur courante :
« SYSTEM_SERVICE_EXCEPTION (win32kbase.sys)
APC_INDEX_MIXMATCH
PAGE_FAULT_IN_NONPAGED_AREA »
Comme discuté plus tôt, fichiers win32kfull.sys sont des pilotes en mode noyau responsables du démarrage de votre Windows. Ces pilotes sont chargés d’établir une connexion entre les périphériques matériels internes et externes comme une imprimante. Vous pouvez également rencontrer ce code d’erreur dans des applications telles que l’erreur d’écran bleu dans Edge.
Vous recevrez l’un des messages suivants lorsque vous rencontrez une erreur BSOD due aux fichiers win32kfull.sys :
- ARRÊTEZ 0 × 00000050 : PAGE_FAULT_IN_NONPAGED_AREA – win32kfull.sys
Chaque fois que vous rencontrez cette erreur, cela indique que votre PC a détecté une erreur et qu’il a été éteint pour éviter tout dommage. Cela se produit en raison d’une charge importante et lorsque la mémoire système corrompue est référencée.
- ARRÊTER 0x0000001E : KMODE_EXCEPTION_NOT_HANDLED – win32kfull.sys
Cette erreur se produit en raison de pilotes mal configurés. Cela entraîne souvent une erreur d’écran bleu qui peut être corrigée en suivant les méthodes de dépannage décrites ci-dessous.
- ARRÊTER 0x0000000A : IRQL_NOT_LESS_EQUAL – win32kfull.sys
Cette erreur se produit lorsque votre PC tente de rompre la boucle sans fin des interruptions. Toutes les interruptions sont priorisées pour éviter le blocage des requêtes récurrentes. L’exécution de l’utilitaire de résolution des problèmes matériels et la réinstallation des pilotes incompatibles vous aideront à résoudre l’erreur.
Indépendamment de toutes ces erreurs et de leurs variétés, vous pouvez utiliser ce guide de dépannage pour résoudre tous les types de problèmes du fichier win32kfull.sys.
Qu’est-ce qui cause l’erreur d’écran bleu win32kfull.sys ?
Voici quelques raisons courantes qui causent le problème win32kfull.sys BSOD Windows 10. Essayez d’analyser les causes afin de pouvoir résoudre le problème en fonction de celles-ci :
- La présence de pilotes obsolètes ou incompatibles sur votre PC conduira à win32kfull.sys BSOD.
- Si le PC a des clés de registre défectueuses lors de l’installation/désinstallation d’un programme incompatible, l’erreur est plus susceptible de se produire.
Présence de logiciels malveillants sur le PC et tout conflit entre le matériel et les appareils.
- S’il y a des fichiers de programme corrompus ou manquants, vous serez confronté à l’erreur win32kfull.sys BSOD Windows 10.
RAM corrompue et problèmes de mémoire dans le PC.
Méthode 1 : exécuter l’utilitaire de résolution des problèmes d’imprimante
Peu d’entre vous pourraient être confrontés à une erreur BSOD win32kfull.sys lors de l’impression de documents. Dans ce cas, les conflits entre le matériel et le système d’exploitation contribuent au problème. Vous pouvez résoudre ce problème en exécutant l’utilitaire de résolution des problèmes correspondant, comme indiqué ci-dessous :
1. Appuyez simultanément sur les touches Windows + I pour ouvrir les paramètres.
2. Cliquez sur pn Mise à jour et sécurité.
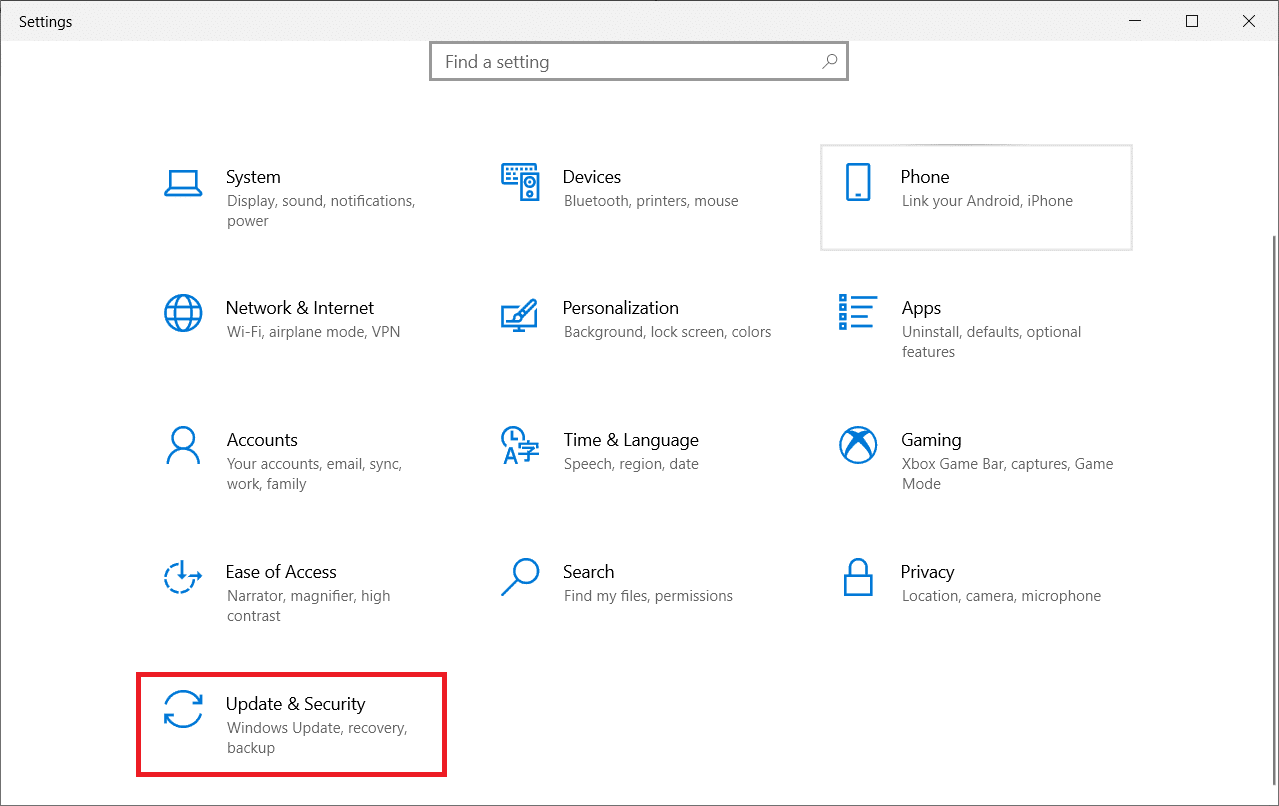
3. Cliquez sur Dépanner. Ensuite, sélectionnez Imprimante et cliquez sur Exécuter le dépanneur.

4. Votre système sera soumis à un processus de sélection. Attendez que le processus soit terminé et si un problème est détecté dans votre système, cliquez sur Appliquer ce correctif et suivez les instructions données dans les invites successives.

5. Enfin, redémarrez votre PC
Méthode 2 : Réparer les fichiers système
L’outil Vérificateur des fichiers système est un outil utile pour réparer les fichiers corrompus de votre ordinateur. Tous les fichiers système endommagés sont automatiquement triés et réparés lorsque vous exécutez une simple ligne de commande. En outre, vous pouvez restaurer les fichiers manquants essentiels à l’aide de l’outil de commande SFC. Pour exécuter les outils SFC et DISM, suivez les étapes ci-dessous.
1. Appuyez sur la touche Windows, tapez Invite de commandes et cliquez sur Exécuter en tant qu’administrateur.

2. Cliquez sur Oui dans l’invite de contrôle de compte d’utilisateur.
3. Tapez la commande chkdsk C: /f /r /x et appuyez sur la touche Entrée.

4. Si vous êtes invité avec un message, Chkdsk ne peut pas s’exécuter… le volume est… en cours d’utilisation, puis tapez Y et appuyez sur la touche Entrée.
5. Encore une fois, tapez la commande : sfc /scannow et appuyez sur la touche Entrée pour exécuter l’analyse du vérificateur de fichiers système.

Remarque : Une analyse du système sera lancée et prendra quelques minutes pour se terminer. Pendant ce temps, vous pouvez continuer à effectuer d’autres activités, mais veillez à ne pas fermer accidentellement la fenêtre.
Une fois l’analyse terminée, l’un de ces messages s’affichera :
- La protection des ressources Windows n’a trouvé aucune violation d’intégrité.
- La protection des ressources Windows n’a pas pu effectuer l’opération demandée.
- La protection des ressources Windows a trouvé des fichiers corrompus et les a réparés avec succès.
- La protection des ressources Windows a trouvé des fichiers corrompus mais n’a pas pu en réparer certains.
6. Une fois l’analyse terminée, redémarrez votre PC.
7. Encore une fois, lancez l’invite de commande en tant qu’administrateur et exécutez les commandes données l’une après l’autre :
dism.exe /Online /cleanup-image /scanhealth dism.exe /Online /cleanup-image /restorehealth dism.exe /Online /cleanup-image /startcomponentcleanup
Remarque : vous devez disposer d’une connexion Internet fonctionnelle pour exécuter correctement les commandes DISM.

Méthode 3 : Utiliser l’outil de diagnostic de la mémoire Windows
L’outil de diagnostic de la mémoire Windows est un programme de test de mémoire gratuit pour garantir tout problème avec la mémoire système déclenchant le BSOD win32kfull.sys. Cet outil est facile à utiliser et le système sera redémarré après avoir trié les erreurs. Suivez les étapes ci-dessous pour utiliser l’outil de diagnostic de la mémoire Windows.
1. Appuyez sur votre touche Windows et tapez Windows Memory Diagnostic dans la barre de recherche et Ouvrir.
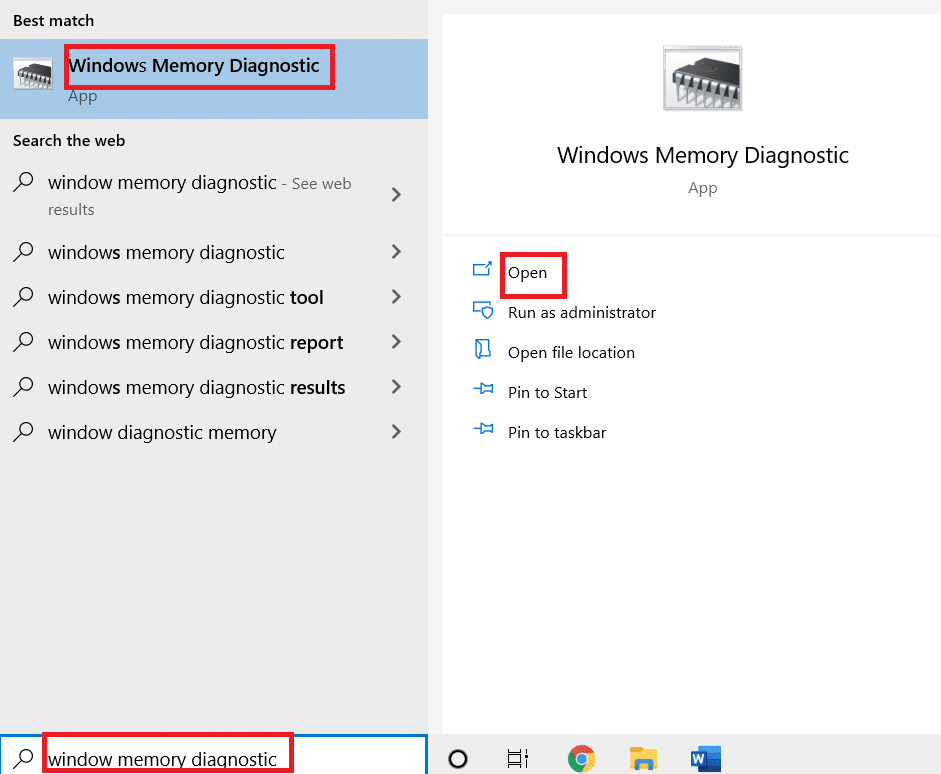
2. Cliquez sur l’option Redémarrer maintenant et rechercher les problèmes (recommandé) pour analyser votre ordinateur à la recherche de problèmes de mémoire.
Remarque : Enregistrez votre travail et fermez tous les programmes ouverts avant de redémarrer.
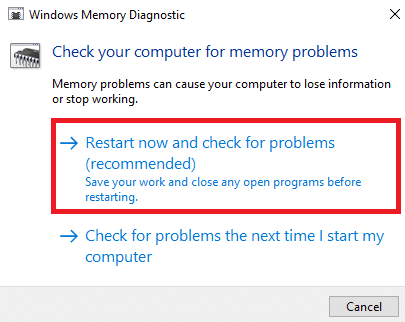
3. Maintenant, après un redémarrage, l’outil de diagnostic de la mémoire Windows s’ouvrira. Ensuite, appuyez sur la touche F1 pour ouvrir les options.
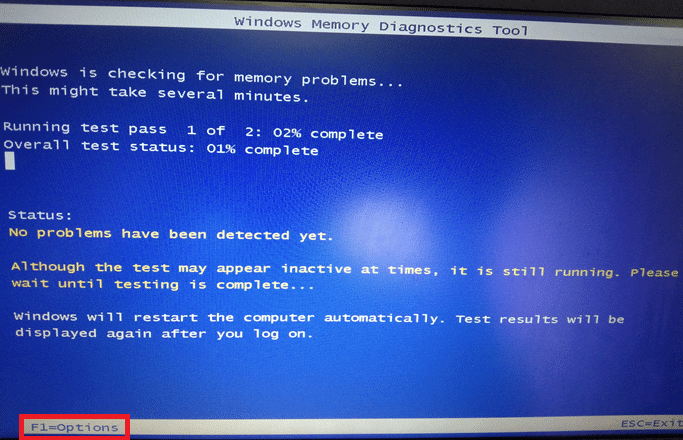
4. Ici, utilisez les touches fléchées pour accéder à l’option Étendu et appuyez sur F10 pour appliquer.
Remarque : Les tests étendus incluent tous les tests standard plus MATS+ (cache désactivé). Stride38, WSCHCKR, WStride-6. CHCKR4, WCHCKR3, ERAND, Stride6 (cache désactivé) et CHCKRS.
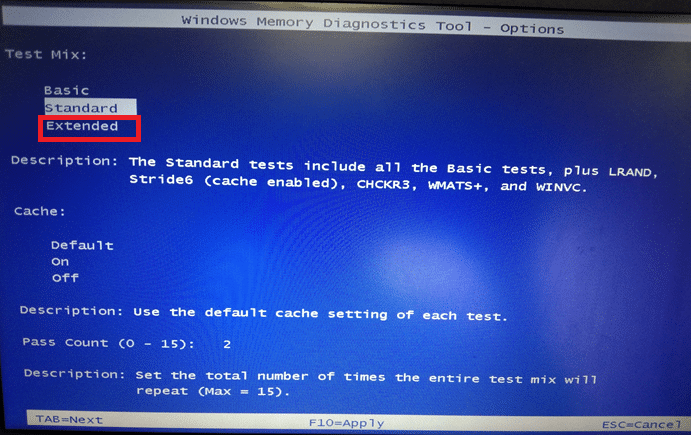
5. Attendez que le test de mémoire soit terminé (cela peut prendre plusieurs minutes) et vérifiez si des erreurs sont signalées. Le cas échéant, notez les erreurs (résolvez-les en conséquence) et appuyez sur ESC pour quitter l’outil.

Méthode 5 : exécuter une analyse des logiciels malveillants
Le BSOD win32kfull.sys peut se produire en raison d’attaques de logiciels malveillants sur votre PC. Les bogues qui se sont introduits dans le PC peuvent infecter et corrompre les fichiers .sys essentiels conduisant à l’erreur discutée. Vous vous demandez comment exécuter une analyse antivirus sur mon ordinateur ? Voici comment supprimer les logiciels malveillants de votre PC sous Windows 10.
Méthode 6 : Mettre à jour les pilotes
L’erreur BSOD win32kfull.sys peut se produire lorsque vous avez des pilotes obsolètes. Souvent, des pilotes incompatibles entraînent également le même problème. Pour éviter toute erreur, mettez à jour tous les pilotes de votre PC comme indiqué ci-dessous :
1. Appuyez sur la touche Windows et tapez Gestionnaire de périphériques, cliquez sur Ouvrir.

2. Vous verrez les adaptateurs réseau sur le panneau principal ; double-cliquez dessus pour le développer.

3. Cliquez avec le bouton droit sur le pilote réseau (par exemple, Intel(R) Dual Band Wireless-AC 3168) et cliquez sur Mettre à jour le pilote.

4. Maintenant, cliquez sur Rechercher automatiquement les options de pilotes pour localiser et installer un pilote automatiquement.

5A. Désormais, les pilotes seront mis à jour vers la dernière version s’ils ne sont pas mis à jour.
5B. S’ils sont déjà dans une phase de mise à jour, l’écran affiche le message suivant, Les meilleurs pilotes pour votre appareil sont déjà installés. Cliquez sur Fermer pour quitter la fenêtre.

Méthode 7 : Mettre à jour Windows
Microsoft essaie d’améliorer toutes ses versions de Windows pour apporter un PC sans aucune erreur. Vous pouvez corriger les bogues et les problèmes liés aux correctifs sur votre ordinateur Windows 10 en le mettant à jour comme suit :
1. Appuyez simultanément sur les touches Windows + I pour lancer les paramètres.
2. Cliquez sur la vignette Mise à jour et sécurité, comme indiqué.

3. Dans l’onglet Windows Update, cliquez sur le bouton Rechercher les mises à jour.

4A. Si une nouvelle mise à jour est disponible, cliquez sur Installer maintenant et suivez les instructions à l’écran. Redémarrez votre PC lorsque vous avez terminé.

4B. Sinon, il affichera le message Vous êtes à jour comme indiqué.

Méthode 8 : désinstaller les programmes récemment installés
Si vous avez récemment installé un nouveau programme sur votre PC et que vous rencontrez ensuite une erreur d’écran bleu win32kfull.sys, cela indique que le programme est incompatible avec votre PC. Voici comment procéder :
1. Suivez notre guide sur Comment démarrer en mode sans échec dans Windows 10 ici.
2. Appuyez maintenant sur la touche Windows, tapez applications et fonctionnalités, puis cliquez sur Ouvrir.

3. Cliquez sur l’application en conflit/suspecte (par exemple Battle.net) et sélectionnez l’option Désinstaller, comme illustré ci-dessous.
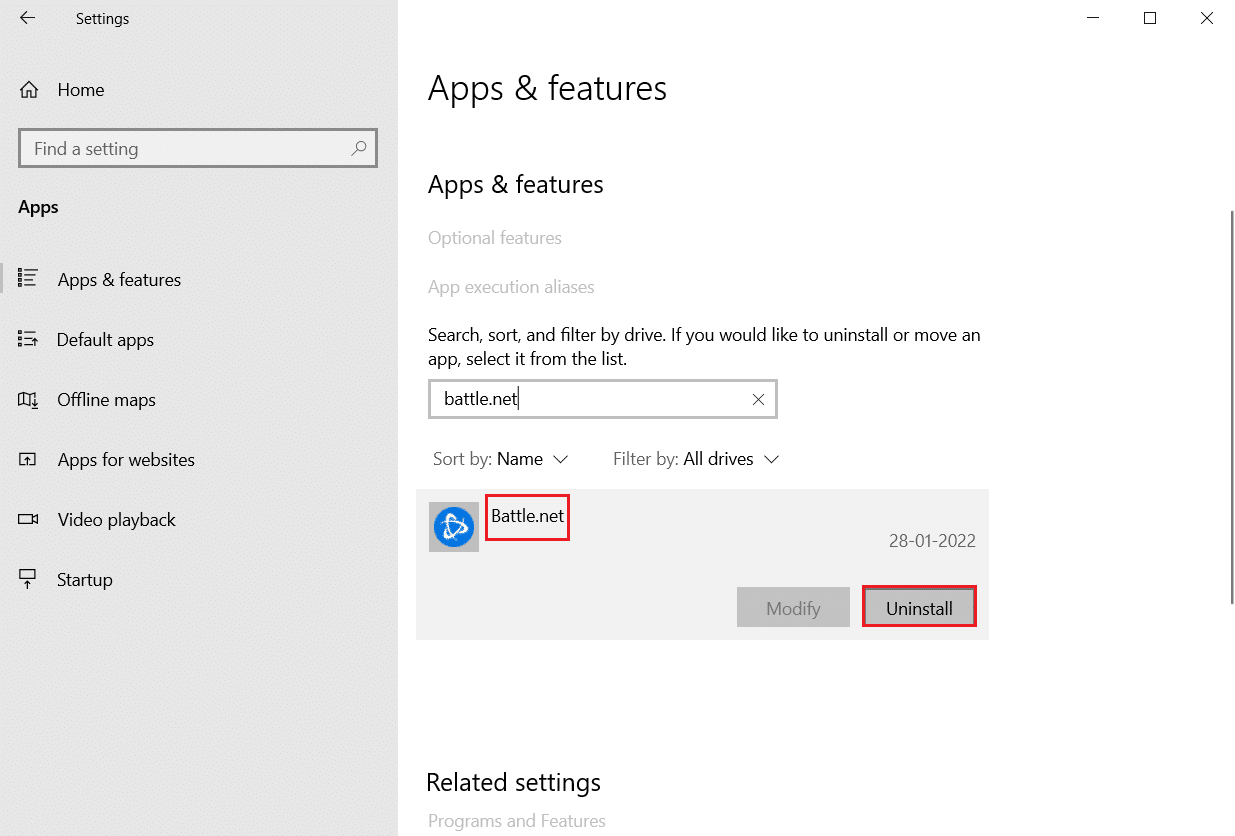
4. Cliquez à nouveau sur Désinstaller pour confirmer la même chose.
5. Enfin, redémarrez votre PC.
Méthode 9 : désinstaller les mises à jour récentes
Si vous rencontrez ledit problème après la mise à jour du système d’exploitation Windows, votre expérience de navigation sur Internet peut être incompatible avec la nouvelle mise à jour et, dans ce cas, désinstallez les mises à jour récentes sur le PC. Vous obtiendrez également la stabilité de votre PC après la désinstallation d’une mise à jour défectueuse. Voici comment faire.
1. Appuyez simultanément sur les touches Windows + R et maintenez-les enfoncées pour ouvrir la boîte de dialogue Exécuter.
2. Tapez appwiz.cpl comme indiqué et appuyez sur Entrée.
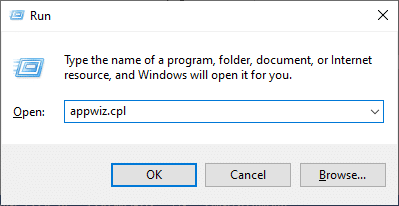
3. Cliquez sur Afficher les mises à jour installées.
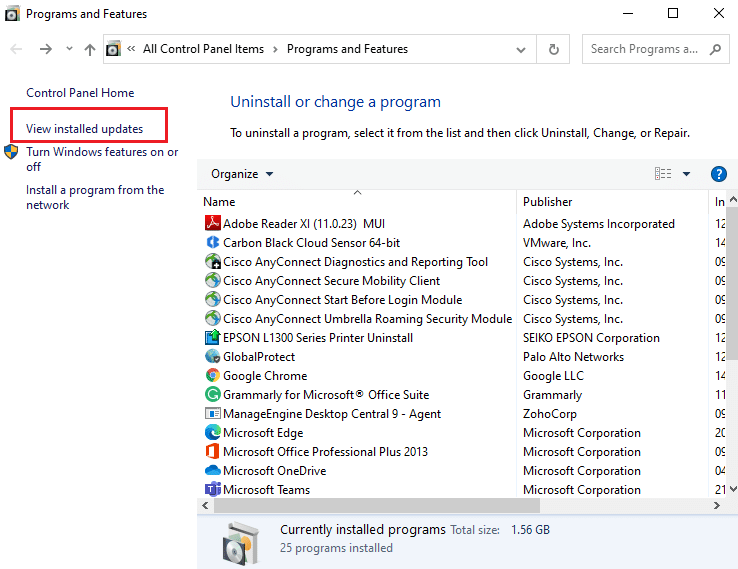
4. Sélectionnez la mise à jour la plus récente et cliquez sur Désinstaller.
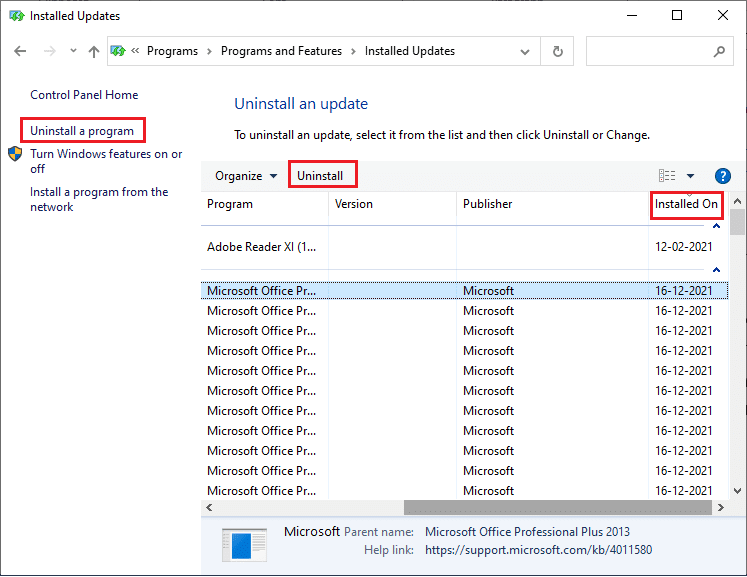
5. Confirmez l’invite, le cas échéant, et redémarrez votre PC.
Méthode 10 : nettoyer le PC de démarrage
Les problèmes concernant le BSOD win32kfull.sys Windows 10 peuvent être résolus par un démarrage propre de tous les services et fichiers essentiels de votre système Windows 10, comme expliqué dans cette méthode.
Remarque : Assurez-vous de vous connecter en tant qu’administrateur pour effectuer un démarrage minimal de Windows.
1. Lancez la boîte de dialogue Exécuter, tapez le msconfig et cliquez sur le bouton OK.
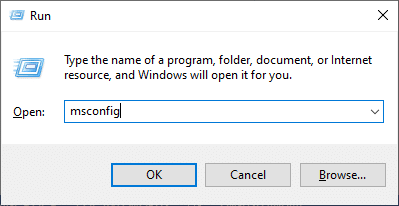
2. La fenêtre de configuration du système s’affiche. Ensuite, passez à l’onglet Services.
3. Cochez la case à côté de Masquer tous les services Microsoft et cliquez sur le bouton Désactiver tout comme indiqué en surbrillance.
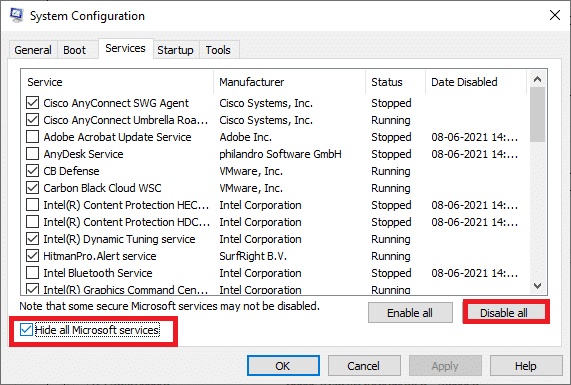
4. Passez à l’onglet Démarrage et cliquez sur le lien pour ouvrir le gestionnaire de tâches.
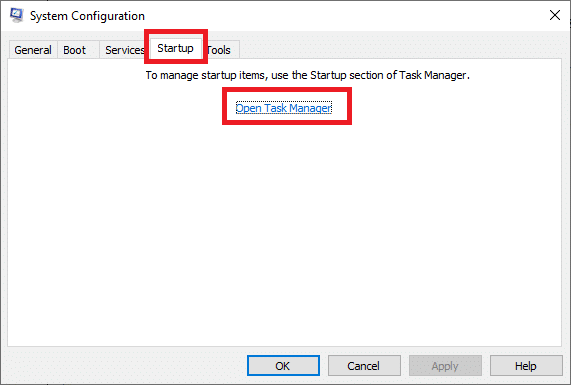
5. Maintenant, la fenêtre du Gestionnaire des tâches apparaîtra. Passez à l’onglet Démarrage.
6. Sélectionnez les tâches de démarrage qui ne sont pas nécessaires et cliquez sur Désactiver affiché dans le coin inférieur droit.
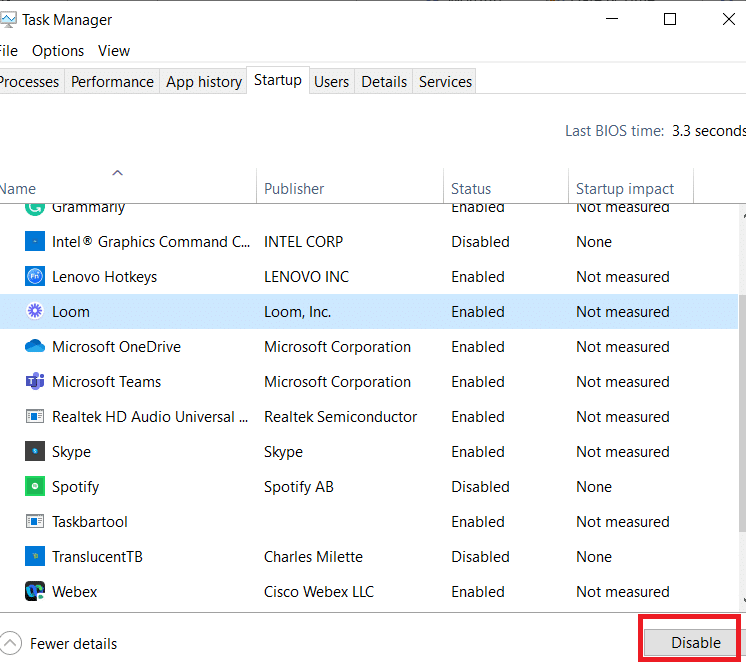
7. Quittez la fenêtre Gestionnaire des tâches et configuration du système. Enfin, redémarrez votre PC.
Méthode 11 : effectuer une restauration du système
Vous pouvez rencontrer le problème discuté après la mise à jour de votre système d’exploitation. Si tel est le cas, vous pouvez restaurer votre système Windows 10 à sa version précédente.
Méthode 12 : Réinitialiser le PC
Si vous n’avez trouvé aucun correctif en suivant toutes les méthodes décrites ci-dessus, il y a la dernière chance de réinitialiser votre PC comme suit :
1. Appuyez simultanément sur les touches Windows + I pour ouvrir les paramètres de votre système.
2. Sélectionnez Mise à jour et sécurité.
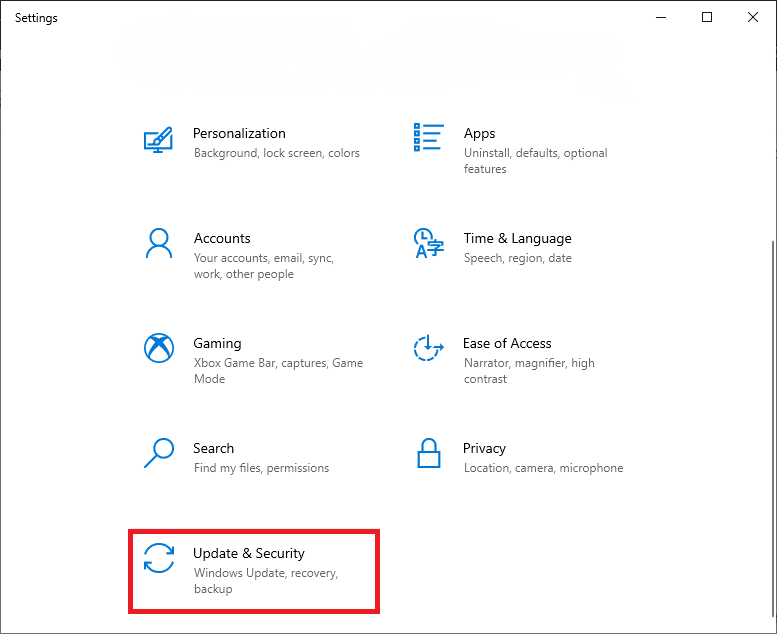
3. Sélectionnez l’option Récupération et cliquez sur Commencer.
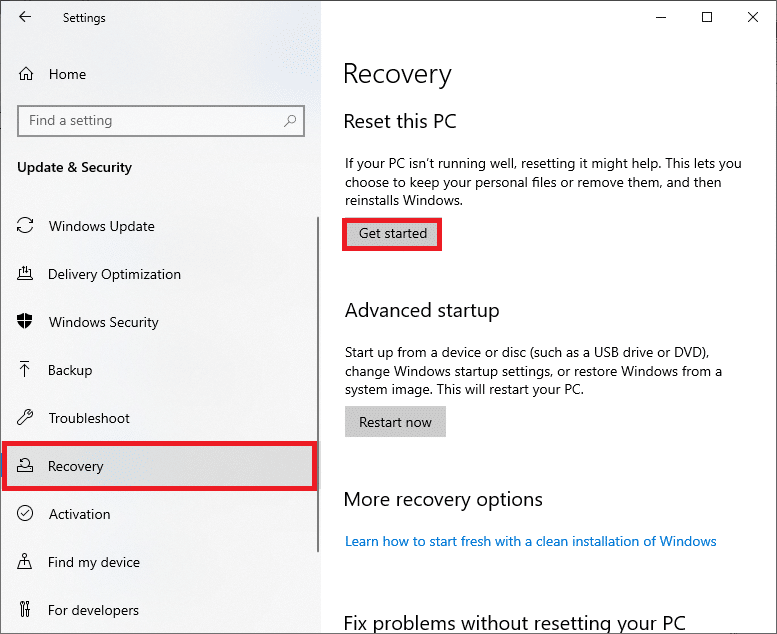
4. Maintenant, choisissez une option dans la fenêtre Réinitialiser ce PC.
L’option Conserver mes fichiers supprimera les applications et les paramètres, mais conservera vos fichiers personnels.
L’option Supprimer tout supprimera tous vos fichiers, applications et paramètres personnels.
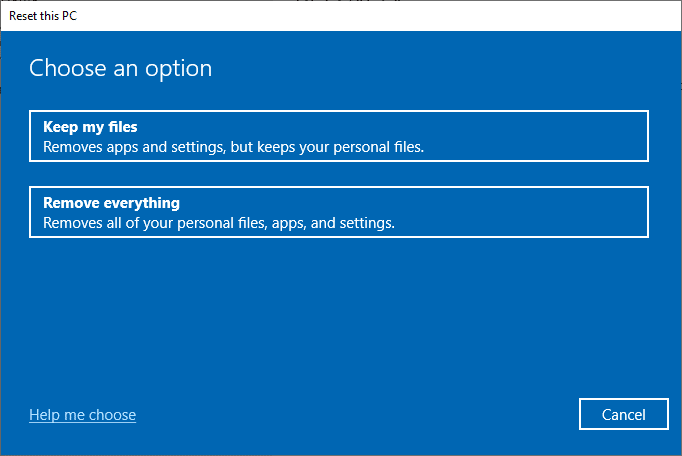
5. Enfin, suivez les instructions à l’écran pour terminer le processus de réinitialisation.
***
Nous espérons que ce guide vous a été utile et que vous avez pu corriger le BSOD win32kfull.sys dans Windows 10. Faites-nous savoir quelle méthode a le mieux fonctionné pour vous. De plus, si vous avez des questions/suggestions concernant cet article, n’hésitez pas à les déposer dans la section des commentaires.