Microsoft Teams prend en charge les appels vidéo et fonctionne de manière transparente avec la webcam connectée à votre système. Vous pouvez utiliser une caméra externe, une caméra interne ou une caméra virtuelle pour personnaliser votre flux vidéo. Microsoft Teams n’a pas beaucoup de fonctionnalités pour la caméra; il y a un arrière-plan flou et une mise en miroir.
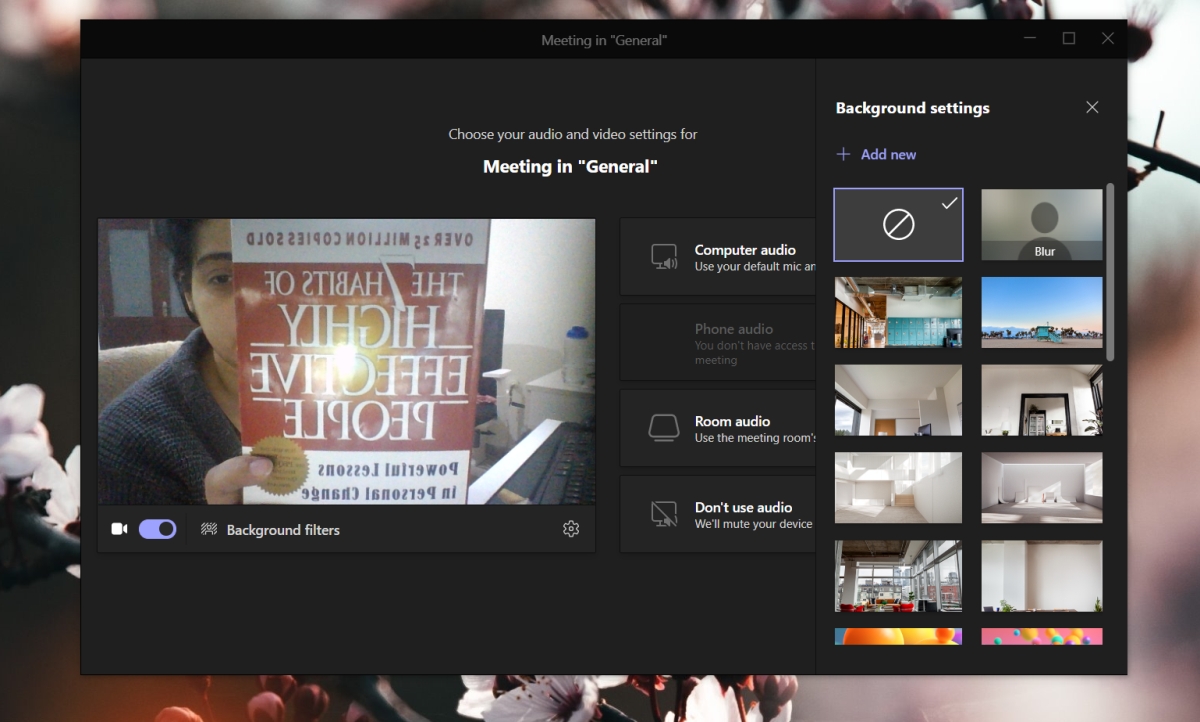
Table des matières
Microsoft Teams: caméra flip
Microsoft Teams retourne le flux de la caméra pour un utilisateur horizontalement. Cela devenait perceptible lorsque vous montriez quelque chose par écrit, par exemple une note ou un livre. Le texte est impossible à lire de cette façon et de nombreux utilisateurs s’inquiètent de son apparence pour les autres personnes lors d’une réunion.
La bonne nouvelle est que les autres personnes présentes dans une réunion voient le texte correctement; il n’est ni reflété ni retourné pour eux. Si vous écrivez sur un tableau ou tenez une pancarte ou un livre, l’image apparaît comme elle le devrait.
Le texte en miroir ou inversé n’est pas un problème pour les autres personnes dans une réunion, cependant, le présentateur est souvent contrarié car il ne peut pas lire le texte de son moniteur et doit à la place continuer à le regarder (ou utiliser un miroir physique. mettre en place). Voici un moyen simple de résoudre ce problème afin que tout le monde voie correctement le texte.
Microsoft Teams: retournez la caméra horizontalement
Pour obtenir un flux de caméra qui n’est pas inversé pour vous, mais que tout le monde peut également lire, vous devez utiliser une application de caméra et le mode de présentation dans Microsoft Teams.
Télécharger YouCam et installez-le (utilisez la version gratuite).
Ouvrez YouCam et cliquez sur l’icône d’engrenage en haut à droite.
Décochez l’option « Retourner horizontalement ».
Assurez-vous que le texte s’affiche correctement.
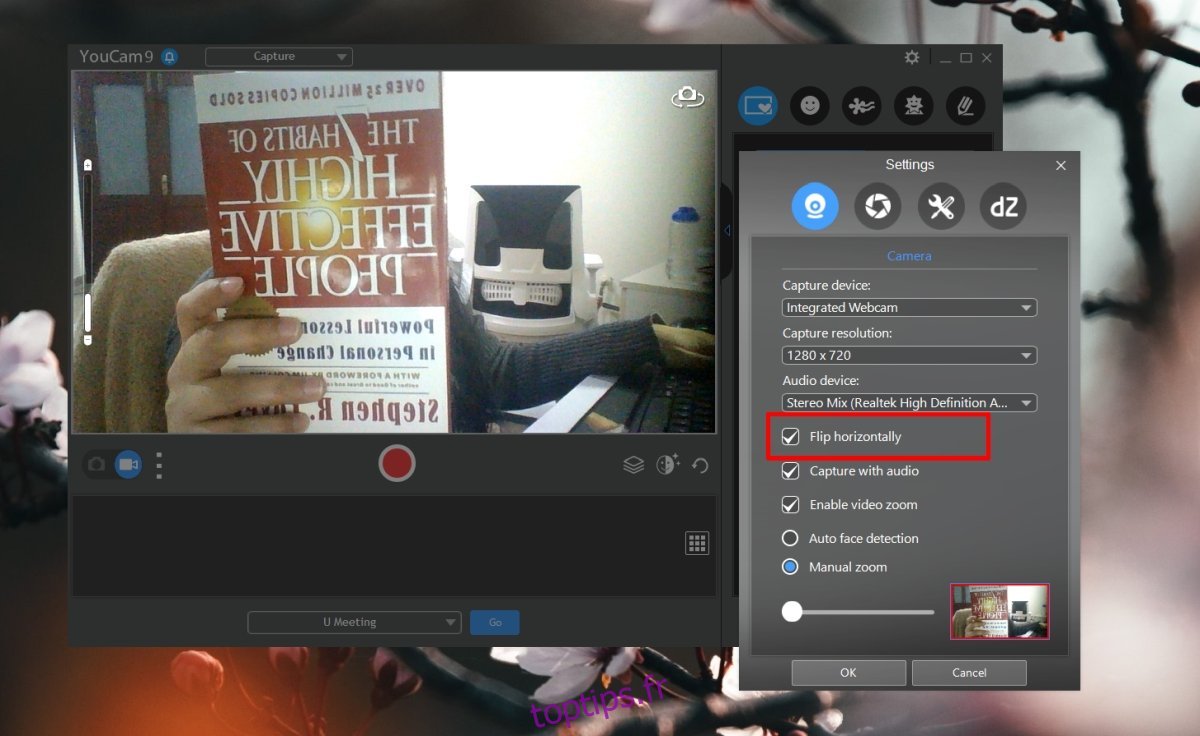
Ouvrez les équipes Microsoft.
Démarrez ou rejoignez une réunion.
Cliquez sur le bouton du mode de présentation en haut à droite.
Sélectionnez YouCam pour la présentation.
Vous verrez le texte apparaître correctement dans YouCam.
Tous les participants à la réunion verront le texte s’afficher correctement comme partagé à partir de YouCam.
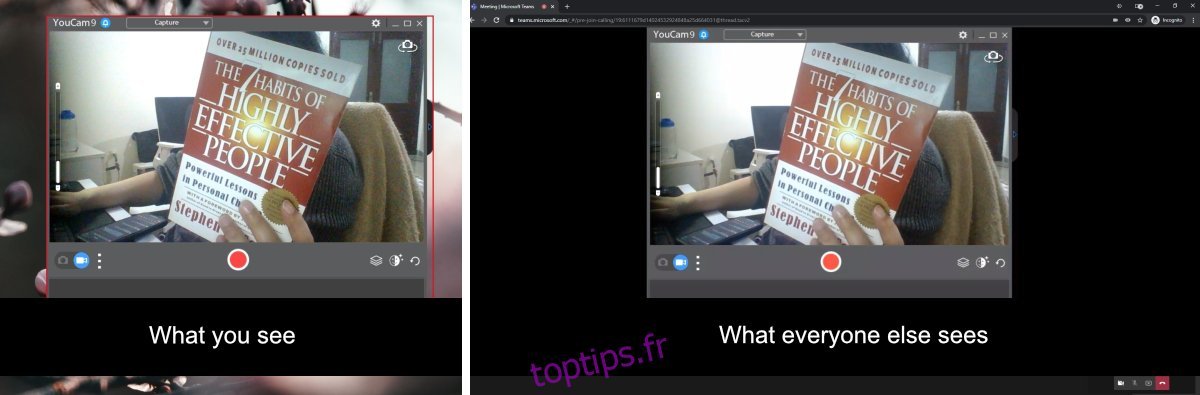
Remarque: vous pouvez utiliser n’importe quelle autre application à la place de YouCam tant qu’elle vous donne la possibilité de désactiver le retournement / la mise en miroir.
Conclusion
La mise en miroir effectuée par Microsoft Teams vise à ce que le flux de caméra d’un utilisateur lui apparaisse plus naturel. Le retournement de texte est un effet secondaire malheureux que les utilisateurs ont demandé à Microsoft de corriger. Il n’y a, pour l’instant, aucune indication qu’il sera corrigé. Si vous devez utiliser Microsoft Teams pour enseigner, cette méthode peut être la solution la plus simple et la plus économique au problème de mise en miroir.

