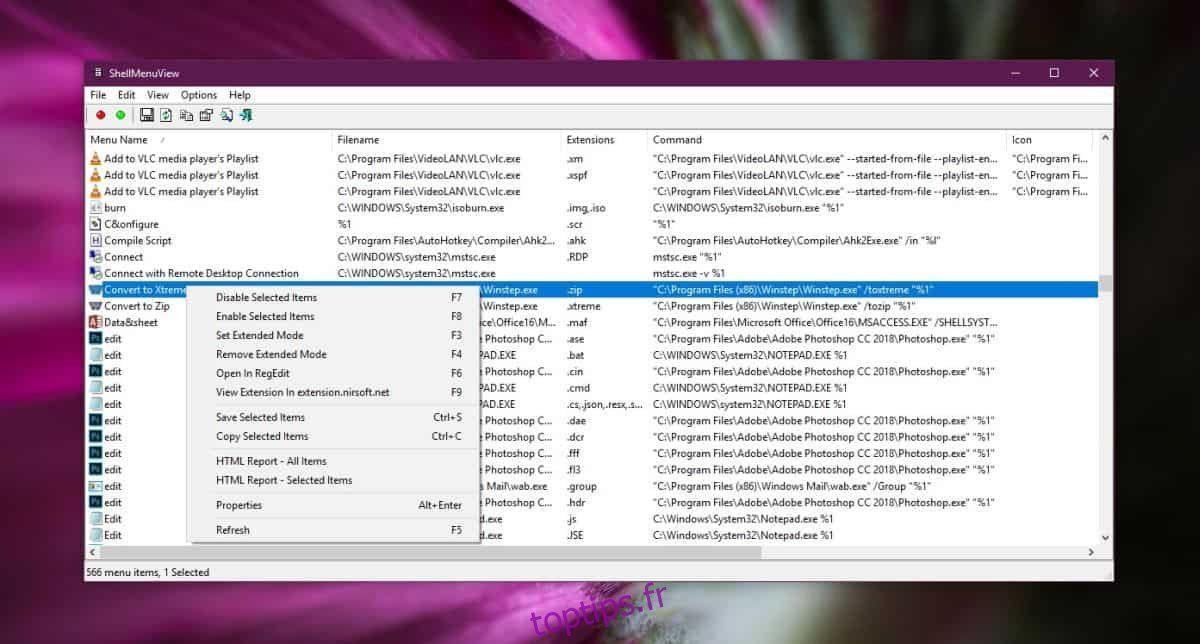Les applications ajoutent des éléments supplémentaires au menu contextuel lorsqu’elles sont installées. Les options sont généralement faciles à identifier car une bonne application comprendra sa propre icône d’application ou son nom avec l’élément de menu contextuel. Si Dropbox est installé, par exemple, vous verrez une option pour télécharger des fichiers vers Dropbox dans votre menu contextuel lorsque vous cliquez avec le bouton droit sur un fichier. Toutes les applications ne suivent pas cette pratique. Si vous voyez soudainement une nouvelle option dans votre menu contextuel et que vous voulez savoir d’où elle vient, vous pouvez utiliser ShellMenuView de NirSoft pour identifier les éléments du menu contextuel.
Vous pouvez également modifier manuellement le menu contextuel pour y ajouter des éléments, par exemple un nouveau fichier Photoshop. Cette astuce vous aidera à identifier l’élément du menu contextuel, même si vous l’avez ajouté vous-même.
Identifier les éléments du menu contextuel
Tout d’abord, vous devez trouver le nom complet de l’élément du menu contextuel. Dans la capture d’écran ci-dessous, l’option que je souhaite identifier est l’option « Convertir en Xtreme » qui est apparue à l’improviste. Il n’apparaît que pour les fichiers ZIP auxquels j’accède assez souvent, donc je l’aurais remarqué s’il existait auparavant. Certains éléments du menu contextuel n’apparaissent que pour certains fichiers, ou dans certaines circonstances, par exemple, un clic droit sur le bureau. ShellMenuView pourra tous les identifier.
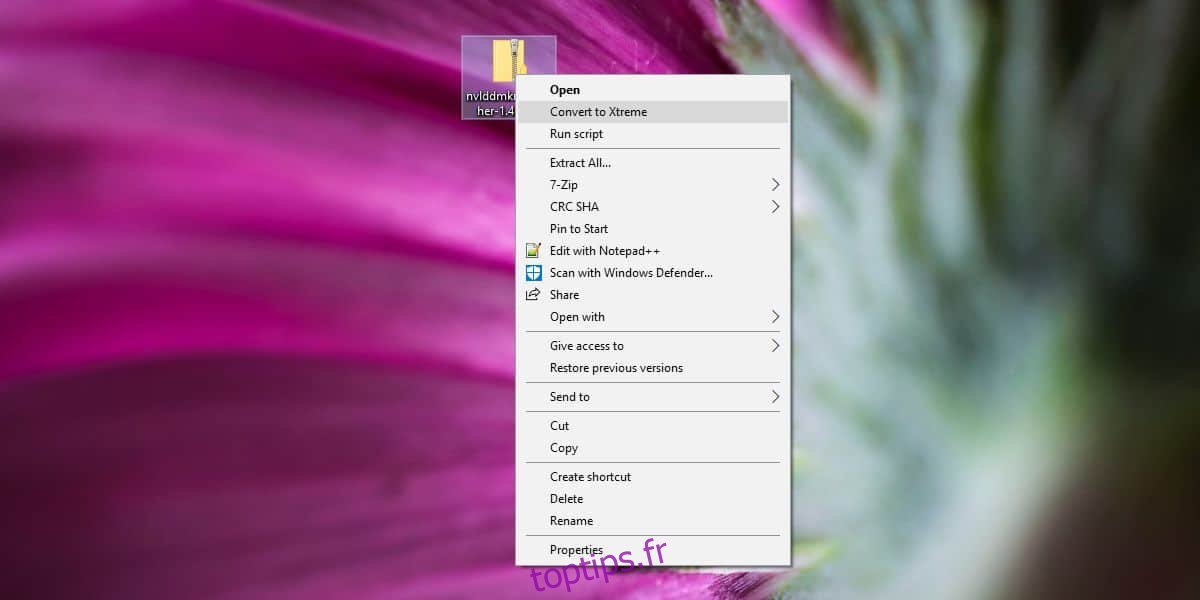
Télécharger et exécutez ShellMenuView. La première colonne répertorie les éléments du menu contextuel par ordre alphabétique. C’est là que le nom de l’élément du menu contextuel sera utilisé. Faites défiler la liste jusqu’à ce que vous trouviez l’élément que vous souhaitez identifier.
Une fois que vous l’avez trouvé, recherchez les colonnes «Nom de fichier» et «Commande». Les deux vous dirigeront vers l’application qui a ajouté l’élément. Vous verrez beaucoup d’autres colonnes mais vous pouvez masquer celles qui ne sont pas pertinentes, ce que j’ai fait pour la capture d’écran.

Le nom de fichier et les colonnes de commande vous dirigeront vers l’application qui ajoute l’option. Vous pouvez ensuite visiter le dossier ou utiliser le nom du fichier EXE de l’application pour le rechercher dans la recherche Windows. Une fois que vous avez identifié l’application, c’est à vous de la désinstaller.
Si vous utilisez l’application mais que vous pouvez vous passer de l’option ajoutée dans le menu contextuel, vous pouvez utiliser cette même application pour la masquer. Cliquez avec le bouton droit sur l’option et sélectionnez «Désactiver l’élément sélectionné» dans le menu contextuel de l’application. Vous pouvez également choisir «Ouvrir dans RegEdit» et ouvrir la clé dans le registre qui contient la valeur de cet élément de menu contextuel. Si vous supprimez la clé, l’option sera supprimée du menu contextuel. Il est possible que si vous mettez à jour l’application qui a ajouté l’élément de menu contextuel, l’option reviendra.