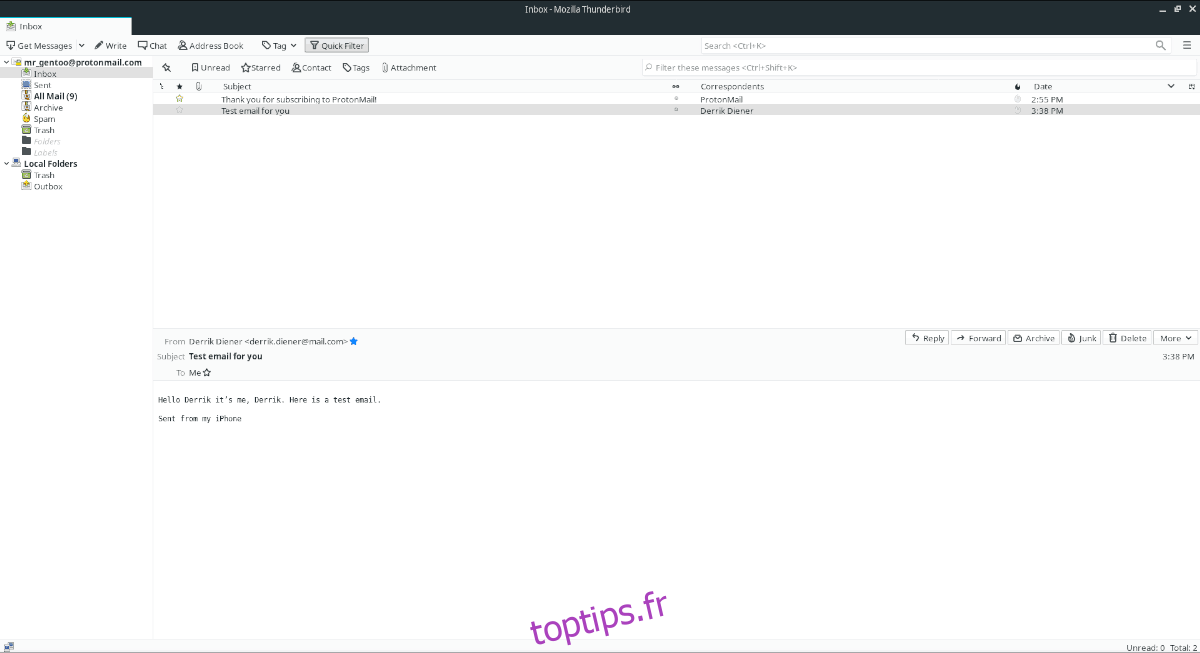Êtes-vous un utilisateur avide de messagerie Thunderbird sur Ubuntu? Avez-vous déjà essayé d’importer un profil de messagerie Thunderbird d’une sauvegarde vers une nouvelle installation Ubuntu, pour découvrir qu’il ne se lancera pas? En fait, cette erreur se produit lorsque le profil Thunderbird a été créé sur une version de l’application plus récente que le client Thunderbird installé sur Ubuntu. Dans ce guide, nous verrons comment vous pouvez corriger cette erreur de profil Thunderbird dans Ubuntu afin que vous puissiez accéder à vos e-mails.
Remarque: bien que ce guide se concentre sur Ubuntu, il est également possible de corriger cette erreur Thunderbird avec les instructions décrites ci-dessous dans tous les dérivés d’Ubuntu, tels que Linux Mint, Elementary OS, Zorin OS et bien d’autres. N’hésitez pas à suivre si vous rencontrez ce problème!
Option 1 – Mise à jour de Thunderbird vers la dernière version
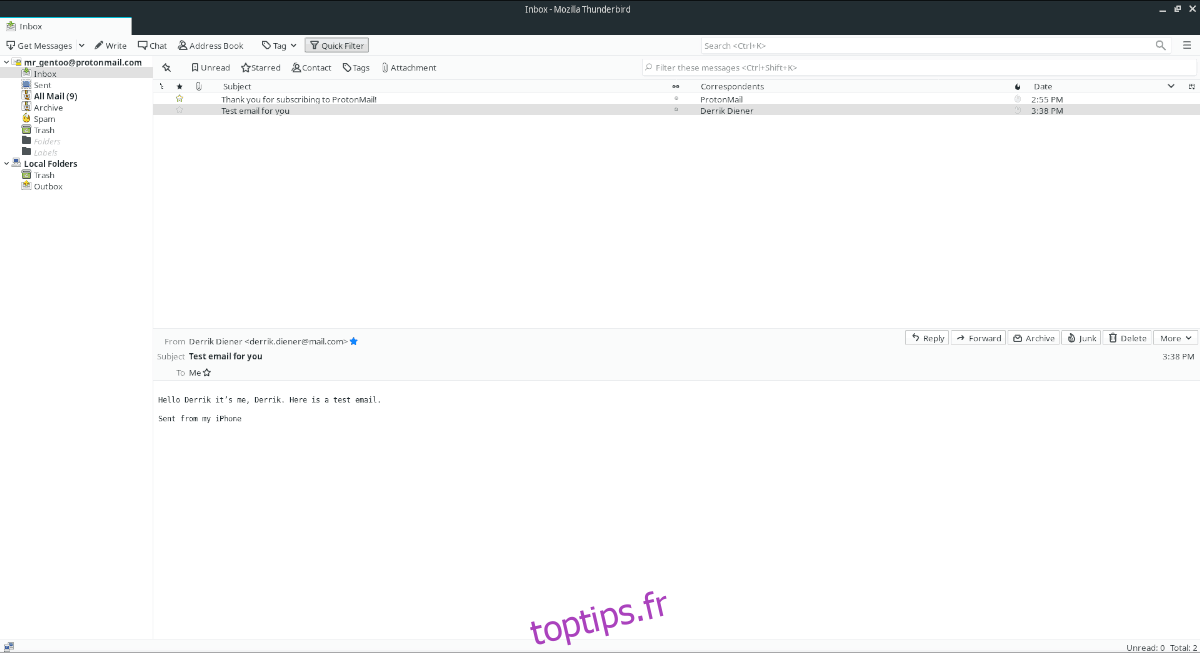
Le moyen le plus rapide de résoudre le problème de Thunderbird produisant cette erreur de profil est simplement de le mettre à jour vers la version la plus récente possible afin que l’erreur ne se produise plus. Pour mettre à jour Thunderbird, commencez par ouvrir une fenêtre de terminal en appuyant sur Ctrl + Alt + T ou Ctrl + Maj + T sur le clavier. Ensuite, suivez les instructions étape par étape ci-dessous.
Étape 1: Ubuntu Linux a une version relativement récente de Thunderbird, mais ce n’est pas la plus récente. Par conséquent, vous devez ajouter le Mozilla Security PPA pour obtenir de nouvelles mises à jour.
Pour ajouter le PPA de sécurité Mozilla à Ubuntu, utilisez la commande add-apt-repository ci-dessous dans une fenêtre de terminal.
sudo add-apt-repository ppa:ubuntu-mozilla-security/ppa
Étape 2: Une fois le nouveau PPA de sécurité Mozilla ajouté à votre PC Ubuntu Linux, vous devrez actualiser les sources logicielles sur le système. Pour mettre à jour les sources logicielles, utilisez la commande de mise à jour ci-dessous dans une fenêtre de terminal.
sudo apt update
Étape 3: Après la mise à jour, vous devriez voir le gestionnaire de paquets d’Ubuntu vous informer qu’il existe des mises à jour disponibles pour Thunderbird prêtes à être installées à partir du PPA. Pour installer ces mises à jour, exécutez la commande de mise à niveau suivante dans le terminal.
sudo apt upgrade -y
Lorsque Thunderbird est à jour, lancez-le en recherchant «Thunderbird» dans le menu de votre application. Si le programme s’ouvre correctement, l’erreur est résolue.
Si vous rencontrez toujours une erreur même après la mise à niveau de Thunderbird, votre profil de messagerie Thunderbird existant ne peut pas être enregistré. Malheureusement, vous devrez suivre l’option 2 du guide pour créer un nouveau profil de messagerie Thunderbird sur le système.
Option 2 – Créez un nouveau profil Thunderbird et reconnectez-vous
Habituellement, la mise à niveau du client de messagerie Thunderbird sur Ubuntu vers la dernière version est suffisante pour corriger l’erreur de profil. Malheureusement, la mise à niveau ne fonctionne pas toujours et l’erreur persiste. Heureusement, il est possible de supprimer cet ancien profil Thunderbird et de recommencer avec un nouveau. Suivez les instructions étape par étape ci-dessous pour savoir comment créer un nouveau profil.
Étape 1: Tout comme Firefox, le client de messagerie Thunderbird dispose de diverses options de lancement basées sur des commandes qui permettent aux utilisateurs d’accéder aux fonctions plus avancées, y compris le gestionnaire de profil Thunderbird.
Pour accéder au gestionnaire de profils Thunderbird, appuyez sur Alt + F2 sur le clavier. En appuyant sur cette combinaison de touches, vous verrez la barre de lancement rapide sur le bureau. À partir de là, entrez la commande ci-dessous et appuyez sur Entrée sur le clavier pour l’exécuter.
thunderbird --ProfileManager
Étape 2: À l’intérieur de la fenêtre Thunderbird Profile Manager, vous verrez votre profil de messagerie, ainsi que tous les autres profils de messagerie qui peuvent être sur le système mais ne sont pas utilisés. À ce stade, nous devons supprimer chacun de ces profils.
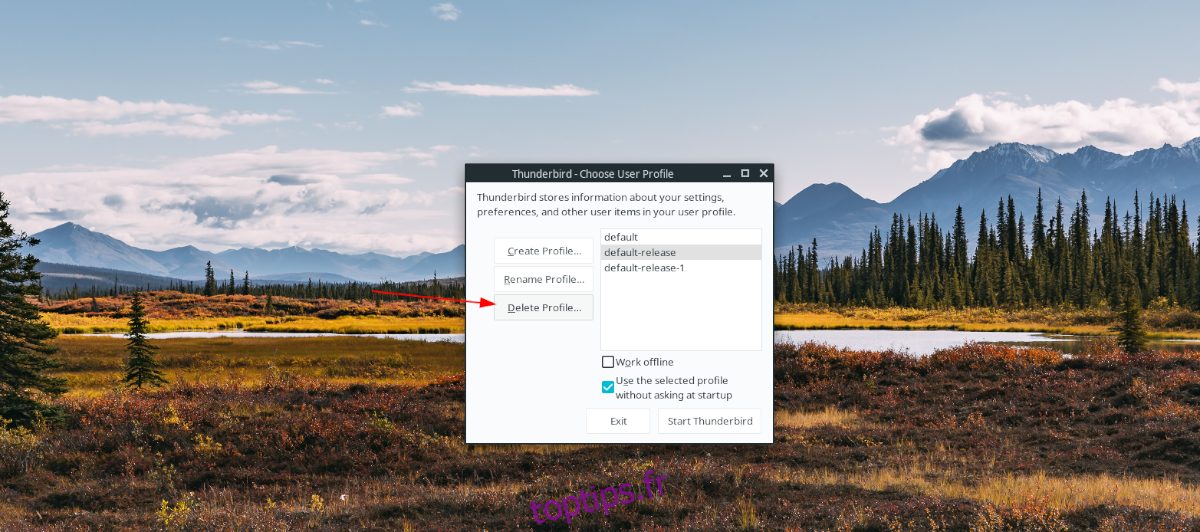
Pour supprimer les profils de Thunderbird avec le gestionnaire de profils, sélectionnez-le avec la souris. Ensuite, après avoir sélectionné le profil, localisez le bouton de profil «Supprimer», et cliquez dessus pour le supprimer. Faites ceci pour chaque profil.
Étape 3: Localisez le bouton «Créer un profil» et cliquez dessus avec la souris. Après avoir sélectionné le bouton «Créer un profil», la fenêtre «Assistant de création de profil» apparaîtra. Lisez le message qu’il affiche et sélectionnez le bouton «Suivant» pour passer à la page suivante.
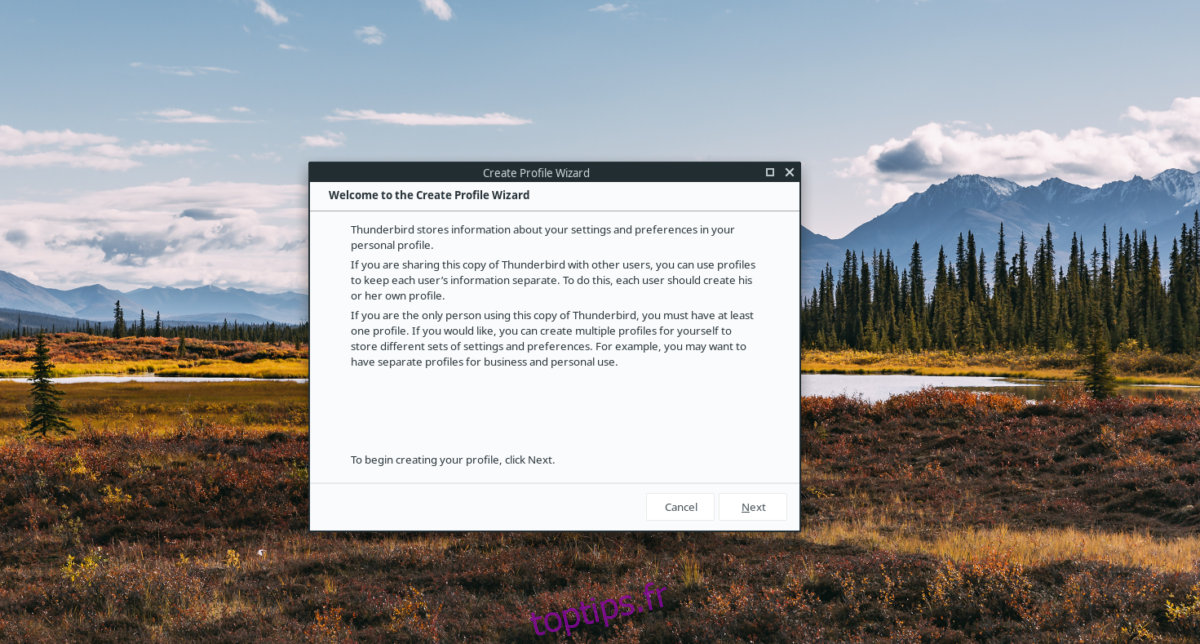
Étape 4: Après avoir sélectionné suivant, il vous sera demandé de nommer votre nouveau profil Thunderbird. Pour le nommer, trouvez la case sous «Entrez le nouveau nom du profil» et changez le nom de «Utilisateur par défaut» en celui que vous désirez.
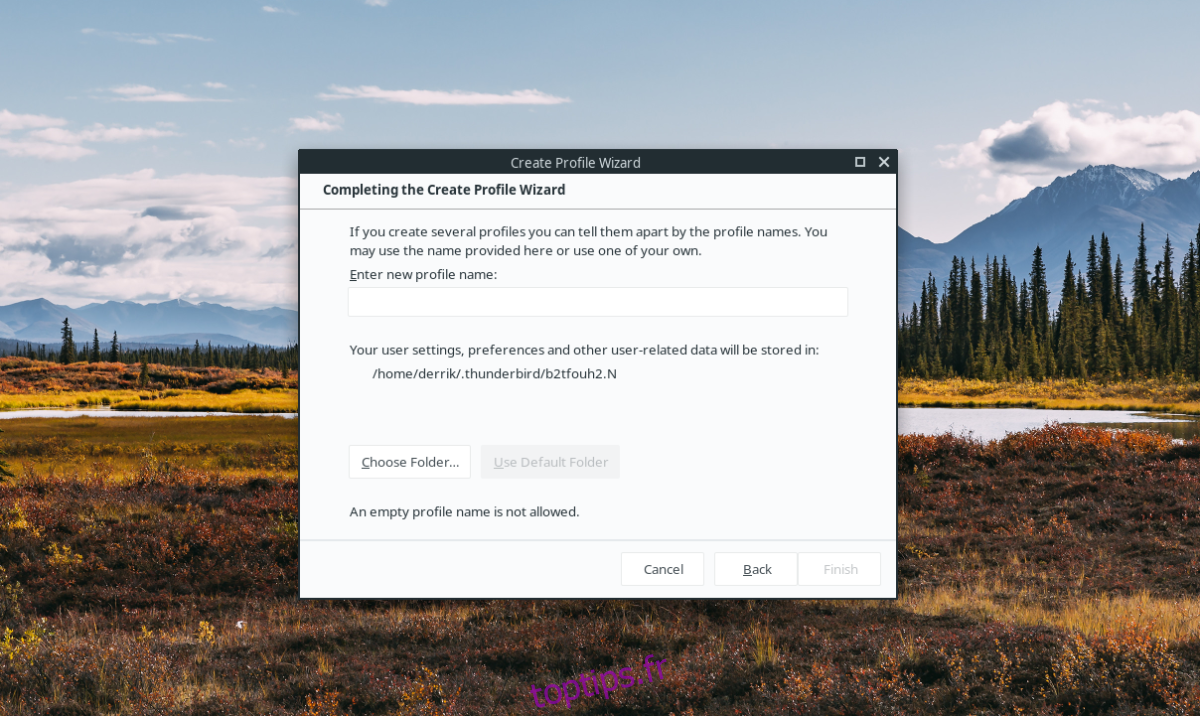
Étape 5: Sélectionnez le bouton «Terminer» dans l ‘«Assistant de création de profil» pour finaliser la création du nouveau profil.
Étape 6: Dans le gestionnaire de profils Thunderbird, cliquez sur votre profil nouvellement créé. Cochez ensuite la case « Utiliser le profil sélectionné sans demander au démarrage » pour vous assurer que votre nouveau profil est celui par défaut.
Étape 7: Cliquez sur le bouton «Démarrer Thunderbird» pour démarrer votre profil nouvellement créé. Une fois Thunderbird lancé, un outil apparaîtra à l’écran. Utilisez-le pour vous connecter à votre compte de messagerie pour télécharger tous vos e-mails, etc.
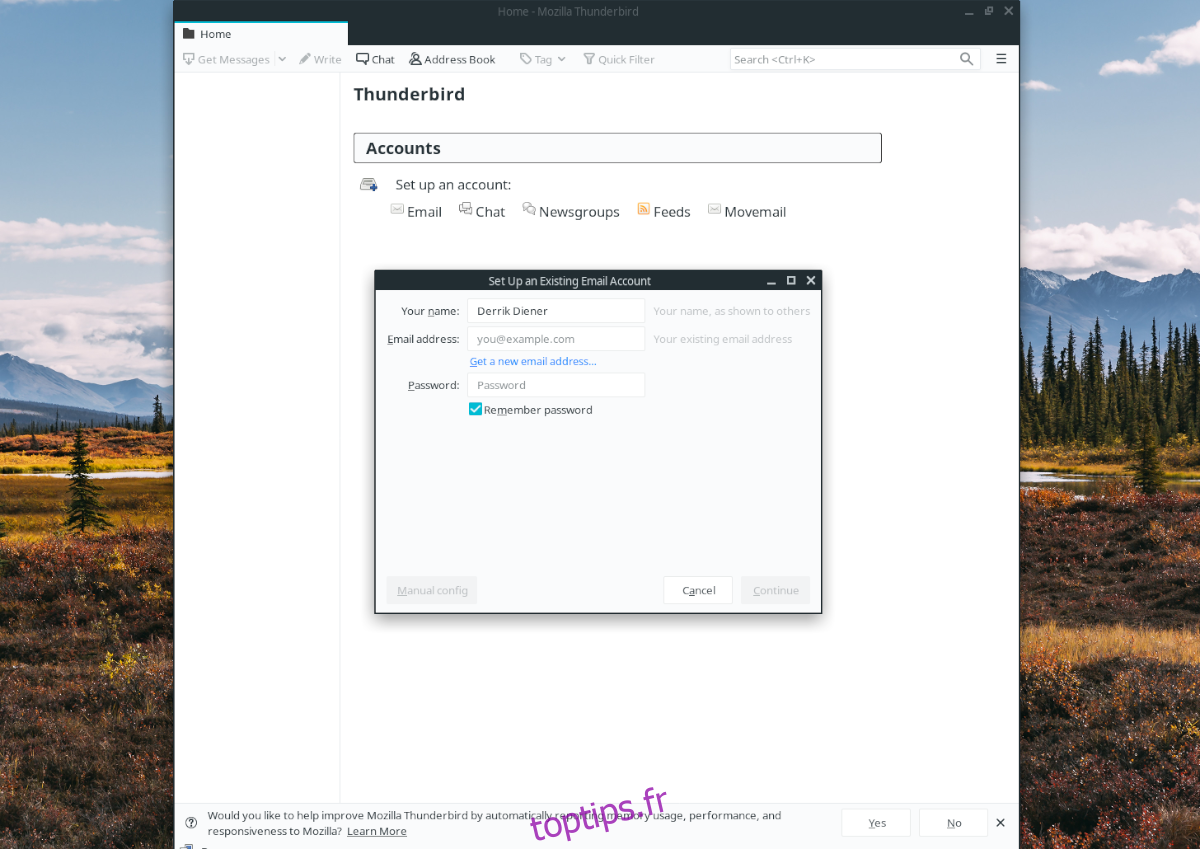
Une fois Thunderbird connecté à votre compte de messagerie, vous ne rencontrerez plus l’erreur de profil sur Ubuntu!