L’explorateur de fichiers propose deux points de départ par défaut : « Ce PC » ou « Accès rapide ». Si vous privilégiez l’utilisation d' »Accès rapide », mais que vous avez également besoin d’accéder régulièrement à « Ce PC », vous avez la possibilité d’ancrer ce dernier à votre barre des tâches. Cette action vous offre un moyen rapide de l’ouvrir. De même, si un dossier spécifique requiert une attention fréquente, et que vous aimeriez y accéder en un seul clic, comme c’est le cas avec « Ce PC » ou « Accès rapide », vous pouvez personnaliser l’emplacement de lancement par défaut de l’explorateur de fichiers afin qu’il pointe directement vers ce dossier.
Personnaliser l’emplacement de départ de l’explorateur de fichiers
Cette astuce présente une restriction que nous aborderons à la fin de cet article. Pour que cette méthode fonctionne, vous devez impérativement avoir épinglé l’explorateur de fichiers à la barre des tâches. Si vous n’êtes pas familier avec cette opération, il vous suffit d’ouvrir un dossier de votre choix, de faire un clic droit sur son icône dans la barre des tâches, puis de sélectionner l’option « Épingler à la barre des tâches » dans le menu contextuel.
Commencez par naviguer jusqu’au dossier que vous souhaitez définir comme point de départ de l’explorateur. Effectuez un clic droit sur ce dossier, puis choisissez « Envoyer vers » > « Bureau (créer un raccourci) ». Une fois le raccourci créé sur votre bureau, renommez-le en « Explorateur de fichiers ».
Ouvrez l’explorateur de fichiers et saisissez l’adresse suivante dans la barre d’adresse. Ceci vous mènera à l’endroit où sont stockés les éléments épinglés à la barre des tâches. Coupez le raccourci que vous avez créé pour votre dossier et collez-le dans ce répertoire.
%APPDATA%MicrosoftInternet ExplorerQuick LaunchUser PinnedTaskBar
Fermez toutes les fenêtres de l’explorateur de fichiers. Ensuite, cliquez sur l’icône de l’explorateur de fichiers dans la barre des tâches. L’explorateur s’ouvrira maintenant directement dans le dossier que vous avez choisi.
Si vous désirez rétablir l’emplacement de démarrage habituel de l’explorateur de fichiers, effectuez un clic droit sur l’icône de l’explorateur épinglée à la barre des tâches. Dans le menu qui apparaît, effectuez un autre clic droit sur l’option « Explorateur de fichiers », puis choisissez « Propriétés ».
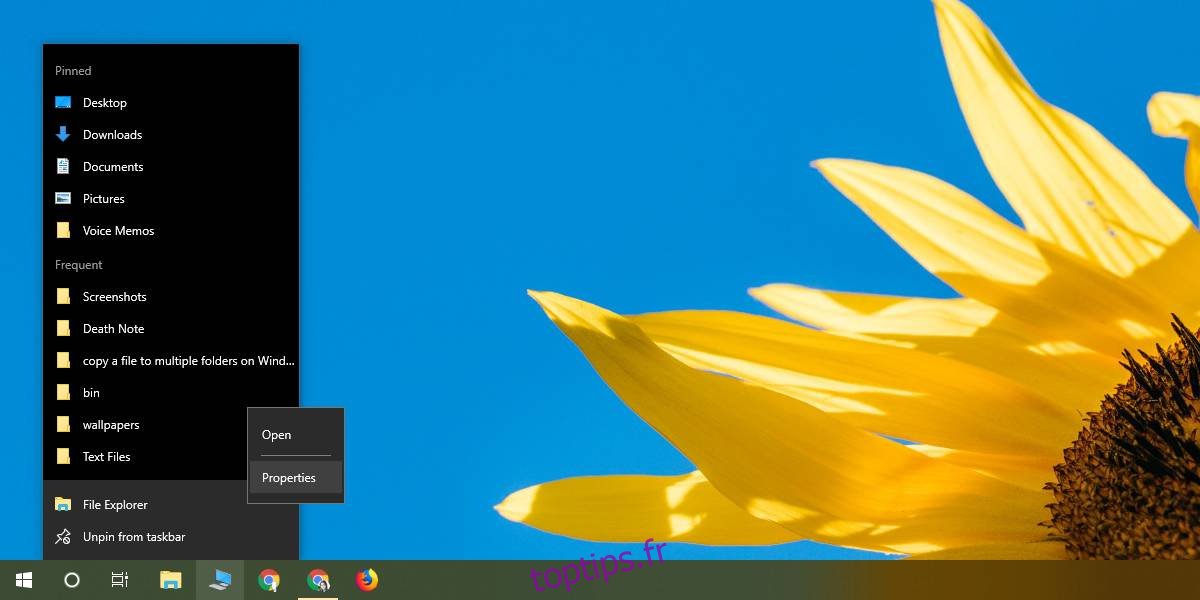
La fenêtre des propriétés s’ouvrira sur l’onglet « Raccourci ». Vous y trouverez un champ nommé « Cible » que vous pouvez modifier. Collez la ligne suivante dans ce champ, puis cliquez sur « Appliquer ». Après avoir fermé toutes les fenêtres de l’explorateur, cliquez à nouveau sur l’icône de l’explorateur dans la barre des tâches. L’explorateur s’ouvrira cette fois sur « Ce PC » ou « Accès rapide », en fonction de vos paramètres initiaux.
explorer.exe
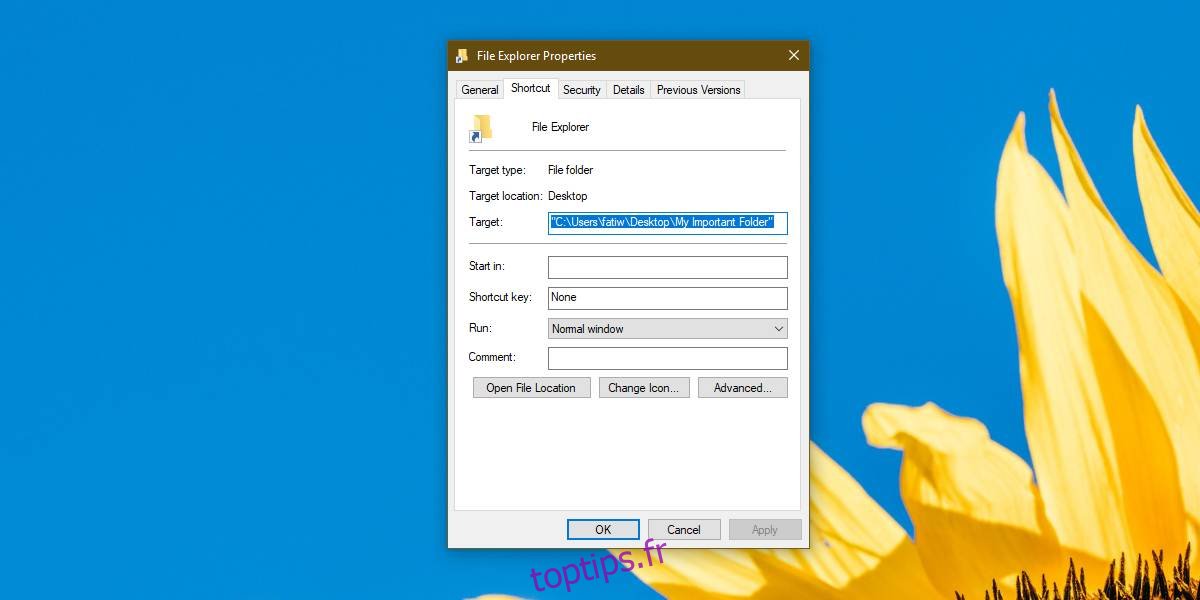
Comme mentionné précédemment, cette technique présente une limite importante. Elle ne fonctionne que lorsque vous lancez l’explorateur de fichiers via l’icône de la barre des tâches. Tout autre raccourci ou méthode d’ouverture de l’explorateur vous dirigera vers « Ce PC » ou « Accès rapide ». Bien qu’il soit possible d’essayer de modifier d’autres raccourcis, tous ne permettent pas une telle personnalisation de leur dossier cible.