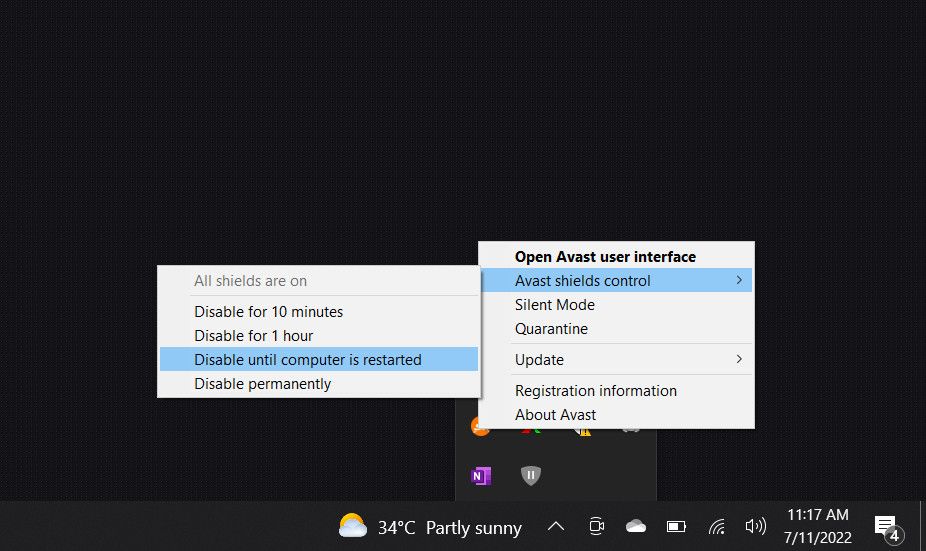L’erreur d’activation Windows 0x803F700F, généralement accompagnée d’un message indiquant « Quelque chose nous a empêché de communiquer avec nos serveurs d’activation » se produit lorsqu’un système d’exploitation Windows ne parvient pas à établir une connexion avec les serveurs d’activation de Microsoft pour vérifier l’état de sa licence.
Ci-dessous, nous vous présentons les différentes causes de ce problème, suivies des méthodes de dépannage que vous pouvez essayer pour le résoudre.
Table des matières
Facteurs pouvant provoquer l’erreur d’activation de Windows 0x803F700F
Si vous rencontrez une erreur d’activation lorsque vous essayez d’activer Windows pour la première fois, vous pourriez rencontrer ce problème pour une ou plusieurs des raisons suivantes :
- Problèmes de réseau : votre ordinateur rencontre peut-être des difficultés à se connecter à Internet, ce qui l’empêche d’atteindre les serveurs d’activation de Microsoft.
- Pare-feu ou logiciel de sécurité : si vous utilisez un pare-feu ou un logiciel de sécurité tiers, il est possible qu’il bloque la communication entre votre ordinateur et les serveurs d’activation. Cela peut également se produire si vous utilisez un serveur proxy.
- Problèmes de serveur : les serveurs Microsoft eux-mêmes peuvent rencontrer des problèmes temporaires, qui entraînent des problèmes lors du processus d’activation.
Si votre clé de licence a été désactivée automatiquement, le problème peut survenir en raison d’un changement matériel important.
Quelle que soit la raison, les solutions que nous avons répertoriées ci-dessus devraient vous aider à résoudre le problème et à passer assez facilement le processus d’activation. Cependant, avant de continuer, nous vous recommandons de passer à un compte administrateur, car la plupart des solutions ci-dessous nécessitent un accès administrateur au système.
1. Vérifiez votre connexion réseau
Pendant le processus d’activation, votre ordinateur communique avec les serveurs d’activation de Microsoft pour transmettre des données et vérifier votre licence Windows. Si vous ne disposez pas d’une connexion Internet stable, cette communication ne peut pas avoir lieu, ce qui entraîne des problèmes comme celui-ci.
C’est pourquoi nous vous recommandons de commencer par vous assurer que vous disposez d’une connexion réseau stable. Si possible, essayez de passer à un autre réseau Wi-Fi, puis d’effectuer l’action qui déclenchait initialement l’erreur.
Il existe également plusieurs manières différentes de résoudre les erreurs réseau que vous pouvez essayer de résoudre le problème.
2. Désactivez votre pare-feu et votre logiciel de sécurité
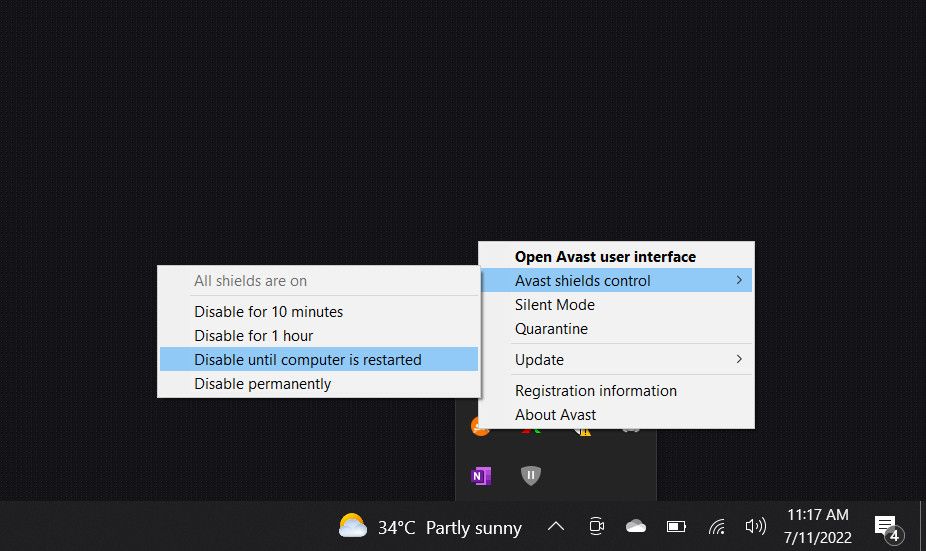
Si votre connexion réseau est stable et fonctionne correctement, la solution suivante que nous vous recommandons d’essayer consiste à désactiver votre pare-feu ou logiciel de sécurité tiers, car il n’est pas rare que ces programmes bloquent la communication entre votre ordinateur et les serveurs d’activation de Microsoft.
Cela se produit généralement lorsque le pare-feu ou le programme de sécurité interprète à tort la communication liée à l’activation comme une activité suspecte ou non autorisée. Pour procéder à la désactivation, faites un clic droit sur l’icône du programme dans la barre des tâches et choisissez Désactiver jusqu’au redémarrage de l’ordinateur. Cette option peut être légèrement différente pour vous, selon le programme antivirus que vous utilisez.
Si la désactivation du logiciel de sécurité résout le problème d’activation, il est préférable de modifier les paramètres du logiciel pour permettre la communication nécessaire. Vous pouvez également passer à l’un des meilleurs programmes antivirus pour Windows qui ne provoque pas ces problèmes.
3. Vérifiez l’heure et la date
Les processus d’activation utilisent souvent des horodatages comme marqueurs qui indiquent aux serveurs quand des événements se produisent. Si l’heure de votre ordinateur n’est pas synchronisée avec celle du serveur, la demande d’activation risque d’être rejetée.
Voici comment régler l’heure et la date de votre ordinateur :
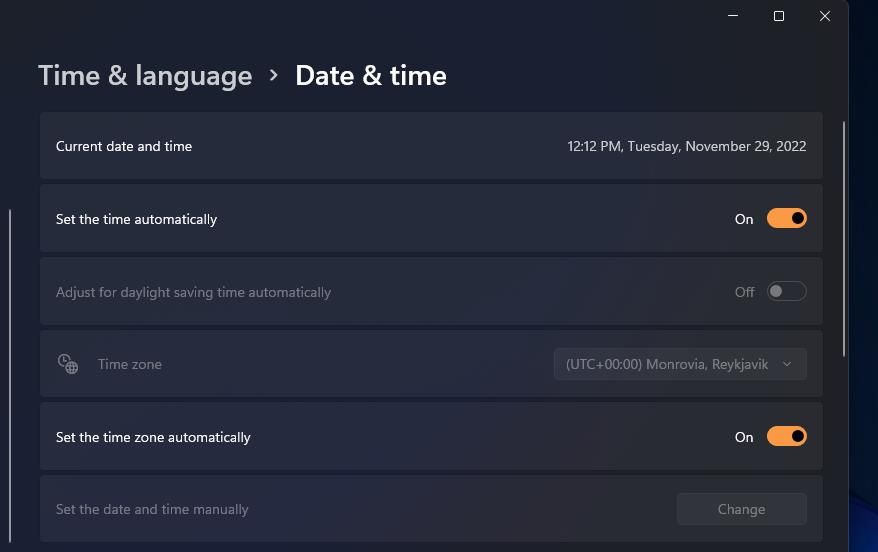
Une fois terminé, essayez à nouveau d’activer Windows et vérifiez si cela fonctionne.
4. Activez l’utilisation du téléphone
Microsoft vous permet également d’activer Windows à l’aide de votre téléphone, ce qui constitue une excellente solution de contournement à essayer lorsque votre ordinateur n’est pas en mesure de communiquer avec les serveurs d’activation de Microsoft pour vérifier votre licence Windows.
Lorsque vous choisissez cette option, Windows vous fournira un numéro de téléphone gratuit et une série de numéros appelés ID d’installation. Vous pouvez appeler le numéro fourni et un système automatisé vous guide tout au long du processus d’activation. Vous devrez saisir l’ID d’installation à l’aide du clavier de votre téléphone.
Suivez ces étapes pour procéder à l’activation du téléphone :
5. Utilisez l’utilitaire de résolution des problèmes d’activation
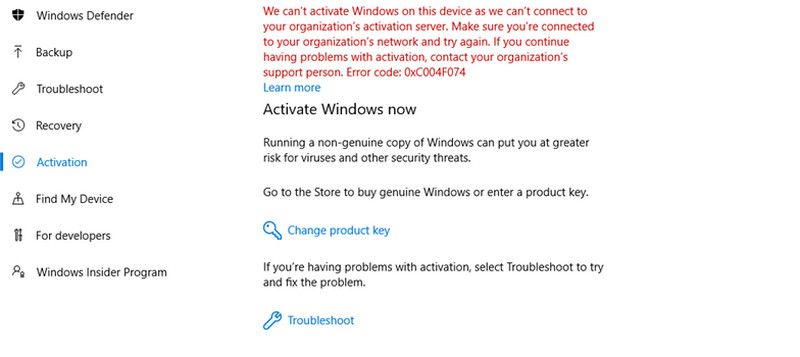
Microsoft propose un utilitaire de résolution des problèmes d’activation qui peut vous aider à diagnostiquer et à résoudre les problèmes liés à l’activation de Windows. S’il identifie un problème, il vous guidera à travers les étapes pour résoudre le problème, vous permettant ainsi de suivre et d’appliquer plus facilement les solutions suggérées.
Pour accéder à l’utilitaire de résolution des problèmes, accédez à Système > Activation dans l’application Paramètres. Choisissez Dépannage sous l’état d’activation et suivez les instructions sur votre écran pour procéder au dépannage.
6. Réactiver Windows
Lorsque vous installez et activez Windows, il crée une licence numérique liée au matériel de votre appareil. Cette licence permet à Windows de savoir que votre appareil est autorisé à l’exécuter.
Cependant, si vous changez un composant matériel majeur (comme votre carte mère), Windows ne reconnaîtra plus votre appareil et désactivera votre licence. Pour résoudre ce problème, vous devrez réactiver Windows à partir de zéro.
Si vous disposez d’une licence numérique, ajoutez votre compte Microsoft à votre appareil et associez-le à la licence. Une fois terminé, exécutez l’utilitaire de résolution des problèmes d’activation et choisissez J’ai récemment changé de matériel sur cet appareil. Entrez les détails de votre compte Microsoft et procédez à la connexion. Dans la fenêtre suivante, choisissez l’appareil sur lequel vous souhaitez activer Windows et cliquez sur le bouton Activer.
Activer Windows avec succès
L’activation de Windows offre plusieurs avantages qui améliorent votre expérience informatique globale et garantissent l’utilisation légitime du système d’exploitation, mais ce processus ne se déroule pas toujours sans problème. Espérons que les méthodes répertoriées ci-dessus vous aideront à corriger l’erreur d’activation 0x803F700F en un rien de temps. Si l’erreur persiste, vous pouvez contacter l’équipe d’assistance Microsoft et lui signaler le problème.