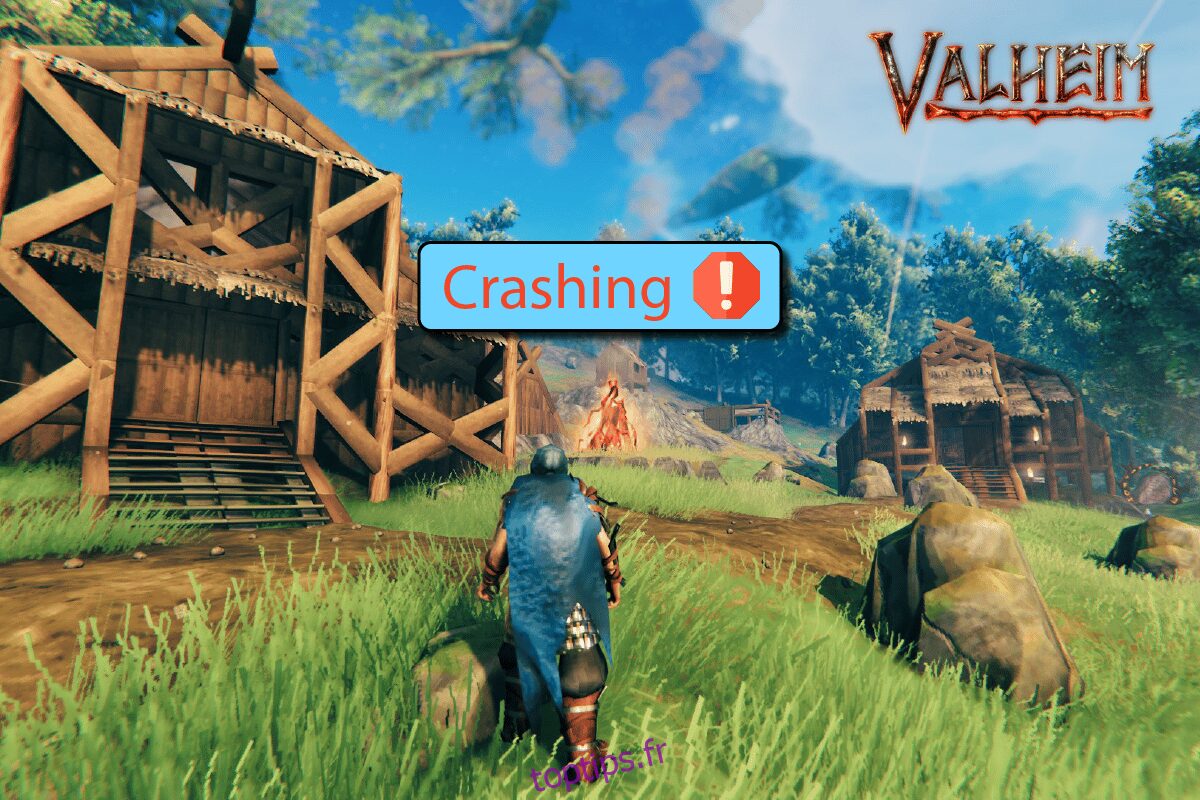Valheim est l’un des jeux vidéo de survie et de bac à sable les plus populaires publiés par Coffee Stain Studios. Sans aucun doute, Valheim offre une expérience de transpiration de la paume à ses utilisateurs et c’est la raison de sa forte croissance. Pourtant, de nombreux utilisateurs se sont plaints du problème de plantage de Valheim lors de son lancement sur PC. Si vous rencontrez également le même problème dans ce jeu de survie en monde ouvert, alors vous êtes au bon endroit ! Nous apportons un guide parfait qui vous aidera à résoudre Valheim qui ne répond pas, plante, écran noir, ne s’ouvre pas et autres problèmes connexes.
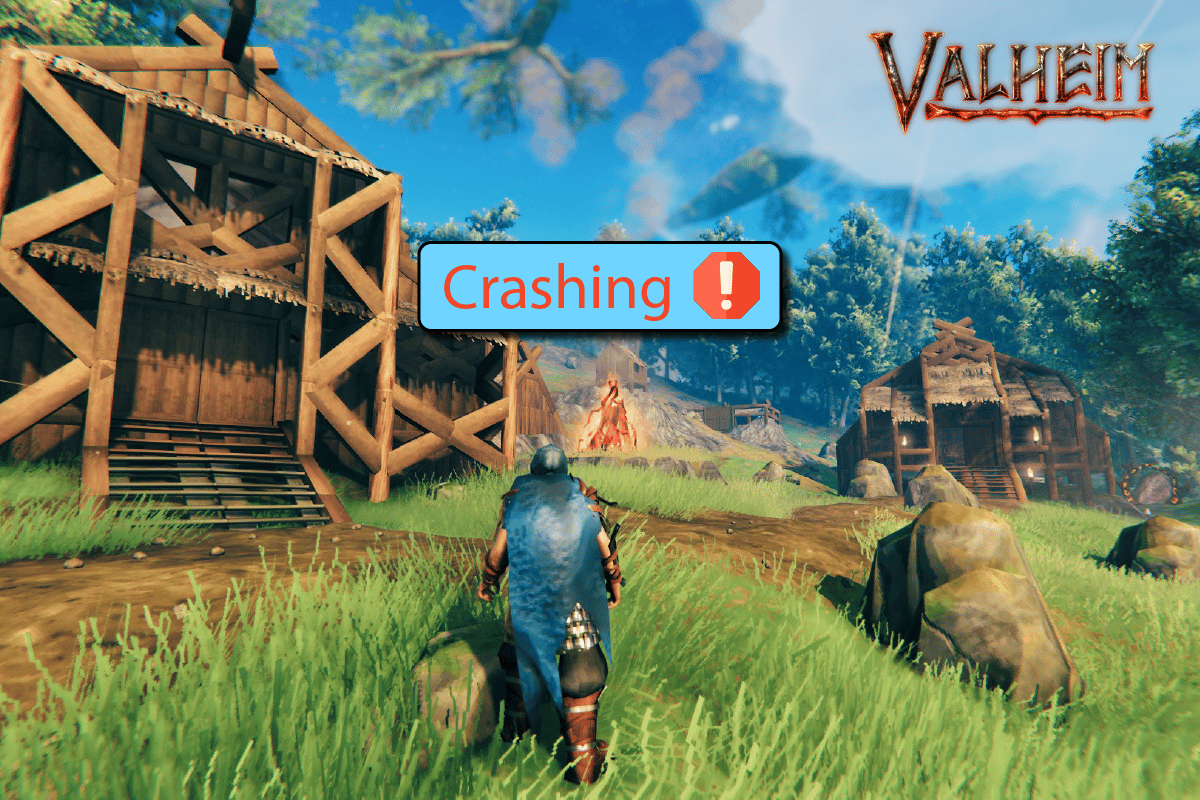
Table des matières
Comment réparer Valheim continue de planter dans Windows 10
Si vous êtes vexé par le problème de démarrage de Valheim sur votre ordinateur Windows 10, voici quelques raisons possibles pour lesquelles vous devez les analyser attentivement pour résoudre le problème.
- Le PC ne répond pas aux exigences de base du jeu.
- Un autre programme d’arrière-plan interfère avec le jeu.
- Vous utilisez une version non vérifiée des pilotes.
- Les paramètres graphiques du jeu sont mal configurés.
- Présence de logiciels malveillants et de virus.
- Le framework .NET et le système d’exploitation ne sont pas mis à jour vers leur dernière version.
- La version de DirectX n’est pas à jour.
- Overclocking.
- Tout fichier d’installation mal configuré ou corrompu du jeu est également à l’origine du problème.
- Les fichiers redistribuables Microsoft C++ ne sont pas compatibles avec le jeu et le PC.
Voici quelques méthodes de dépannage possibles qui vous aideront à résoudre le problème de plantage de Valheim. Suivez-les comme indiqué dans le même ordre et si vous avez de la chance, vous pourrez trouver une solution à votre problème dès les premières étapes !
Configuration système requise pour Valheim
Si votre PC ne répond pas aux exigences ci-dessous du jeu, mettez à niveau votre PC et vérifiez si vous pouvez résoudre le problème.
Configuration requise pour le système Valheim (minimum)
VITESSE DU CPU : 2,6 GHz Dual Core ou similaire
RAM : 4 Go
Système d’exploitation : Windows 7 ou version ultérieure
CARTE VIDÉO : série GeForce GTX 500 ou similaire
NOMBRE DE PIXELS : 5.0
OMBRE DE VERTEX : 5.0
ESPACE DISQUE LIBRE : 1 Go
RAM VIDÉO DÉDIÉE : 512 Mo
Exigences recommandées par Valheim
Processeur : i5 3 GHz ou supérieur
RAM : 8 Go
Système d’exploitation : Windows 7 ou version ultérieure
CARTE VIDÉO : série GeForce GTX 970 ou similaire
OMBRE DE PIXELS : 5.1
OMBRE DE VERTEX : 5.1
ESPACE DISQUE LIBRE : 1 Go
RAM VIDÉO DÉDIÉE : 4096 Mo
Méthode 1 : Méthodes de dépannage de base
Suivez les méthodes de base données pour résoudre le problème.
1A. Arrêtez l’overclocking
Suivez ces points pour arrêter l’overclocking.
- Chaque ordinateur haut de gamme est construit avec l’option d’overclocking qui aide à produire plus de jus que vos spécifications que vous avez déjà. Exécuter la carte graphique ou le processeur plus rapidement que la vitesse par défaut fait référence à l’overclocking.
- Lorsque cela se produit, votre ordinateur atteindra la température maximale après un certain temps. L’ordinateur le détecte et ajuste la vitesse d’horloge à la vitesse normale jusqu’à ce qu’il soit refroidi. La vitesse d’horloge augmente à nouveau après leur refroidissement.
- Cela augmente les performances de votre ordinateur et est d’une grande aide si vous n’avez pas un ordinateur puissant.
- Il faut noter que tous les jeux ne supportent pas l’overclocking. Il en va de même pour Valheim. Vous devez donc essayer de désactiver tout overclocking sur votre ordinateur et essayer de lancer le jeu. S’il se lance bien, le problème est résolu.
1B. Exécutez Valheim en tant qu’administrateur
Certaines autorisations et fonctionnalités ne sont accessibles que si vous avez accordé des droits d’administrateur au jeu Valheim. Dans ce scénario, vous pouvez corriger le plantage de Valheim en suivant les instructions ci-dessous.
1. Cliquez avec le bouton droit sur le raccourci Valheim sur le bureau ou accédez au répertoire d’installation et cliquez dessus avec le bouton droit.
2. Maintenant, sélectionnez l’option Propriétés.
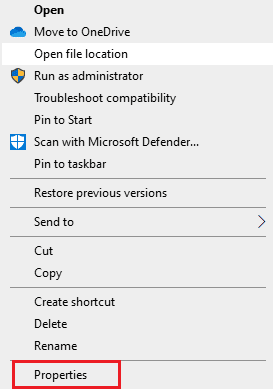
3. Ensuite, passez à l’onglet Compatibilité et cochez l’option Exécuter ce programme en tant qu’administrateur.
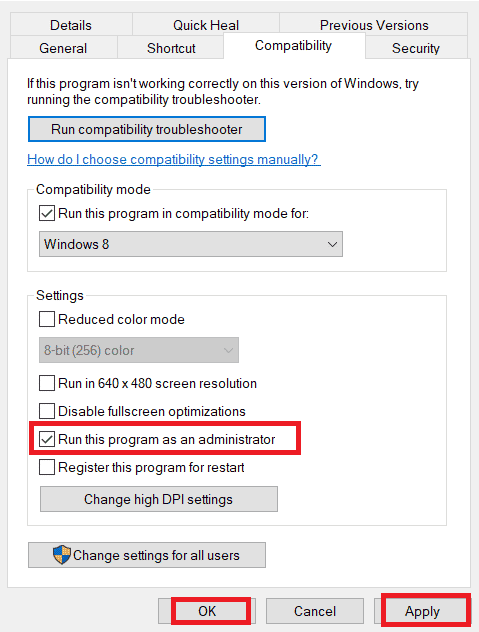
4. Enfin, cliquez sur Appliquer > OK pour enregistrer les modifications.
Vérifiez si vous avez résolu le problème de lancement discuté.
1C. Fermer les processus d’arrière-plan
Si vous exécutez un autre jeu avancé en arrière-plan en plus de Valheim, cela entraînera un problème de plantage de Valheim sur votre PC. Plusieurs applications d’arrière-plan consomment beaucoup de ressources CPU, et si vous souhaitez résoudre ce problème, vous devez fermer tous les autres programmes et applications d’arrière-plan comme indiqué dans notre guide Comment terminer une tâche dans Windows 10.
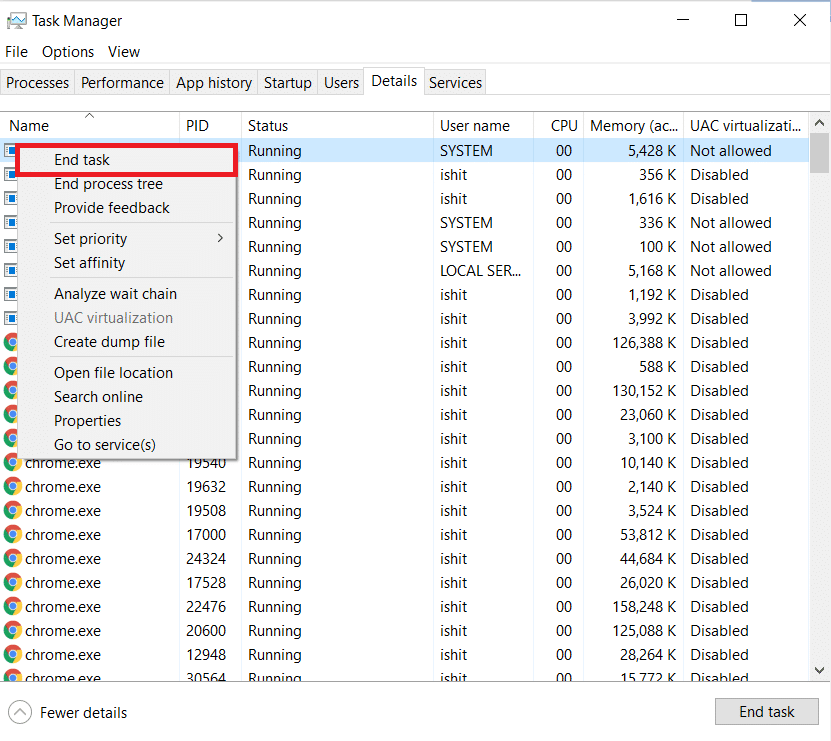
De plus, il est conseillé de désactiver les programmes de démarrage sur votre PC Windows 10. Pour mettre en œuvre la tâche, suivez notre guide sur 4 façons de désactiver les programmes de démarrage dans Windows 10
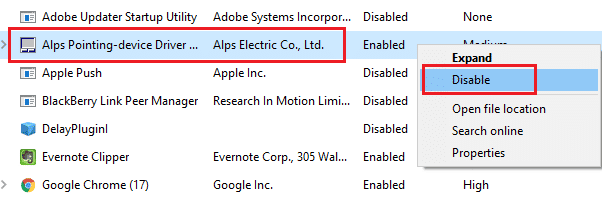
1D. Exécuter le nettoyage de disque
Peu d’utilisateurs ont suggéré que le fait de libérer de l’espace disque sur PC les a aidés à résoudre le problème de démarrage de Valheim. Cela permettra à votre ordinateur d’installer de nouveaux fichiers chaque fois que nécessaire, ce qui vous aidera à résoudre le problème.
S’il y a un minimum d’espace disponible sur votre ordinateur contribuant au problème de lancement dans Valheim, suivez notre guide 10 façons de libérer de l’espace disque sur Windows qui vous aide à effacer tous les fichiers inutiles de votre ordinateur.
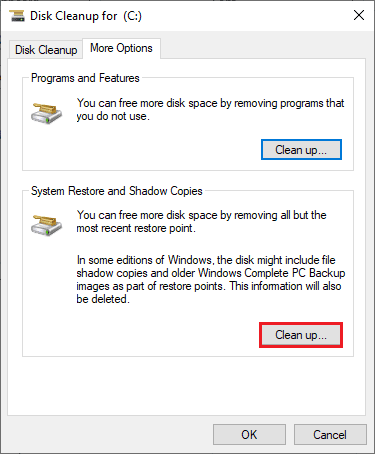
1E. Réparer les fichiers système corrompus
S’il y a des fichiers manquants ou endommagés sur votre PC Windows 10, vous serez confronté à un problème de plantage de Valheim. Pourtant, vous réparez ces fichiers corrompus en utilisant des utilitaires intégrés, à savoir le vérificateur de fichiers système et la maintenance et la gestion des images de déploiement.
Lisez notre guide sur Comment réparer les fichiers système sur Windows 10 et suivez les étapes comme indiqué pour réparer tous vos fichiers corrompus.
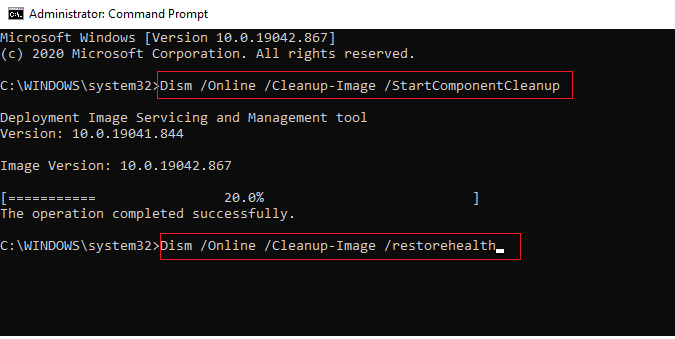
1F. Mettre à jour Windows
De plus, s’il y a des bogues sur votre PC, ils ne peuvent être corrigés qu’après une mise à jour de Windows. Microsoft publie des mises à jour régulières pour corriger tous ces bogues, corrigeant ainsi le problème de plantage de Valheim.
Par conséquent, assurez-vous que vous avez mis à jour votre système d’exploitation Windows et s’il y a des mises à jour en attente, utilisez notre guide Comment télécharger et installer la dernière mise à jour de Windows 10
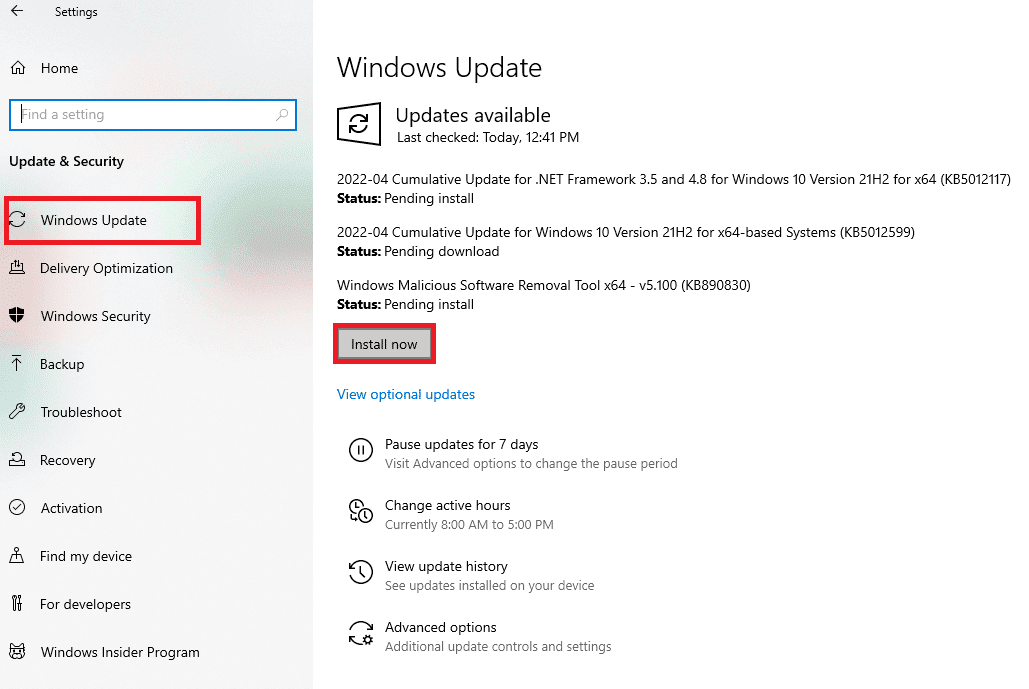
Après avoir mis à jour votre système d’exploitation Windows, vérifiez si vous pouvez accéder au jeu sans aucun problème.
1G. Lancer l’analyse des logiciels malveillants
La présence d’un virus ou d’une attaque de logiciel malveillant entraînera des problèmes de jeu sur votre ordinateur. Si, dans ce cas, l’attaque de virus est très grave, vous ne pouvez pas vous connecter à un jeu en ligne en continu. Pour résoudre le problème, vous devez supprimer complètement le virus ou le logiciel malveillant de votre ordinateur Windows 10.
Il est conseillé d’analyser votre ordinateur comme indiqué dans notre guide Comment exécuter une analyse antivirus sur mon ordinateur ?
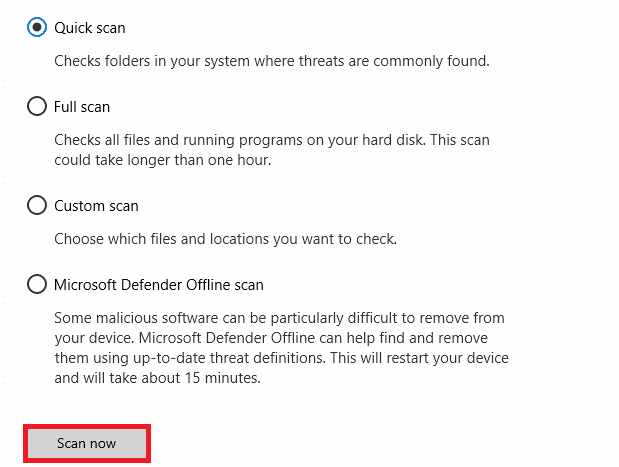
De plus, si vous souhaitez supprimer les logiciels malveillants de votre ordinateur, consultez notre guide Comment supprimer les logiciels malveillants de votre PC sous Windows 10. Une fois que vous avez supprimé tous les virus de votre ordinateur, connectez-vous à votre jeu et vérifiez si vous rencontrez à nouveau le problème de plantage de Valheim. .
1H. Désactiver temporairement l’antivirus (le cas échéant)
Certains programmes antivirus incompatibles installés sur votre ordinateur entraîneront un problème de non-réponse de Valheim. Pour éviter les conflits, vous devez vous assurer des paramètres de sécurité de votre ordinateur Windows 10 et vérifier s’ils sont stables ou non. Pour savoir si la suite antivirus est la raison pour laquelle Valheim continue de planter au démarrage, désactivez-la une fois et essayez de vous connecter à un réseau.
Lisez notre guide sur la façon de désactiver temporairement l’antivirus sur Windows 10 et suivez les instructions pour désactiver temporairement votre programme antivirus sur votre PC.
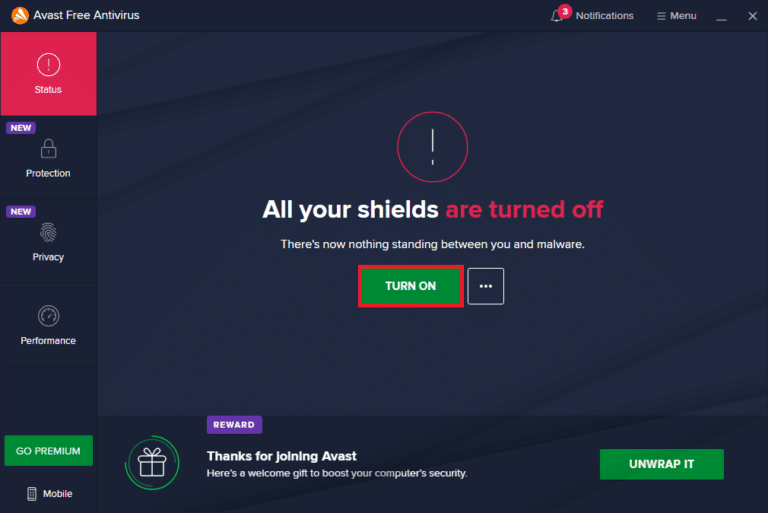
Si vous avez un correctif pour votre problème après avoir désactivé le programme antivirus sur votre ordinateur, il vous est conseillé de désinstaller complètement le programme de votre PC.
Lisez notre guide Forcer la désinstallation des programmes qui ne se désinstallent pas sous Windows 10 pour désinstaller votre programme antivirus sur votre ordinateur.
Méthode 2: définissez le processus Valheim sur une priorité élevée
La préférence d’une application ou d’un processus indique à l’ordinateur l’importance et si elle doit être privilégiée par rapport aux autres lors de l’allocation des ressources. La priorité de chaque application est normale sauf les processus système, par défaut. Valheim peut ne pas se charger sur votre PC s’il ne dispose pas de suffisamment de ressources.
1. Appuyez simultanément sur les touches Ctrl + Maj + Échap pour lancer la barre des tâches.
2. Maintenant, recherchez le processus de Valheim.
3. Changez ensuite la priorité en Haute priorité et vérifiez si cela fonctionne.
Remarque : Modifiez la priorité avec beaucoup de prudence, car une modification négligente de la priorité du processus pourrait rendre votre système extrêmement lent ou instable.
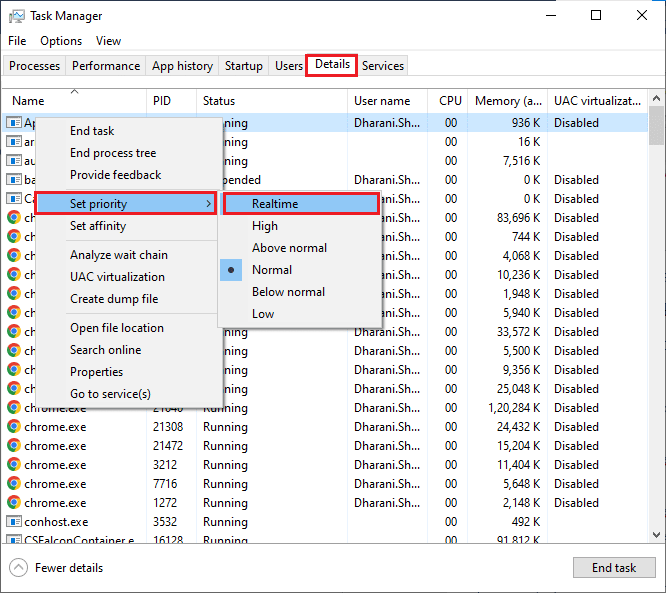
4. Fermez le Gestionnaire des tâches et redémarrez votre ordinateur et vérifiez si Valheim continue de planter sous Windows 10. Le problème est résolu.
Méthode 3 : vérifier l’intégrité des fichiers du jeu
Nous avons vu de nombreux cas dans lesquels les fichiers du jeu sont soit manquants, soit corrompus, soit des installations incomplètes. Les utilisateurs peuvent également rencontrer un problème de plantage de Valheim s’ils sont interrompus par le processus de mise à jour ou si les fichiers du jeu sont déplacés. Dans cette méthode, vous ouvrirez Steam et utiliserez la fonction intégrée pour vérifier l’intégrité du jeu. Il sera remplacé si l’application trouve quelque chose. Lisez notre guide sur la façon de vérifier l’intégrité des fichiers de jeu sur Steam.
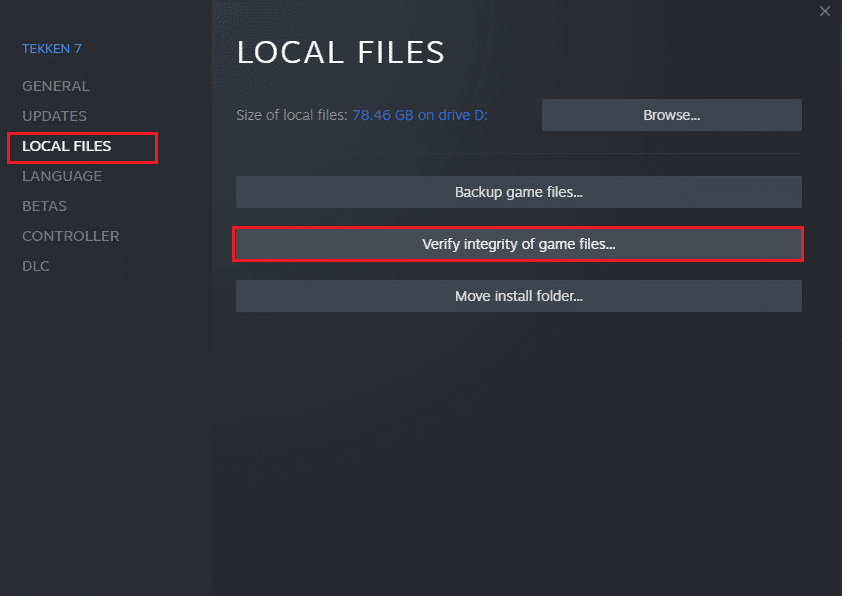
Méthode 4 : activer le mode jeu
L’option de mode de jeu disponible sur le PC est utilisée pour prioriser et améliorer l’expérience de jeu et réduire les interruptions inutiles. Le mode jeu donne un accès prioritaire aux ressources pour les jeux auxquels vous jouez, tandis que les autres applications exécutées en arrière-plan obtiennent moins de ressources. Par conséquent, suivez les étapes ci-dessous pour activer le mode jeu afin d’optimiser le jeu dans les jeux.
1. Appuyez simultanément sur les touches Windows + I pour ouvrir les paramètres.
2. Cliquez sur le paramètre Jeux.
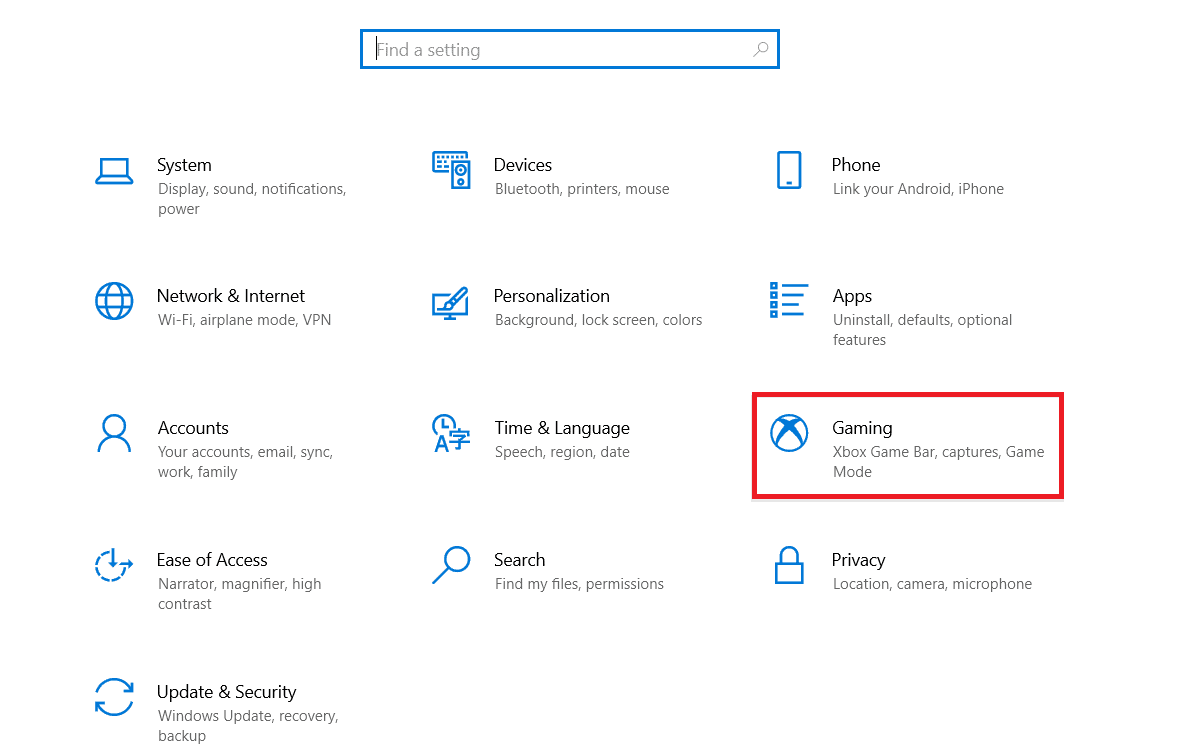
3. Sélectionnez l’option Mode de jeu dans le volet de gauche.
4. Ici, activez la bascule pour le mode jeu.
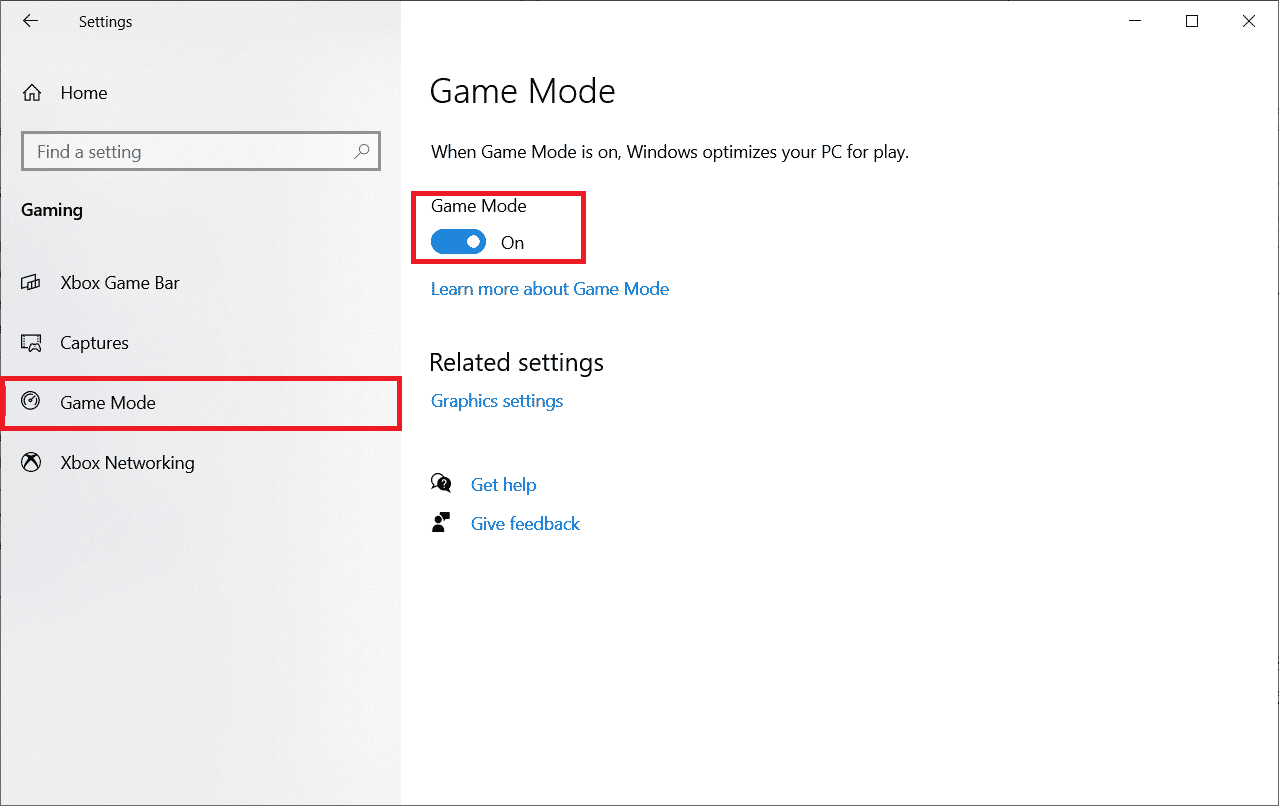
Une fois le mode Jeu activé sur votre PC, relancez le jeu.
Méthode 5 : ajuster l’apparence et les performances de Windows
Voici comment résoudre le problème de Valheim qui ne répond pas en ajustant l’apparence et les performances de votre ordinateur.
1. Appuyez sur la touche Windows, saisissez Ajuster l’apparence et les performances de Windows et cliquez sur Ouvrir.
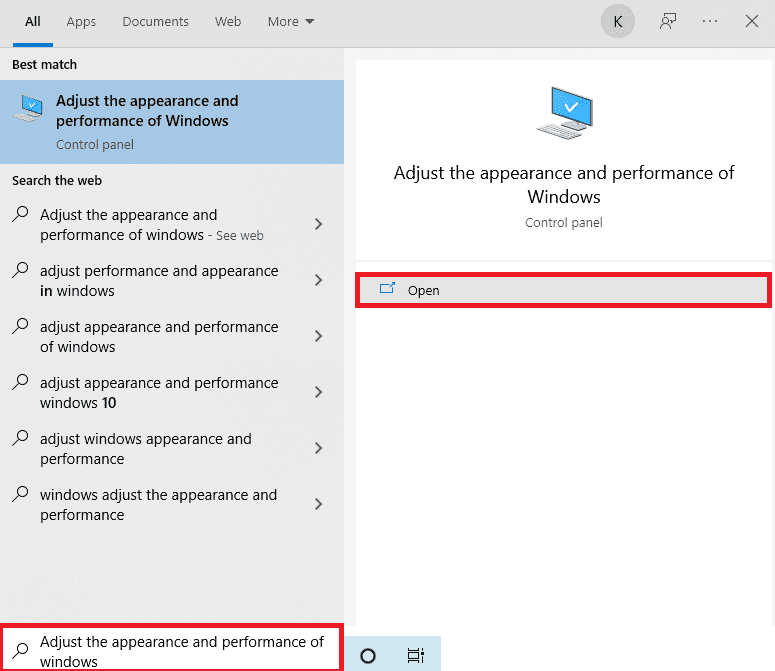
2. Sélectionnez l’option Ajuster pour une meilleure apparence.
3. Maintenant, cliquez sur Appliquer puis sur OK pour enregistrer les modifications.
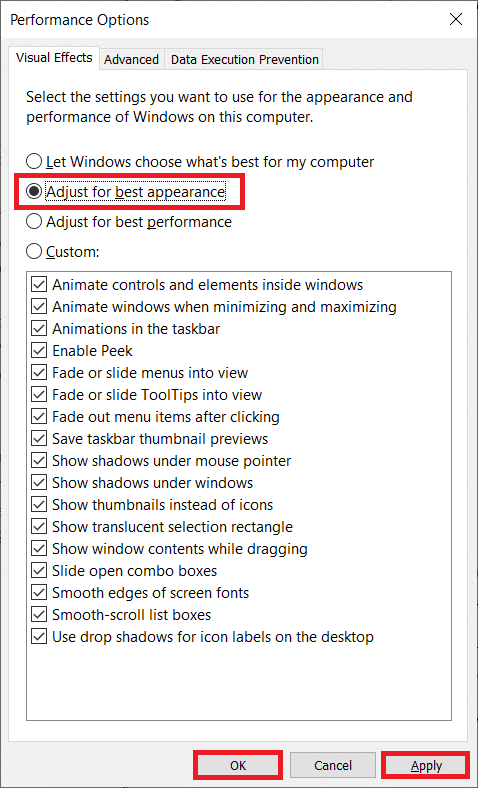
Une fois cela fait, jouez à un jeu de test et voyez si Valheim fonctionne sans aucun problème.
Méthode 6 : Désactiver la superposition Steam
Le Steam Overlay est un élément de Steam qui permet aux utilisateurs d’accéder à la liste d’amis et au navigateur Web et permet les achats dans le jeu. C’est un outil important, mais il déclenche parfois le problème de plantage de Valheim. Si vous souhaitez résoudre ce problème, désactivez la superposition du jeu Steam.
1. Lancez Steam et cliquez sur le menu BIBLIOTHÈQUE.

2. Maintenant, faites un clic droit sur Valheim et sélectionnez l’option Propriétés….
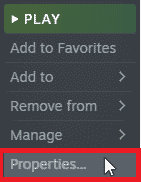
3. Dans le menu GÉNÉRAL, décochez l’option Activer la superposition Steam pendant le jeu.
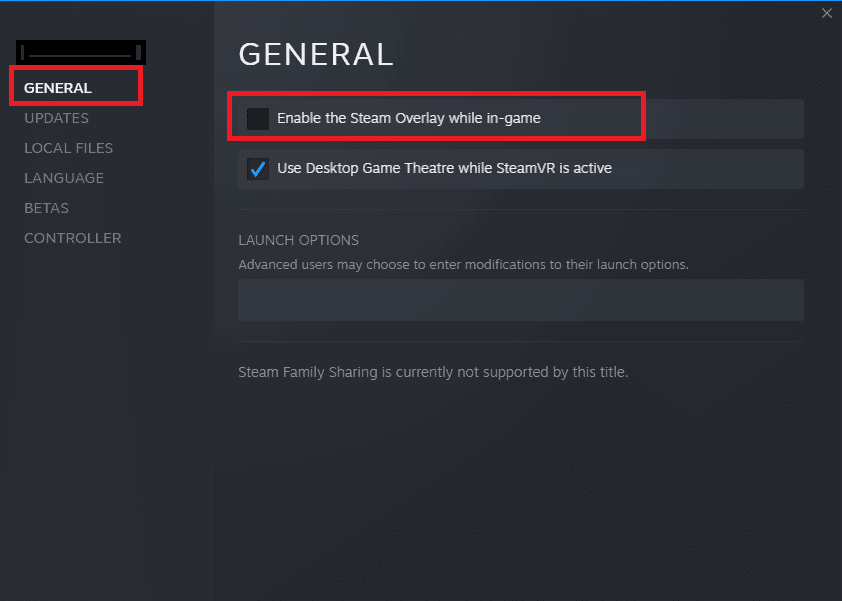
4. Enfin, relancez le jeu et vérifiez si le problème de lancement de Valheim est résolu.
Méthode 7 : mettre à jour ou restaurer les pilotes GPU
Les pilotes graphiques aident les images graphiques lourdes et les applications de traitement vidéo à simplifier leurs tâches. Si vous rencontrez des conflits de lancement lors du lancement du jeu comme Valheim, assurez-vous d’utiliser une version mise à jour des pilotes de périphérique, car ils servent de lien entre le matériel et le système d’exploitation de votre PC.
Option I : Mettre à jour le pilote graphique
De nombreux utilisateurs ont suggéré que la mise à jour des pilotes a résolu le problème de plantage de Valheim. Lisez et mettez en œuvre les étapes décrites dans notre guide 4 façons de mettre à jour les pilotes graphiques dans Windows 10 pour ce faire.

Option II : annuler les mises à jour du pilote graphique
Parfois, la version actuelle des pilotes graphiques peut provoquer des conflits de lancement et, dans ce cas, vous devez restaurer les versions précédentes des pilotes installés. Ce processus s’appelle la restauration des pilotes et vous pouvez facilement restaurer les pilotes de votre ordinateur à leur état précédent en suivant notre guide Comment restaurer les pilotes sur Windows 10.
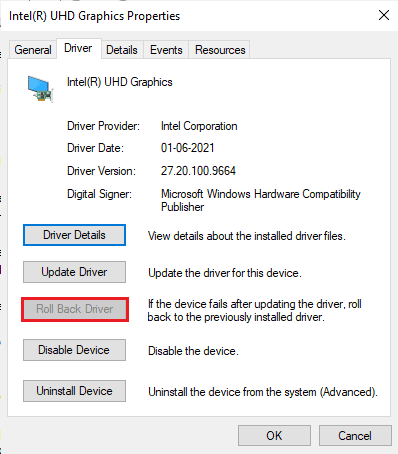
Enregistrez vos modifications et vérifiez si vous avez un correctif pour le problème de Valheim qui ne répond pas.
Méthode 8 : réinstaller le pilote GPU
Si vous rencontrez toujours un problème de plantage de Valheim après la mise à jour de vos pilotes GPU, réinstallez les pilotes de périphérique pour résoudre tout problème d’incompatibilité. Vous pouvez facilement réinstaller les pilotes graphiques comme indiqué dans notre guide Comment désinstaller et réinstaller les pilotes sous Windows 10.

Méthode 9 : mettre à jour .NET Framework
Le framework .NET dans l’ordinateur Windows 10 est essentiel pour un service ininterrompu des applications et des jeux modernes. De nombreux jeux ont une fonction de mise à jour automatique pour le framework .NET, et il sera donc mis à jour automatiquement chaque fois qu’une mise à jour est disponible. Dans un autre cas, si une mise à jour s’affiche sur votre PC, vous pouvez installer manuellement la dernière version du framework .NET, comme indiqué ci-dessous, pour corriger le plantage de Valheim au démarrage.
1. Visitez le .Net Framework page de téléchargement officielle.

2. S’il existe des mises à jour, cliquez sur le lien correspondant/recommandé et cliquez sur l’option Télécharger .NET Framework 4.8 Runtime.
Remarque : ne cliquez pas sur Télécharger le pack de développement .NET Framework 4.8 car il est utilisé par les développeurs de logiciels.
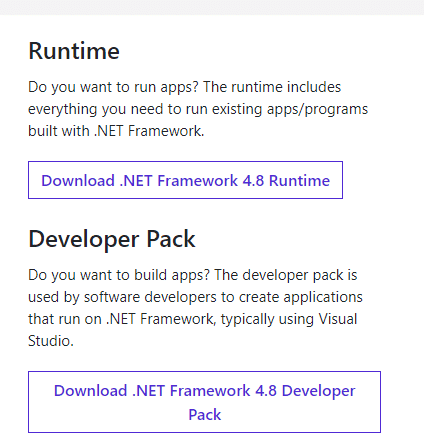
3. Exécutez le fichier d’installation téléchargé et suivez les instructions à l’écran pour installer le framework .NET avec succès sur votre PC Windows.
Une fois cela fait, vérifiez si vous avez résolu le problème discuté ou non.
Méthode 10 : Mettre à jour DirectX
Pour profiter d’une expérience multimédia transparente sur Valheim, vous devez vous assurer que DirectX est installé et qu’il est mis à jour vers sa dernière version. DirectX vous aide à améliorer l’expérience multimédia visuelle pour les jeux graphiques et les applications en particulier. Cela vaut la peine de mettre à jour DirectX nécessaire pour ce jeu.
1. Appuyez simultanément sur les touches Windows + R pour ouvrir la boîte de dialogue Exécuter.
2. Tapez dxdiag puis appuyez sur la touche Entrée pour lancer l’outil de diagnostic DirectX.

3. Vérifiez la version de DirectX, si elle contient DirectX 12 ou non.

4. Si vous n’avez pas DirectX 12 sur votre système, téléchargez-le et installez-le à partir du Page de téléchargement DirectX en suivant les instructions à l’écran.

Après avoir installé DirectX, vérifiez si le problème se reproduit.
Remarque : Assurez-vous que la case Vérifier les signatures numériques WHQL est cochée dans l’onglet Système et dans tous les onglets, vérifiez si le logo WHQL est défini sur Oui.
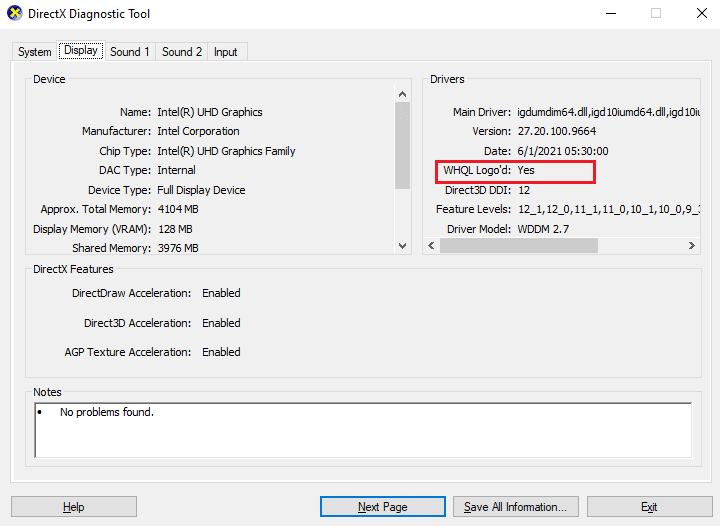
Méthode 11 : Modifier le paramètre du pare-feu Windows Defender
Vous serez également confronté à un problème de plantage de Valheim, dû à une suite antivirus trop réactive ou trop protectrice sur votre ordinateur Windows 10. Cela empêche le lien de connexion entre le lanceur de jeu et le serveur. Donc, pour résoudre ce problème, vous pouvez ajouter Valheim à la liste blanche dans les paramètres de votre pare-feu ou désactiver temporairement le problème.
Option I : liste blanche de Valheim
Pour autoriser Valheim dans votre pare-feu Windows Defender, suivez notre guide Autoriser ou bloquer des applications via le pare-feu Windows et implémentez les étapes comme indiqué.
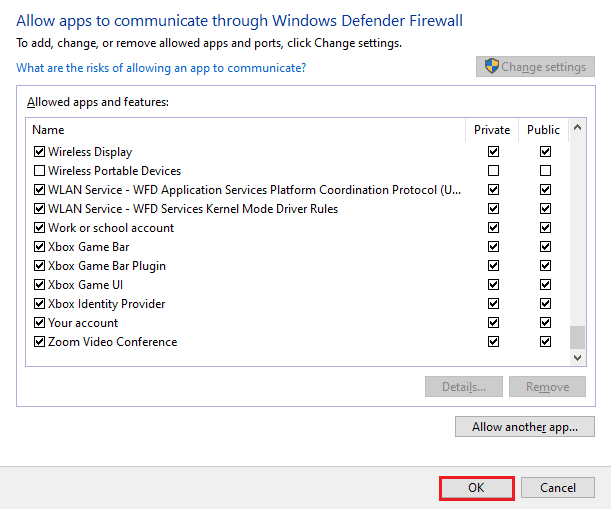
Variante II. Désactiver le pare-feu (non recommandé)
Si vous ne savez pas comment désactiver le pare-feu Windows Defender, notre guide Comment désactiver le pare-feu Windows 10 vous aidera à le faire.
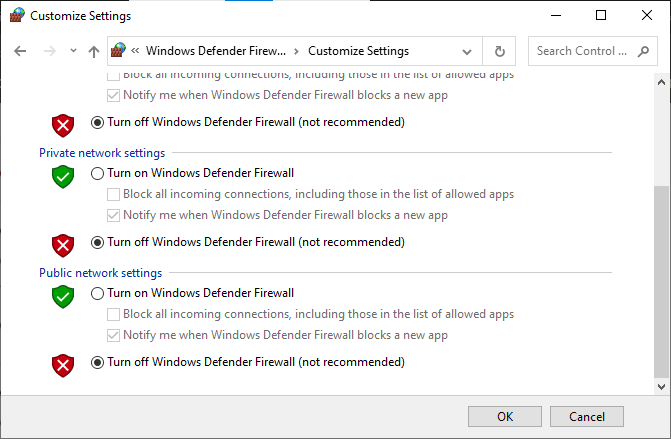
Option 3 : Créer une nouvelle règle dans le pare-feu
1. Appuyez sur la touche Windows et tapez Pare-feu Windows Defender avec sécurité avancée. Ensuite, cliquez sur Ouvrir.
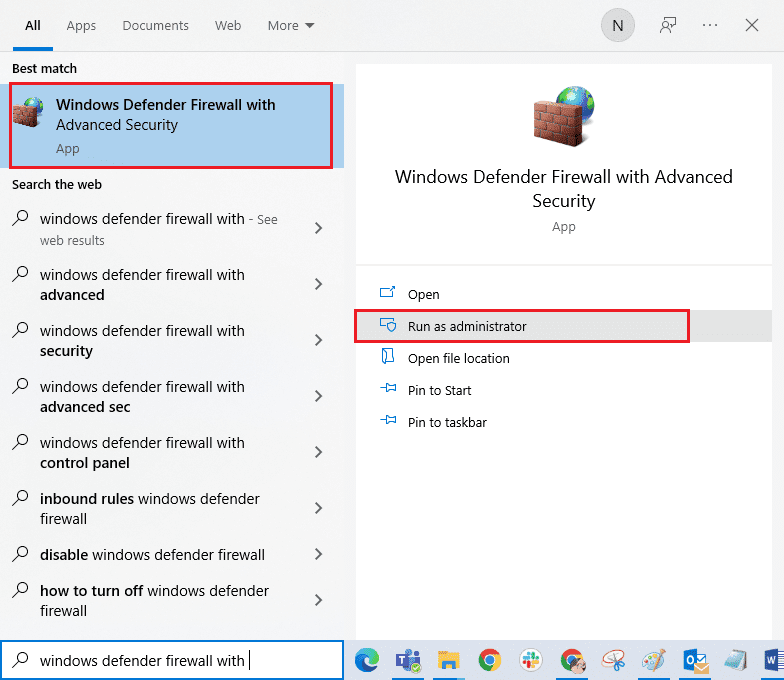
2. Maintenant, dans le volet de gauche, cliquez sur Inbound Rules comme illustré.
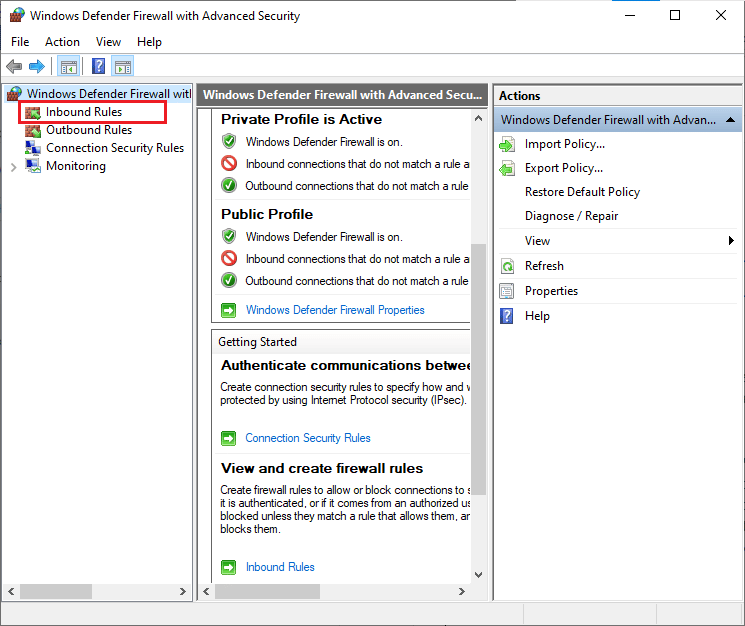
3. Ensuite, dans le volet de droite, cliquez sur Nouvelle règle… comme indiqué.
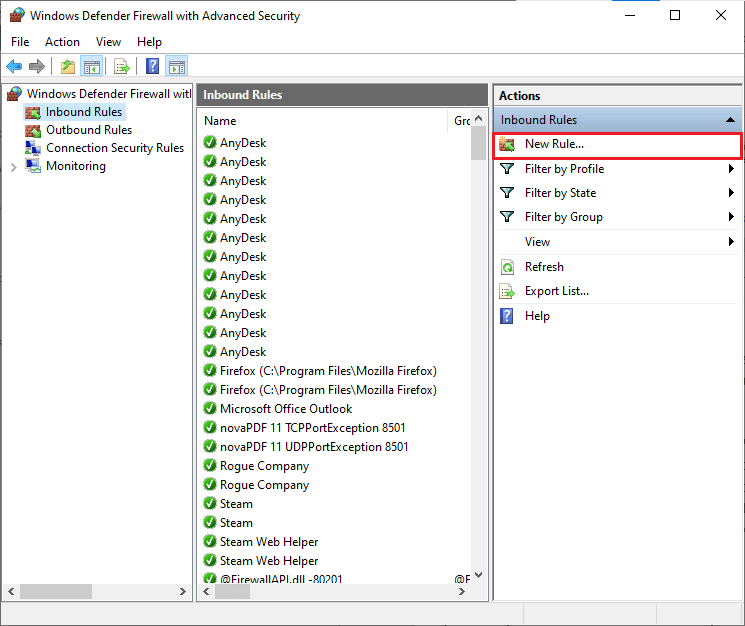
4. Maintenant, assurez-vous de sélectionner l’option Programme sous Quel type de règle souhaitez-vous créer ? menu et cliquez sur Suivant> comme indiqué.
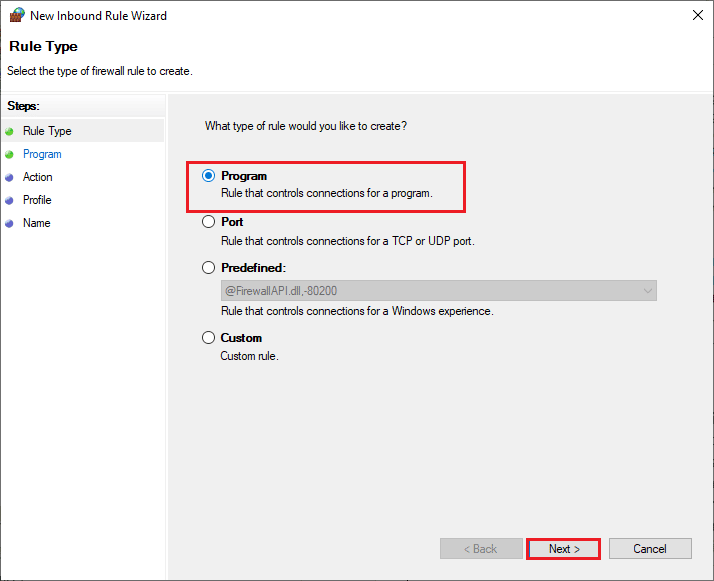
5. Ensuite, cliquez sur le bouton Parcourir… correspondant à Ce chemin du programme : comme indiqué.
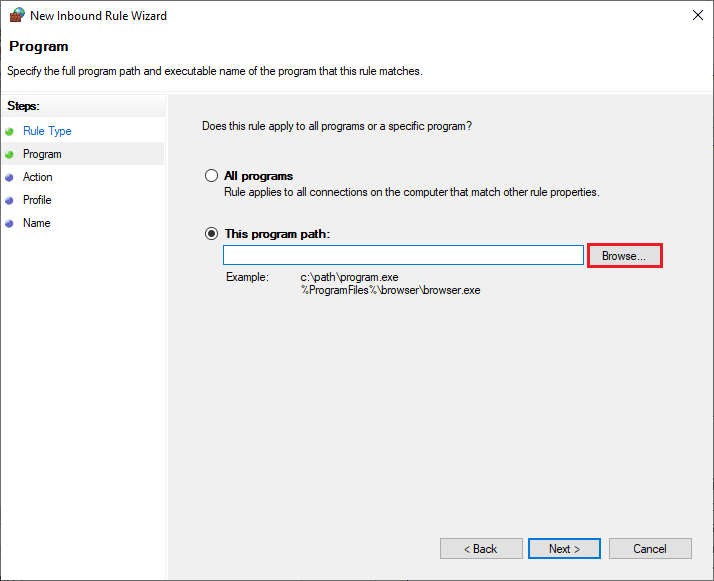
6. Ensuite, accédez au chemin C: Program Files (x86) Valheim et double-cliquez sur le fichier de configuration. Ensuite, cliquez sur le bouton Ouvrir.
7. Ensuite, cliquez sur Suivant > dans la fenêtre de l’assistant de nouvelle règle de trafic entrant, comme indiqué.
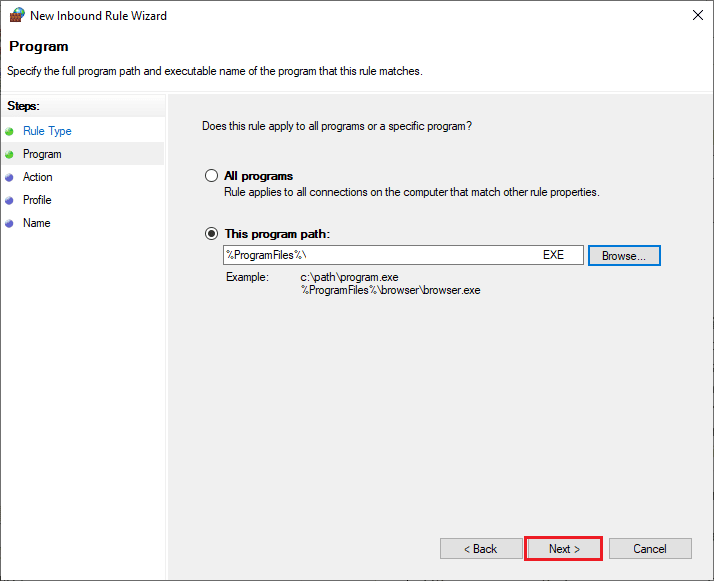
8. Maintenant, sélectionnez le bouton radio à côté de Autoriser la connexion et cliquez sur Suivant > comme illustré.
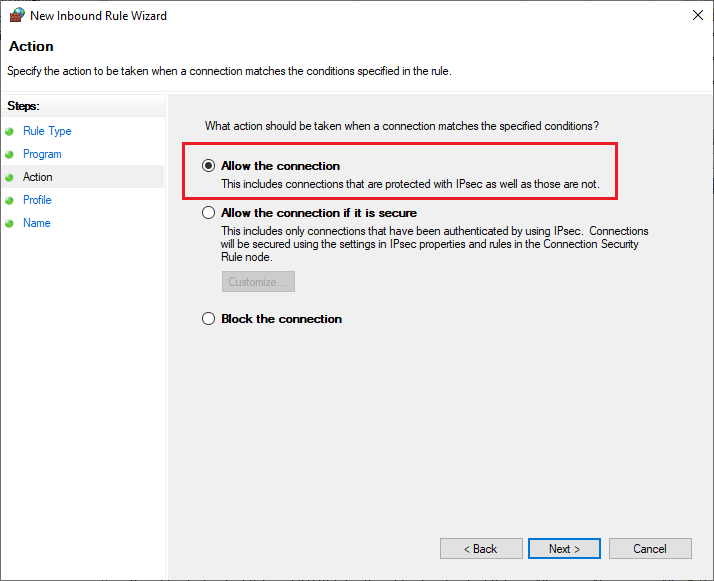
9. Assurez-vous que les cases Domaine, Privé, Public sont sélectionnées et cliquez sur Suivant > comme indiqué.
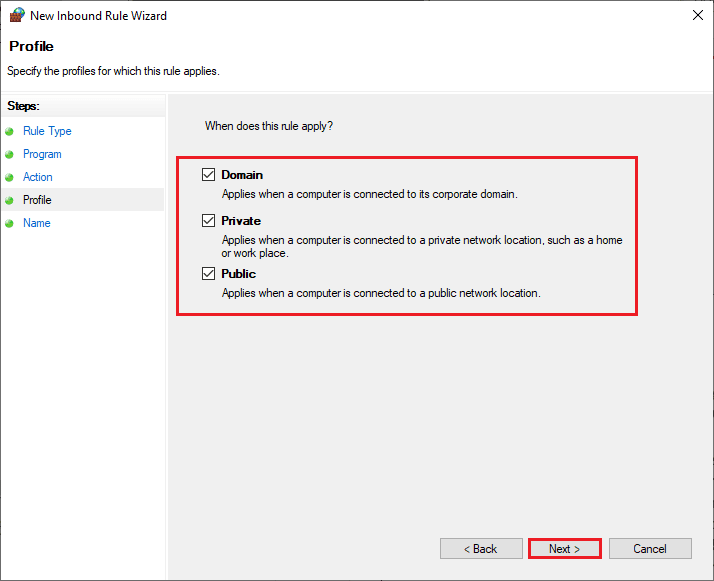
10. Enfin, ajoutez un nom à votre nouvelle règle et cliquez sur Terminer.
Terminé! Vérifiez si vous avez corrigé le problème de Valheim qui ne répond pas est résolu ou non.
Méthode 12 : Réparer le redistribuable Microsoft Visual C++
Alternativement, vous pouvez essayer de réparer les packages Microsoft Visual C++ Redistributable pour résoudre le problème de plantage de Valheim comme suit :
1. Appuyez sur la touche Windows, tapez Applications et fonctionnalités, puis cliquez sur Ouvrir.
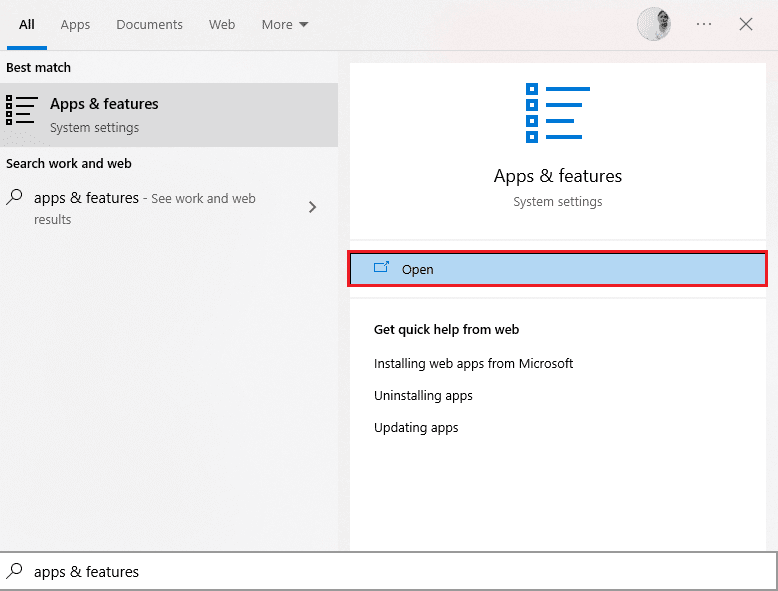
2. Recherchez le package redistribuable Microsoft Visual C++.
3. Sélectionnez le package, puis cliquez sur l’option Modifier.

4. Cliquez ensuite sur Oui dans la boîte de dialogue Contrôle de compte d’utilisateur.
5. Dans la fenêtre contextuelle qui apparaît, cliquez sur Réparer. Attendez que le processus se termine.
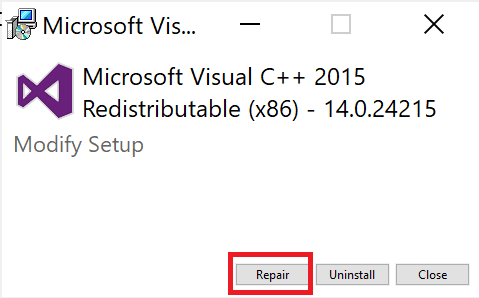
6. Assurez-vous de modifier tous les packages redistribuables Microsoft Visual C++ en suivant les étapes ci-dessus.
7. Enfin, redémarrez le PC.
Ouvrez l’application que vous ne pouviez pas ouvrir précédemment. Si cela ne fonctionne pas, essayez plutôt de réinstaller le redistribuable C++.
Méthode 13 : Réinstaller Microsoft Visual C++ Redistributable
Si la méthode précédente de réparation de Microsoft C++ Visual Redistributable n’a pas résolu le problème de plantage de Valheim, vous devrez réinstaller le redistribuable. Suivez les étapes indiquées pour les désinstaller et les réinstaller.
1. Ouvrez les paramètres système des applications et fonctionnalités.
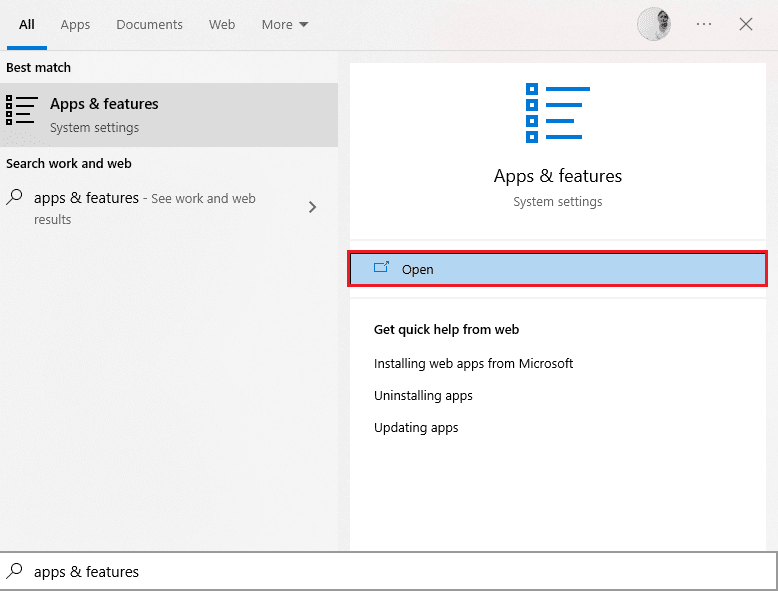
2. Sélectionnez le package redistribuable Microsoft Visual C++, puis cliquez sur l’option Désinstaller.

3. Cliquez à nouveau sur l’option Désinstaller pour confirmer et supprimer le package.
Remarque : Assurez-vous de désinstaller tous les packages redistribuables Microsoft Visual C++.
4. Appuyez sur la touche Windows, tapez Invite de commandes, puis cliquez sur Exécuter en tant qu’administrateur.

5. Tapez la commande suivante et appuyez sur la touche Entrée.
Dism.exe /online /Cleanup-Image /StartComponentCleanup

6. Une fois le processus terminé, redémarrez le PC.
7. Ensuite, visitez le Page Web redistribuable Microsoft Visual C++ pour télécharger le dernier package C++ comme indiqué ici.

8. Une fois téléchargé, ouvrez le fichier téléchargé en double-cliquant dessus dans Mes téléchargements. Installez le package en suivant les instructions à l’écran.
9. Une fois l’installation terminée, redémarrez enfin le PC.
Relancez le jeu et vérifiez si vous rencontrez à nouveau le problème de chargement. Cette fois, vous ne rencontrerez aucun problème.
***
Nous espérons que ce guide vous a été utile et que vous avez pu résoudre le problème de plantage de Valheim sur votre PC Windows 10. Faites-nous savoir quelle méthode a le mieux fonctionné pour vous. N’hésitez pas à nous contacter avec vos questions et suggestions via la section commentaires ci-dessous.