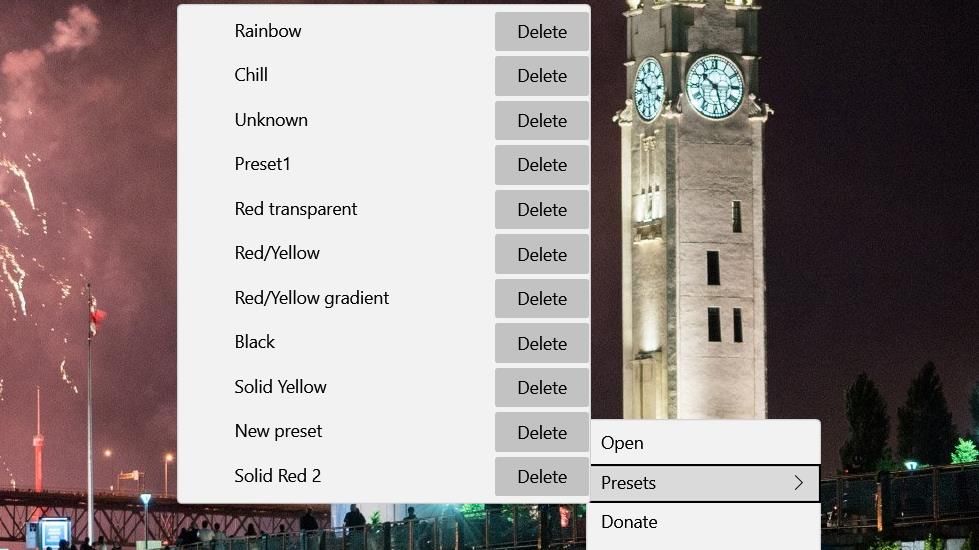Windows 10 n’a pratiquement aucun paramètre de personnalisation des effets de la barre des tâches au-delà de la modification des couleurs. Si vous cherchez un moyen d’ajouter des effets groovy à la barre des tâches, les applications RainbowTaskbar et NiceTaskbar vous séduiront probablement.
Ces deux applications vous permettent d’appliquer des effets uniques à la barre des tâches avec des paramètres de couleur plus flexibles. Voici donc comment personnaliser la barre des tâches de Windows 10 avec Rainbow Taskbar et NiceTaskbar.
Table des matières
Comment appliquer des effets sur la barre des tâches avec RainbowTaskbar
RainbowTaskbar est un logiciel qui vous permet d’ajouter des dégradés de transition ou des effets de couleurs unies à votre barre des tâches. Vous pouvez également choisir d’ajouter des bords incurvés, des images, du texte et des formes à la barre des tâches avec ce logiciel.
Voici comment vous pouvez ajouter un effet de barre des tâches arc-en-ciel multicolore avec RainbowTaskbar :
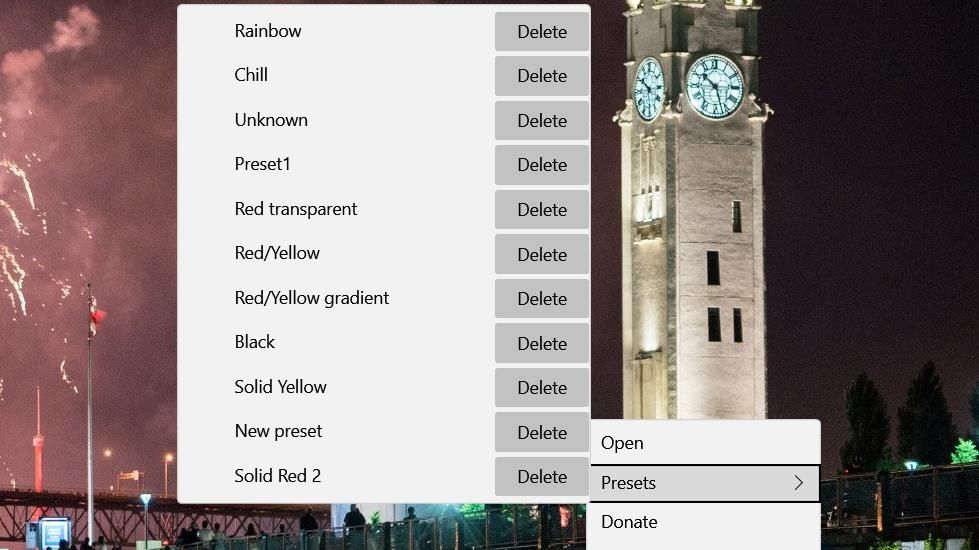
La sélection du préréglage de couleur arc-en-ciel appliquera un effet de dégradé multicolore magnifique et dynamique à la barre des tâches. Ce préréglage se compose de huit dégradés de couleurs qui changent toutes les millisecondes. Il est également configuré avec un effet de transparence mineur (opacité de la sous-couche de 80 %). Vous pouvez afficher les paramètres de ce préréglage en cliquant avec le bouton droit sur l’icône de la barre d’état système Rainbow Taskbar et en sélectionnant Ouvrir.
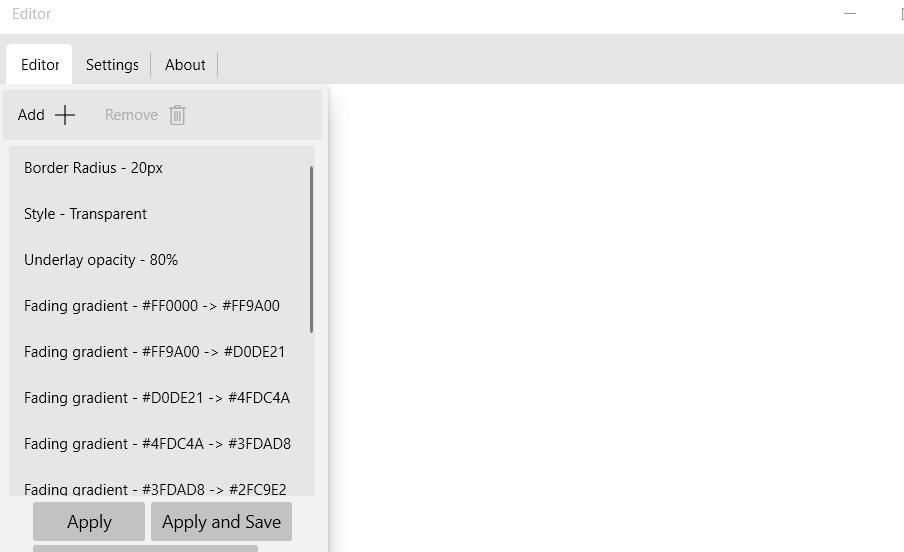
Essayez maintenant de configurer un nouveau préréglage à partir de zéro. À titre d’exemple, configurez une barre des tâches transparente avec un effet de dégradé statique jaune à rouge comme suit :
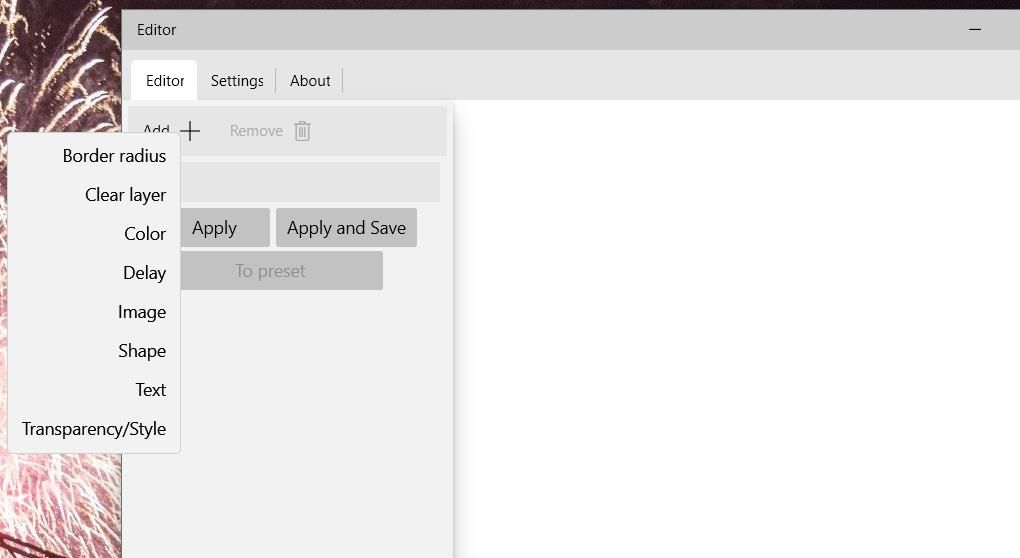
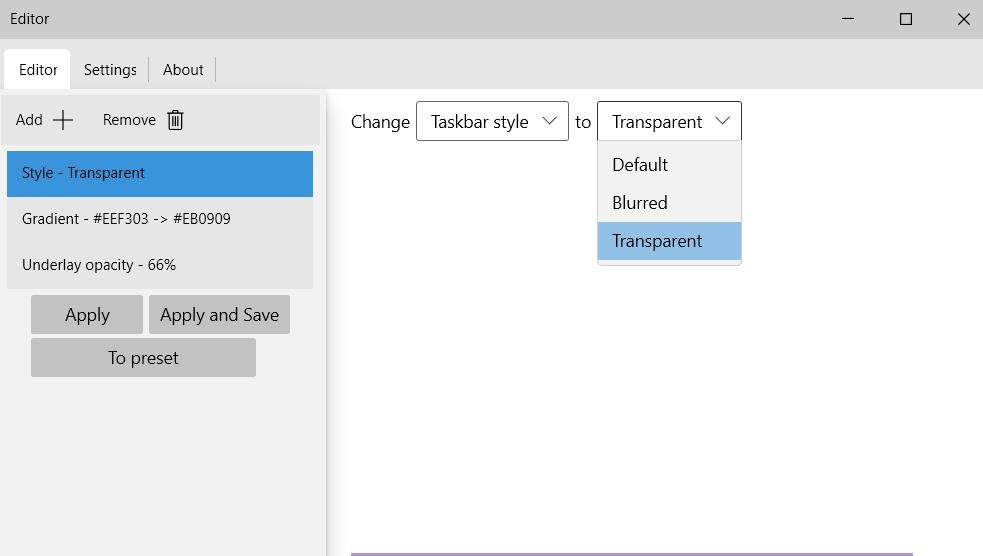
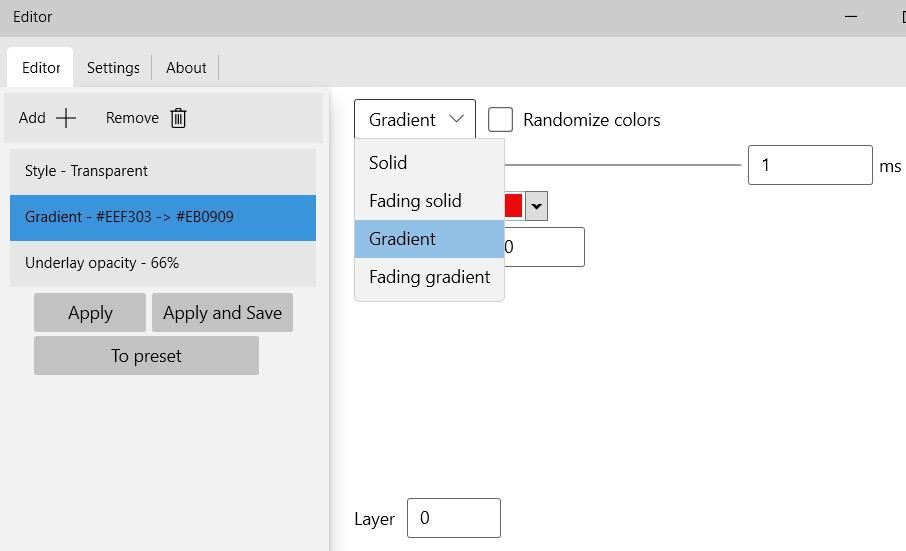
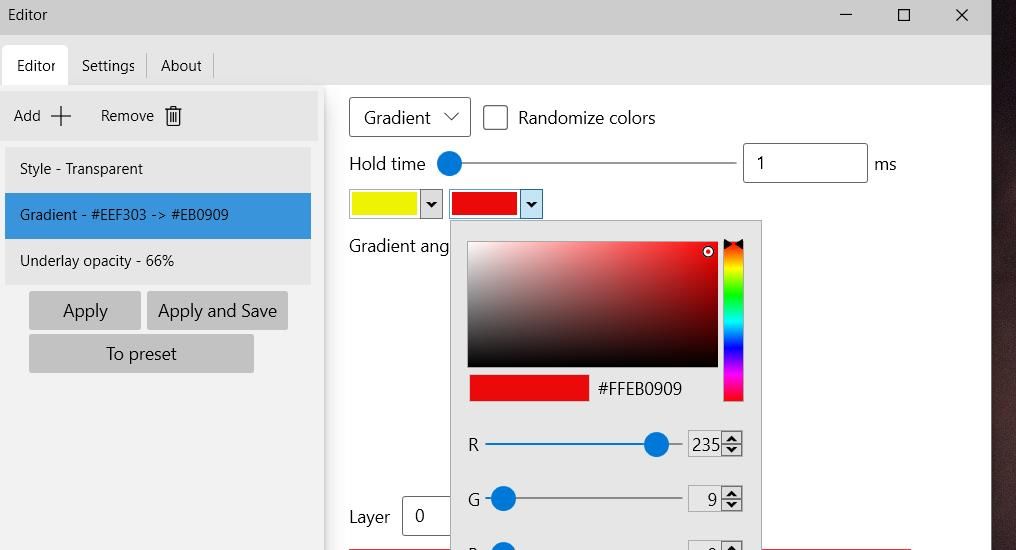
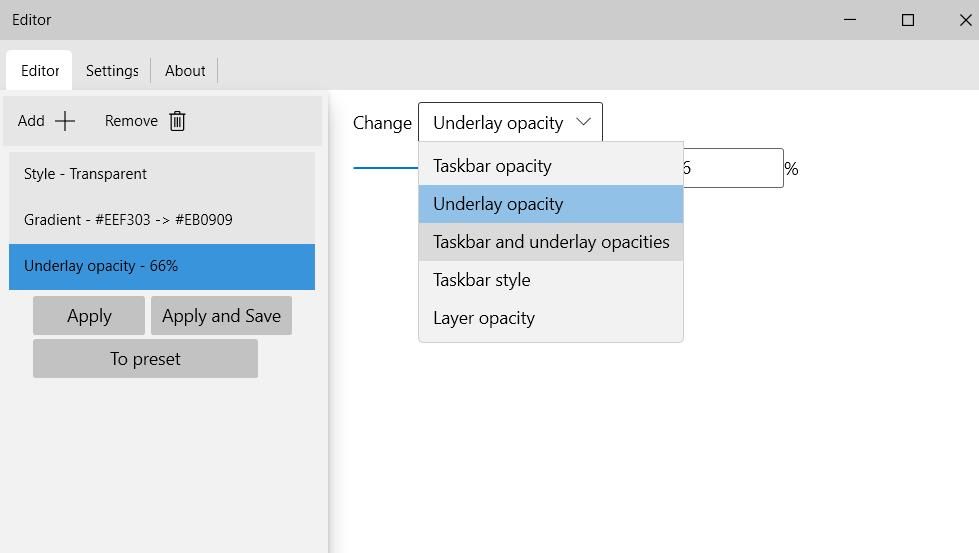
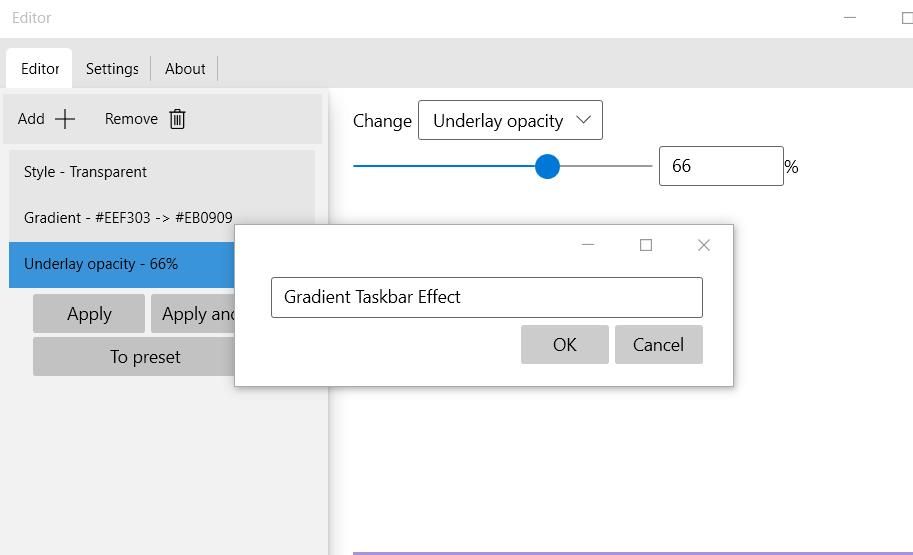
Vous avez maintenant créé un effet de barre des tâches transparent avec des dégradés de couleurs jaune et rouge, comme celui présenté ci-dessous. La barre des tâches est jaune à gauche et rouge à droite. Contrairement au préréglage Rainbow, il s’agit d’un dégradé statique qui ne change pas. Vous pouvez définir ce préréglage à tout moment en cliquant avec le bouton droit sur l’icône de la barre d’état système de RainbowTaskbar et en le sélectionnant dans le sous-menu Préréglages.

Notez que vous devez toujours définir un style de barre des tâches lors de la création de nouveaux préréglages. Vous pouvez sélectionner un style Flou ou Transparent dans le menu déroulant. Flou est un style de transparence flou alternatif.
Comment créer une barre des tâches Windows avec des couleurs changeantes
Pour créer un effet prédéfini dans la barre des tâches avec des couleurs changeantes, ajoutez-y plusieurs couleurs ; puis sélectionnez l’option Dégradé solide ou Dégradé décoloré et choisissez les couleurs souhaitées. Faites glisser le curseur sur la barre de temps de maintien plus à droite pour définir une durée en millisecondes pendant laquelle chaque couleur reste dans la barre des tâches.
Par exemple, une valeur de 1 000 millisecondes définira chaque couleur pour qu’elle soit conservée pendant une seconde avant de passer à une autre dans le préréglage.
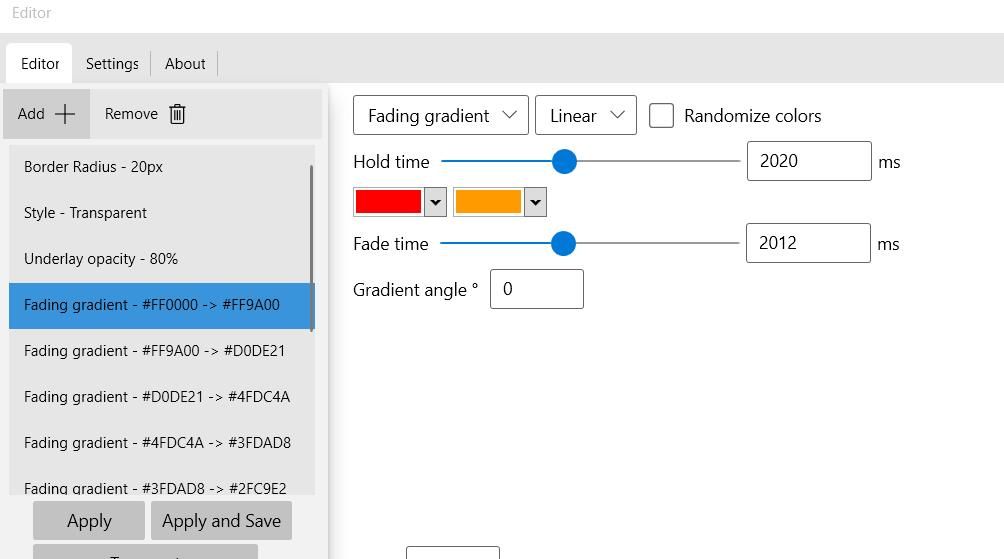
Ou vous pouvez configurer la barre des tâches pour qu’elle change de couleur de manière aléatoire toutes les quelques secondes. Vous pouvez le faire en sélectionnant les options Fading solid et Randomize. Ensuite, définissez l’option Temps de maintien sur quelque chose comme 2 000 millisecondes pour que la couleur de la barre des tâches change de manière aléatoire toutes les deux secondes.
Vous pouvez également ajouter des bordures incurvées sur les côtés gauche et droit de la barre des tâches. Pour ce faire, cliquez sur Ajouter > Rayon de bordure. Faites ensuite glisser le curseur de la barre plus à droite pour augmenter la courbe appliquée à la bordure de la barre des tâches.
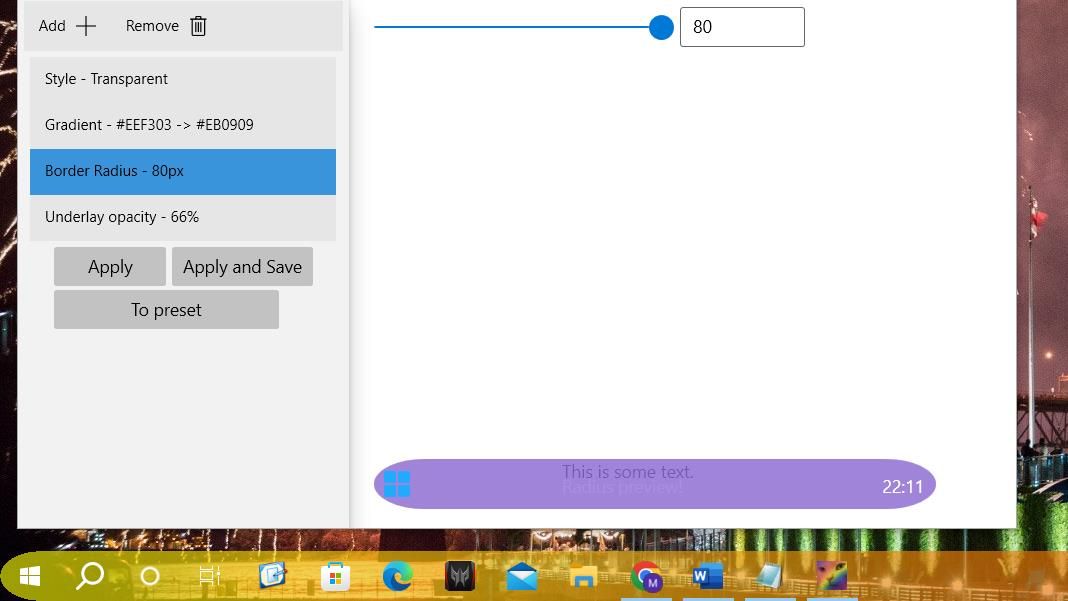
Rainbow Taskbar doit être en cours d’exécution pour qu’un préréglage de la barre des tâches soit appliqué. Pour configurer le programme pour qu’il démarre avec Windows, cliquez sur l’onglet Paramètres et sélectionnez Exécuter au démarrage du système. Cliquez sur Enregistrer pour appliquer l’option de démarrage nouvellement sélectionnée.
Il existe toutes sortes de variables pour personnaliser la barre des tâches avec RainbowTaskbar. Vous devrez jouer davantage avec les paramètres de cette application pour voir pleinement ce que vous pouvez en faire. Vérifiez documentation sur le site Rainbow Taskbar pour plus de détails sur la façon d’utiliser ce logiciel.
Comment appliquer des effets sur la barre des tâches avec NiceTaskbar
NiceTaskbar est une application de personnalisation de la barre des tâches légèrement plus simple que RainbowTaskbar. Vous pouvez choisir d’appliquer cinq effets de barre des tâches différents avec ce logiciel. Il contient également des paramètres supplémentaires pour centraliser les icônes de la barre des tâches et ajouter des secondes à l’horloge de la barre d’état système. Voici comment appliquer des effets à la barre des tâches avec NiceTaskbar :
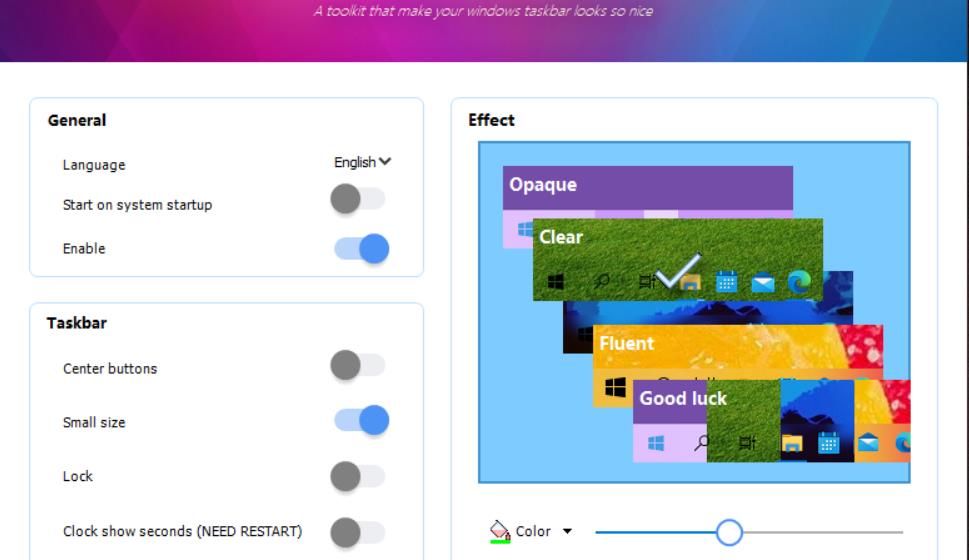
Les options d’effet ressemblent davantage à des paramètres permettant d’appliquer la transparence de la barre des tâches de différentes manières. La sélection de Opaque applique un effet de couleur unie non transparent. Cliquer sur Fluent applique une transparence totale à la barre des tâches.
Clear et Blur sont les options d’effets les plus intéressantes. La sélection de Flou applique un effet de transparence floue. Si vous préférez une transparence plus claire, cliquez sur l’option Effacer. Faire glisser le curseur de la barre augmentera et diminuera le niveau de transparence pour ces deux options d’effet.

Le paramètre des boutons centraux de NiceTaskbar ajoute des icônes centralisées à la barre des tâches de Windows 10. Activez l’option Boutons centraux pour déplacer les icônes au centre de la barre des tâches. Cependant, les icônes non épinglées, comme le menu Démarrer, resteront à gauche.
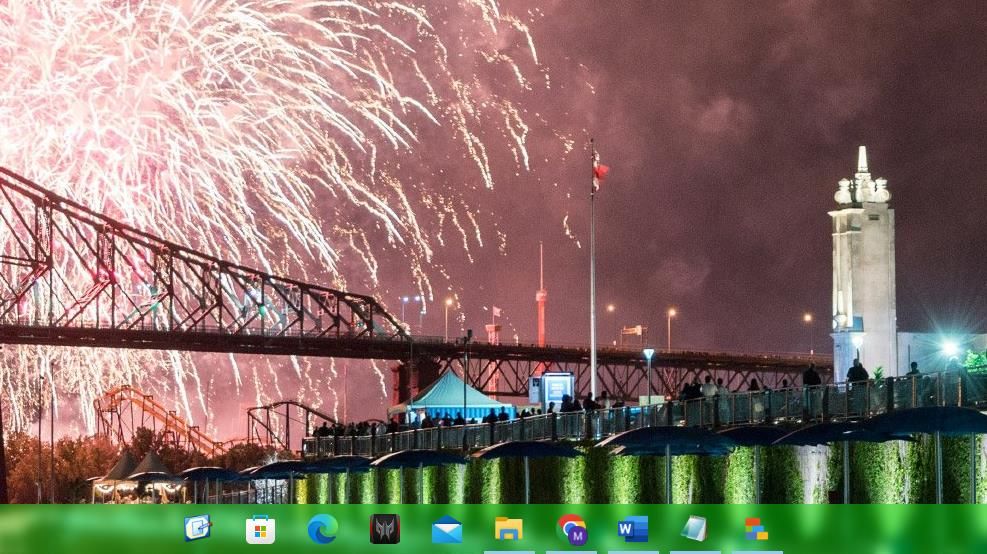
L’activation du paramètre Clock show seconds ajoute des secondes à l’horloge de la barre d’état système. Vous devrez également redémarrer Windows pour que ce paramètre prenne effet. Les méthodes alternatives pour configurer l’horloge de la barre d’état système pour afficher les secondes dans Windows 10 consistent à modifier manuellement le registre vous-même ou à exécuter une commande PowerShell.
Améliorez la barre des tâches de Windows 10 avec Rainbow Taskbar et NiceTaskbar
Rainbow Taskbar et NiceTaskbar sont des applications astucieuses de personnalisation de la barre des tâches. Vous pouvez appliquer des dégradés de transition éblouissants et des effets de couleurs unies avec RainbowTaskbar. NiceTaskbar est une bonne application pour ajouter des effets de transparence et de flou à la barre des tâches. Ainsi, les deux applications fournissent de nouveaux paramètres d’effets pour améliorer la barre des tâches de Windows 10.