Windows Defender est plus qu’une application antivirus. Il fournit également de nombreuses autres protections, telles que la protection contre les ransomwares, la protection basée sur le navigateur contre les sites Web malveillants et les analyses de fichiers à la demande.
Pour ce faire, il exécute plusieurs services sous-jacents. Ces services démarrent automatiquement si Windows Defender est activé. Un utilisateur n’a généralement pas besoin d’intervenir.
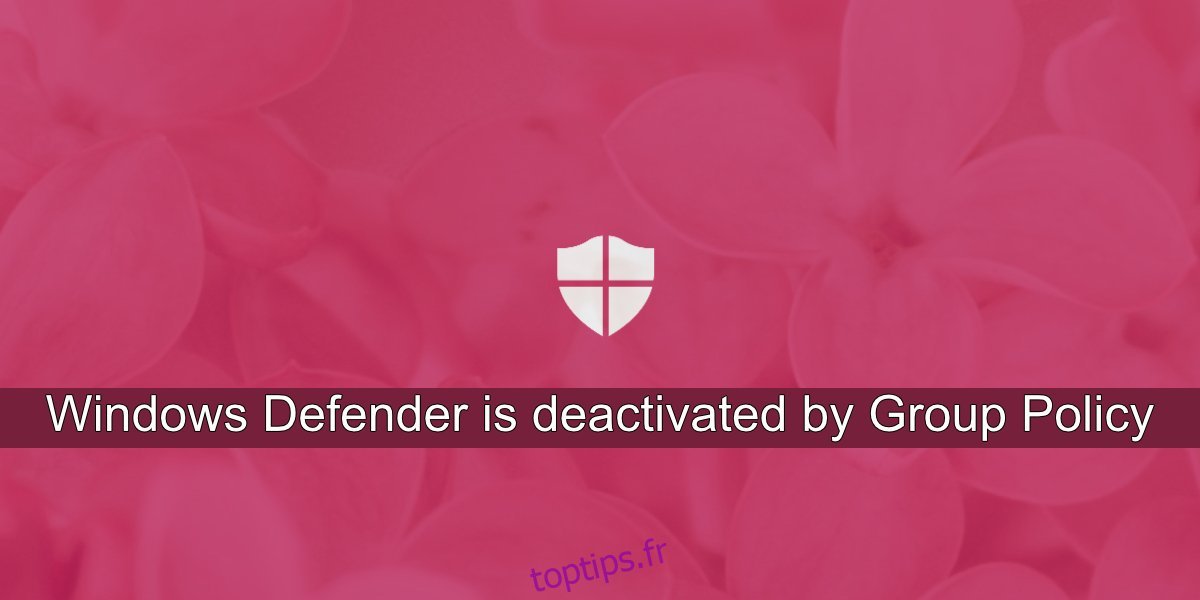
Table des matières
Le service Windows Defender ne démarre pas
Windows Defender est un service essentiel qui s’exécute sur Windows 10. Si vous souhaitez utiliser Windows Defender, vous ne pouvez pas arrêter ce service. Si le service ne démarre pas, Windows Defender non plus. Voici ce que vous pouvez faire si le service Windows Defender ne démarre pas.
1. Désactivez les applications antivirus tierces
L’une des principales raisons pour lesquelles Windows Defender mai ne fonctionne pas ou ses services mai ne démarre pas si vous avez une autre application antivirus en cours d’exécution sur votre système. Normalement, Windows Defender ne s’exécute pas lorsqu’un autre antivirus est en cours d’exécution.
Désactivez l’antivirus tiers et redémarrez le système. Si le service et Windows Defender ne fonctionnent pas, désinstallez l’antivirus tiers et redémarrez le système.
2. Vérifiez les paramètres de démarrage du service Windows Defender
Le service Windows Defender devrait démarrer automatiquement lorsque vous démarrez votre système. Cependant, si le service est configuré pour un démarrage manuel, Windows Defender ne s’exécutera pas automatiquement.
Appuyez sur le raccourci clavier Win+R pour ouvrir la boîte d’exécution.
Dans la zone d’exécution, entrez services.msc et appuyez sur la touche Entrée.
Recherchez le service de pare-feu Windows Defender et double-cliquez dessus.
Dans la liste déroulante Type de démarrage, sélectionnez Automatique.
Cliquez sur le bouton Démarrer.

3. Modifier les paramètres du registre
Windows Defender peut être désactivé à partir du registre. S’il a été désactivé du registre, le service Windows Defender ne démarrera pas. Vous devez d’abord l’activer à partir du registre.
Appuyez sur le raccourci clavier Win+R pour ouvrir la boîte d’exécution.
Dans la zone d’exécution, entrez regedit et appuyez sur la touche Entrée.
Accédez à cette clé : HKEY_LOCAL_MACHINESYSTEMCurrentControlSetServicesSecurityHealthService
Double-cliquez sur la valeur de démarrage et définissez-la sur 2.
Redémarrez le système.
Activez Windows Defender.

4. Vérifiez les variables d’environnement
Les utilisateurs ont la liberté de modifier leurs variables d’environnement. Cependant, les utilisateurs ne doivent supprimer aucun des chemins qui y sont ajoutés par défaut. Vérifiez si le chemin d’accès à la variable %ProgramData% est défini correctement. Si ce n’est pas le cas, cela empêchera Windows Defender de fonctionner.
Ouvrez l’explorateur de fichiers.
Collez ce shell d’explorateur :::{BB06C0E4-D293-4f75-8A90-CB05B6477EEE} dans la barre d’adresse et appuyez sur la touche Entrée.
Cliquez sur Paramètres système avancés dans la colonne de gauche.
Accédez à l’onglet Avancé et cliquez sur Variables d’environnement.
Sélectionnez %ProgramData% et il doit pointer vers C:ProgramData. Si ce n’est pas le cas, modifiez-le et mettez à jour le chemin.
Cliquez sur OK et redémarrez le système.

5. Modifier l’autorisation pour ProgramData
Le dossier ProgramData est un dossier système important. Si les autorisations du dossier ont été modifiées, cela aura un impact sur Windows Defender.
Ouvrez l’explorateur de fichiers.
Ouvrez le lecteur C ou le lecteur Windows.
Cliquez avec le bouton droit sur le dossier ProgramData et sélectionnez les propriétés dans le menu contextuel.
Allez dans l’onglet Sécurité.
Cliquez sur Avancé en bas
Désactivez toutes les autorisations héritées.
Cliquez sur Appliquer et redémarrez le système.
Remarque : ProgramData est un dossier caché. Vous devez activer les éléments masqués pour y accéder.

6. Exécutez une analyse du système
Si des fichiers sur Windows 10 ont été endommagés, Windows Defender ne démarrera pas. Vous pouvez utiliser l’outil d’analyse SFC pour rechercher et réparer les fichiers endommagés.
Ouvrez l’invite de commande avec les droits d’administrateur.
Exécutez cette commande : scf /scannow.
Laissez la commande se terminer et activez Windows Defender.

7. Installer les mises à jour en attente
Windows Defender reçoit régulièrement des mises à jour des définitions de virus. Si ces mises à jour ne sont pas installées, vous mai rencontrer des problèmes pour exécuter l’antivirus.
Ouvrez l’application Paramètres avec le raccourci clavier Win+I.
Accédez à Mise à jour et sécurité.
Sélectionnez l’onglet Mise à jour Windows.
Cliquez sur Rechercher les mises à jour.
Installez les mises à jour disponibles et redémarrez le système.

8. Créez un nouvel utilisateur
Il est possible que les fichiers de l’utilisateur actuel aient été endommagés de manière irréparable. Le moyen le plus simple de vérifier cela est de créer un nouvel utilisateur et d’activer Windows Defender. S’il est activé, vous pouvez passer au nouvel utilisateur, en faire l’administrateur système et supprimer l’ancien compte.
Ouvrez l’application Paramètres avec le raccourci clavier Win+I.
Allez dans Comptes.
Sélectionnez Famille et autres personnes.
Cliquez sur Ajouter quelqu’un d’autre à ce PC.
Configurez un nouveau compte local.
Connectez-vous au nouveau compte et activez Windows Defender.

9. Réinitialiser Windows 10
Si la création d’un nouvel utilisateur ne fonctionne pas, il est temps pour l’option nucléaire ; réinitialiser Windows 10. Vous conserverez tous vos fichiers mais les applications seront supprimées.
Ouvrez l’application Paramètres avec le raccourci clavier Win+I.
Accédez à Mise à jour et sécurité.
Sélectionnez l’onglet Récupération.
Cliquez sur Commencer sous Réinitialiser ce PC.
Choisissez l’option qui vous permet de conserver vos fichiers.
Suivez les instructions à l’écran et le PC sera réinitialisé.

Conclusion
Un ordinateur ne doit pas être sans antivirus. Si Windows Defender n’est pas en cours d’exécution et que vous n’avez pas d’autre application antivirus en place, votre système risque d’être infecté. Les correctifs ci-dessus devraient permettre à Windows Defender de fonctionner.

