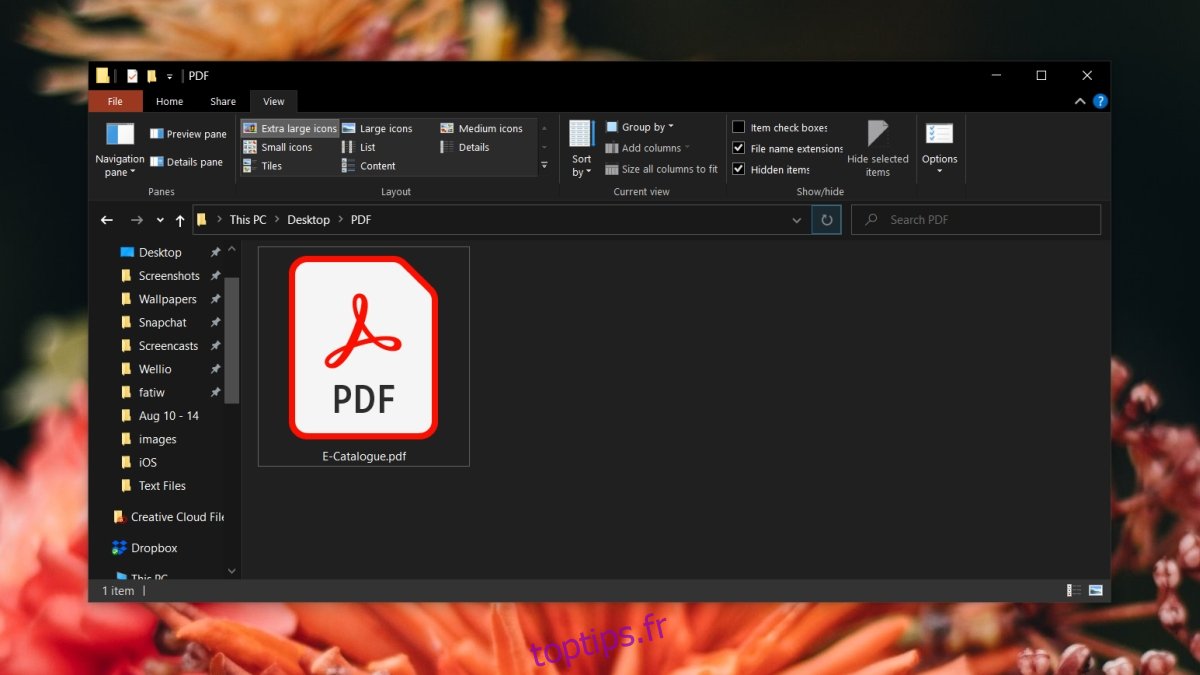L’explorateur de fichiers peut afficher des vignettes pour les images et les vidéos. Pour les fichiers audio, c’est-à-dire ceux qui appartiennent à de la musique achetée en ligne ou extraite d’un CD, l’Explorateur de fichiers peut afficher la pochette d’album si elle est intégrée au fichier.
Si Microsoft 365 est installé sur votre système, vous pouvez également voir des miniatures pour les documents Word et les présentations PowerPoint. Ces vignettes sont normalement la couverture ou la première page / diapositive du fichier en question.
En règle générale, les documents ne présentent pas de vignettes. Ils ont tendance à avoir une vignette qui montre l’application par défaut qui est configurée pour l’ouvrir / la lire. Il en va de même pour les fichiers PDF, mais vous pouvez afficher des miniatures pour eux.
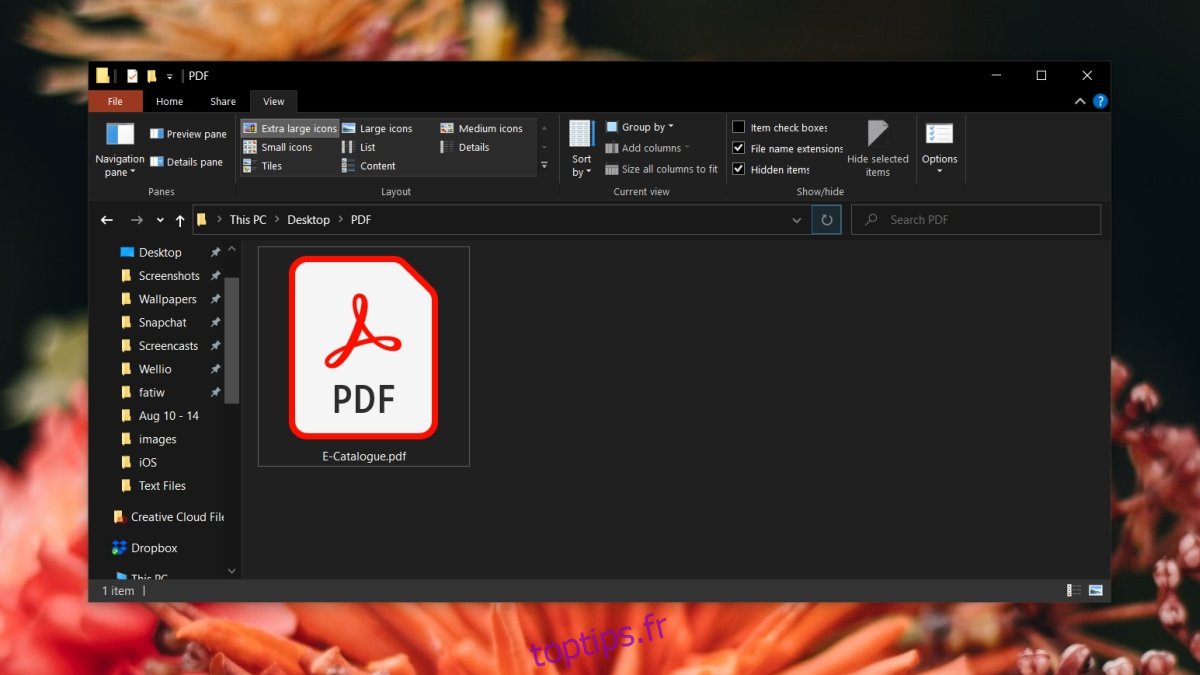
Table des matières
La vignette PDF ne s’affiche pas sous Windows 10
Les fichiers PDF peuvent afficher des miniatures, mais l’Explorateur de fichiers seul ne peut pas les générer. Le fait est que Windows 10 (et par extension l’Explorateur de fichiers) ne prend pas en charge les miniatures pour les PDF et de nombreux autres types de fichiers.
Si vous ne pouvez pas voir les miniatures PDF pour vos fichiers dans Windows 10, il existe deux façons simples de résoudre ce problème.
1. Adobe Acrobat Reader
Pour afficher les miniatures PDF dans Windows 10, vous devez installer une application capable de les générer.
Télécharger et installez Adobe Acrobat Reader (c’est gratuit).
Exécutez l’application et cliquez sur « Définir par défaut » sur l’écran d’accueil.
Dans la fenêtre qui s’ouvre, cliquez sur le bouton Modifier.

Sélectionnez Adobe Acrobat Reader dans la liste des applications.
Revenez à Adobe Acrobat Reader.
Allez dans Edition> Préférences.
Allez dans l’onglet Général.
Activez l’option «Activer les aperçus de vignettes PDF dans l’Explorateur Windows».
Faites défiler vers le bas et cliquez sur OK.
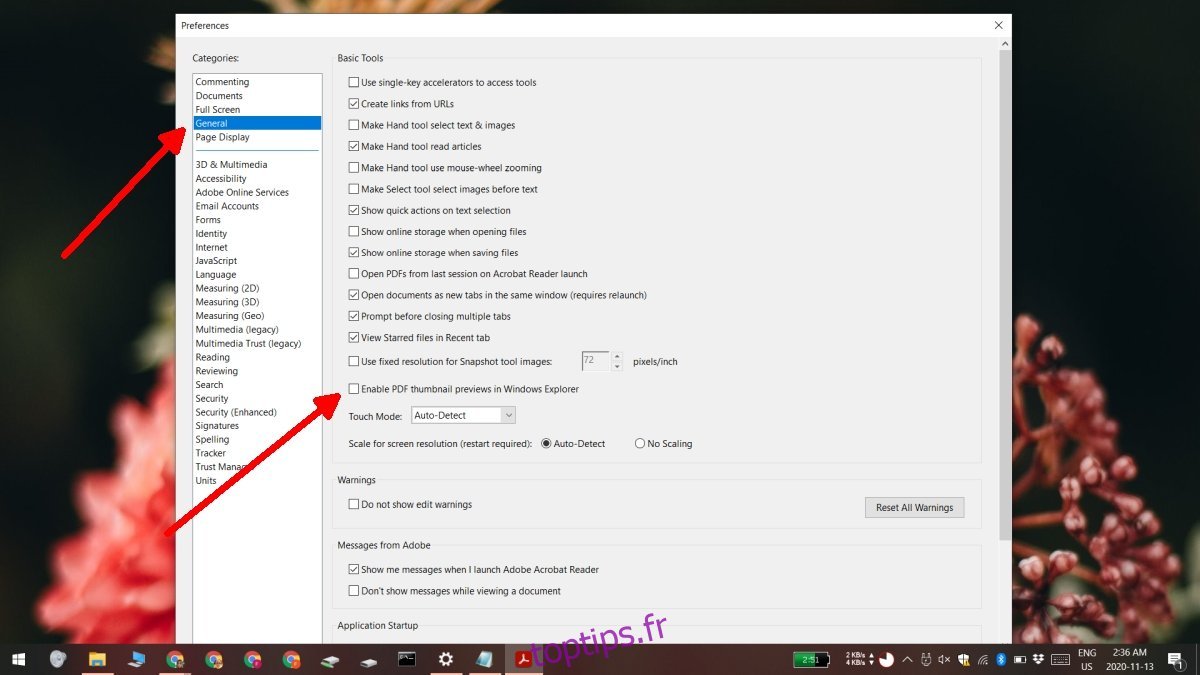
Autorisez Adobe Reader à installer des logiciels supplémentaires.
Ouvrez l’Explorateur de fichiers.
Accédez à un dossier contenant un fichier PDF.
Le fichier PDF affichera un aperçu miniature.
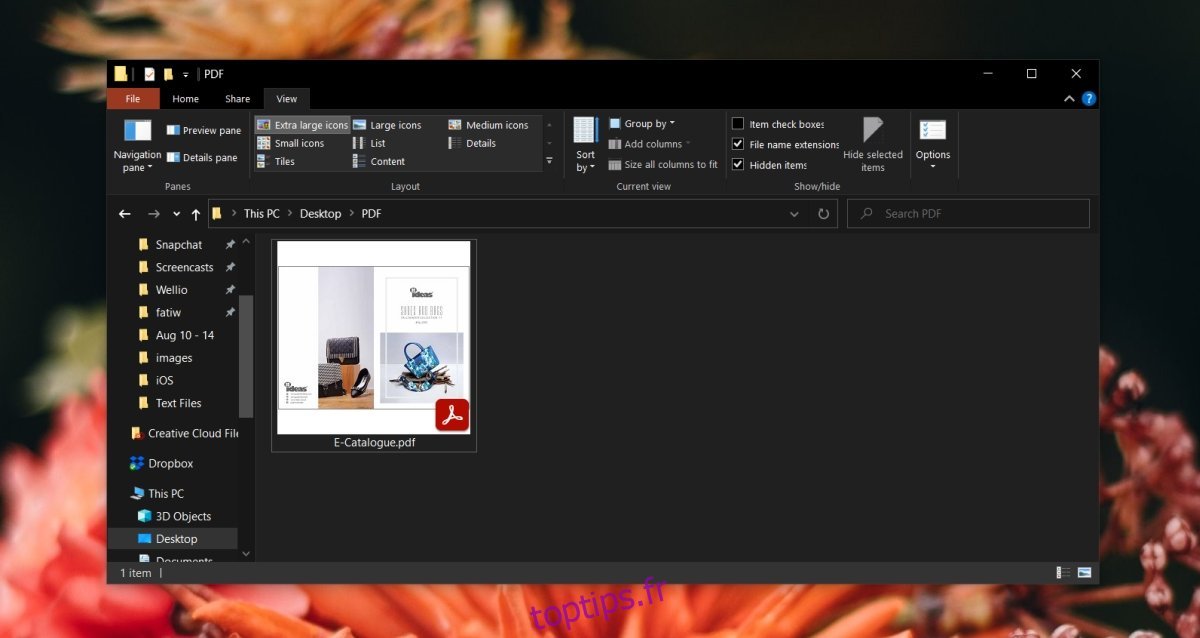
2. Modifier le registre Windows
Ce correctif doit être appliqué si le premier ne fonctionne pas, cependant, Adobe Acrobat Reader doit être installé sur votre système et l’option de vignette doit être activée dans ses paramètres.
Appuyez sur le raccourci clavier Win + R pour ouvrir la boîte d’exécution.
Dans la zone d’exécution, entrez regedit et appuyez sur Entrée.
Accédez à la clé suivante.
HKEY_LOCAL_MACHINESOFTWAREWow6432NodeClassesCLSID{DC6EFB56-9CFA-464D-8880-44885D7DC193}Double-cliquez sur la valeur AppID.
Entrez ce qui suit dans la zone de données.
{534A1E02-D58F-44f0-B58B-36CBED287C7C}Cliquez sur OK.
Redémarrez le système ou Explorer.exe.
Les fichiers PDF devraient maintenant afficher une vignette.

3. Vue du fichier PDF dans le volet Aperçu
Acrobat Reader d’Adobe n’est pas une excellente application. Il est lent et médiocre en termes de fonctionnalités, surtout si vous le comparez avec d’autres options gratuites disponibles. Si vous ne souhaitez pas utiliser Adobe Acrobat Reader, vous pouvez obtenir un aperçu des fichiers PDF dans le volet de visualisation de l’Explorateur de fichiers.
Bien sûr, la limitation de Windows 10 s’applique toujours, vous devez donc installer une application gratuite appelée Sumatra PDF reader.
Télécharger et installez le lecteur PDF de Sumatra.
Ouvrez l’Explorateur de fichiers.
Accédez à l’onglet Affichage.
Activez le volet d’aperçu à partir du bouton de gauche.
Accédez à un fichier PDF et sélectionnez-le.
Le volet d’aperçu affichera une miniature de la première page du fichier.
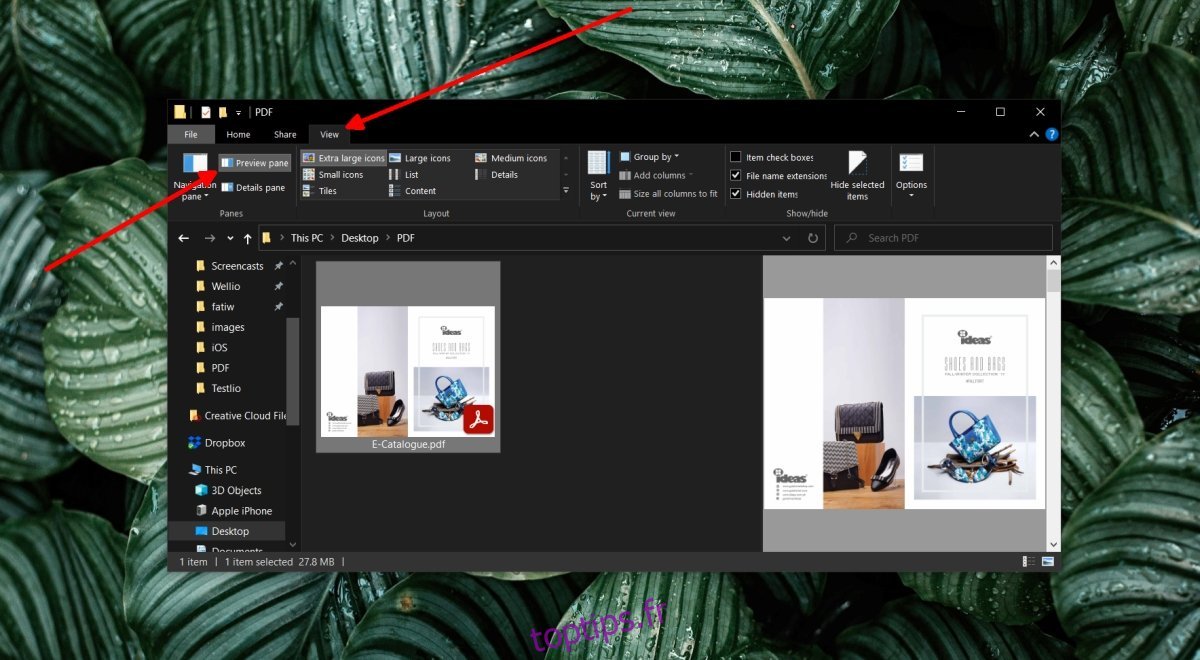
Conclusion
Les miniatures PDF qui ne s’affichent pas sur Windows 10 est un vieux bogue qui tourmentait les utilisateurs qui étaient passés de Windows 7 à Windows 10, ou de Windows 8 /8.1 à Windows 10. C’était un bogue de la part d’Adobe qui a depuis été corrigé. Si vous ne parvenez toujours pas à voir les miniatures PDF, les correctifs ci-dessus régleront les choses pour vous.