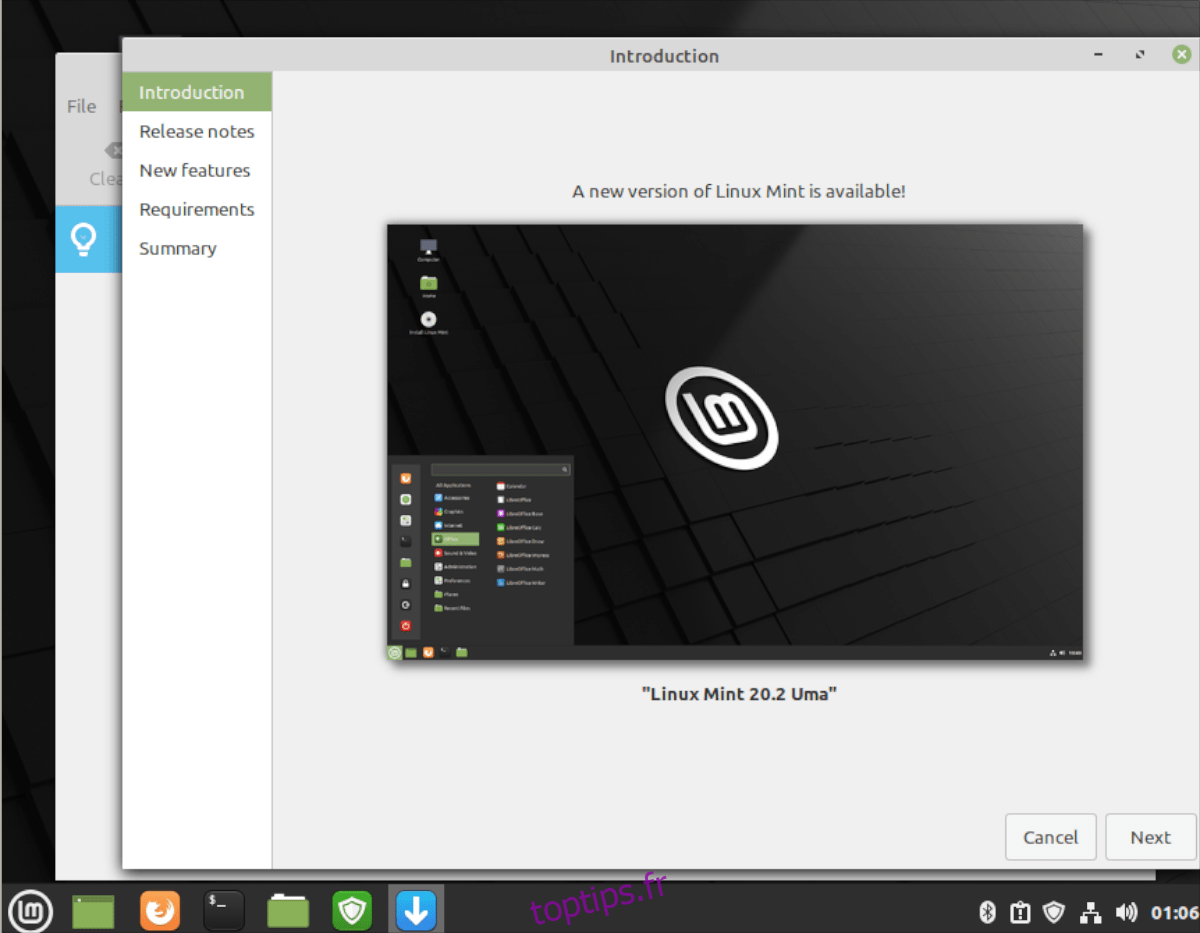Linux Mint 20.2 est enfin disponible pour les fans. Mieux encore, Linux Mint a rendu possible la mise à niveau officielle vers la nouvelle version en toute simplicité. C’est vrai, pour de nombreuses versions, Mint n’a pas donné aux utilisateurs de chemin de mise à niveau officiel, et les utilisateurs ont dû prendre les choses en main.
Dans ce guide, nous vous montrerons la manière officielle de passer à la nouvelle version de Linux Mint. Nous couvrirons la version Linux Mint Cinnamon, cependant, ce processus de mise à niveau devrait être le même, quelle que soit la version de Mint que vous choisissez.
Remarque : si vous ne souhaitez pas effectuer de mise à niveau vers Linux Mint sur votre ordinateur existant, vous pouvez télécharger la dernière version ISO de Linux Mint 20.2 sur le site officiel de Linux Mint.
Table des matières
Installer les mises à jour
Vous devrez d’abord installer toutes les mises à jour en attente sur votre installation Linux Mint avant de procéder à la mise à niveau. Les mises à jour doivent être installées pour que Linux Mint 20.1 puisse commencer le processus de mise à niveau.
Pour démarrer le processus de mise à jour de votre installation existante, cliquez sur l’icône de bouclier dans la barre d’état système du panneau. Une fois l’application du gestionnaire de mise à jour ouverte, recherchez le bouton « Installer les mises à jour » et cliquez dessus pour effectuer le processus de mise à niveau.
Le processus de mise à niveau ne devrait pas prendre beaucoup de temps, car Linux Mint est assez rapide avec sa mise à niveau. Une fois le processus de mise à niveau terminé, passez à la section suivante du guide.
Faire un instantané du système
Maintenant que tout est à jour sur Linux Mint 20.1, vous devez créer un instantané du système. La création d’un instantané du système est importante, car si quelque chose ne va pas pendant le processus de mise à niveau, vous pouvez le restaurer sans problème.
Pour créer un instantané du système, ouvrez le menu Linux Mint, recherchez « Timeshift » et ouvrez l’application. Lorsqu’il s’ouvre, sélectionnez votre type d’instantané préféré (rsync ou btrfs).

Après avoir sélectionné votre type d’instantané préféré, choisissez où ira l’instantané. Ensuite, cliquez à nouveau sur le bouton « Suivant ». Sur la dernière page, choisissez votre niveau d’instantané. Si vous ne souhaitez pas choisir un niveau, décochez simplement toutes les cases.
Lorsque vous avez choisi les niveaux d’instantané, recherchez le bouton « Terminer » et continuez. Après avoir sélectionné le bouton « Terminer », cliquez sur le bouton « Créer » afin de pouvoir créer un nouvel instantané pour Linux Mint.
Démarrage de la mise à niveau
Maintenant que vous avez créé un instantané de votre installation Linux Mint actuelle, il est temps d’installer la mise à niveau vers Linux Mint 20.2. Pour ce faire, ouvrez le gestionnaire de mise à jour Linux Mint en cliquant sur le bouton bouclier dans la barre d’état du panneau (ou en recherchant « Manager de mise à jour »).
Lorsque le gestionnaire de mise à jour est ouvert, localisez le bouton « Modifier » dans l’application et cliquez dessus avec la souris. Ensuite, recherchez le bouton « Mettre à niveau vers Linux Mint 20.2″ et sélectionnez-le. En sélectionnant le bouton de mise à niveau, la fenêtre « Introduction » apparaîtra.
Sur la page « Introduction », localisez le bouton « Suivant » et cliquez dessus pour passer à la page suivante du programme d’installation. Après l’« Introduction », vous verrez la page des notes de version. Cliquez sur suivant pour continuer.
Après les notes de version, vous pourrez en savoir plus sur les nouvelles fonctionnalités. Une fois que vous avez pris connaissance des nouvelles fonctionnalités de Linux Mint, cliquez sur le bouton « Suivant » pour continuer. Après « Nouvelles fonctionnalités », vous verrez la page des exigences.
La page des exigences passe en revue ce que la nouvelle version de Linux Mint a à offrir, ainsi que ce qu’elle vise à fournir (corrections de bogues, fonctionnalités, etc.). Je souhaite passer à la boîte Linux Mint 20.2″ et la vérifier avec la souris. Ensuite, cliquez sur le bouton « Appliquer » pour continuer.
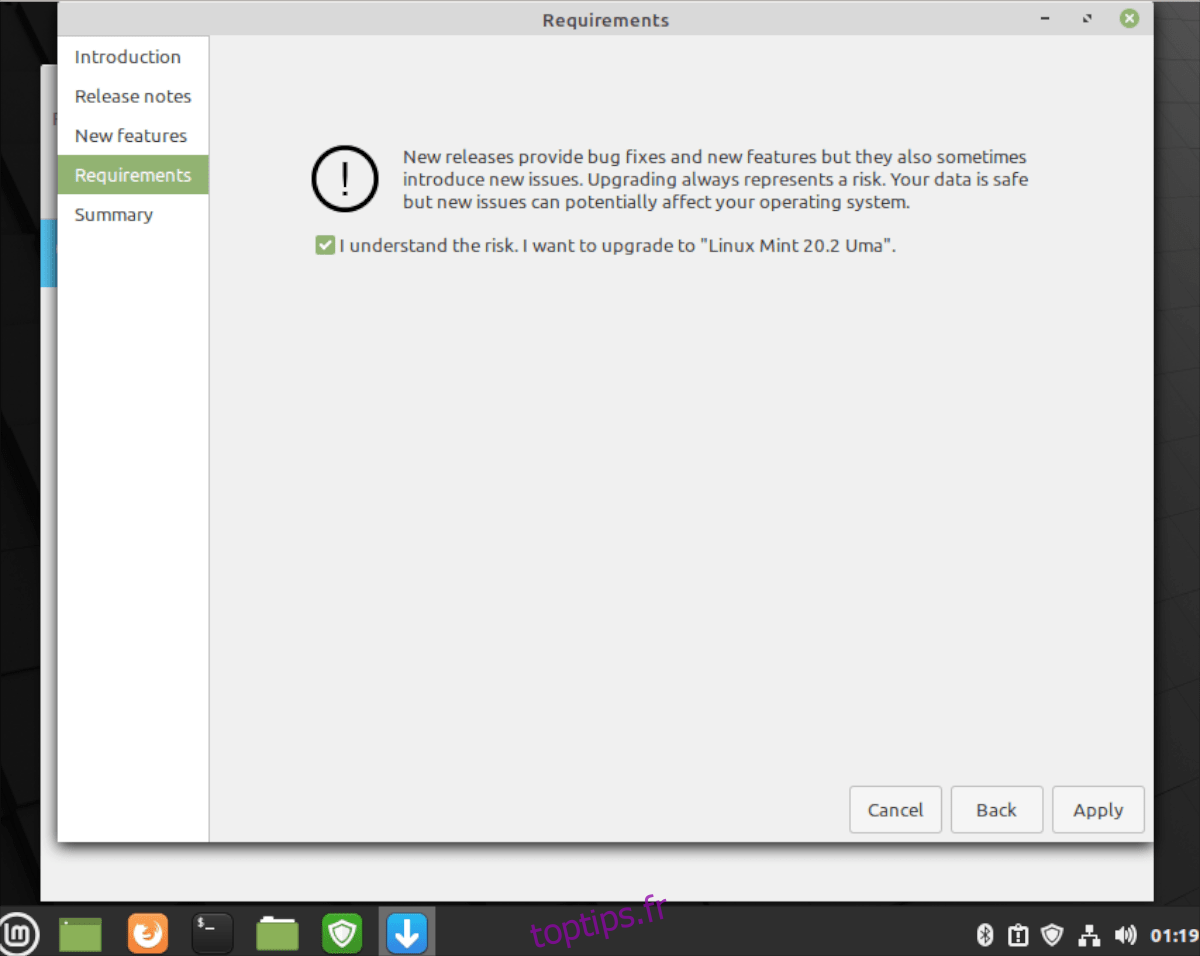
Lorsque vous sélectionnez le bouton « Appliquer », l’outil Linux Mint Upgrader commencera le processus de mise à niveau. Tout d’abord, en téléchargeant des packages. Pendant que Mint télécharge ces packages, asseyez-vous et soyez patient, car ces mises à niveau mai prendre un certain temps.
Une fois les packages téléchargés, Linux Mint commencera à tout installer. Encore une fois, tout comme le processus de téléchargement, le processus d’installation de la mise à niveau de Linux Mint prendra un certain temps.
Lors de l’installation du logiciel, Linux Mint commencera à supprimer les logiciels qui ne sont plus nécessaires. Ce processus ne devrait pas prendre trop de temps, car il n’y a pas beaucoup de packages à supprimer. Une fois le processus terminé, vous serez à la fin du processus de mise à niveau et un message apparaîtra à l’écran.
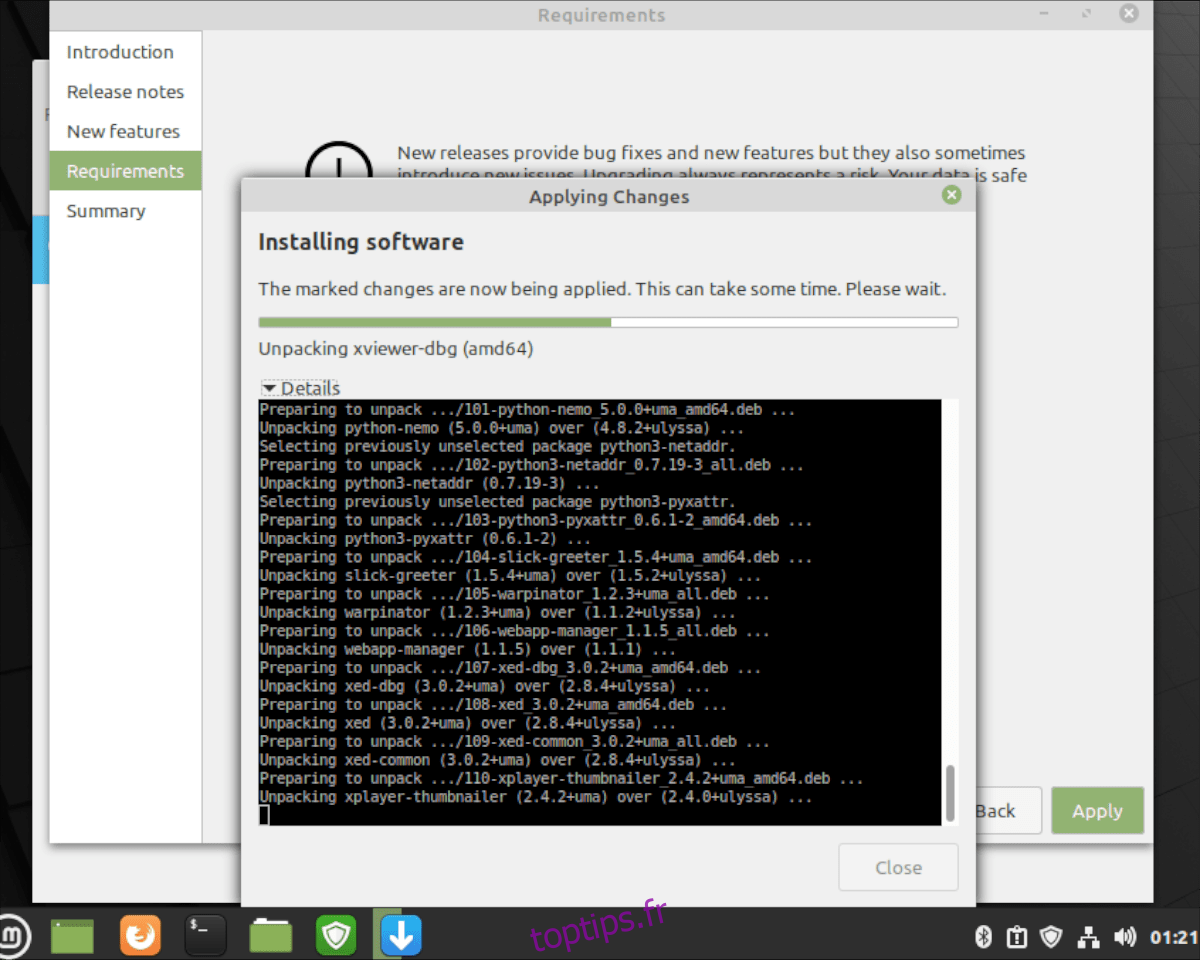
Le message qui s’affiche à l’écran indique « Votre système d’exploitation a été mis à niveau avec succès. Veuillez redémarrer votre ordinateur pour que toutes les modifications prennent effet. À partir de là, cliquez sur le bouton « Fermer » pour fermer le programme de mise à niveau. Ensuite, à l’aide du menu de l’application Linux Mint, sélectionnez le bouton de redémarrage pour redémarrer votre ordinateur.
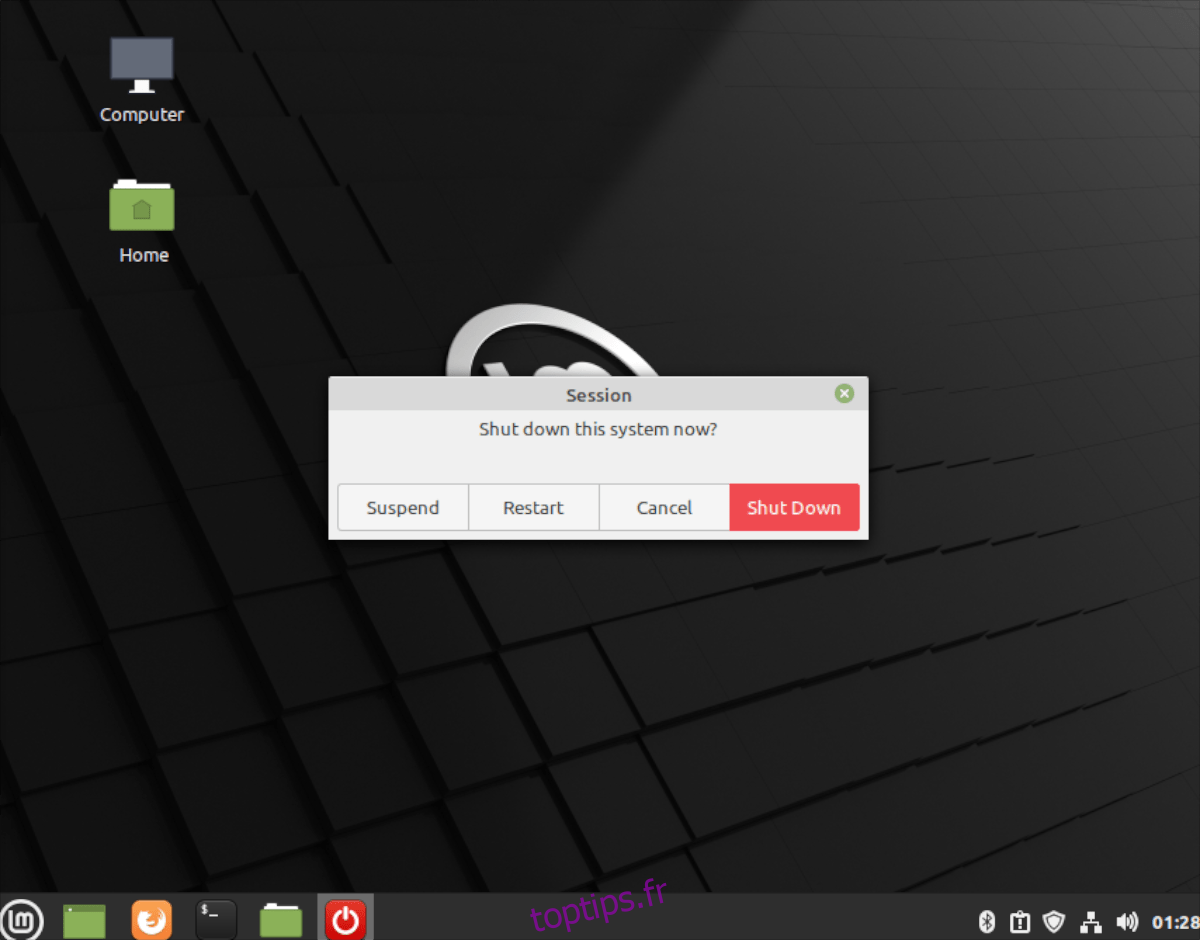
Lorsque vous aurez terminé de redémarrer Linux Mint et que vous vous reconnecterez, vous utiliserez Linux Mint 20.2. Prendre plaisir!