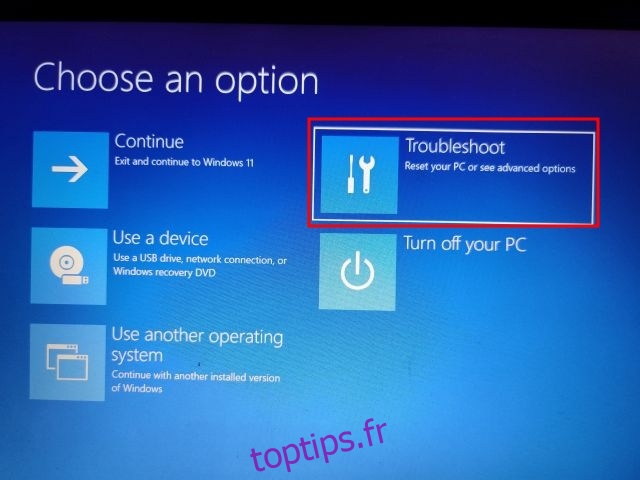Windows 11 est franchement un excellent système d’exploitation, et Rectify 11 (Redesigned Windows 11) est encore meilleur avec son interface utilisateur cohérente et ses fonctionnalités améliorées. Cependant, tout comme Windows 10, les problèmes de mise à jour dans Windows 11 sont assez ennuyeux. De temps en temps, Windows 11 affichera une erreur « Annulation des modifications apportées à votre ordinateur » lors de l’application d’une mise à jour. Et peu importe combien de fois vous tentez un nouveau téléchargement, il ne peut tout simplement pas installer la mise à jour. Pour vous aider à sortir de cette situation, nous avons répertorié 10 façons de corriger l’erreur « Annulation des modifications apportées à votre ordinateur » dans Windows 11 dans ce guide. Si vous êtes bloqué sur cet écran ou rencontrez des erreurs comme 0x800f0922 ou 0x800f0988 sur votre PC Windows 11, nous avons la solution parfaite. Alors sans attendre, plongeons dedans.
Table des matières
Correction de l’erreur « Annulation des modifications apportées à votre ordinateur » dans Windows 11 (2022)
Dans ce didacticiel, nous avons mentionné 10 façons différentes de corriger l’erreur « Annulation des modifications apportées à votre ordinateur » sous Windows 11. Si vous êtes bloqué sur l’écran de mise à jour ou incapable d’appliquer une nouvelle mise à jour, les méthodes ci-dessous vous aideront à résoudre le problème. problème. Vous pouvez développer le tableau ci-dessous et passer à n’importe quelle section.
1. Bloqué sur « Annuler les modifications apportées à votre ordinateur » ? Corrigez ici
Ne vous inquiétez pas si votre PC Windows 11 est bloqué par l’erreur « Annulation des modifications apportées à votre ordinateur » pendant des heures. Vous pouvez résoudre le problème à partir du menu de récupération. Voici ce que tu dois faire:
1. Si votre ordinateur est bloqué par l’erreur « Annulation des modifications apportées à votre ordinateur », je vous suggère d’abord d’attendre quelques heures. S’il n’y a pas de progrès même après 2-3 heures, maintenez enfoncée la touche d’alimentation et éteignez votre PC.
2. Maintenant, appuyez une fois sur la touche d’alimentation et appuyez sur la touche « F8 ». Cela ouvrira l’écran de récupération. Si cela ne se produit pas, essayez d’appuyer simultanément sur « Maj + F8 ». Sur d’autres ordinateurs, appuyer sur la touche « Esc » ou « F11 » peut déclencher le menu de récupération.
3. Une fois que vous êtes sur l’écran de récupération, cliquez sur « Dépanner ».

4. Ensuite, cliquez sur Options avancées et choisissez « Réparation au démarrage ». Maintenant, votre PC Windows 11 va redémarrer et diagnostiquer votre PC. Après cela, votre PC devrait démarrer correctement.

5. Si l’étape ci-dessus n’a pas fonctionné, cliquez sur « Désinstaller les mises à jour » sous « Options avancées » sur l’écran de récupération.

7. Après cela, cliquez sur « Désinstaller la dernière mise à jour de qualité ». C’est ça. Maintenant, redémarrez votre PC Windows 11 et l’erreur « Annulation des modifications apportées à votre ordinateur » devrait être éliminée.

2. Obtenir l’erreur 0x800f0922 ou 0x800f0988 lors de la mise à jour de Windows 11
Si vous obtenez l’erreur « Annulation des modifications apportées à votre ordinateur », suivie de l’erreur 0x800f0922 ou 0x800f0988, vous pouvez la corriger avec un simple changement de service. Voici les étapes à suivre.
1. Une fois connecté à votre PC, appuyez sur le raccourci clavier Windows 11 « Windows + R » et ouvrez services.msc. Ensuite, appuyez sur Entrée pour ouvrir la fenêtre des services Windows.
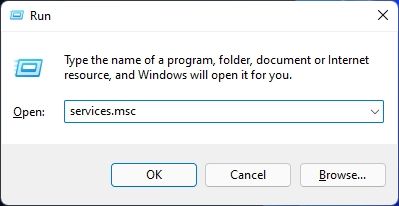
2. Ici, recherchez « App Readiness » et ouvrez-le. Maintenant, changez le type de démarrage en « Automatique » et démarrez le service. Enfin, cliquez sur « OK ».
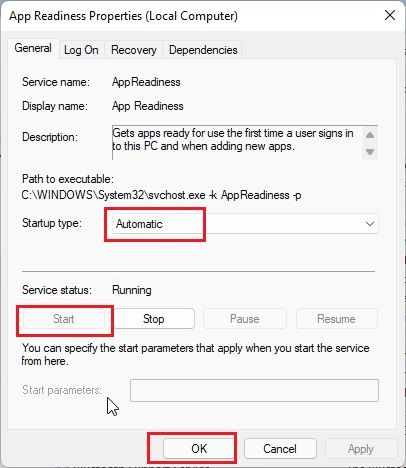
3. Maintenant, allez-y et mettez à jour votre PC Windows 11. Vous ne devriez plus voir les erreurs « Annuler les modifications apportées à votre ordinateur » ou « 0x800f0922 ».
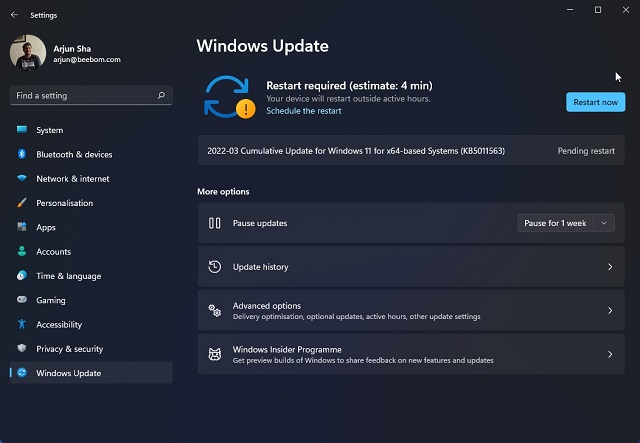
4. Si vous obtenez spécifiquement l’erreur « 0x800f0988 », vous devez essayer d’exécuter la commande à l’étape suivante. Appuyez une fois sur la touche Windows et recherchez « cmd ». Maintenant, cliquez sur « Exécuter en tant qu’administrateur » dans le volet de droite.

5. Après cela, exécutez la commande ci-dessous. Il va nettoyer le dossier WinSxS. Une fois que c’est fait, mettez à jour votre PC Windows 11, et cela devrait bien fonctionner cette fois-ci.
dism /online /cleanup-image /startcomponentcleanup
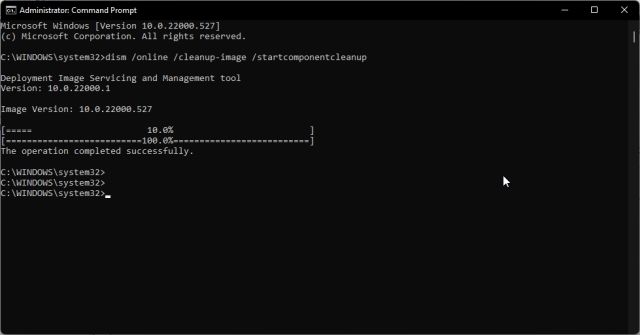
3. Corrigez l’erreur « Annulation des modifications apportées à votre ordinateur » avec l’invite de commande
Si votre PC Windows 11 n’est toujours pas mis à jour vers la dernière version et affiche l’erreur « Annulation des modifications apportées à votre ordinateur », essayez ces commandes d’invite de commande astucieuses.
1. Appuyez une fois sur la touche Windows et recherchez « cmd ». Maintenant, cliquez sur « Exécuter en tant qu’administrateur ».

2. Ici, exécutez les commandes ci-dessous une par une. Cela arrêtera tous les services essentiels de Windows Update.
net stop wuauserv
net stop cryptSvc
net stop bits
net stop msiserver
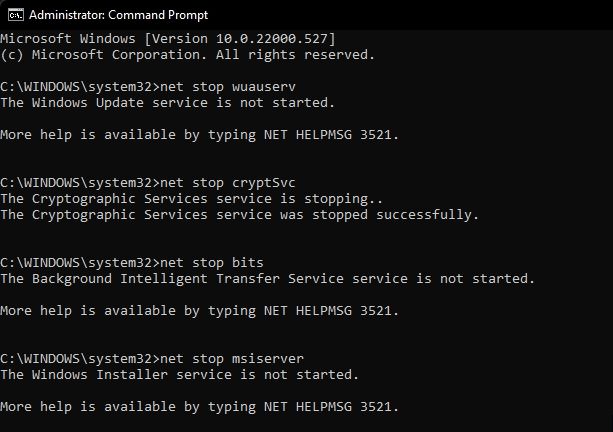
3. Après cela, exécutez les commandes ci-dessous pour renommer les dossiers de mise à jour.
Ren C:WindowsSoftwareDistribution SoftwareDistribution.old
Ren C:WindowsSystem32catroot2 Catroot2.old
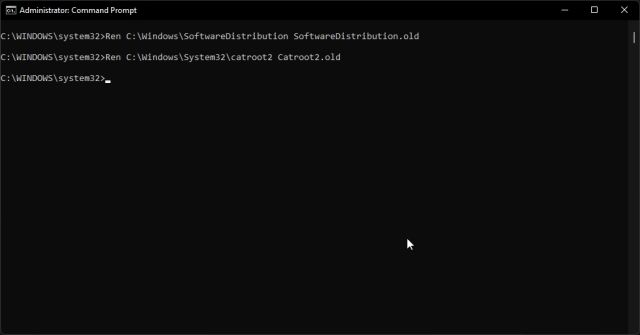
4. Enfin, exécutez ces commandes pour redémarrer les services. Après cela, continuez et mettez à jour Windows 11. Il y a de fortes chances que vous n’obteniez aucune erreur cette fois-ci.
net start wuauserv
net start cryptSvc
net start bits
net start msiserver
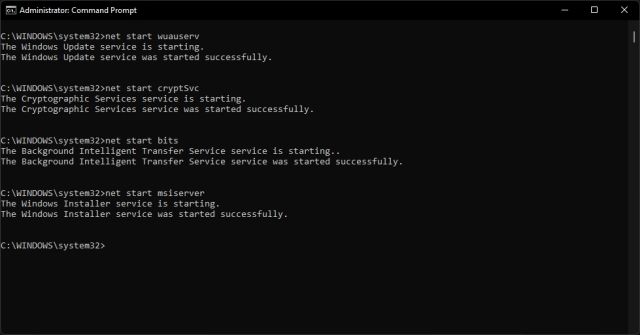
4. Exécutez l’utilitaire de résolution des problèmes de mise à jour Windows
Jusqu’à présent, si aucune des méthodes ci-dessus n’a fonctionné pour vous, essayez d’exécuter le dépanneur officiel de Windows Update. Il a apparemment corrigé de nombreux bogues liés à la mise à jour dans le passé pour moi. Voici les étapes que vous devez suivre.
1. Appuyez une fois sur la touche Windows et recherchez « Dépannage ». Maintenant, ouvrez-le.
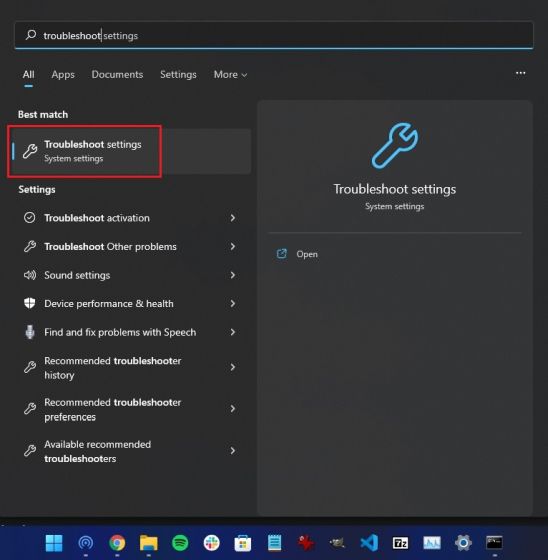
2. Après cela, cliquez sur « Autres dépanneurs ».
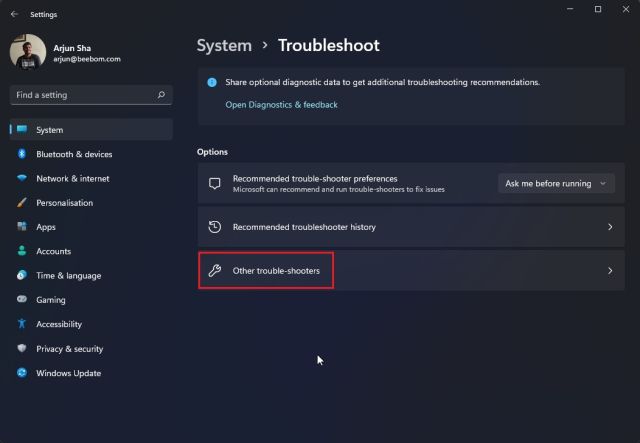
3. Ici, cliquez sur « Exécuter » à côté de Windows Update.
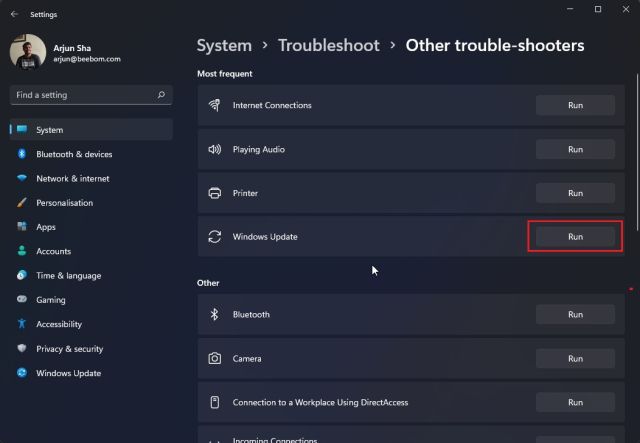
4. Maintenant, suivez les instructions à l’écran et laissez-le terminer le processus. Ensuite, redémarrez votre PC et essayez de mettre à jour votre PC Windows 11. Cette fois, vous ne devriez rencontrer aucune erreur.
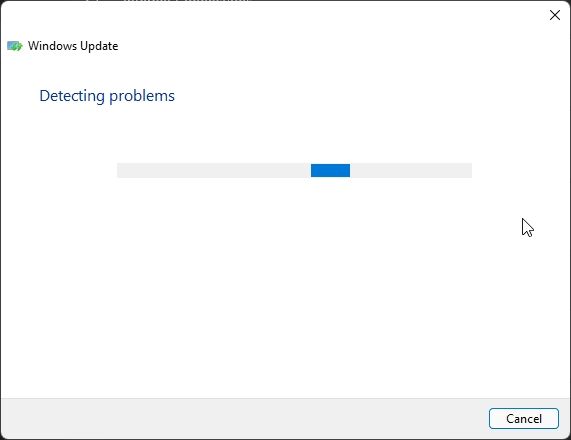
5. Mise à niveau de Windows 10 vers Windows 11 avec l’assistant d’installation
Si vous utilisez Windows 10 et que vous obtenez toujours l’erreur « Annulation des modifications apportées à votre ordinateur » lors de la mise à niveau vers Windows 11, vous pouvez suivre les étapes ci-dessous pour éviter cette erreur. Avec l’assistant d’installation de Windows 11, vous pouvez facilement mettre à niveau votre PC de Windows 10 vers Windows 11 sans aucune erreur.
1. Allez-y et téléchargez l’assistant d’installation de Windows 11 à partir d’ici.
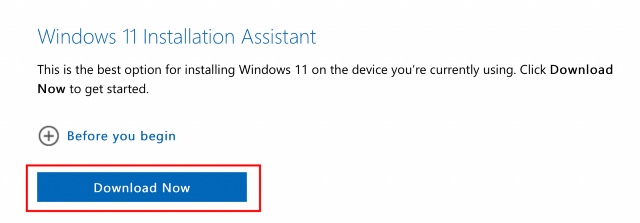
2. Après cela, lancez-le et suivez les instructions à l’écran.

3. Maintenant, laissez-le télécharger la dernière version de Windows 11. Après cela, redémarrez votre ordinateur et vous serez mis à niveau vers la dernière version de Windows 11. Vous pouvez en savoir plus sur toutes les nouvelles fonctionnalités intéressantes de Windows 11 que vous pourrez utiliser ici.

6. Appliquer manuellement la mise à jour de Windows 11
Pour les mises à jour cumulatives plus petites, vous pouvez contourner l’erreur « Annulation des modifications apportées à votre ordinateur » sur Windows 11 en téléchargeant et en appliquant la mise à jour manuellement. Voici comment faire.
1. Tout d’abord, appuyez sur « Windows + I » pour ouvrir l’application Paramètres. Maintenant, passez à « Windows Update » dans la barre latérale gauche. Ici, notez le pack de mise à jour qui commence par « KB ».
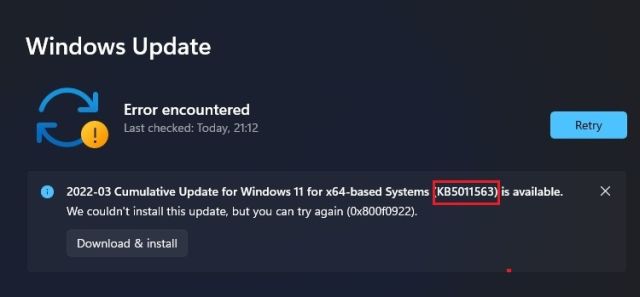
2. Maintenant, ouvrez catalog.update.microsoft.com et entrez le pack de mise à jour que vous venez de noter ci-dessus dans le champ de recherche. Ensuite, appuyez sur Entrée.

3. Il vous montrera toutes les mises à jour disponibles pour le pack de mise à jour particulier. Maintenant, en fonction de votre système, qu’il soit x64 ou ARM, téléchargez la mise à jour requise. Pour la majorité des utilisateurs, ce sera x64.

4. Après avoir téléchargé la mise à jour, double-cliquez dessus et installez la mise à jour. Une fois cela fait, redémarrez votre ordinateur et votre PC Windows 11 sera mis à jour avec le dernier correctif. C’est facile, non ?

7. Enquêtez sur l’erreur de mise à jour de Windows 11 avec l’Observateur d’événements
Parfois, Windows 11 n’affiche aucun code d’erreur et renvoie simplement l’erreur « Annulation des modifications apportées à votre ordinateur ». Cela nous empêche de connaître la raison exacte de l’erreur et nous empêche de résoudre le problème. Pour lutter contre cela, nous allons utiliser l’Observateur d’événements intégré qui conserve un journal de toutes les opérations qui se déroulent en arrière-plan. À partir de là, nous pouvons trouver la cause première de l’erreur sur votre PC Windows 11. Voici comment faire.
1. Appuyez une fois sur la touche Windows et recherchez « Observateur d’événements ». Maintenant, ouvrez-le.
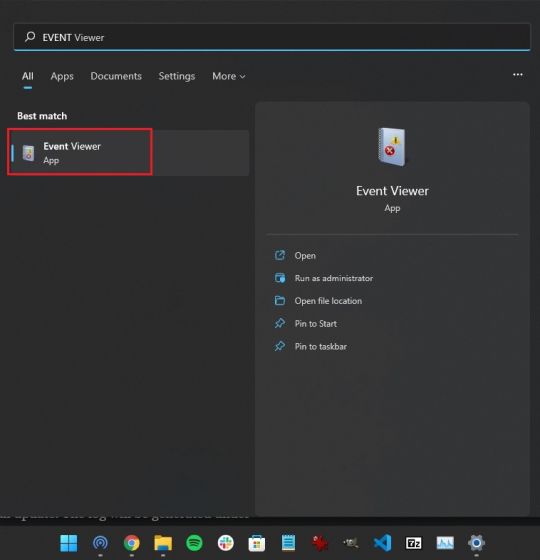
2. Ici, accédez à Journaux Windows -> Configuration.
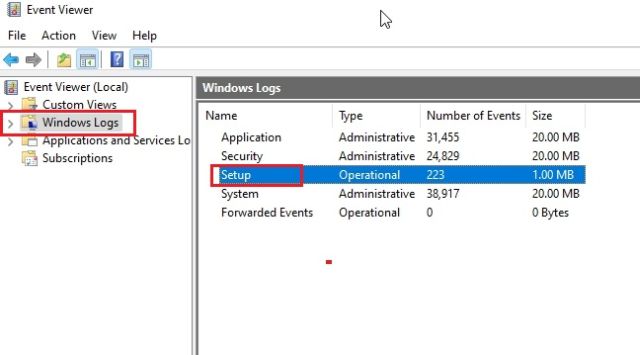
3. Sous « Configuration », vous trouverez tous les journaux de mise à jour. Continuez à parcourir tous les journaux et essayez de trouver le code d’erreur dans le volet inférieur. Par exemple, voici le mien – 0x800f0922.
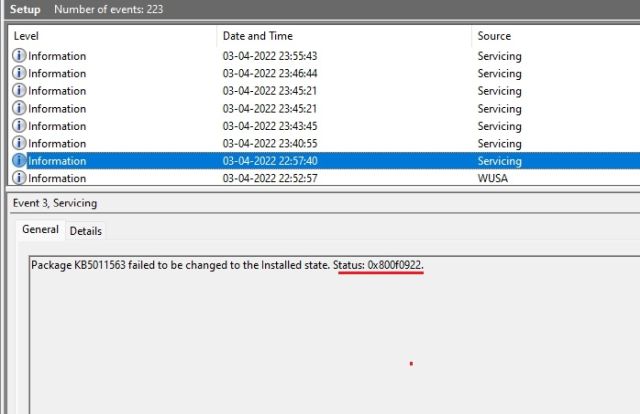
4. Cela vous aidera à cerner le problème. Maintenant, allez-y et recherchez le code d’erreur sur Internet et trouvez une solution appropriée.
5. Au fait, vous pouvez également télécharger SetupDiag (cliquez ici) pour connaître la raison de l’échec de la mise à jour. Exécutez simplement le fichier EXE et le journal (logs.zip) sera généré dans le même dossier.
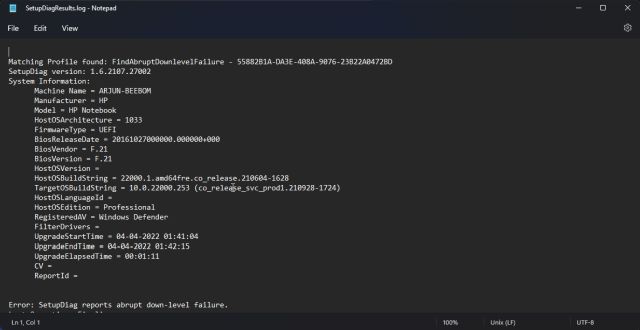
8. Exécutez les commandes DISM, SFC et CHKDSK
Si vous rencontrez toujours l’erreur « Annulation des modifications apportées à votre ordinateur », vous pouvez exécuter les commandes DISM et SFC pour résoudre les problèmes de mise à jour sur votre ordinateur Windows 11. Suivez simplement les étapes ci-dessous.
1. Appuyez une fois sur la touche Windows et recherchez « cmd ». Maintenant, cliquez sur « Exécuter en tant qu’administrateur ».

2. Dans la fenêtre CMD, exécutez la commande DISM ci-dessous pour résoudre tout problème de corruption d’image.
DISM /Online /Cleanup-Image /RestoreHealth
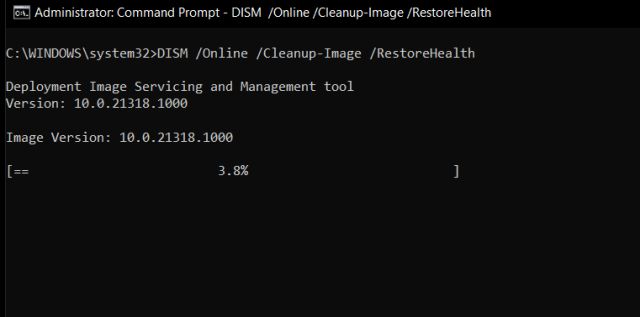
3. Après cela, exécutez la commande SFC pour vérifier l’intégrité du fichier.
SFC /scannow
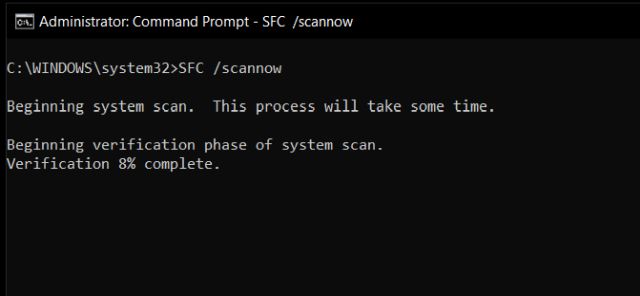
4. Enfin, exécutez la commande CHKDSK pour réparer les secteurs défectueux du disque dur. Tapez « Y » lorsque vous y êtes invité et appuyez sur Entrée. Maintenant, redémarrez votre ordinateur et votre disque dur sera vérifié pour d’éventuelles erreurs lors du démarrage.
chkdsk /f
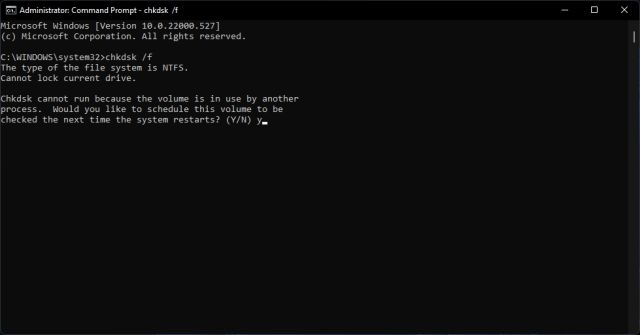
9. Mettre à jour les pilotes Windows 11
Beaucoup ont signalé qu’en raison de pilotes obsolètes, Windows 11 est parfois incapable d’appliquer la mise à jour. Si tel est le cas, allez-y et mettez à jour tous vos pilotes vers la dernière version de Windows 11. Nous avons déjà un guide sur la façon de mettre à jour les pilotes sur Windows 11. Cependant, nous allons brièvement montrer les étapes ici.
1. Tout d’abord, utilisez le raccourci clavier « Windows + X » pour ouvrir le menu Quick Links. Ici, sélectionnez « Gestionnaire de périphériques ».

2. Dans la fenêtre Gestionnaire de périphériques, choisissez le pilote que vous souhaitez mettre à jour. Par exemple, pour mettre à jour le pilote graphique, développez le menu Adaptateurs d’affichage et cliquez avec le bouton droit sur l’une des entrées. Ici, l’une des entrées est le GPU intégré, tandis que l’autre est un GPU discret d’AMD (si votre ordinateur en inclut un). Ensuite, cliquez sur « Mettre à jour le pilote ».

3. Dans la fenêtre contextuelle qui apparaît maintenant, cliquez sur « Rechercher automatiquement les pilotes » et Windows 11 recherchera le pilote spécifique dans le vaste catalogue de pilotes en ligne de Microsoft.
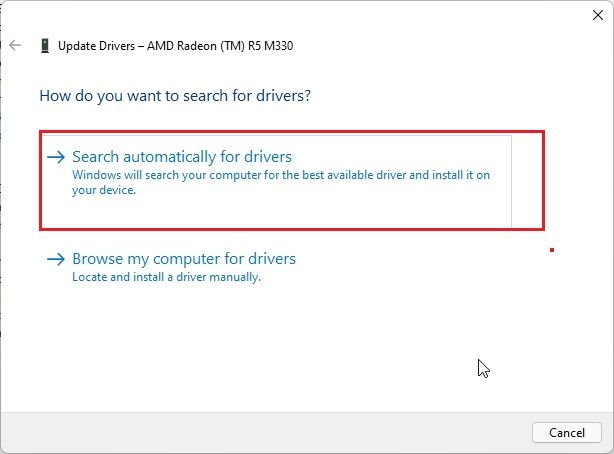
4. Si une mise à jour est disponible, elle installera le dernier pilote et vous demandera de redémarrer le PC. Sinon, il vous indiquera que le meilleur pilote est déjà installé sur votre PC Windows 11. Répétez ce processus pour tous les périphériques matériels connectés à votre PC. Après cela, essayez de mettre à jour votre ordinateur Windows 11.

10. Démarrez en mode sans échec
Enfin, si rien ne fonctionne et que vous êtes bloqué dans une boucle de démarrage avec l’erreur « Annulation des modifications apportées à votre ordinateur » à l’écran, démarrez en mode sans échec et annulez les mises à jour. Suivez simplement notre guide pour démarrer Windows 11 en mode sans échec et apporter des modifications à partir de l’environnement isolé. Voici les étapes à suivre.
1. Si vous êtes bloqué sur l’écran « Annuler les modifications apportées à votre ordinateur », éteignez votre PC. Maintenant, allumez le PC et éteignez-le à nouveau. Faites cela 3 à 4 fois et votre PC sera déclenché pour ouvrir le menu de récupération.
2. Une fois que vous êtes ici, accédez à Dépannage -> Options avancées.

3. Ensuite, passez à la page « Paramètres de démarrage » et cliquez sur le bouton « Redémarrer ».
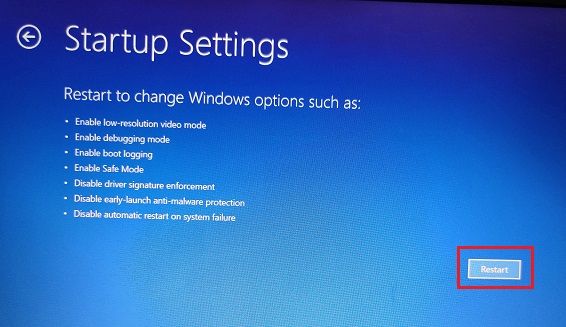
4. Maintenant, appuyez sur « 4 » ou « F4 » sur le clavier, et vous serez immédiatement redirigé vers le mode sans échec.
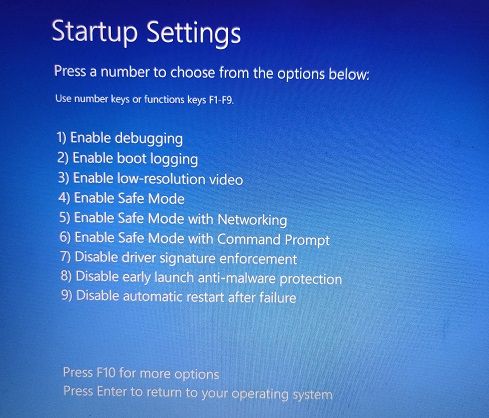
5. En quelques secondes, vous démarrerez en mode sans échec de Windows 11.

6. Maintenant, appuyez une fois sur la touche Windows et recherchez « Panneau de configuration ». Ouvrez-le.
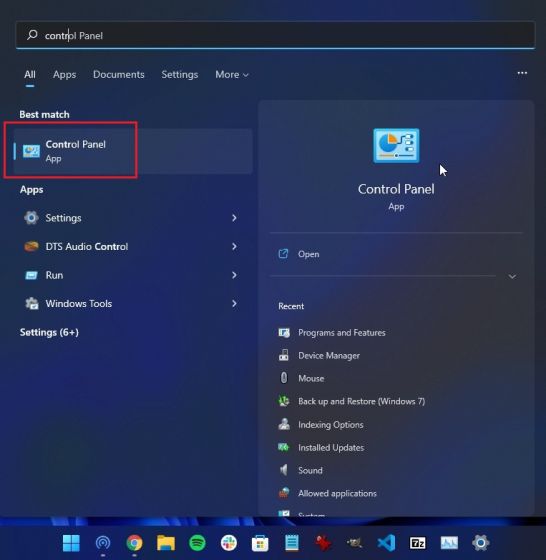
7. Ici, allez dans Programmes -> Afficher les mises à jour installées.
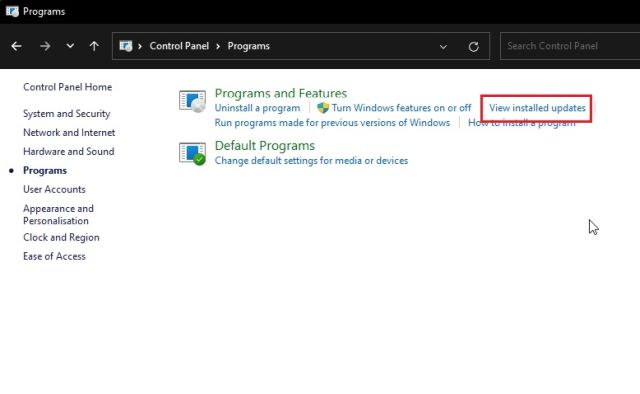
8. Enfin, cliquez sur la dernière mise à jour de Windows 11 et « Désinstallez-la » tout de suite. Une fois cela fait, redémarrez votre ordinateur et vous devriez redémarrer Windows 11 sans aucune erreur.
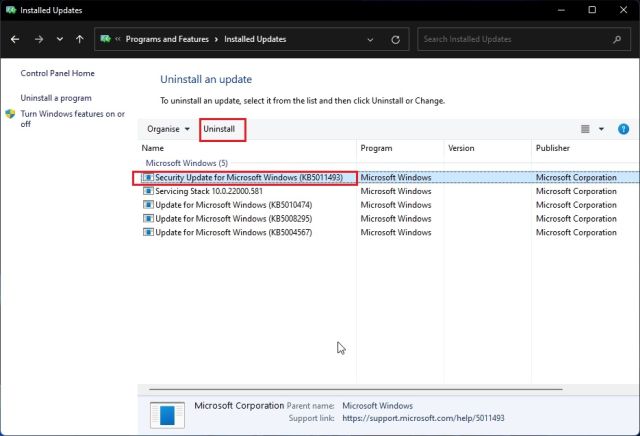
Résoudre immédiatement les problèmes de mise à jour de Windows 11
Voici donc les 10 façons de résoudre les problèmes de mise à jour de Windows 11. Si aucune des méthodes ne fonctionne pour vous, je vous recommande fortement de vérifier le journal avec l’Observateur d’événements intégré. Cela peut éclairer le problème sous-jacent qui peut être à l’origine du problème de mise à jour sur votre ordinateur Windows 11. Quoi qu’il en soit, tout cela vient de nous. Si vous avez oublié votre mot de passe Windows 11 et souhaitez le réinitialiser, suivez notre tutoriel lié ici. Et pour résoudre les problèmes de Microsoft Store sur Windows 11, rendez-vous sur le guide lié. Enfin, si vous avez des questions, faites-le nous savoir dans la section commentaires ci-dessous.