Parallels est l’une des meilleures applications de machine virtuelle pour exécuter votre système d’exploitation Windows sur n’importe quel système d’exploitation. Il est rapide, efficacement intégré et offre une interface utilisateur simple. Mais ce n’est pas infaillible, et votre Windows peut se bloquer sur Parallels de temps en temps.
Regardons les meilleures façons de réparer votre Windows pendu sur Parallels.
Table des matières
Coincé avec une fenêtre suspendue sur Parallels ? Voici pourquoi
Le marché des applications de machine virtuelle est diversifié. Pour Windows, le système d’exploitation le plus populaire au monde, la concurrence est encore plus intense. Il est jonché d’outils de qualité et, à notre avis, Parallels les bat tous.
Mais, même avec toutes ses fonctionnalités et son design brillants, il vous causera des ennuis à chaque fois dans une lune bleue – un Windows gelé est l’un de ces bogues. Bien que votre Windows puisse être suspendu à Parallels pour diverses raisons, nous devons affirmer dès le départ qu’aucune cause unique ne sera vraie pour tous ceux qui rencontrent cette erreur. Cela dit, voici quelques-unes des raisons :
Quelle que soit la raison, nous avons rassemblé quelques astuces pour vous aider à réparer votre application et à tout remettre sur les rails.
1. Redémarrez Parallels
Qu’il s’agisse de votre smartphone ou d’un ordinateur personnel, le redémarrage d’un ordinateur a été et reste le conseil recommandé qui vient d’abord à l’esprit pour la plupart des bogues brusques. Et ce n’est pas sans raison : un simple redémarrage libérera votre mémoire, libérant votre ordinateur de toutes les tâches ou processus précédents, vous donnant ainsi un nouveau départ.
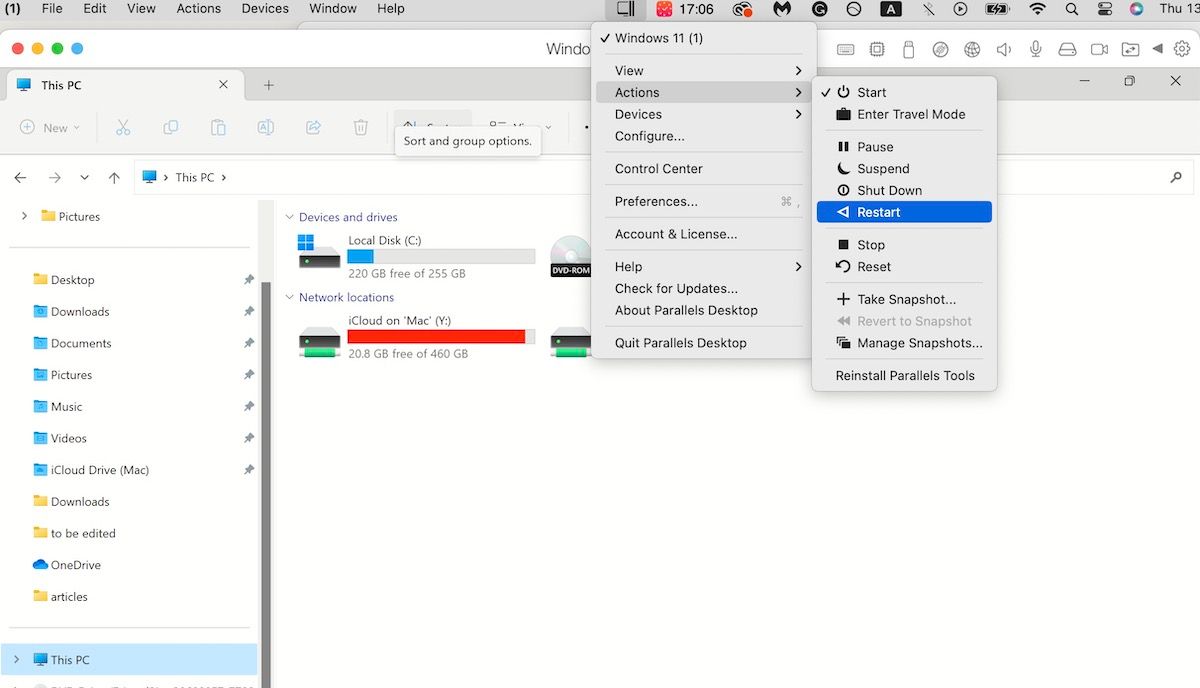
Alors faites-le. Allez en haut de votre système d’exploitation hôte, cliquez sur l’icône Parallels et sélectionnez Actions > Redémarrer. Cliquez sur Oui pour redémarrer votre ordinateur immédiatement. Lorsque vous redémarrez, votre Windows ne sera plus gelé.
2. Démarrez Windows en mode sans échec
Dans certains cas, au lieu des fenêtres suspendues habituelles où vous ne pouvez rien déplacer, vous pouvez être bloqué dans des cas où vous vous retrouvez avec un écran noir.
Ici, vous devez répéter un autre célèbre conseil de dépannage de Windows : démarrer Windows en mode sans échec. Puisque vous exécutez Windows sur Parallels, les étapes seront légèrement différentes, mais la logique sous-jacente reste la même.
Bien sûr, cela nécessite que vous puissiez d’abord accéder à vos paramètres Windows. Dans certains cas, vous pourrez peut-être le faire ; dans d’autres, vous ne le ferez probablement pas. Néanmoins, cela vaut la peine d’essayer de toute façon. Voici comment vous pouvez commencer :
- Faites un clic droit sur le menu Démarrer et sélectionnez Paramètres.
- Dirigez-vous vers Système> Récupération.
- Sous Démarrage avancé, cliquez sur Redémarrer maintenant.
- Au redémarrage, cliquez sur l’écran Choisir une option et sélectionnez Dépannage > Options avancées > Paramètres de démarrage.
- Sélectionnez Redémarrer.
Au prochain redémarrage, cliquez sur 4 (F4) ou 5 (F5) dans une liste d’options pour redémarrer votre Windows en mode sans échec. Après avoir accédé à votre Windows en mode sans échec pour la première fois, vous pouvez essayer de trouver les problèmes (puis de les résoudre) de la même manière que vous le feriez sur un ordinateur Windows.
3. Forcer à quitter l’application Parallels
Au cas où les deux étapes ci-dessus ne pourraient pas réparer votre Windows qui ne répond pas sur Parallels, optez pour l’option nucléaire : forcez la fermeture de votre application Parallels à partir de Mac.
Comme la plupart des gens, si vous utilisez Parallels pour exécuter Windows sur un Mac, votre meilleur pari pour cela est Activity Monitor. Considérez Activity Monitor comme le propre gestionnaire de tâches d’Apple. C’est ce vers quoi vous vous dirigez lorsqu’un processus ou une application commence à se comporter mal ou lentement. Dans ce cas, vous pouvez terminer l’application Parallels à partir du Moniteur d’activité. Voici comment:
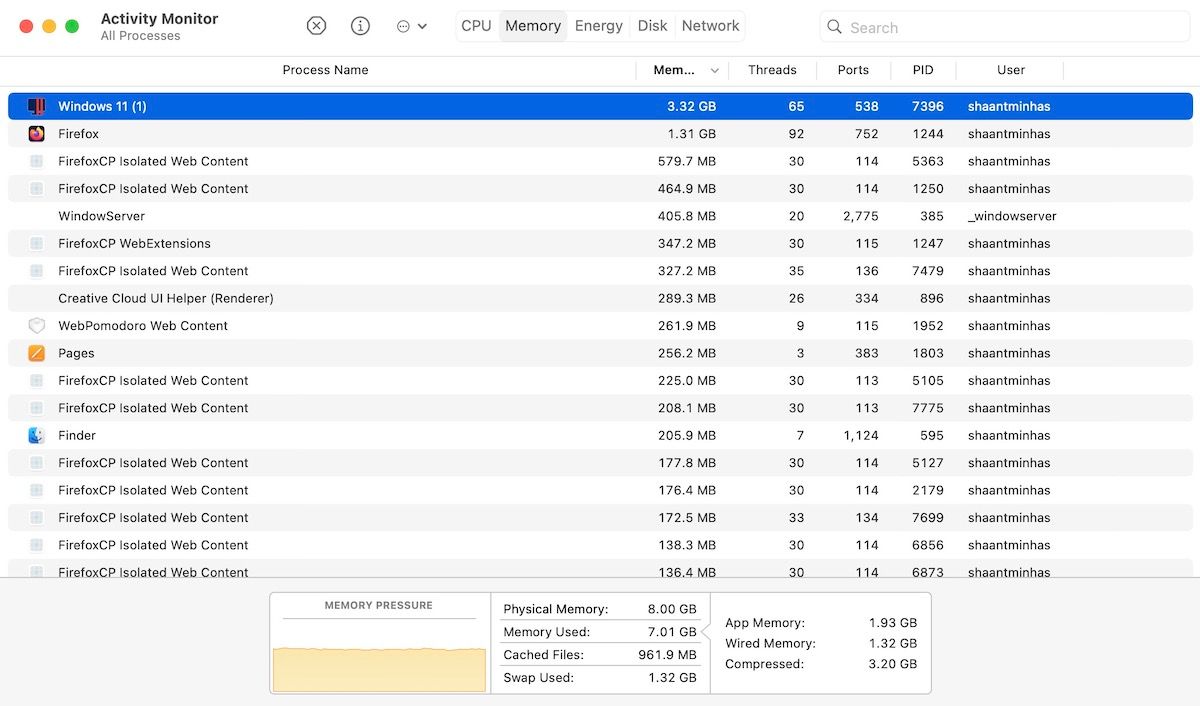
C’est tout, votre Windows suspendu sera terminé. Maintenant, redémarrez l’application Parallels et redémarrez votre Windows.
4. Utilisez le Gestionnaire des tâches
Le Gestionnaire des tâches est populaire sur Windows et vous l’avez probablement également utilisé plusieurs fois. Le Gestionnaire des tâches peut parfois être utilisé sur Windows virtuel pour le sortir également de son sommeil gelé. Voici comment vous pouvez accéder au Gestionnaire des tâches sur Windows sur Parallels :
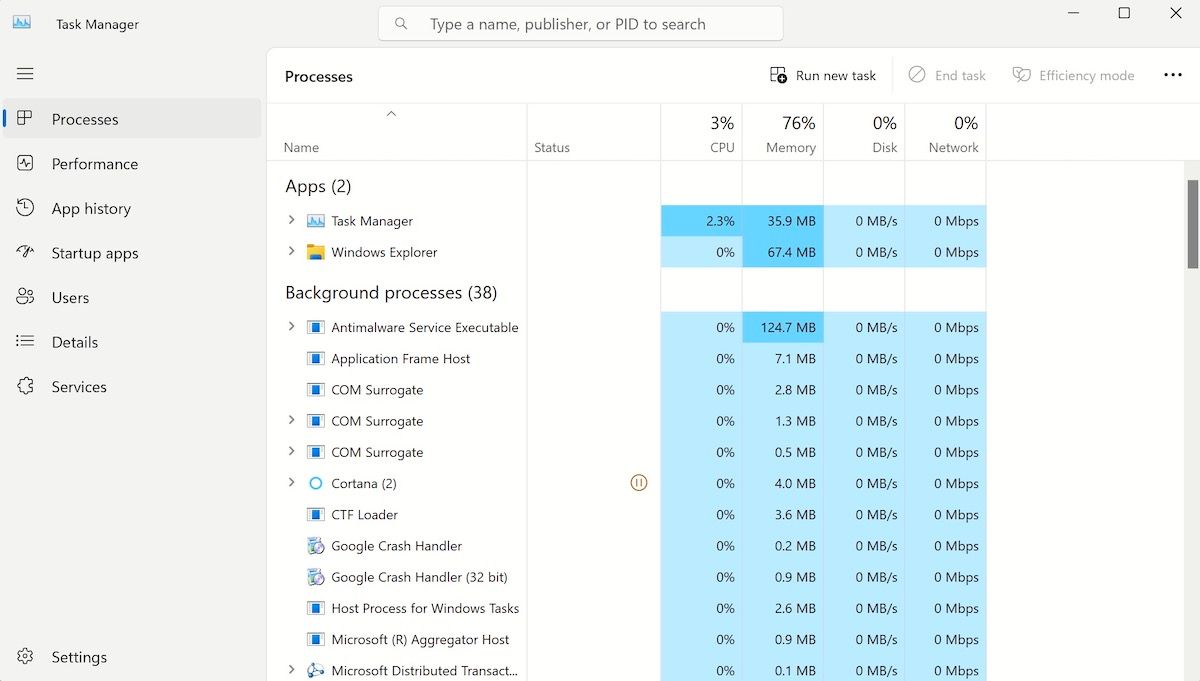
C’est tout – terminez tous les processus jusqu’à ce qu’il n’en reste plus, puis voyez si vous pouvez utiliser votre Windows normalement. Si vous ne pouvez pas, passez à la méthode suivante ci-dessous.
Alternativement, vous pouvez également cliquer sur Changer d’utilisateur dans le menu principal après la première étape mentionnée ci-dessus. À partir de là, cliquez sur Alimentation> Redémarrer pour redémarrer votre PC.
5. Mettez à jour ou réinstallez Parallels
Que ce soit parce que vous avez oublié de mettre à jour l’application Parallels, que vous avez reçu une erreur due à un arrêt brutal ou autre chose, un problème avec l’application Parallels peut naturellement entraîner divers problèmes dans votre machine virtuelle. Un Windows lent qui se fige de temps en temps en fait partie.
Bien que Parallels soit livré avec une mise à jour automatique, vous pouvez également mettre à jour l’application manuellement. Allez en haut, cliquez sur l’icône Parallels et sélectionnez Rechercher les mises à jour….
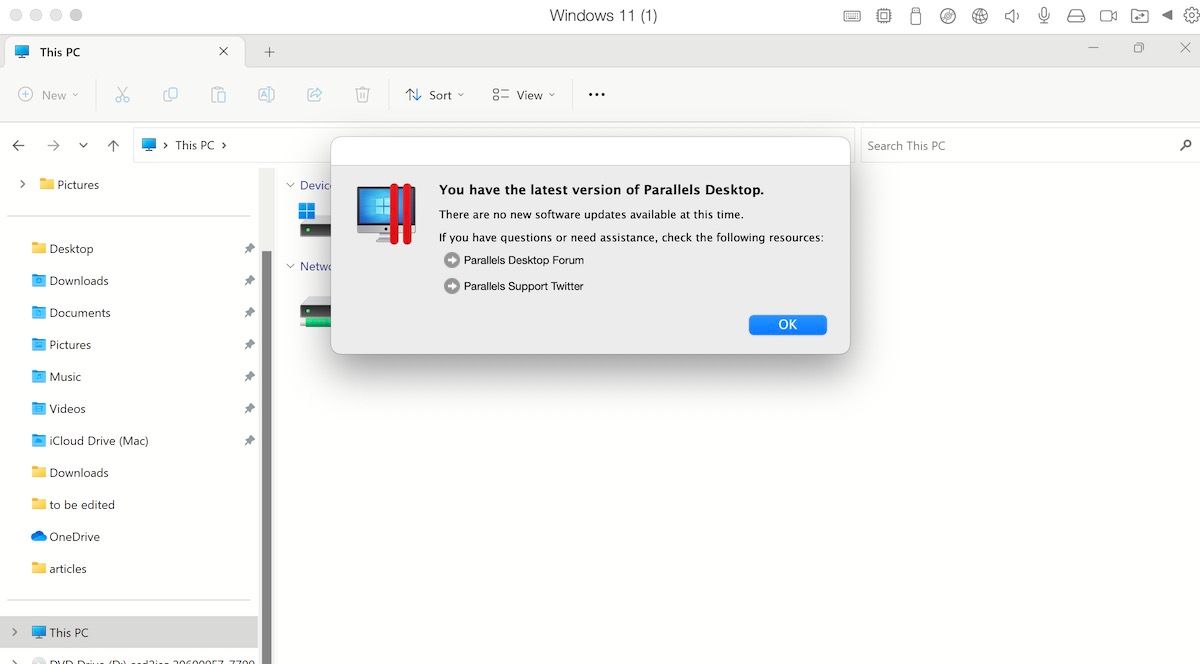
L’application vérifiera les nouvelles mises à jour et les installera si elle en trouve.
Alternativement, si tout échoue, vous pouvez réinstaller l’application Parallels et tout recommencer. Voici comment:
- Arrêtez votre application.
- Sur votre Mac, accédez à Finder > Applications.
- Faites maintenant glisser l’icône Parallels Desktop vers la corbeille.
- Videz la corbeille, puis redémarrez votre Mac.
Enfin, téléchargez à nouveau l’application Parallels, configurez votre Windows dessus et commencez tout à partir d’une table rase.
Utilisez les conseils ci-dessus pour réparer vos fenêtres suspendues sur Parallels
Parallels est une excellente application pour exécuter votre ordinateur Windows sur Mac. Cela fonctionne bien pour la plupart, mais dans de rares cas, cela peut vous envoyer des erreurs. Être touché par un démarrage Windows sur Parallels qui ne répond pas dans une telle erreur. Essayez les méthodes ci-dessus pour que votre Windows fonctionne à nouveau, et si vous avez d’autres astuces pratiques, n’oubliez pas de les laisser dans les commentaires ci-dessous.

