Il est conseillé d’éjecter en toute sécurité une clé USB insérée dans votre PC Windows 11/10. Cependant, ce faisant, certains utilisateurs signalent avoir vu un message d’erreur indiquant « Windows ne peut pas arrêter votre périphérique de volume générique ». Par conséquent, les utilisateurs ne peuvent pas éjecter en toute sécurité les clés USB avec leur PC allumé.
Bien sûr, vous pouvez toujours retirer en toute sécurité une clé USB avec un PC éteint. Cependant, de nombreux utilisateurs préfèrent toujours pouvoir éjecter en toute sécurité leurs disques connectés sans éteindre leur ordinateur. Voici comment vous pouvez corriger l’erreur « Windows ne peut pas arrêter votre périphérique de volume générique ».
Table des matières
1. Désactiver les processus d’application en arrière-plan
La désactivation des processus d’application en arrière-plan est la première chose que vous devez essayer lorsque vous voyez l’erreur « Windows ne peut pas arrêter votre périphérique de volume générique ». Même le message d’erreur suggère de fermer les programmes qui pourraient encore utiliser l’appareil.
Assurez-vous qu’il n’y a pas de fenêtres logicielles réduites dans votre barre des tâches. fermez les applications inutiles dans la zone de la barre d’état système en cliquant avec le bouton droit sur leurs icônes et en sélectionnant les options de sortie.
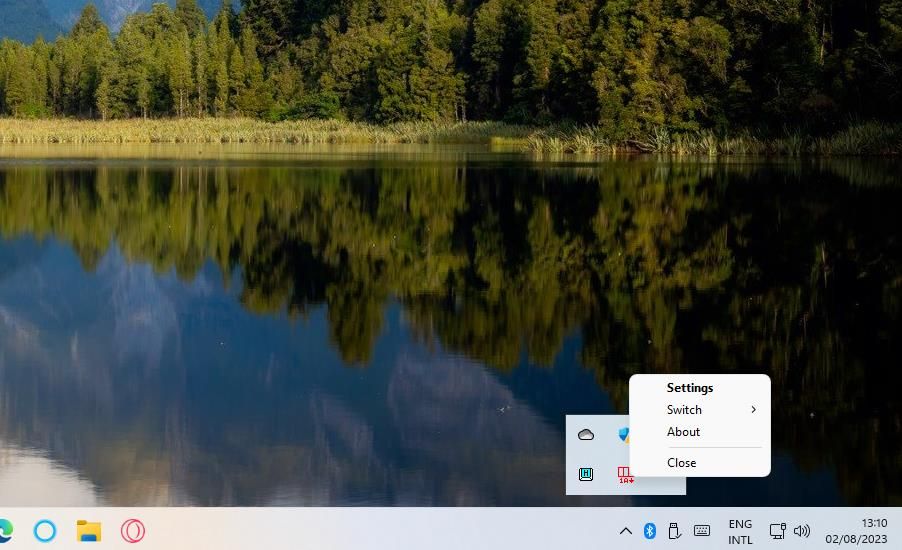
Au-delà de la barre des tâches et de la barre d’état système, vous devrez rechercher et désactiver les processus d’application en arrière-plan avec le Gestionnaire des tâches. Le gestionnaire de tâches est un outil qui fournit une vue d’ensemble complète des processus d’arrière-plan des applications et des services.
Notre guide sur la résolution d’un trop grand nombre de processus d’arrière-plan en cours d’exécution fournit plus de détails sur la façon de mettre fin aux applications et services d’arrière-plan inutiles avec le Gestionnaire des tâches.
2. Terminez et redémarrez le processus de l’Explorateur Windows
Certains utilisateurs confirment que la fin et le redémarrage du processus de l’Explorateur de fichiers corrigent l’erreur « Windows ne peut pas arrêter votre périphérique de volume générique ». Cela met en évidence que l’Explorateur de fichiers est à l’origine de l’erreur et doit être empêché d’utiliser la clé USB.
Suivez ces étapes pour arrêter et redémarrer l’explorateur de fichiers :
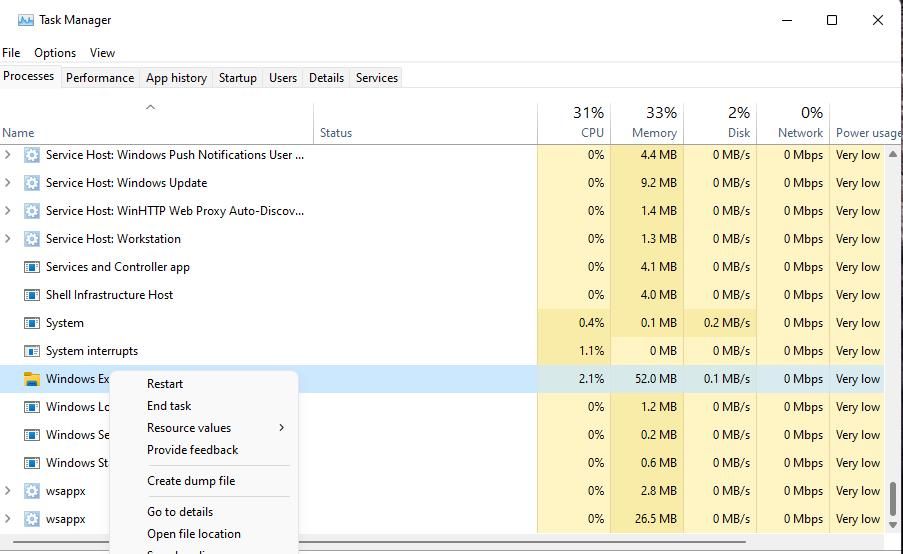
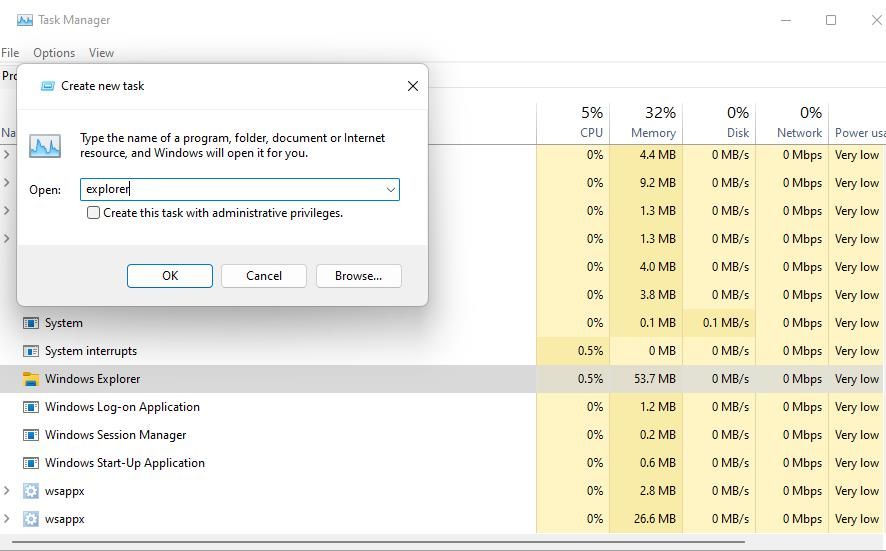
3. Dépanner l’appareil
Vous pouvez dépanner un périphérique USB en exécutant l’outil de dépannage du matériel et des périphériques avec le lecteur connecté. Cet outil de dépannage peut résoudre certains problèmes d’éjection de disque.
L’outil de dépannage du matériel et des périphériques n’est pas répertorié dans les paramètres. Cependant, vous pouvez toujours le trouver et l’utiliser en l’ouvrant via l’invite de commande en suivant ces étapes :
msdt.exe -id DeviceDiagnostic
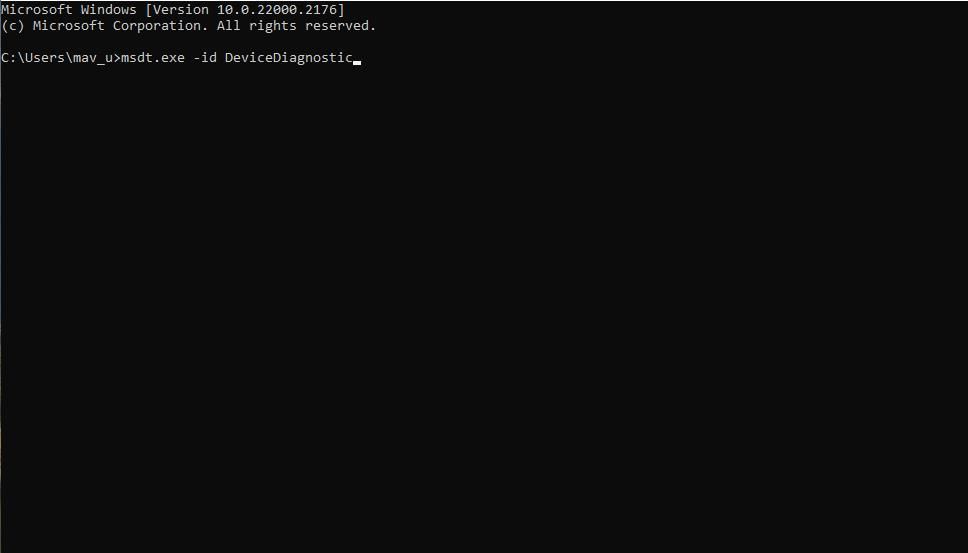
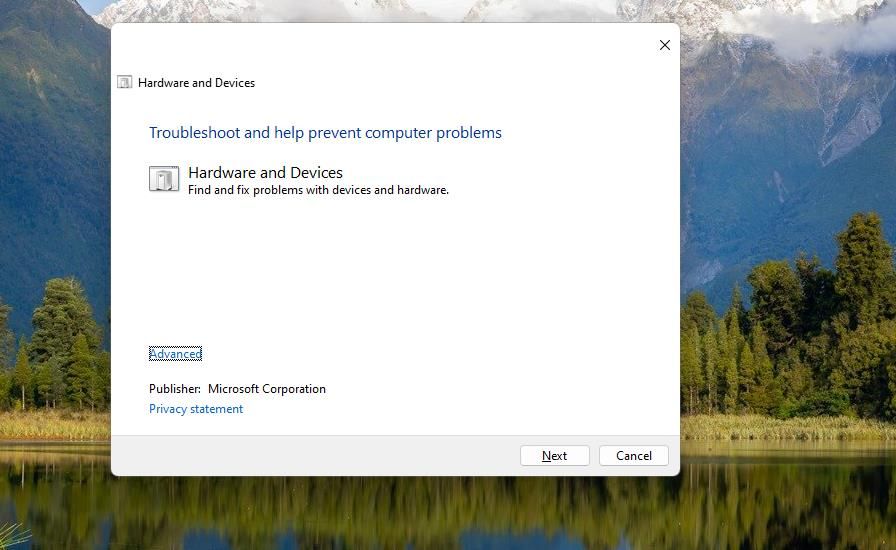
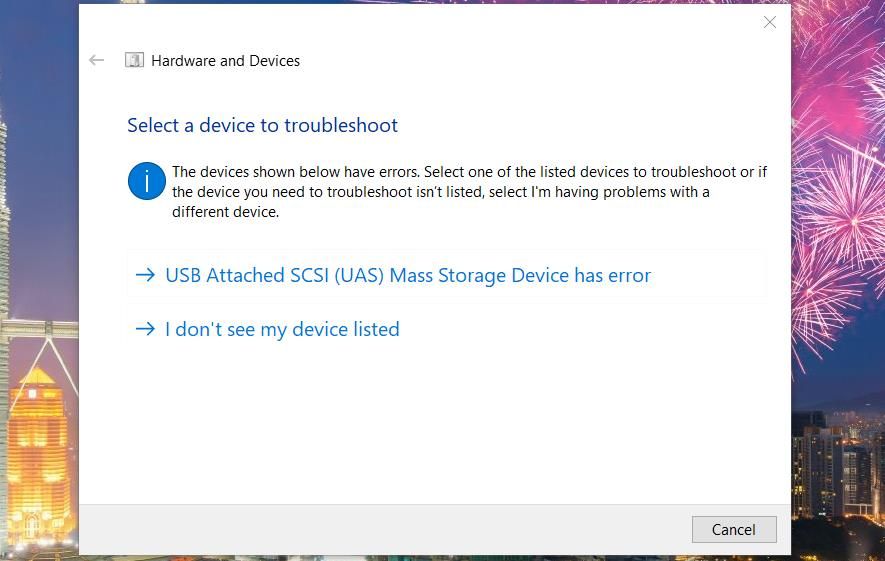
4. Sélectionnez l’option de suppression rapide
La sélection de l’option de suppression rapide est un autre correctif confirmé pour l’erreur « Windows ne peut pas arrêter votre périphérique de volume générique ». L’option de suppression rapide désactive la mise en cache en écriture. Vous pouvez sélectionner l’option de suppression rapide pour un lecteur concerné en procédant comme suit :
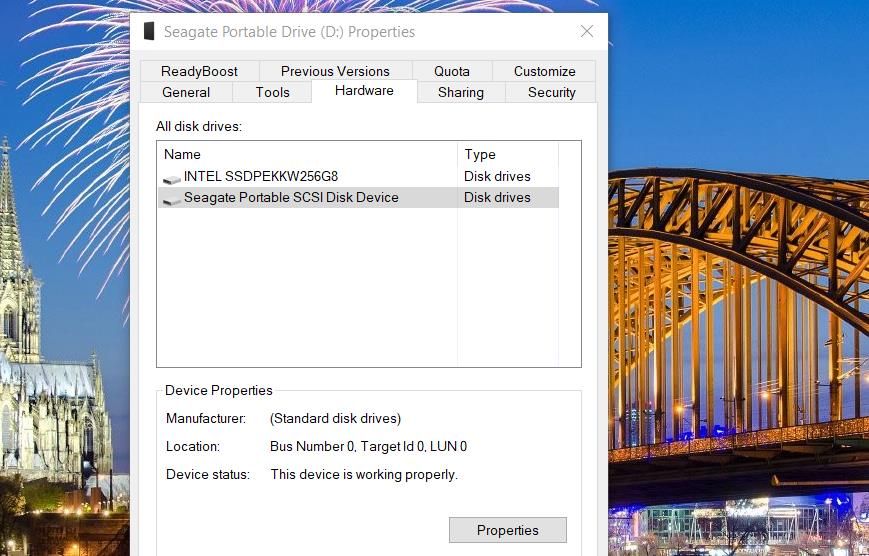
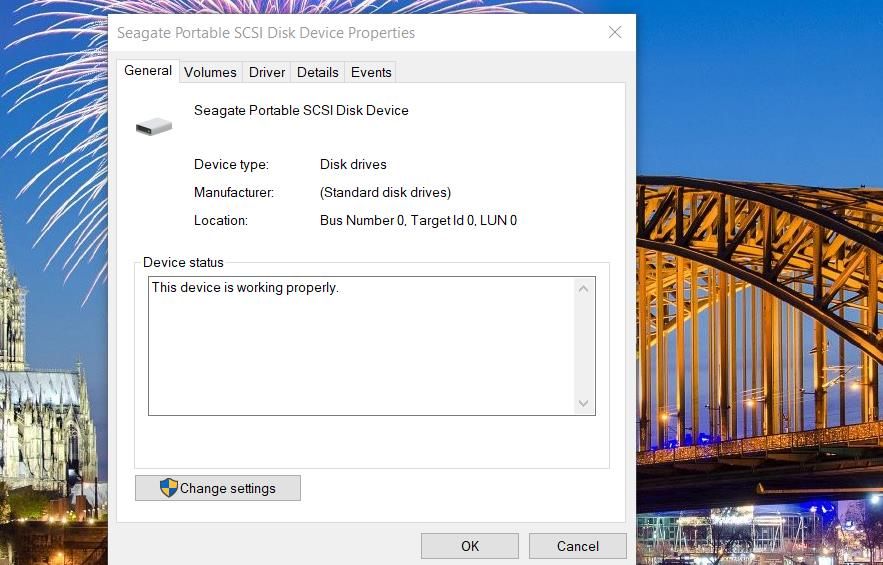
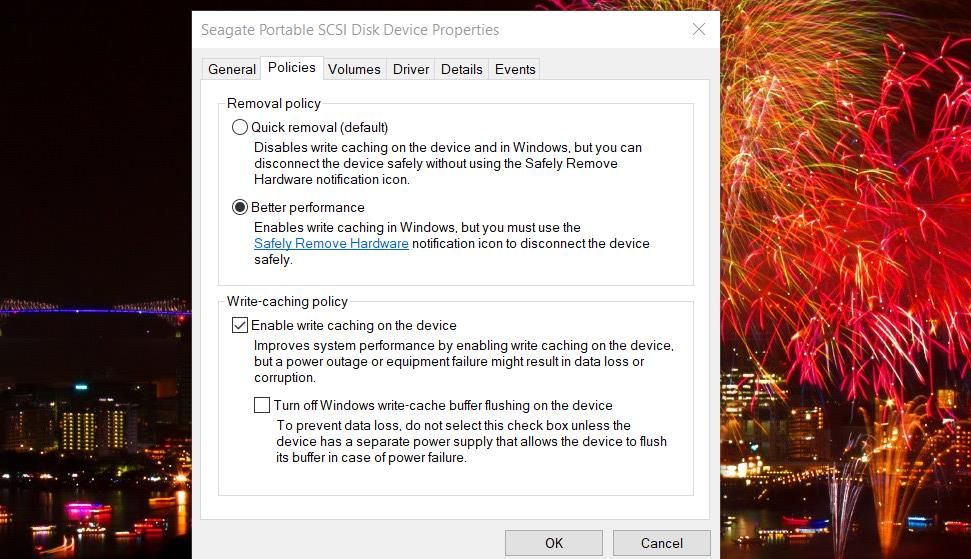
5. Désélectionnez le paramètre de lecteur d’index
L’activation de l’indexation des fichiers pour un lecteur USB externe peut provoquer l’erreur « Windows ne peut pas arrêter votre volume générique ». Si cette option est activée, les fichiers copiés sur votre clé USB seront indexés, ce qui peut la conserver pendant un certain temps après avoir transféré de nombreux fichiers dessus.
Suivez ces étapes pour désélectionner l’indexation d’un lecteur USB :
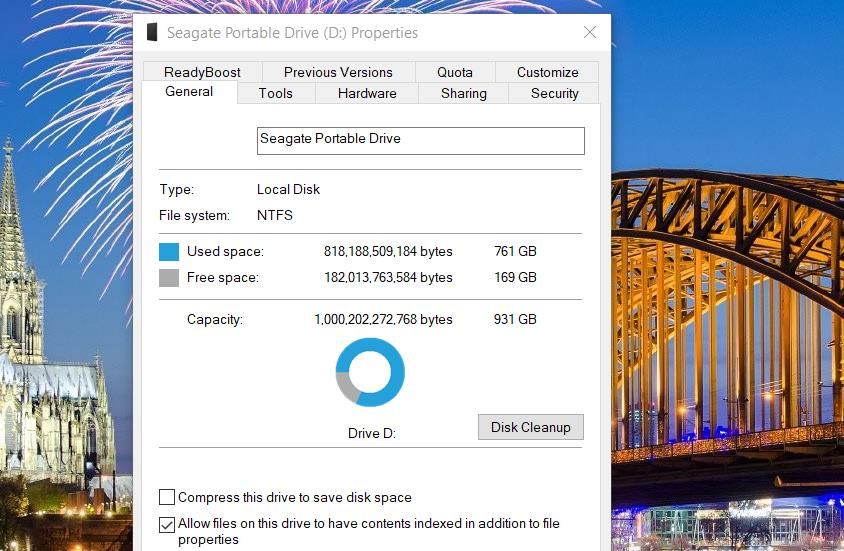
6. Configurez la clé USB connectée pour qu’elle soit en mode hors ligne
De nombreux utilisateurs ont corrigé l’erreur « Windows ne peut pas arrêter votre périphérique de volume générique » en configurant leurs clés USB en mode hors connexion. Alors, essayez de mettre votre clé USB connectée en mode hors ligne avec l’outil de ligne de commande DiskPart en suivant ces étapes :
diskpart
list disk
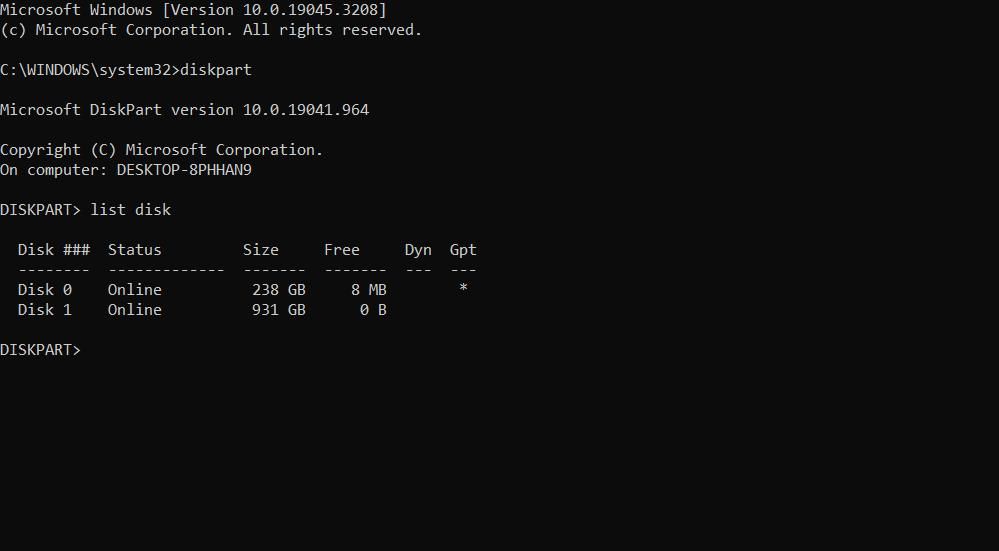
select disk <drive number>
offline disk
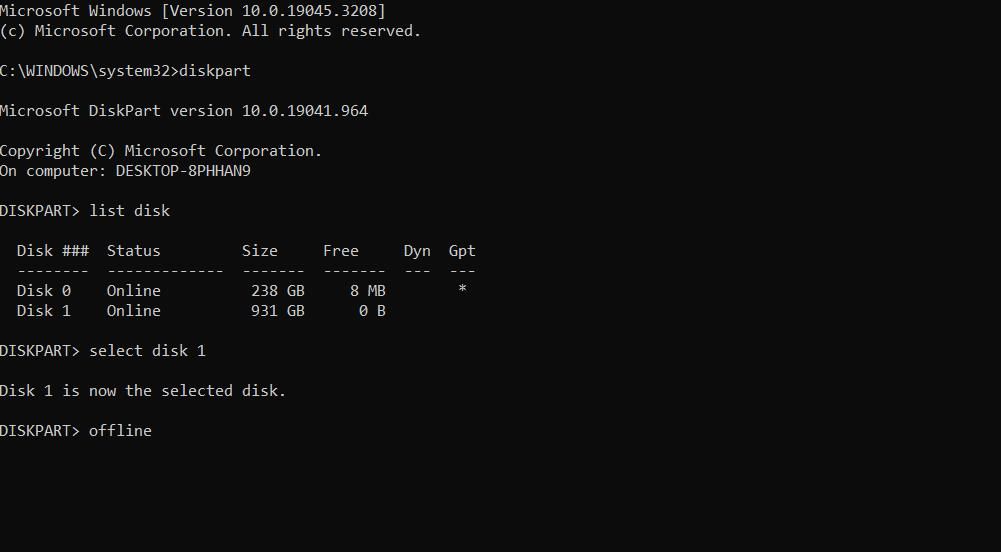
Vous devrez remplacer
select disk 1
La mise hors ligne d’un lecteur change son état en manquant. Vous pouvez remettre le même lecteur à l’état en ligne en répétant les étapes 1 à 5 ci-dessus, puis en exécutant cette commande :
online disk
7. Attribuez une lettre différente à la clé USB
Certains utilisateurs ont également résolu le problème « Windows ne peut pas arrêter votre périphérique de volume générique » en changeant les lettres de leurs clés USB. Attribuer une lettre différente à une clé USB la déconnectera de certains processus.
Vous pouvez même changer la lettre de lecteur pour qu’elle soit à l’origine une autre fois. Pour appliquer ce correctif, consultez ce guide pour modifier la lettre d’un lecteur sous Windows.
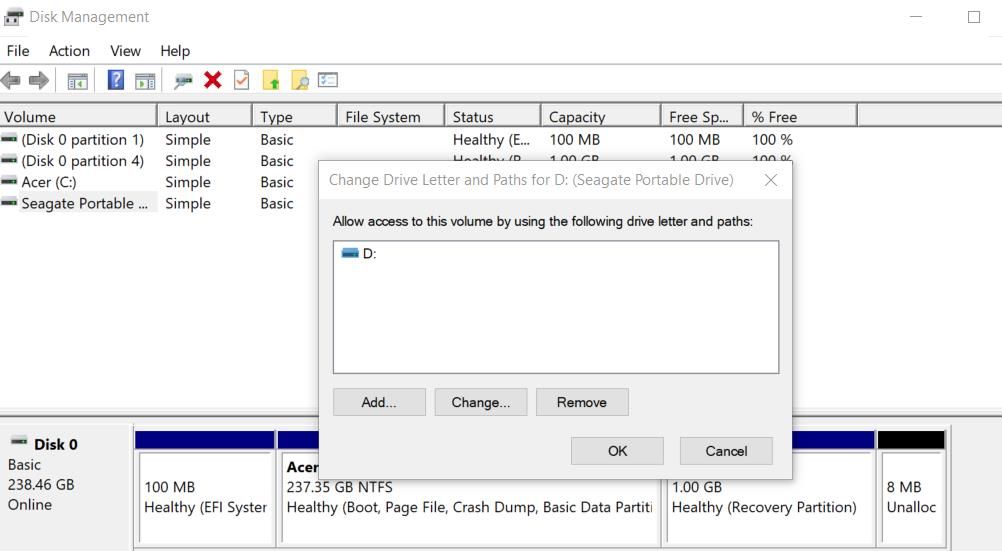
Éjectez votre clé USB en toute sécurité
Retirer une clé USB d’un PC sans l’éjecter en toute sécurité peut corrompre les données qu’elle contient. Donc, ce n’est pas une bonne idée d’ignorer l’erreur « Windows ne peut pas arrêter votre périphérique de volume générique ».
L’application des solutions potentielles couvertes ici résoudra l’erreur pour la plupart des utilisateurs. Ensuite, vous pouvez retirer votre clé USB en toute sécurité sous Windows 11/10 avec des méthodes alternatives.

