Explorons ce guide pour comprendre comment désactiver Copilot dans Windows 11.
Si vous avez activé Microsoft Copilot, vous pouvez le déclencher avec le raccourci WIN+C ou le lien de la barre des tâches. Il s’agit de l’outil d’IA intégré de Microsoft à Windows 11.
Copilote Microsoft s’ouvre sous forme de panneau sur le côté de l’écran. Il peut être utilisé pour toutes sortes de choses, depuis l’exploitation de Bing Chat pour des conversations réalistes jusqu’à la génération d’images avec l’IA, l’obtention de réponses en direct sur le Web et la modification des paramètres de Windows 11.
Même si certains pourraient dire que Copilot est l’un des moyens par lesquels Windows 11 est meilleur que Windows 10 (je suis dans ce bateau !), nous ne partageons pas tous ce sentiment. Si cela ne vous intéresse pas, vous serez heureux d’apprendre que Microsoft a rendu assez simple la désactivation de Copilot dans Windows 11. En fait, il existe plusieurs façons de le faire. Découvrons-le!
Table des matières
Depuis la barre des tâches
Par défaut, Copilot apparaît dans la barre des tâches Windows. Il existe sous la forme d’une icône multicolore à côté du bouton Démarrer. Je vous suggère de désactiver Copilot de cette façon simplement parce que c’est plus simple que toutes les autres méthodes décrites ci-dessous.
Voici comment désactiver Copilot dans Windows 11 à partir de la barre des tâches :
Étape 1 : Cliquez avec le bouton droit sur une zone vide de la barre des tâches et choisissez Paramètres de la barre des tâches.
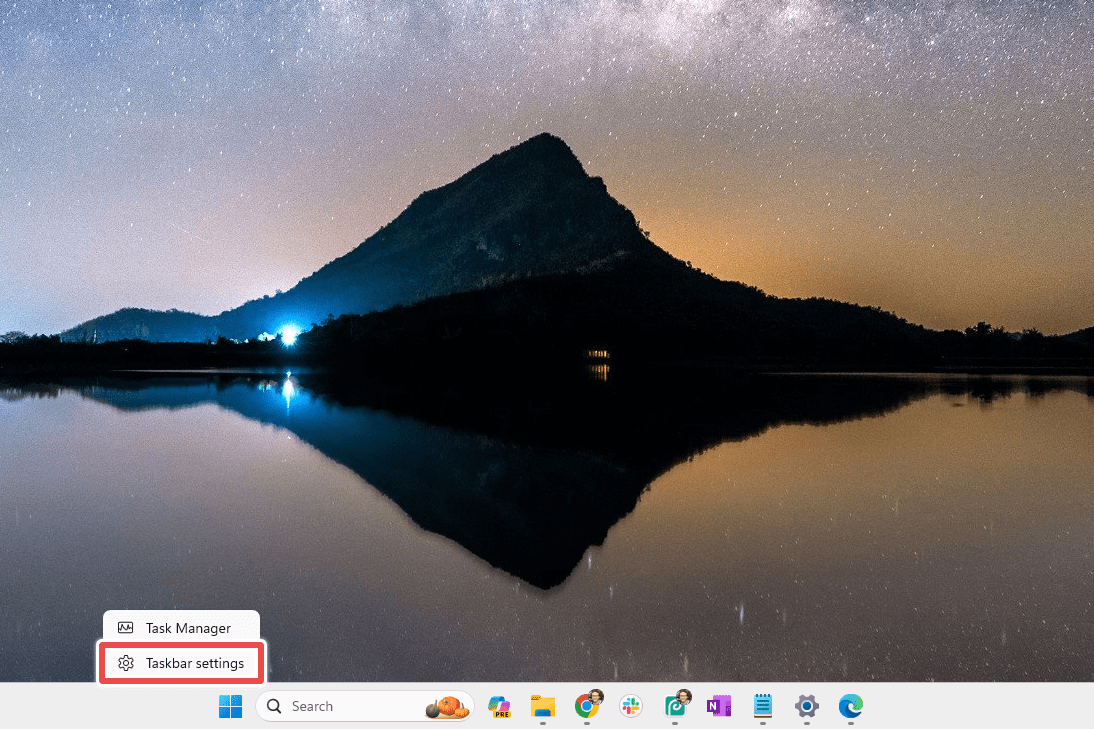
Étape 2 : localisez la zone des éléments de la barre des tâches en haut des paramètres.
💡Conseil : vous pouvez faire de nombreuses autres choses lorsque vous personnalisez la barre des tâches de Windows 11, comme ajuster l’alignement de la barre des tâches et masquer automatiquement la barre des tâches.
Étape 3 : À côté de Copilot, appuyez sur le bouton pour qu’il soit indiqué Désactivé.

Remarque : Vous ne voyez pas Copilot ? Si vous n’avez pas mis à jour Windows 11 depuis un certain temps, vous n’aurez pas Copilot ; vous disposez probablement de l’outil autonome Bing Chat à la place. Si tel est le cas, il y a un B bleu sur la barre des tâches juste à côté du champ de recherche. Pour le supprimer, suivez les étapes ci-dessus, mais modifiez l’option de recherche sur l’icône Masquer ou Rechercher uniquement.
Depuis les paramètres
Cette méthode est similaire à ce que je viens d’expliquer ci-dessus. Mais au lieu de passer par le raccourci de la barre des tâches, nous ouvrirons directement les paramètres.
Étape 1 : Ouvrez les paramètres, soit via le raccourci WIN+i, soit en le recherchant dans le menu Démarrer. Vous pouvez même demander à Copilot d’ouvrir les paramètres. (J’aime ça – utiliser Copilot pour s’éteindre est étrangement divertissant !)
Étape 2 : Sélectionnez Personnalisation dans la partie gauche des Paramètres, puis Barre des tâches dans la partie droite.
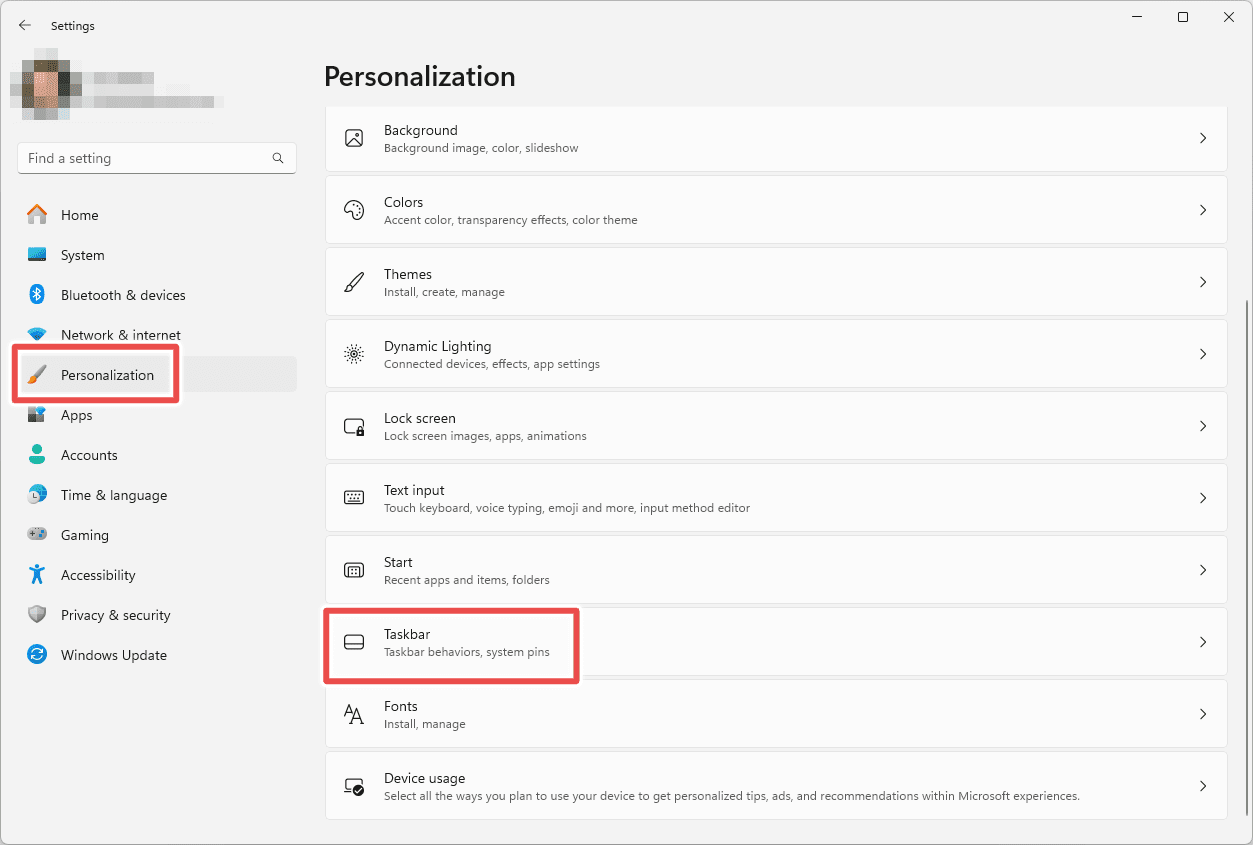
Étape 3 : Désactivez Copilot en appuyant sur le bouton à sa droite.

Du Registre
Je ne recommande pas cette méthode à la plupart des gens car modifier le registre Windows est potentiellement dangereux. Cela dit, si vous ne parvenez pas à supprimer Copilot via les paramètres de la barre des tâches, le piratage du registre est certainement la meilleure option.
Suivez attentivement ces étapes et vous n’aurez aucun souci à vous inquiéter :
Étape 1 : Ouvrez l’Éditeur du Registre. Le moyen le plus rapide est de le rechercher depuis le menu Démarrer.
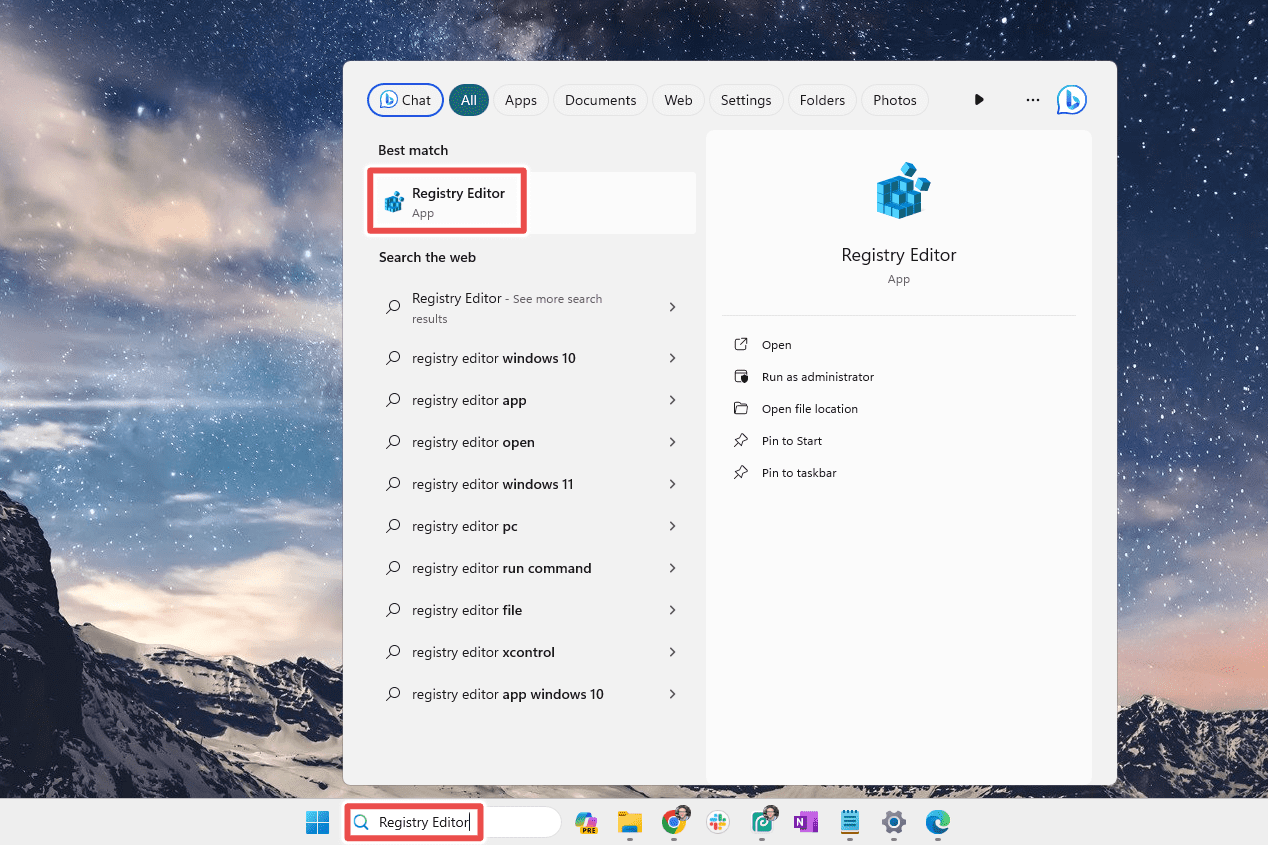
Important : Avant de continuer, je vous recommande fortement de sauvegarder le registre. Accédez à Fichier > Exporter pour vos options. Si quelque chose se produit pendant que vous travaillez ici, vous pourrez restaurer la sauvegarde pour annuler vos modifications.
Étape 2 : Accédez à la clé/dossier suivant dans l’Éditeur du Registre. Vous pouvez le faire manuellement en ouvrant chaque touche jusqu’à ce que vous la trouviez, mais je trouve beaucoup plus facile de simplement modifier le chemin en haut du programme (c’est-à-dire, effacer ce qui est là, coller ce chemin, puis appuyer sur Entrée).
HKEY_CURRENT_USER\Software\Policies\Microsoft\Windows
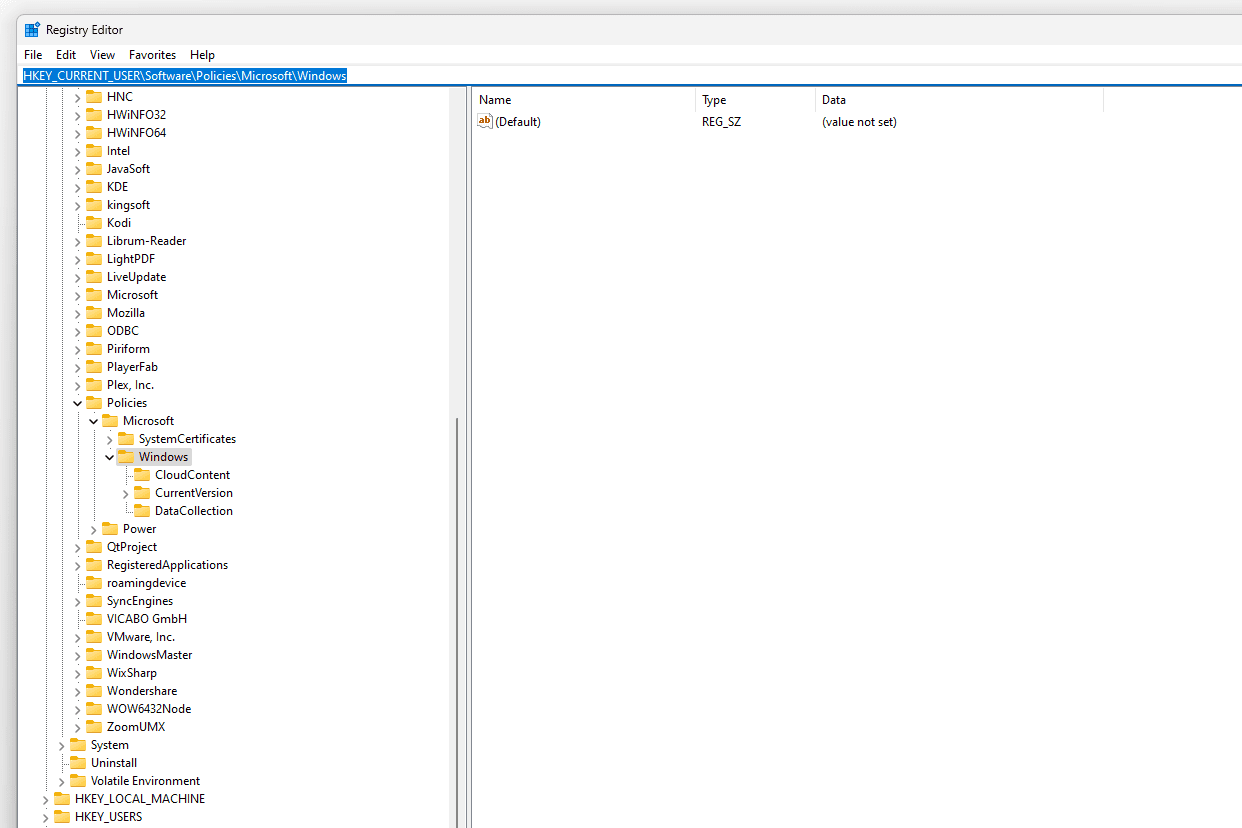
Étape 3 : Dans le volet de gauche avec toutes les clés répertoriées, cliquez avec le bouton droit sur Windows et accédez à Nouveau > Clé.
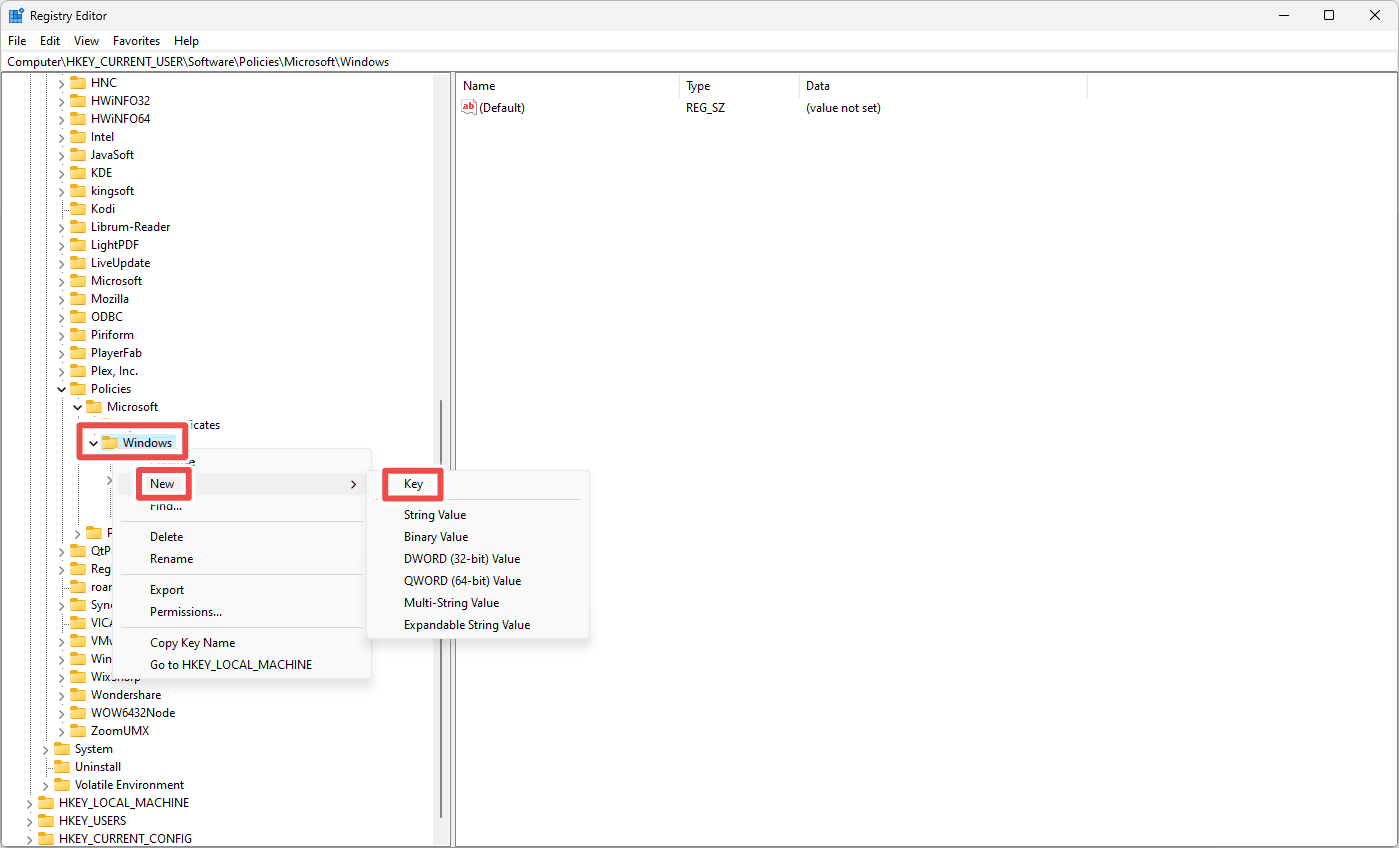
Étape 4 : Nommez la nouvelle clé WindowsCopilot (sans espace entre les mots).
Étape 5 : cliquez avec le bouton droit sur WindowsCopilot et accédez à Nouveau > Valeur DWORD (32 bits).
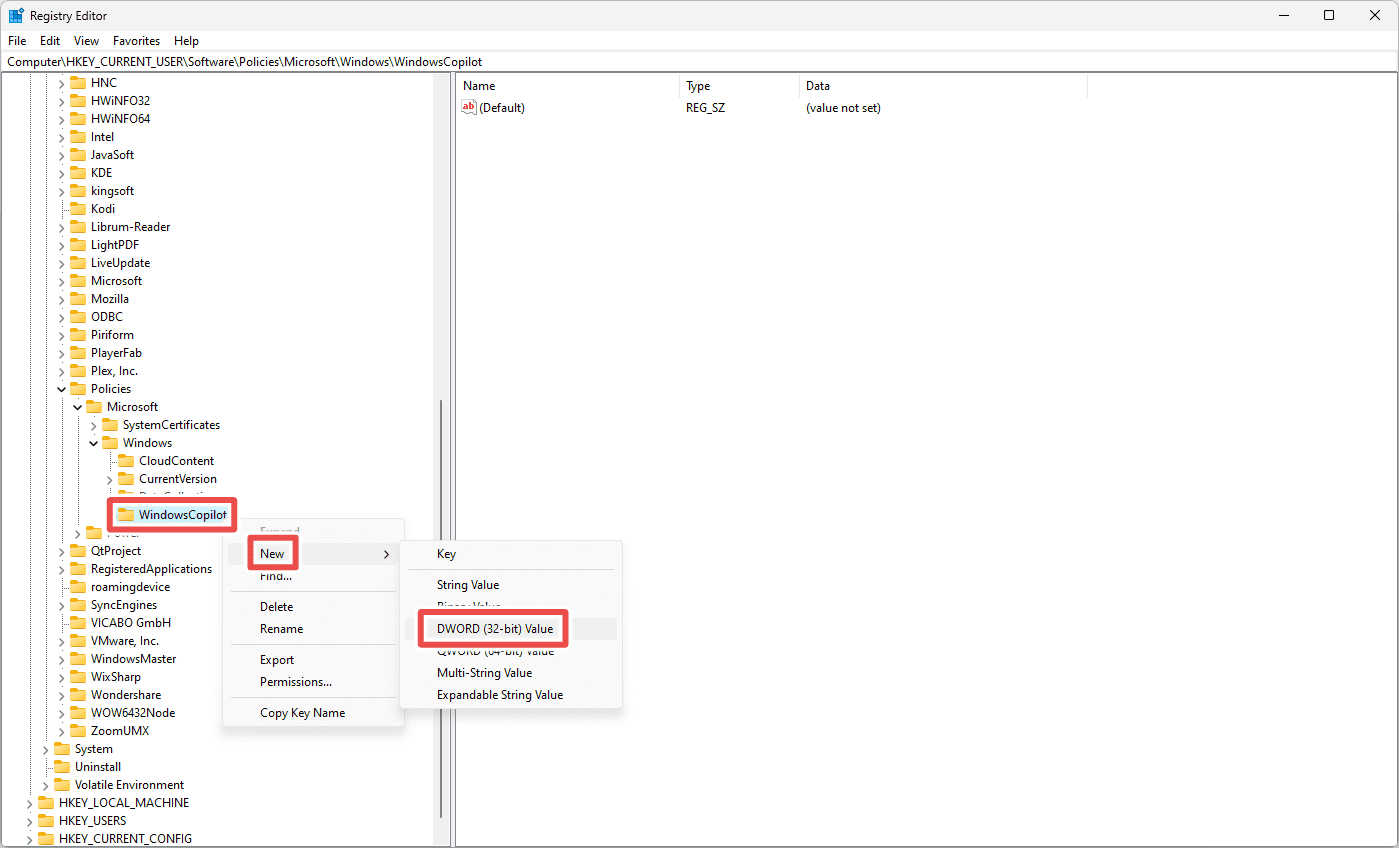
Étape 6 : Saisissez ceci comme nom de la nouvelle valeur :
TurnOffWindowsCopilot
Étape 7 : Double-cliquez sur TurnOffWindowsCopilot pour l’ouvrir, puis changez sa valeur en 1 et appuyez sur OK.
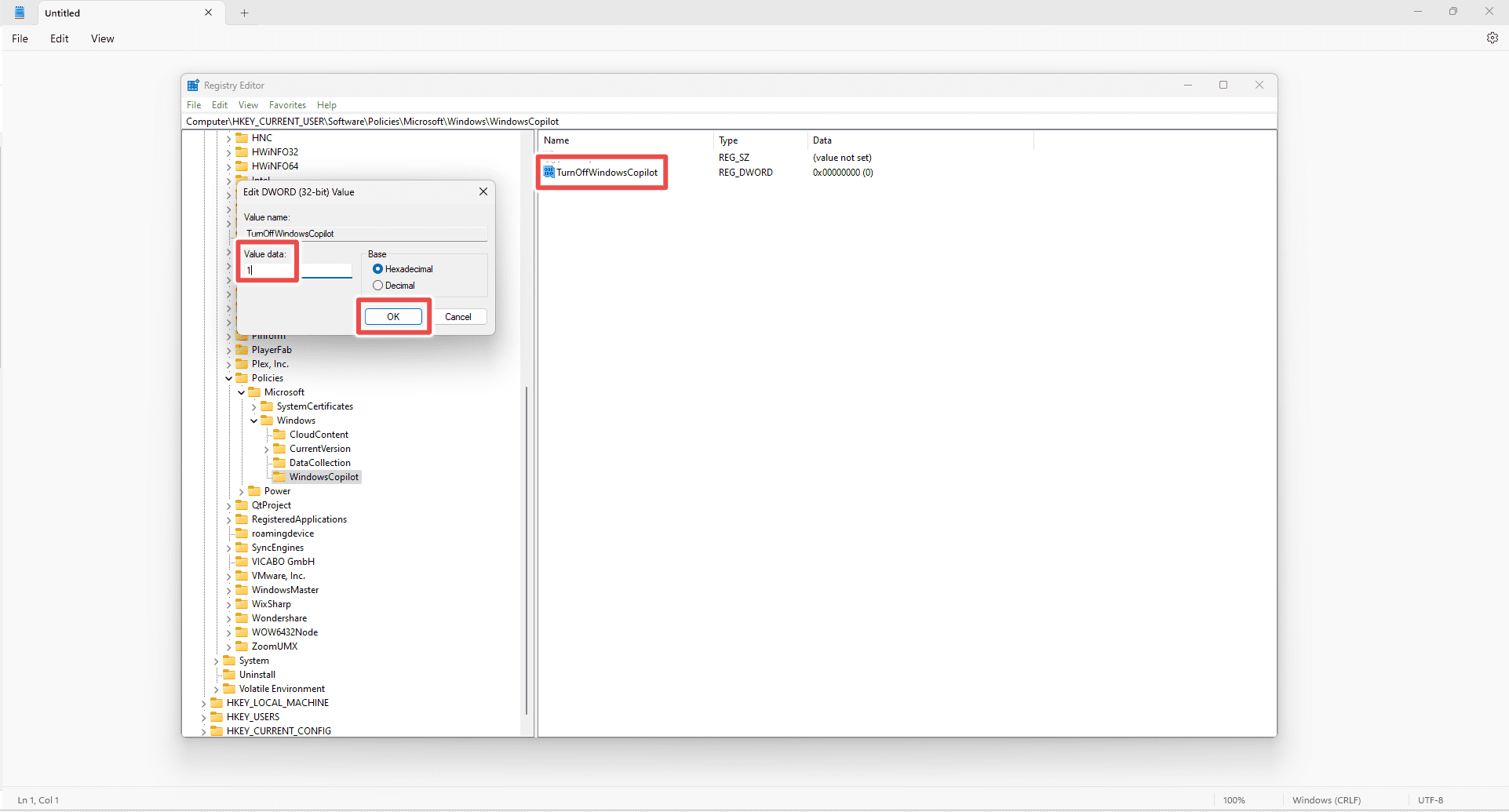
Étape 8 : Redémarrez votre ordinateur pour désactiver Windows 11 Copilot.
Si jamais vous souhaitez récupérer Copilot, supprimez simplement la clé ou la valeur que vous avez créée au cours de ces étapes.
À partir de la stratégie de groupe
Une autre façon de désactiver Copilot dans Windows 11 consiste à utiliser l’éditeur de stratégie de groupe. Cette méthode ne fonctionne que si vous utilisez Windows 11 Pro. C’est aussi simple que d’utiliser l’application Paramètres (c’est donc très simple 😊).
Étape 1 : ouvrez Démarrer et tapez Stratégie de groupe, puis sélectionnez Modifier la stratégie de groupe dans les résultats.
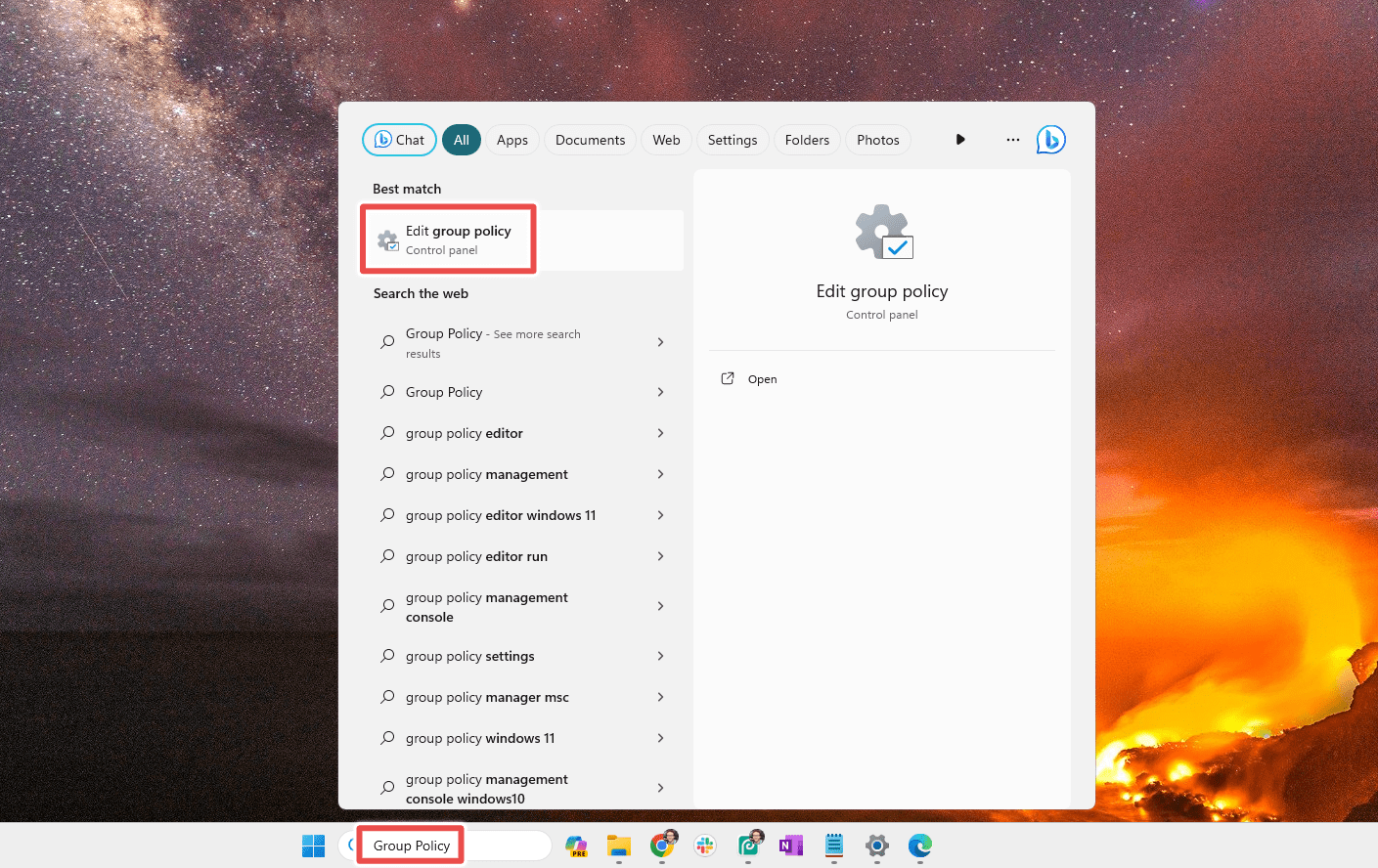
Étape 2 : à l’aide des dossiers de gauche, accédez à cet emplacement dans l’éditeur de stratégie de groupe local :
User Configuration > Administrative Templates > Windows Components > Windows Copilot
Étape 3 : Double-cliquez sur Désactiver Windows Copilot dans la partie droite de la fenêtre.
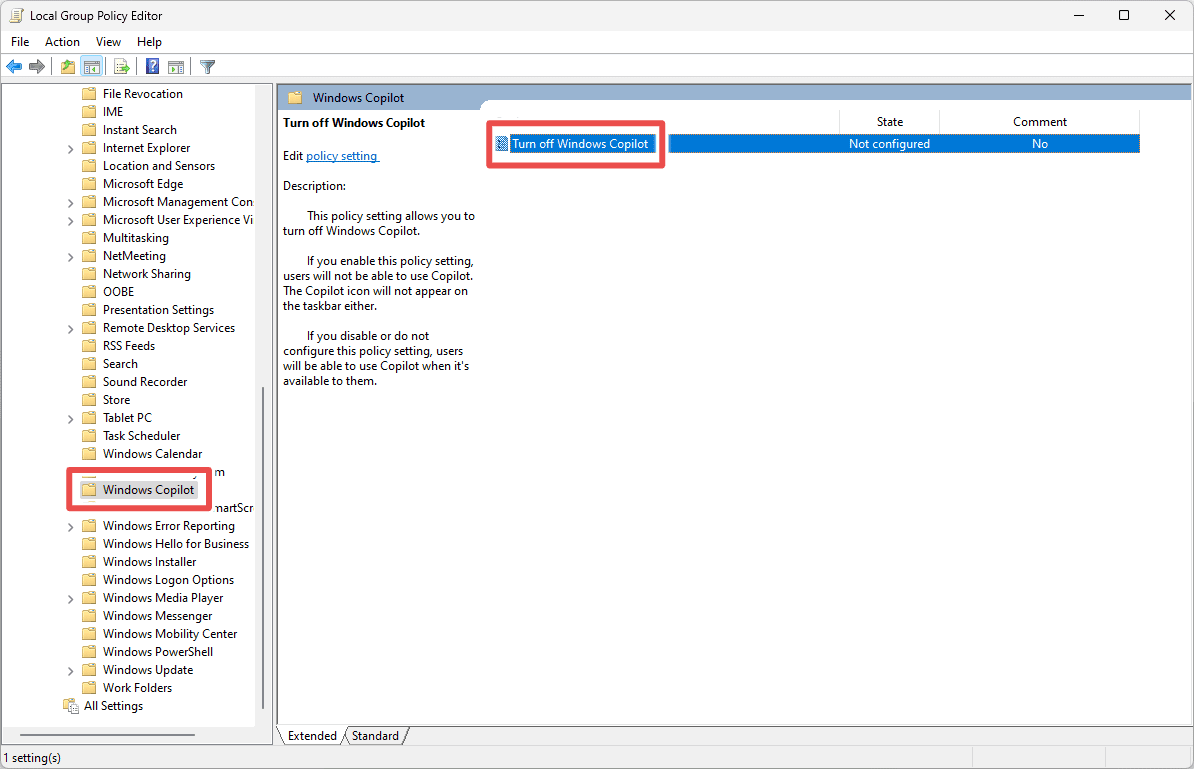
Étape 4 : Sélectionnez Activé, puis OK pour désactiver instantanément Copilot. S’il existe toujours dans la barre des tâches, redémarrez votre ordinateur pour que la modification prenne effet.
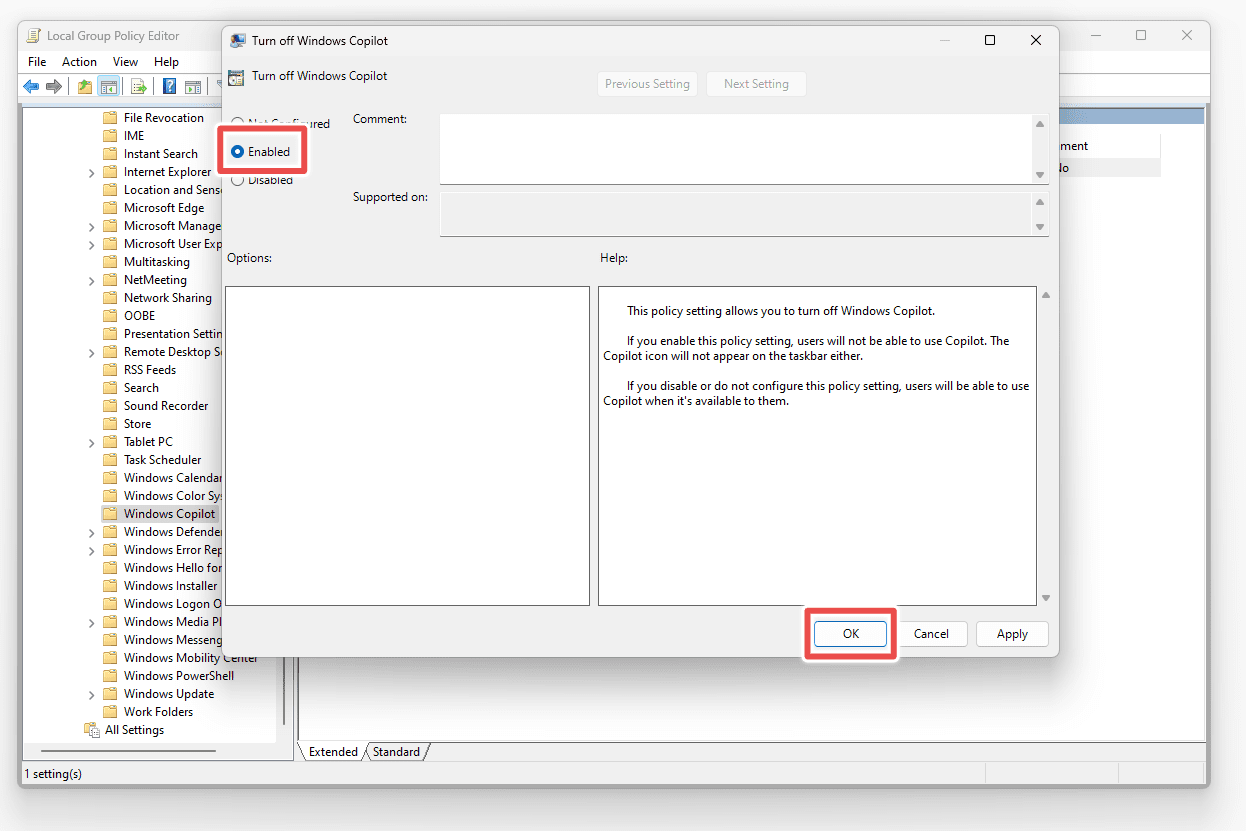
Depuis le bord
Copilot est également accessible via le navigateur Edge. La désactivation de Copilot depuis le bureau Windows 11 ne le supprimera pas d’Edge, vous devez donc le faire manuellement dans les paramètres d’Edge.
Si vous n’aimez pas voir ce bouton dans le coin du navigateur et que vous ne souhaitez pas passer à un navigateur Web spécialisé pour éviter complètement Edge, suivez ces étapes pour le désactiver :
Étape 1 : ouvrez Edge, appuyez sur le menu à trois points en haut à droite et choisissez Paramètres.
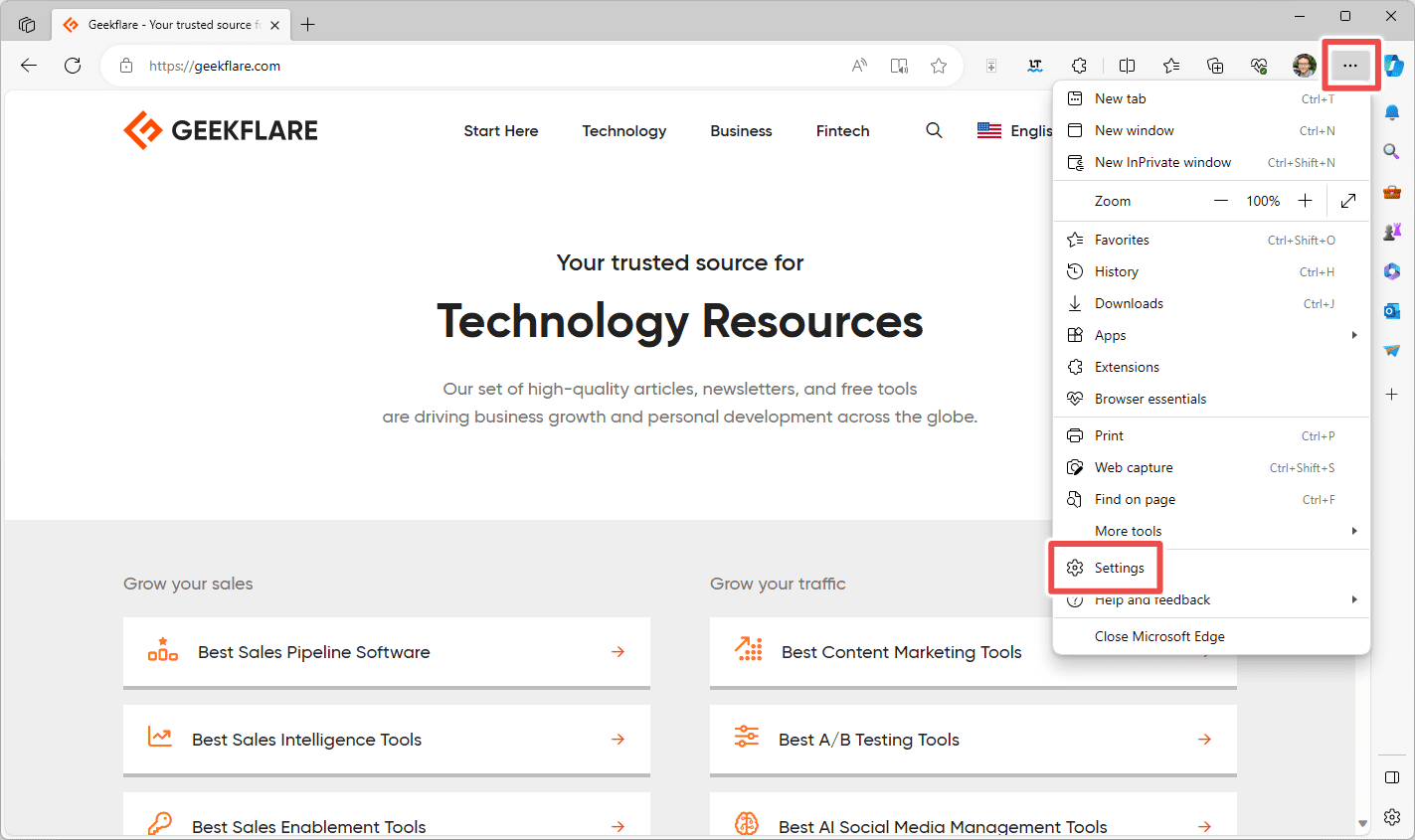
Étape 2 : Sélectionnez Barre latérale à gauche, puis Copilot à droite.
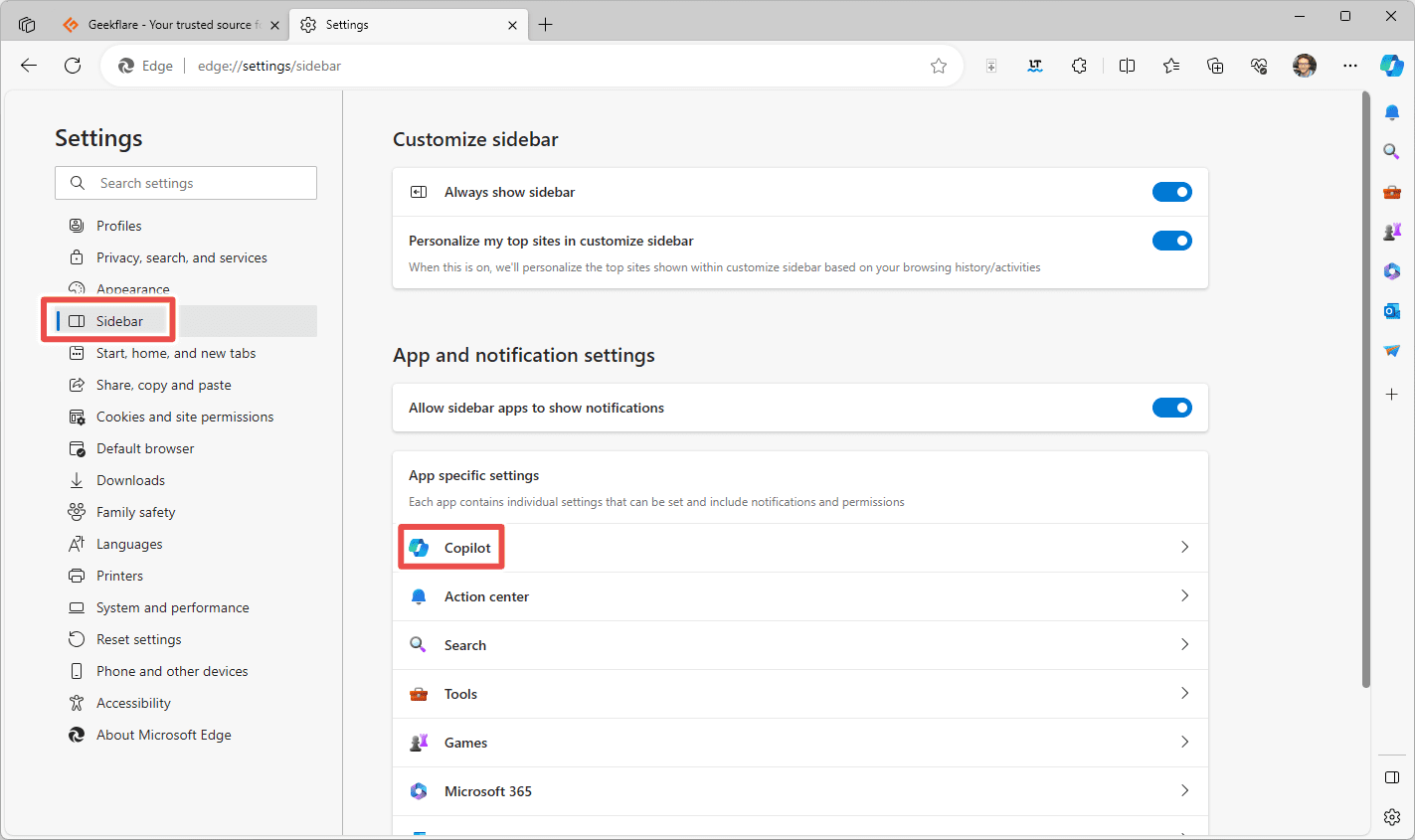
Étape 3 : sélectionnez le bouton à côté de Afficher le copilote pour supprimer immédiatement le bouton Copilot d’Edge.
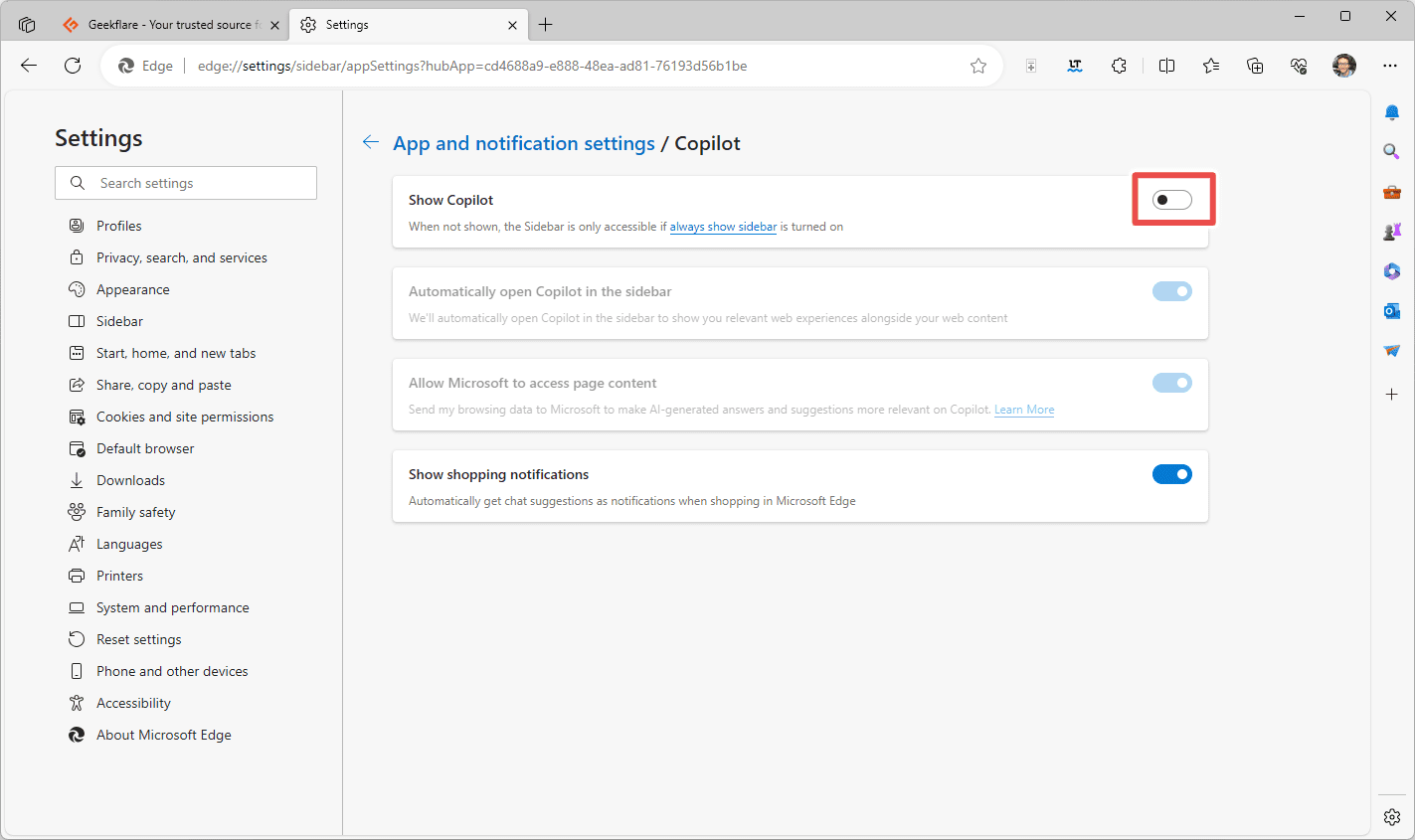
Gardez à l’esprit que même si Bing Chat est intégré à Copilot, il est également disponible en tant qu’outil totalement distinct via le site Web de Bing. Il n’y a aucun moyen de supprimer totalement votre accès au chatbot sur votre PC car Bing Chat est accessible depuis n’importe quel navigateur Web.
Cependant, si vous n’aimez pas le bouton Bing Chat dans le menu Démarrer, il est possible de le masquer avec un autre ajustement du registre. Pour ce faire, suivez les mêmes étapes décrites ci-dessus pour la modification du registre, mais utilisez ce chemin :
HKEY_CURRENT_USER\Software\Policies\Microsoft\Windows
Une fois sur place, créez une nouvelle clé appelée Explorer (elle existe peut-être déjà, mais vérifiez pour en être sûr) et créez-y une nouvelle valeur appelée DisableSearchBoxSuggestions. Donnez-lui la valeur 1, puis redémarrez votre ordinateur.
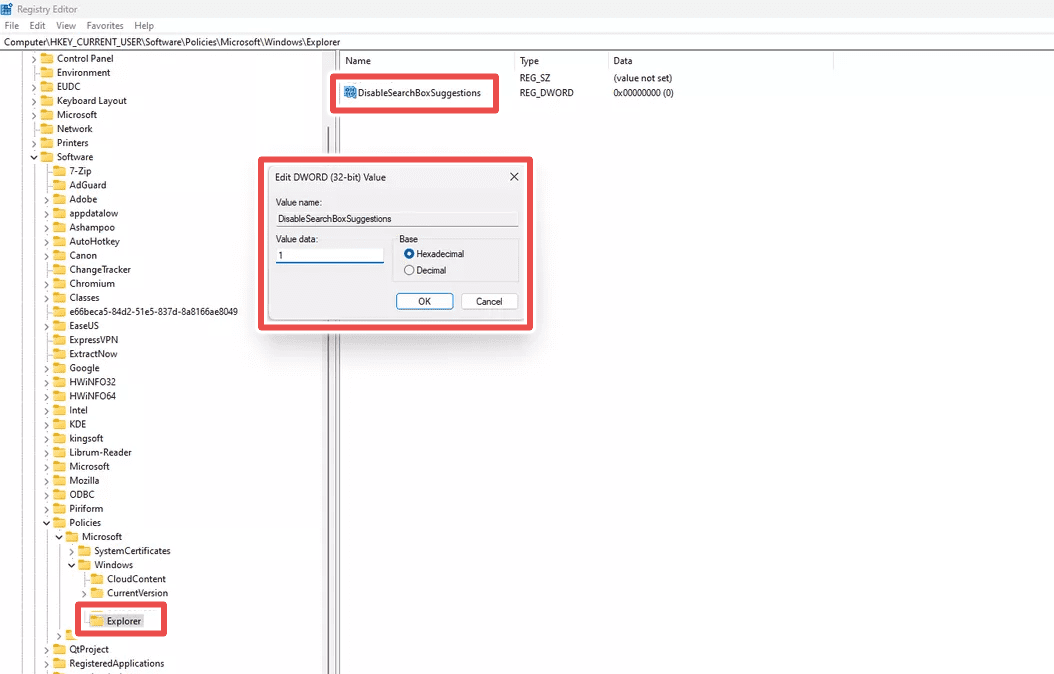
Copilot et Bing Chat ne sont que deux outils d’IA que vous pouvez utiliser dans Windows 11.
Dernières pensées
Je ne recommande ni ne décourage personne de désactiver Copilot. C’est un choix personnel. Et personnellement, j’aime l’utiliser ici et là. Si vous n’êtes pas prêt à débrancher, vous pouvez toujours désactiver l’icône de la barre des tâches comme décrit ci-dessus, afin que cela ne vous gêne pas, mais quand même la déclencher dans un instant avec le raccourci WIN+C.
Ensuite, consultez cette liste des outils d’IA les plus puissants pour découvrir de nombreuses alternatives que vous pourriez préférer – Google Bard est l’un de mes favoris.

