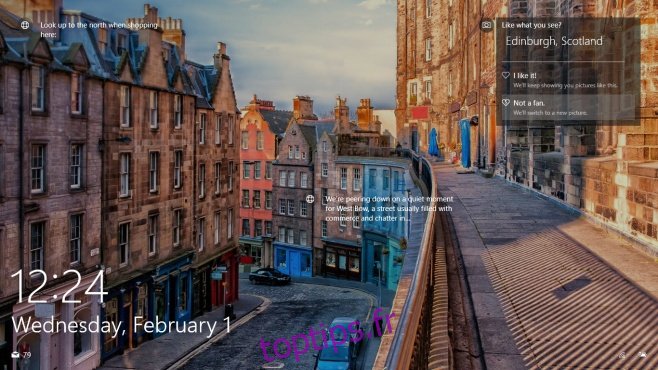Windows 10 est livré avec un outil de capture d’écran intégré. C’est assez basique et gardera probablement beaucoup d’outils de capture d’écran comme Greenshot populaires pour les jours à venir. Le problème avec l’outil et toutes les applications de capture d’écran disponibles est qu’elles fonctionnent sur le bureau. Vous ne pouvez utiliser aucun d’entre eux pour capturer l’écran de verrouillage ou l’écran de connexion dans Windows 10. Pour capturer l’écran de verrouillage et l’écran de connexion, vous devez utiliser la bonne clé d’impression d’écran et l’outil de capture.
Écran de verrouillage de capture d’écran
Verrouillez votre système via le raccourci Win + L. Lorsque votre écran est verrouillé, appuyez sur la touche Impr écran de votre clavier. Maintenant, déverrouillez votre système et lancez l’application Paint. Cliquez sur le bouton «Coller» ou appuyez sur la combinaison Ctrl + V pour coller la capture d’écran de votre presse-papiers.
Et voici à quoi cela ressemble;
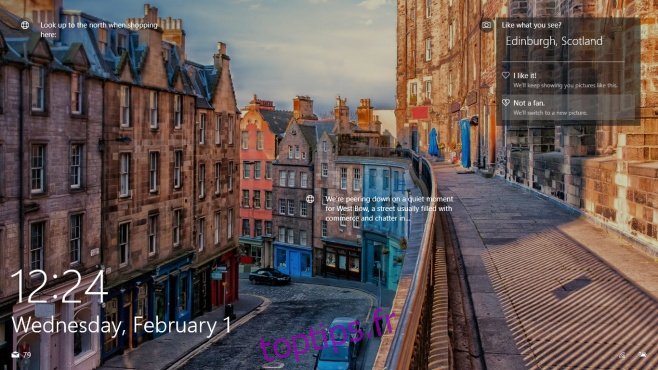
Vous pouvez capturer n’importe quelle activité et tous les widgets bien que le curseur ne soit pas inclus. La touche Imprimer écran et sa fonction associée font depuis longtemps partie de Windows. Dès Windows 98, vous pouviez l’utiliser pour capturer l’écran.
Malheureusement, cela ne fonctionnera pas sur l’écran de connexion. Vous ne pouvez pas utiliser le bouton Imprimer l’écran ou la combinaison Windows + Imprimer l’écran pour capturer votre écran de verrouillage. Cela ne veut pas dire que ce n’est pas possible. Encore une fois, l’outil nécessaire pour capturer l’écran de connexion intégré à Windows et ce, depuis longtemps; l’outil de capture.
Écran de connexion de capture d’écran
Afin d’utiliser l’outil de capture pour capturer l’écran de connexion, vous devrez modifier le registre Windows. Vous devez pouvoir utiliser l’outil à partir de l’écran de connexion via le bouton de facilité d’accès.
Ouvrez le registre Windows et accédez à l’emplacement suivant;
HKEY_LOCAL_MACHINESOFTWAREMicrosoftWindows NTCurrentVersionImage File Execution Options
Créez une nouvelle clé via Edition> Nouveau> clé et nommez-la utilman.exe. Ensuite, à l’intérieur de cette clé, créez une nouvelle valeur de chaîne via Edition> nouveau> Valeur de chaîne et nommez-la Debugger. Définissez sa valeur comme;
C:WindowsSystem32SnippingTool.exe
Verrouillez votre système et passez l’écran de verrouillage à votre écran de connexion. Cliquez sur le bouton de facilité d’accès et l’outil de capture se lancera. Utilisez-le pour capturer tout l’écran. Il ne sauvegardera pas la capture d’écran mais elle a été copiée dans votre presse-papiers. Connectez-vous à votre système, ouvrez Paint et collez-le. Voici à quoi cela ressemble;
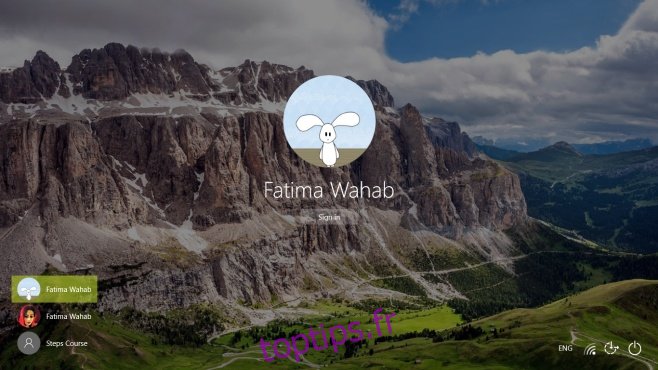
Si ce qui précède ne fonctionne pas pour vous, ou si vous souhaitez enregistrer un screencast ou utiliser votre outil de capture d’écran préféré, découvrez comment vous pouvez exécuter une application sur l’écran de connexion de Windows 10.