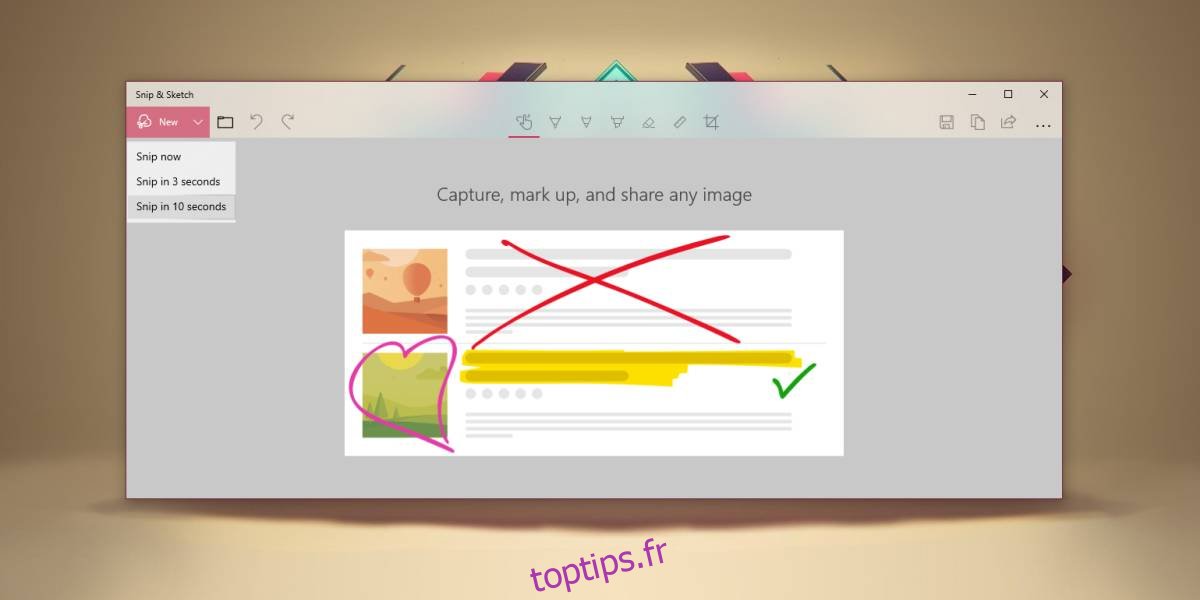Si vous avez réussi à obtenir la mise à jour Windows 10 octobre 2018, c’est-à-dire 1809, vous n’avez plus l’outil de capture à votre disposition. Il a été remplacé par l’outil Snip and Sketch que vous pouvez utiliser à partir du centre d’action ou via la touche PrintScreen de votre clavier. Lorsque vous lancez Snip and Sketch via l’une de ces méthodes, l’application s’ouvre en mode de capture, mais il s’agit en fait d’une application autonome qui peut, comme l’outil de capture, prendre des captures d’écran retardées. Voici comment.
Captures d’écran différées avec Snip et Sketch
Si vous souhaitez prendre des captures d’écran différées avec Snip and Sketch, vous devez ouvrir l’application à partir de la liste des applications dans le menu Démarrer. Si Windows Search fonctionne sur votre système, vous pouvez également rechercher cette application et l’ouvrir.
Cliquez sur la flèche déroulante à côté du bouton Nouveau et dans le menu qui s’ouvre, sélectionnez l’intervalle de capture d’écran différé. Vous ne pouvez choisir que 3 ou 10 secondes.
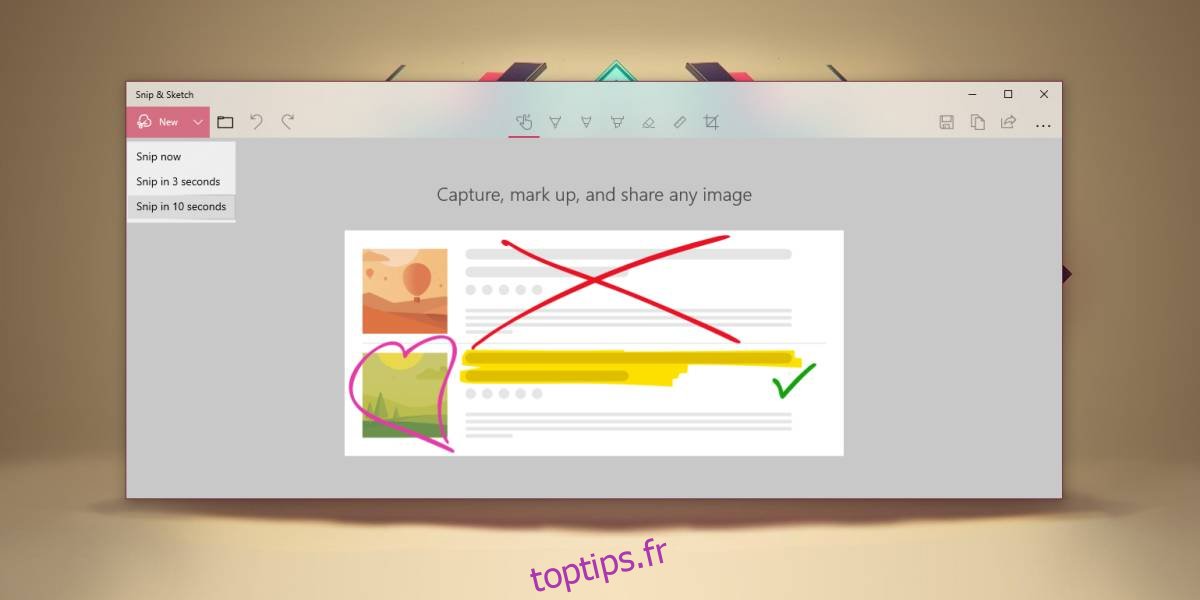
Pendant la période de retard, vous souhaitez configurer votre écran pour la capture d’écran que vous souhaitez prendre. Une fois le délai écoulé, vous obtiendrez la petite barre que vous voyez dans la capture d’écran ci-dessous. C’est ici que vous pouvez choisir une capture d’écran plein écran, main libre ou rectangle.
De toute évidence, vous vous demandez ce qu’il adviendra de tout ce que vous avez configuré sur votre écran pour la capture d’écran si vous devez interagir avec une application différente. Normalement, cela signifie que vous essayez de capturer un élément qui disparaîtra probablement, alors soyez assuré qu’avant que l’outil ne présente les options de capture d’écran, il gèlera tout sur son écran, tel quel, et vous pourrez prendre votre capture d’écran.
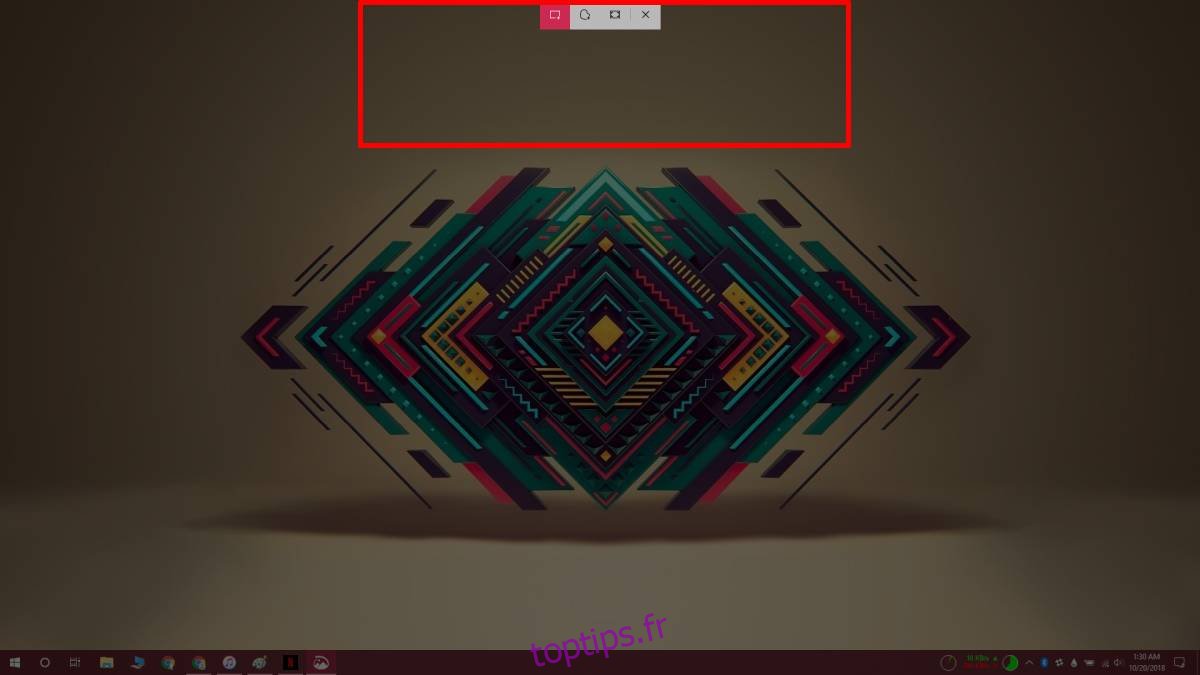
C’est à peu près ça. L’outil ouvrira la capture d’écran dans l’outil Snip and Sketch. Vous pouvez l’annoter ou dessiner dessus, puis enregistrer le fichier au format PNG. Il ne semble pas prendre en charge JPEG, ce qui est étrange, mais vous pouvez le convertir avec une application comme IrfanView ou même Paint.
Nous devons vous rappeler que même si vous disposez de l’outil Snip and Sketch, vous pouvez toujours utiliser le bouton PrintScreen et le raccourci clavier Win + PrintScreen pour prendre des captures d’écran. Tout comme l’outil Capture d’écran n’a pas complètement pris en charge les captures d’écran, l’outil Capture d’écran et esquisse ne vous oblige pas à l’utiliser. Vous pouvez également installer des outils de capture d’écran tiers et ils pourront utiliser la touche PrintScreen pour prendre des captures d’écran.